Организация удаленного доступа рабочему столу Windows 7 в
advertisement
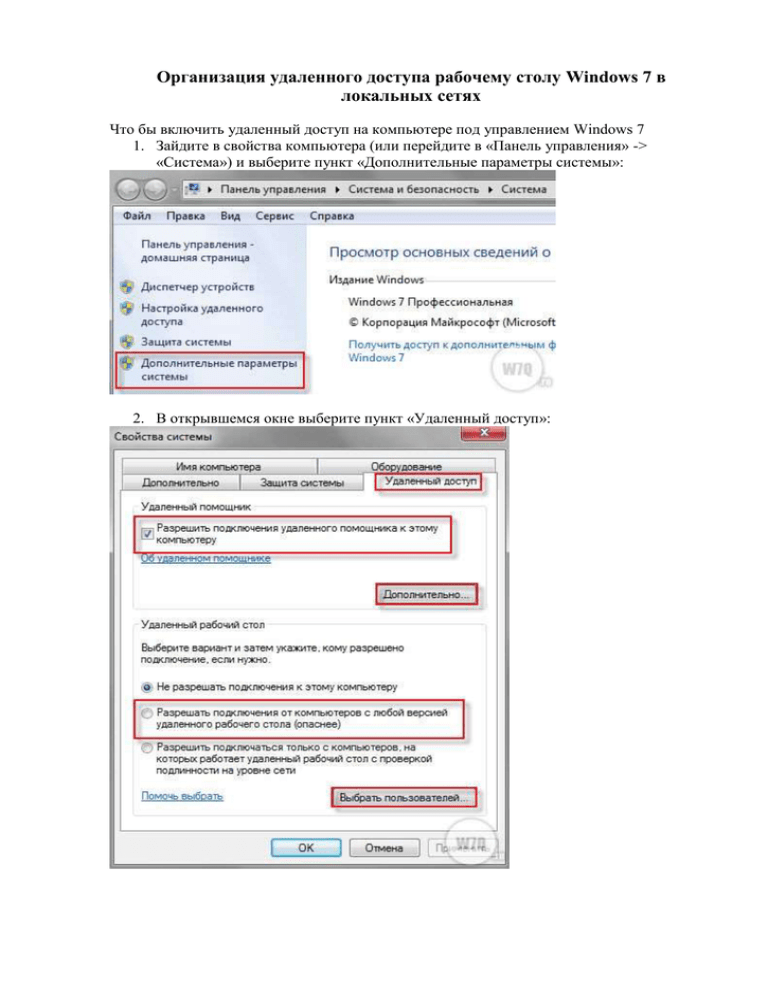
Организация удаленного доступа рабочему столу Windows 7 в локальных сетях Что бы включить удаленный доступ на компьютере под управлением Windows 7 1. Зайдите в свойства компьютера (или перейдите в «Панель управления» -> «Система») и выберите пункт «Дополнительные параметры системы»: 2. В открывшемся окне выберите пункт «Удаленный доступ»: 3. Поставьте галку напротив пункта «Разрешить подключение удаленного помощника к этому компьютеру». Это автоматически добавит исключение в брандмауэр Windows. 4. Выбрав «Дополнительно» вы можете настроить разрешать или нет удаленное управление компьютером (по-умолчанию «разрешать») и срок в течение которого будет поддерживаться подключение сеанса (по-умолчанию 6 часов). Если вы запретите удаленное управление компьютером, то после подключения вы не сможете никаким образом управлять содержимым компьютера, а будете только видеть переданное вам изображение. 5. В разделе «Удаленный рабочий стол» выберите «Разрешать подключения …». 6. Нажмите на кнопку «Выбрать пользователей» и добавьте пользователей, которые будут иметь удаленный доступ к компьютеру. Учтите: пользователям с «пустыми» паролями запрещены удаленные подключения не зависимо от установленных разрешений. Задайте такому пользователю пароль или создайте отдельного пользователя со сложным паролем для этих целей. 7. Нажмите «ОК» для завершения настроек. Что бы подключиться к компьютеру с включенным удаленным доступом Что бы подключиться к такому компьютеру, вам необходимо знать IP адрес компьютера или имя компьютера в сети. Что бы узнать IP адрес, запустите командною строку и в ней выполните команду «ipconfig». Найдите в появившемся списке ваше подключение (обычно «подключение по локальной сети» или «беспроводное подключение») и посмотрите IPv4-адрес — это и будет необходимый вам набор цифр. 1. Запустите на компьютере с которого хотите получить удаленный доступ, программу «Подключение к удаленному рабочему столу» («Пуск» >»Стандартные»). Настройка терминального доступа к Windows 7 2. В открывшемся окне задайте адрес компьютера к которому планируете подключение (IP-адрес или имя) и нажмите «Подключить» для проверки связи. Настройка терминального доступа к Windows 7 Если все нормально, вы увидите окно с предложением ввести логин и пароль для подключения к компьютеру. 3. Перед подключением вы можете настроить разнообразные параметры, нажав на соответствующую кнопку (см. рисунок выше). В этом случае откроется панель настроек удаленного доступа: Настройка терминального доступа к Windows 7 Несколько слов о закладках: o Общие. Вы можете задать имя и адрес подключения, а так же сохранить настройки в виде файла. В последнем случае вам не придется каждый раз запускать программу, достаточно будет запустить сохраненный файл со всеми настройками. Экран. задаются свойства экрана: разрешение (по-умолчанию полный экран), количество цветов. o В локальных ресурсах вы можете настроить передачу звука по сети (поумолчанию разрешено), использование сочетания клавиш и самое интересное: доступ к локальным ресурсам компьютера с которого происходит подключение. В последнем случае вы можете разрешить доступ к принтерам, дисководам и жестким дискам, которые будут доступны вам при работе на удаленном компьютере (например, если вы разрешите доступ к диску С, то после установки соединения, он появится на удаленном компьютере в списке устройств и вы сможете обмениваться файлами с удаленным компьютером). o Программы служат для настройки автоматического запуска программ после подключения. o В закладке «Дополнительно» вы можете задать профили для подключений и вручную настроить визуальные эффекты, доступные вам после подключения. o В закладке «Подключение» можно изменить настройки оповещений и безопасности. Некоторые дополнительные не документированные настройки Как я уже говорил выше, подключение происходит по протоколу RDP, а для подключения используется порт 3389. что бы изменить номер порта (а это может быть полезно, если ваш компьютер напрямую включен в интернет), необходимо сделать следующее: 1. Запустите редактор реестра «Regedit» (Win+R -> Regedit). 2. Перейдите в ветку реестраHKEY_LOCAL_MACHINE\System\CurrentControlSet\Control\TerminalS erver\WinStations\RDP-Tcp\PortNumber 3. Дважды щелкните мышью по записи «PortNumber», переключитесь в десятичную систему счисления и задайте другой номер порта o Настройка терминального доступа к Windows 7 Крайне рекомендуется задавать номер больше 1024, а лучше в промежутке от 49152 до 65535 (максимально возможный номер). 4. Помните, что после изменения номера порта, необходимо: Внести изменения в фаервол, открыв доступ из внешней сети к новому порту. Подключение производить к адресу компьютера + :<новый номер порта>. Например: 192.168.1.100:55600. Это связано с тем, что если явно не указать номер порта, программа для удаленного доступа будет пытаться соединиться по порту 3389.

