Учебно-методическая разработка
advertisement
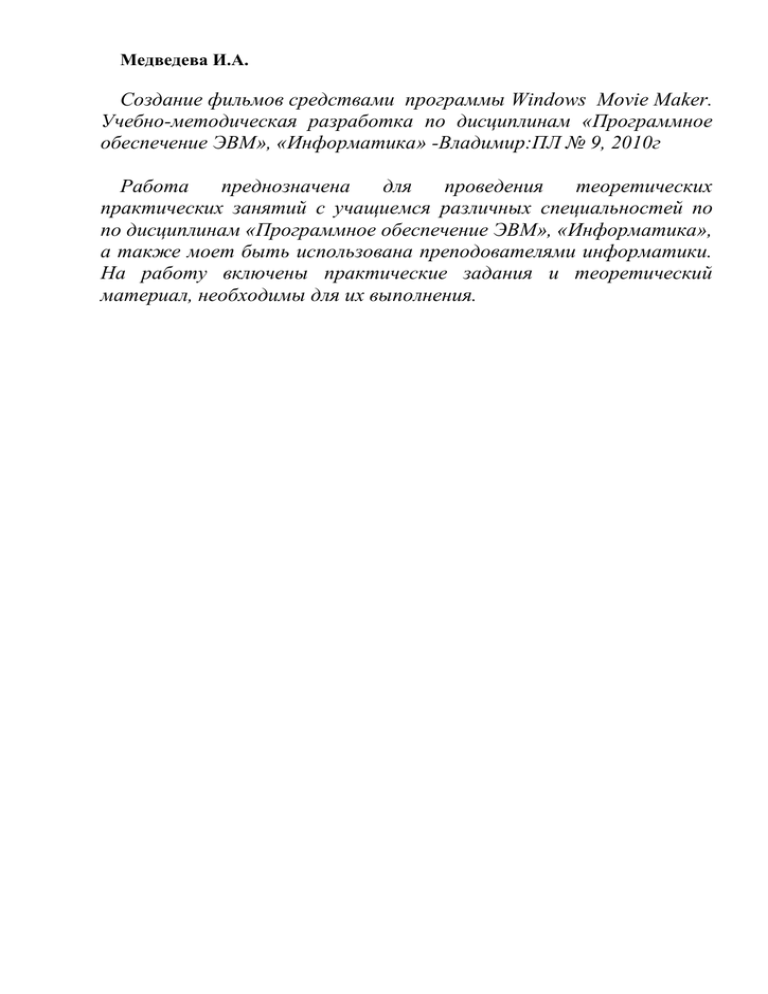
Медведева И.А. Создание фильмов средствами программы Windows Movie Maker. Учебно-методическая разработка по дисциплинам «Программное обеспечение ЭВМ», «Информатика» -Владимир:ПЛ № 9, 2010г Работа преднозначена для проведения теоретических практических занятий с учащиемся различных специальностей по по дисциплинам «Программное обеспечение ЭВМ», «Информатика», а также моет быть использована преподователями информатики. На работу включены практические задания и теоретический материал, необходимы для их выполнения. ОГЛАВЛЕНИЕ Введение…………………………………………………………………3 Глава1. Интерфейс программы………………………………………4 1.1. Запуск программы……………………………………………….4 1.2 Раскадровка………………………………………………………..4 1.3. Шкала времени……………………………………………………5 1.4. Видео………………………………………………………….……..5 1.5. Аудио………………………………………………………………..5 1.6. Материал (сборник, проект, фильм)……………………….……7 1.7. Команды обработки файлов (панель операций)………………8 1.8. Строка меню и панель инструментов……………………….….9 1.9. Окно показа………………………………………………………...9 Глава2. Монтаж видеофильма 2.1. Импорт изображений……………………………………………10 2.2. Видеоэффекты……………………………………………….…...11 2.3. Настройка видеоэффектов……………………….………….....12 2.4. Видеопереходы………………………………….……………….14 2.5. Название и титры…………………………………….…………15 2.5.1 Добавление названия…………………………….………..15 2.5.2 Задание и предпросмотр финальных титров….……….17 2.6 Звуковое сопровождение фильма…………………………...…19 2.7 Сохранение и отправка фильмов………………………….…..20 2.7.1 Сохранение созданного фильма…………………………22 Советы начинающим кинорежиссерам…………………………...24 Задания для самостоятельного выполнения……………………..…27 Библиографический список……………………………………………28 Медедевой И.А. ПЛ № 9 г.Владимир Страница 2 ВВЕДЕНИЕ Мультимедиа – устройства, позволяющие представлять информацию в аудио и видео. Мультимедийные программы – программные средства, позволяющие обрабатывать аудио и видеоинформацию. Windows Movie Maker — мультимедийная программа для создания и редактирования видео. Включается в состав клиентских версий Microsoft Windows, обновлённая версия программы включена в Windows XP, Windows Vista. После выпуска Vista, работа над программой была прекращена. В качестве замены для неё предлагается Киностудия Windows. Эта программа вполне простой в освоении, но, тем не менее, достаточно мощный редактор для обработки цифрового видео, полученного, например, с цифровой видеокамеры, ТВ-тюнера или любого другого источника сигнала. Для начинающих пользователей, на мой взгляд, лучше программы и не найти. Только с ее помощью вы сможете быстро скачать на компьютер свое домашнее видео, разбить его на сцены, создать меню, задать необходимые спецэффекты для перехода между эпизодами, а потом записать готовый фильм на DVD или сконвертировать его в формат, пригодный для пересылки через Интернет. Давайте посмотрим подробнее, как это делается... Итак, предположим, вы сняли на видеокамеру некое домашнее видео: празднование дня рождения или Нового года, свадьба и т.д. Медедевой И.А. ПЛ № 9 г.Владимир Страница 3 ГЛАВА 1. ИНТЕРФЕЙС ПРОГРАММЫ Запуск программы 1. Кнопка «Пуск» 2. «Все программы». 3. Windows Movie Maker. 4. Откроется окно. Область, в которой создаются и монтируются проекты, отображается в двух видах: на раскадровке и на шкале времени. В процессе создания фильма можно переключаться между этими двумя видами. Раскадровка Раскадровка является видом по умолчанию в программе Windows Movie Maker. Раскадровку можно использовать для просмотра и изменения последовательности клипов проекта. Кроме того, в этом виде можно просмотреть все добавленные видеоэффекты и видеопереходы. Медедевой И.А. ПЛ № 9 г.Владимир Страница 4 Шкала времени Шкала времени позволяет просматривать и изменять временные параметры клипов проекта. С помощью кнопок на шкале времени можно выполнять такие операции, как изменение вида проекта, увеличение или уменьшение деталей проекта, запись комментария или настройка уровня звука. Чтобы вырезать нежелательные части клипа, используйте маркеры монтажа, которые отображаются при выборе клипа. Проект определяют все клипы, отображаемые на шкале времени. Видео Видеодорожка позволяет узнать, какие видеоклипы, изображения или названия были добавлены в проект. Можно развернуть видеодорожку, чтобы отобразить соответствующее звуковое сопровождение видео, а также все добавленные видеопереходы. Если добавить видеоэффекты в изображение, видео или название, на клипах появится маленький значок, указывающий на то, что в этот клип добавлен видеоэффект. Аудио Звуковая дорожка позволяет просмотреть звук, который включен во все видеоклипы, добавленные в проект. Как и дорожка перехода, звуковая дорожка отображается только в том случае, если развернута видеодорожка. Для того чтобы добавить нужный материал (звук, музыку,изображение и видео необходимо: А) ИЗОБРАЖЕНИЕ: 1.Щелчок левой кнопкой мыши на нужном изображении на панели сборник. Медедевой И.А. ПЛ № 9 г.Владимир Страница 5 2. Удерживая щелчок левой кнопки мыши перетащить изображение на раскадровку времени в поле видео. 3. Нужное изображение отобразится в поле видео. 4. Чтобы обрезать изображение (клип) необходимо навести на правую границу курсор до появления красной двухсторонней стрелки. 5. Удерживая щелчок на красной двухсторонней стрелки. Задание. Перенесите на раскадровку 5 изображений из сборника в поле ВИДЕО и обрежьте изображение таким образом, чтобы суммарное время воспроизведения этих изображений составляло 2 минуты. Б) ЗВУК: 1.Щелчок левой кнопкой мыши на нужном звуке (музыке) на панели сборник. 2. Удерживая щелчок левой кнопки мыши перетащить звук (музыку) на раскадровку времени в поле звук или музыка. 3. Нужное изображение отобразится в поле звук или музыка. 4. Чтобы обрезать звук (музыку) необходимо навести на правую границу курсор до появления красной двухсторонней стрелки. 5. Удерживая щелчок на красной двухсторонней стрелки. Медедевой И.А. ПЛ № 9 г.Владимир Страница 6 Задание. Перенесите на раскадровку 10 звуковых файлов из сборника в поле ЗВУК И МУЗЫКА и обрежьте их таким образом, чтобы суммарное время воспроизведения этих изображений составляло 2 минуты. Материал Сборник Сборник содержит аудиоклипы, видеоклипы или изображения, импортируемые или записываемые в программе Windows Movie Maker. Сборник является набором клипов, являющихся более мелким и сегментами аудио и видео, которые можно организовать различными способами. Сборники отображаются на панели «Сборники» программы Windows Movie Maker. Проект В проекте содержатся сведения о расположении и времени аудио- и видеоклипов, видеопереходах, видеоэффектах, а также титрах, добавляемых на раскадровку или шкалу времени. Сохраненный в программе Windows Movie Maker файл проекта имеет расширение MSWMM. После сохранения проекта его файл можно открыть позднее и внести в него изменения в программе Windows Movie Maker в том месте, в котором было выполнено последнее сохранение. Фильм Медедевой И.А. ПЛ № 9 г.Владимир Страница 7 Фильм это готовый проект, сохраняемый с помощью мастера сохранения фильмов. Этот фильм можно сохранить и отправить по электронной почте или сохранить и отправить в Интернет. Сохраненный фильм можно просмотреть в проигрывателе мультимедиа, например, проигрывателе Windows Media или обозревателе веб-страниц. Если к компьютеру подключена цифровая камера, можно записать фильм на кассету. Другие пользователи смогут просмотреть этот фильм на цифровой камере или по телевизору. Команды обработки файлов На панели операций с фильмами перечислены обычные операции, которые можно выполнять во время создания фильма. С помощью панели операций с фильмами можно выполнять следующие операции в соответствии со стадией процесса создания фильма: Запись видео. Представляет параметры для начала создания фильма, например запись видео и импорт существующего видео, изображений или звука. Монтаж фильма. параметры например видео, для Предоставляет создания фильма, просмотр существующего изображений, видеоэффектов, прослушивание звука или добавление в фильм названий и титров. Кроме того, можно запустить функцию автофильма для автоматического начала создания фильма. Завершение создания фильма. Предоставляет параметры для сохранения готового фильма, например на компьютере, на записываемом компакт-диске, для отправки его по электронной почте, на веб-узел или на кассету в цифровой камере. Медедевой И.А. ПЛ № 9 г.Владимир Страница 8 Советы по созданию фильмов. Представляет справку по выполнению обычных операций в программе Windows Movie Maker. Строка меню и панель инструментов Для выполнения необходимых операций в программе Windows Movie Maker можно использовать команды в строке меню. Указания по выполнению различных операций с помощью команд меню описаны в справке. Вместо выбора команд в строке меню можно использовать панель инструментов. Панель инструментов позволяет быстрее выполнять наиболее распространенные команды, такие как создать проект, сохранить проект, открыть проект, отменить. Чтобы отобразить или скрыть панель инструментов: 1. В меню Вид выберите команду Панель инструментов. 2. Когда панель инструментов отображается рядом с командой Панель инструментов в меню появляется галочка, в противном случае галочки нет. Окно показа Оно отображает те изображения, которые мы выбираем для создания фильма. И впоследствии будет продемонстрирован созданный нами фильм. Медедевой И.А. ПЛ № 9 г.Владимир Страница 9 ГЛАВА 2. МОНТАЖ ВИДЕОФИЛЬМА Импорт изображений. Для того чтобы импортировать изображение необходимо: 1. На панели «Операции с фильмами» в «Запись видео» выберите пункт Импорт изображений. 2. Выберите папку Мои документы Мои рисунки. 3. Из любой тематической папки выберите 10 –15 графических файлов, удерживая кнопку CTRL, и щелкните кнопку Импорт. 3. В центральной части окна на панели Сборник вы увидите ваши выбранные графические файлы. Перенесите их последовательно один за другим в нижнюю часть экрана в окна раскадровки. Медедевой И.А. ПЛ № 9 г.Владимир Страница 10 Задание. Импортируйте 10 изображений на панель Сборник. И перенесите их на раскадровку. Добавим эффекты рисунка. Для этого: Сервис – видеоэффекты. Видеоэффекты Видеоэффект определяет способ отображения видеоклипа, изображения или названия в проекте и готовом фильме. Видеоэффекты позволяют добавлять специальные эффекты в фильм. Видеоэффект используется для целого видеоклипа, изображения или названия в фильме. Можно добавить любые из видеоэффектов, которые имеются в папке «Видеоэффекты» на панели «Сборники». Для того, чтобы добавить видеоэффект необходимо: 1. На раскадровке выбрать изображение, на которое ребуется наложить видеоэффект. 2. В меню Сервис выберите команду Видеоэффекты. 3. Затем щелкните на понравившемся видеоэффект, который впоследствии будет добавлен. Медедевой И.А. ПЛ № 9 г.Владимир Страница 11 Чтобы перейти к режиму наложения видеоэффектов, нужно щелкнуть на монтажном столе по пиктограмме «Отображение раскадровки». Видеоэффекты могут быть двух типов: эффект воспроизведения самого клипа и эффект перехода от одного клипа к другому. Эффект воспроизведения клипа настраивается с помощью значка со звездочкой, расположенной на клипе, а эффект перехода – на специальном значке между клипами: Настройка видеоэффектов Windows Movie Maker предлагает довольно широкий набор самых разнообразных эффектов воспроизведения: замедление, зернистость, эффект старой пленки, сепия, размытие и так далее. Удобнее всего работать с эффектами Медедевой И.А. ПЛ № 9 г.Владимир Страница 12 воспроизведения следующим образом. Сначала в верхнем меню «Сервис» выберите пункт «Видеоэффекты» – в верхнем окне появится список предлагаемых видеоэффектов с предпросмотром: Видеоэффекты с предпросмотром Первый вариант наложения эффектов: 1. Удерживая щелчок левой кнопкой мыши на нужном видеоэффекте. 2. Перетащить его на соответствующий видеоклип (изображение), нахоящегося на раскадровке . 3. Эффекты можно как угодно комбинировать друг с другом – например, задать одновременно цвет сепии и эффект старой пленки. Второй вариант наложения эффектов: 1.Щелкнуть правой кнопкой мыши по нужному изображению. 2.В контекстном меню выбрать «Видеоэффекты». В этом же окне можно удалять ненужные видеоэффекты. 3. Перед вами появится специальное окно, в котором можно задавать эффекты по их описанию: Медедевой И.А. ПЛ № 9 г.Владимир Страница 13 Видеопереходы Видеопереход управляет воспроизведением фильма при переходе от одного видеоклипа или изображения к другому. Поэтому они задаются на стыке клипов – для этого служит специальный значок. Эффекты перехода задаются практически точно так же, как и эффекты воспроизведения. Самый наглядный вариант – в меню «Сервис» выбрать «Видеопереходы». Переход можно добавлять между двумя изображениями, видеоклипами или названиями в любом сочетании на раскадровке или шкале времени. Этот переход воспроизводится перед завершением одного клипа, когда начинает воспроизводиться другой клип. Программа Windows Movie Maker содержит различные переходы, которые можно добавлять в проект. Переходы хранятся в папке «Видеопереходы» на панели содержимого. Как добавить видеопереход ? Первый вариант добавления видеоперехода: 1. На раскадровке выбрать второе из двух изображений, между которыми необходимо добавить переход. 2. В меню Сервис выберите команду Видеопереходы. Второй вариантдобавления видеоперехода: 1.На панели Операции с фильмами в группе Монтаж фильма выбрать Просмотр видеопереходов. 2. Щелкнуть на нужном видеопереходе, который необходимо добавить. Медедевой И.А. ПЛ № 9 г.Владимир Страница 14 Эффекты перехода с предпросмотром Теперь остается только выбрать нужный эффект и перетащить его мышью на значок соответствующего перехода от клипа к клипу – на значке сразу появится изображение выбранного эффекта. Например, на скриншоте ниже первый переход имеет эффект смены кадра в шахматном порядке, а второй еще не задан. Название и титры У любого фильма, даже домашнего, должно быть как минимум название, не говоря уж о титрах, в которых перечисляются создатели и действующие лица.. В Windows Movie Maker создать название и титры очень просто. Название Для того чтобы добавить название в начале фильма необходимо: 1.В меню «Сервис» выбрать пункт «Название и титры». 2. Перед вами появится список вариантов: Медедевой И.А. ПЛ № 9 г.Владимир Страница 15 3.Щелкнем по ссылке «Добавить название в начале фильма». 4. Перед нами появится форма для ввода заголовка и его описания. 5. На страницу Введите текст названия введите текст, который должен отображаться в качестве названия. Когда все будет вписано, в правом окне можно посмотреть предпросмотр этих кадров с заданными эффектами: Анимацию названия и титров можно задать там же, щелкнув по ссылке Изменить анимацию названия. Там вам выдадут целый список самых разнообразных вариантов. Медедевой И.А. ПЛ № 9 г.Владимир Страница 16 Щелкнув по ссылке Изменить шрифт и цвет текста, а затем на странице Выберите шрифт и цвет названия выберите шрифт, цвет шрифта, формат, цвет фона, прозрачность, размер шрифта и положение названия. Далее щелкните Готово, добавить название в фильм, чтобы добавить название в фильм. Аналогичным образом задаются заголовки и их описание для любого из выбранных клипов, причем их можно поместить до клипа, прямо на нем и после клипа. Задание и предпросмотр финальных титров Под финальные титры предлагается специальная форма: Для этого достаточно: 1.В меню «Сервис» выбрать пункт «Название и титры». 2. Перед вами появится список вариантов: Медедевой И.А. ПЛ № 9 г.Владимир Страница 17 3.Щелкнем по ссылке «Добавить титры в конце фильма». 4. Перед нами появится специальная форма для титров и его описания. 5. На страницу Введите текст названия введите текст, который должен отображаться в качестве названия. Когда все будет вписано, в правом окне можно посмотреть предпросмотр этих кадров с заданными эффектами: Медедевой И.А. ПЛ № 9 г.Владимир Страница 18 Анимацию названия и титров можно задать там же, щелкнув по ссылке Изменить анимацию названия. Там вам выдадут целый список самых разнообразных вариантов. Щелкнув по ссылке Изменить шрифт и цвет текста, а затем на странице Выберите шрифт и цвет названия выберите шрифт, цвет шрифта, формат, цвет фона, прозрачность, размер шрифта и положение названия. Далее щелкните Готово, добавить название в фильм, чтобы добавить название в фильм. Звуковое сопровождение фильма Добавим звуковое сопровождение к фильму: 1. На панели «Операции с фильмами» выбираем пункт «Импорт звука и музыки». 2. Выберите папки Мои документы Моя музыка. 3. Выбираем понравившиеся композиции удерживая кнопку CTRL, и щелкните кнопку Импорт. 4. В центральной части окна на панели Сборник вы увидите ваши выбранные звуковые файлы. Перенесите их последовательно один за другим в нижнюю часть экрана в окна раскадровки. 5. Если звуковой файл оказался длиннее фильма, необходимо отрезать лишнее, для этого: подведите указатель мыши к крайнему правому положению звуковой ленты и удерживая переместите до нужного места (указатель принимает вид двойной красной стрелки). Медедевой И.А. ПЛ № 9 г.Владимир Страница 19 Задание. Импортируйте 10 звуковых файлов на панель Сборник. И перенесите их на раскадровку. После того как все сделано, остается только прокрутить фильм в окне предпросмотра от начала и до конца, и если больше никакой обработки не требуется, можно приступать к этапу записи смонтированного фильма. Однако до этого настоятельно рекомендуется сохранить проект фильма («Файл – Сохранить проект»), чтобы у вас всегда была возможность вернуться к нему и что-то изменить, подредактировать. Между кадрами можно установить эффекты переходов. Для этого: Сервис – Видеопереход. В центральной части окна рассмотрите примеры видеопереходов. Выберите любой понравившейся, перенесите в нижнюю часть экрана на раскадровку и установите между двумя соседними кадрами. Аналогично установите видеопереходы для оставшихся кадров фильма. Просмотрите результат монтажа в плеере. Есть возможность предварительного просмотра фильма во весь экран. Для этого: Вид – Во весь экран. Сохранение и отправка фильмов Мастер сохранения фильмов позволяет быстро сохранить проект как готовый фильм. Хронометраж, компоновка и содержимое проекта сохраняются как один полный фильм. Этот фильм можно сохранить на компьютере или на записываемом компакт-диске, отправить по электронной почте или отправить на узел хранения видео в Интернете. Кроме того, можно записать фильм на кассету в цифровой видеокамере. Эта страница мастера сохранения фильмов позволяет выбрать параметр сохранения в зависимости оттого, что необходимо сделать с готовым фильмом. На этой странице имеются следующие параметры : Медедевой И.А. ПЛ № 9 г.Владимир Страница 20 - мой компьютер Указывает на то, что фильм следует сохранить на локальном компьютере или в общей сетевой папке. - записываемый компакт-диск Указывает на то, что фильм следует сохранить на записываемом (CD-R) или переписываемом (CD-RW) компакт-диске. Выберите этот параметр, если в компьютере установлен дисковод для записи компакт-дисков, и необходимо сохранить готовый фильм на записываемом или перезаписываемом компактдиске. электронная почта Указывает на то, что фильм необходимо сохранить для отправки по электронной почте. Выберите этот параметр для обмена небольшими фильмами с другими пользователями, отправляя их по электронной почте с помощью почтовой программы по умолчанию. - веб-узел Указывает на то, что необходимо сохранить фильм, а затем отправить на узел хранения видео. Узел хранения видео – это услуга стороннего поставщика в Интернете для размещения и хранения фильмов, сохраненных в Windows Movie Maker, на веб-сервере. Выберите этот параметр, если необходимо сохранить фильм, для того чтобы родственники и друья могли посмотреть его в Интернете. Медедевой И.А. ПЛ № 9 г.Владимир Страница 21 Сохранение созданного фильма Сохранив проект, можно продолжать выполнение текущей задачи, а позднее открыть файл в программе Windows Movie Maker для внесения дополнительных изменений. Монтаж проекта можно продолжить с того места, где он был остановлен после последнего сохранения проекта. При сохранении проекта порядок клипов, добавленных на раскадровку или шкалу времени, а также все видеопереходы, видеоэффекты, названия, титры и любые другие созданные элементы монтажа сохраняются. Файл проекта Windows Movie Maker сохраняется с расширением MSWMM. Можно также сохранить существующий файл проекта Windows Movie Maker с новым именем. Это дает возможность использовать сохраненный проект как основу для других новых проектов. Например, если в текущем проекте содержится краткое вступление к фильму, можно сохранить существующий проект с новым именем, а затем продолжить монтаж. Если потребовалось создать новый фильм с тем же коротким вступлением, то можно открыть исходный файл проекта, содержащий только вступление, а затем выполнить дополнительный монтаж. При этом нет необходимости заново создавать вступление фильма. Сохраним созданный проект в виде фильма под своей фамилией. Для этого: 1. На панеле «Операции с фильмами» выбираем операцию «Завершение создания фильма». 2. выбираем команду «Сохранение на компьютере». 3. Появиться окно «Мастер сохранения фильмов». 4. В поле «Имени файла для сохраняемого фильма» воодим имя «Медведева». Медедевой И.А. ПЛ № 9 г.Владимир Страница 22 5. Выбираем папку, в которой будет сохранен наш фильм. 6. Кнопка «Далее». 7. Устанавливаем параметр «наилучшее качество вопроизведения на компьютере». 8. Кнопка «Далее». 9. Сохраняем фильм. 10. Устанавливаем маркер «Воспроизвести фильм после нажатия кнопки «Готово»». 11. Кнопка «Готово». Медедевой И.А. ПЛ № 9 г.Владимир Страница 23 Задание. С помощью мастера сохранения фильма сохранить созданный Вами фильм под своей фамилией. Советы начинающим кинорежиссерам по созданию роликов и использованию программы Windows Movie Maker. 1. Считывайте видео с ленты на компьютер в наилучшем качестве и сохраняйте отдельно этот ролик в исходном виде до монтажа. Многие пользователи считают, что если им нужно сделать ролик для отправки через Сеть, то и с ленты можно скачивать видеоматериал на компьютер в плохом качестве. Это крайне некорректный подход, потому что исходные кадры на ленте вы потом сотрете, а если вдруг понадобится получить ролик в хорошем качестве – его уже негде будет взять! Поэтому при считывании ленты в обязательном порядке выбирайте наилучшее качество и отдельно сохраняйте в этом качестве исходный ролик до монтажа – пригодится. В конце концов, скопируйте его на DVD-RW – процесс вам обойдется максимум в пятнадцать рублей, и это не такая сумма, которая разорит вас навсегда. Медедевой И.А. ПЛ № 9 г.Владимир Страница 24 2. Потратьте определенное количество времени на обработку, а главное – сокращение исходного материала. Что делают многие начинающие пользователи видеокамер? Отправляются в поездку, там фиксируют каждый шаг своих спутников, а затем, вернувшись, домой, скидывают все эти часы и десятки часов записей на компьютер, сохраняют в виде длиннющего ролика безо всякого монтажа. Чем это заканчивается? Большим скучным фильмом. Поэтому проявите великодушие: внимательно просмотрите все эти бесконечные часы видео, отберите оттуда только самое лучшее, аккуратно смонтируйте и предлагайте гостям конечный фильм, который ни под каким видом не должен занимать более пятнадцати минут! А еще лучше – минут десять. Вот тогда Вам захочется время от времени пересматривать этот конечный вариант, потому что – неотредактированное видео практически никто никогда не смотрит – в том числе и сами его создатели и участники. 3. Не увлекайтесь видеоэффектами и эффектами переходов. Обычная беда всех начинающих видеолюбителей – напичкивание ролика самыми разнообразными видеоэффектами. А если еще смена сцен сделана в Windows Movie Maker автоматически, в результате чего на десятиминутном ролике содержится несколько десятков сцен и каждый из переходов снабжен каким-то видеоэффектом – от такого фильма у всех зрителей быстро разовьется идиосинкразия. Поэтому вам нужно усвоить очень простую вещь: не фильм для спецэффектов, а спецэффекты для фильма. Первично – видеоизображение. Эффекты только подчеркивают что-то – например, смену сцены, появление надписей и субтитров. Но они не должны забивать изображение, не должны отвлекать внимание от изображения и уж в любом случае – не должны заменять собой изображение. Медедевой И.А. ПЛ № 9 г.Владимир Страница 25 4. Сопровождайте домашнее видео ненавязчивой фоновой музыкой. В отличие от видеоэффектов, которые мало, когда нужны, хорошая фоновая музыка для домашнего видео нужна почти всегда! В живом звуке с любительской видеокамеры, кроме шума улицы или помещения, а также различных реплик участников съемок, больше ничего нет. Ну, один раз, может быть, вежливо и поаплодируют, но после второго или третьего раза интерес к фильму пропадет…Поэтому замените живой звук, он совершенно не нужен! Возьмите какой-нибудь ненавязчивый инструментал, подмонтируйте его с помощью Windows Movie Maker к вашему фильму, как следует, приглушив оригинальный звук, и тогда будет не фильм, а просто какой-то шедевр! Причем если фильм длинный или в нем разные эпизоды, под каждый из них подберите свою инструментальную композицию, подходящую к данному видеоряду. 5. Если происходящее в фильме требует каких-то комментариев – запишите их прямо на ролик. Часто бывает так, что домашнее видео требует довольно значительных комментариев – например, кто эти люди,когда и где это происходит, что происходило до этого, после этого и так далее. Вы, конечно, можете рассчитывать на то, что прокомментируете происходящее на экране в процессе показа. Но, во-первых, это не всегда может быть удобным, во-вторых, с течением времени вы можете забыть какие-то подробности, ну, и, в-третьих, что делать зрителям, которым вы записали ролик, чтобы они могли посмотреть его дома? Так что лучше комментарии сразу накладывать на ролик. Как угодно – в виде текста, если их немного, в виде голосового комментария, наложенного на эпизод, в виде отдельного ролика, который нужно дополнительно отснять. Тогда фильм будет цельный и самодостаточный. Медедевой И.А. ПЛ № 9 г.Владимир Страница 26 Задания для самостоятельного выполнения. 1. Создать фото-фильм «КОШКИ» с использованием видеоэффектов, видеопереходов, звука или музыки. 2. Создать фото-фильм «ЛЕТНИЙ ОТДЫХ» с использованием видеоэффектов, видеопереходов, звука или музыки. 3. Создать видео-фильм «НОВЫЙ ГОД 2011» с использованием видеоэффектов, видеопереходов, звука или музыки. 4. Создать видео-фильм «МОИ УВЛЕЧЕНИЯ» с использованием видеоэффектов, видеопереходов, звука или музыки. Медедевой И.А. ПЛ № 9 г.Владимир Страница 27 Библиографический список 1. Лучшие программы для ПК/С.В. Глушаков, М.В. Цуранов. – изд. 2-е, доп. и перераб. – М.: АСТ: АСТ МОСКВА; Владимир: ВКТ, 2008.-416с.-(Учебный курс). 2. Информатика и информационные технологии. Учебник для 10-11 классов / Н.Д.Угринович.- М.: Лаборатория Базовых Знаний, 2002.- 512 с.: ил. 3. Бурдюкова Е.В., Косырев П.П. Создание фильмов средствами Microsoft Movie Maker. – Хабаровск: ХК ИППК ПК, 2007. – 42с. 4. http://windata.ru Медедевой И.А. ПЛ № 9 г.Владимир Страница 28