МУ к лабораторным работам - Кафедра компьютерных систем
advertisement
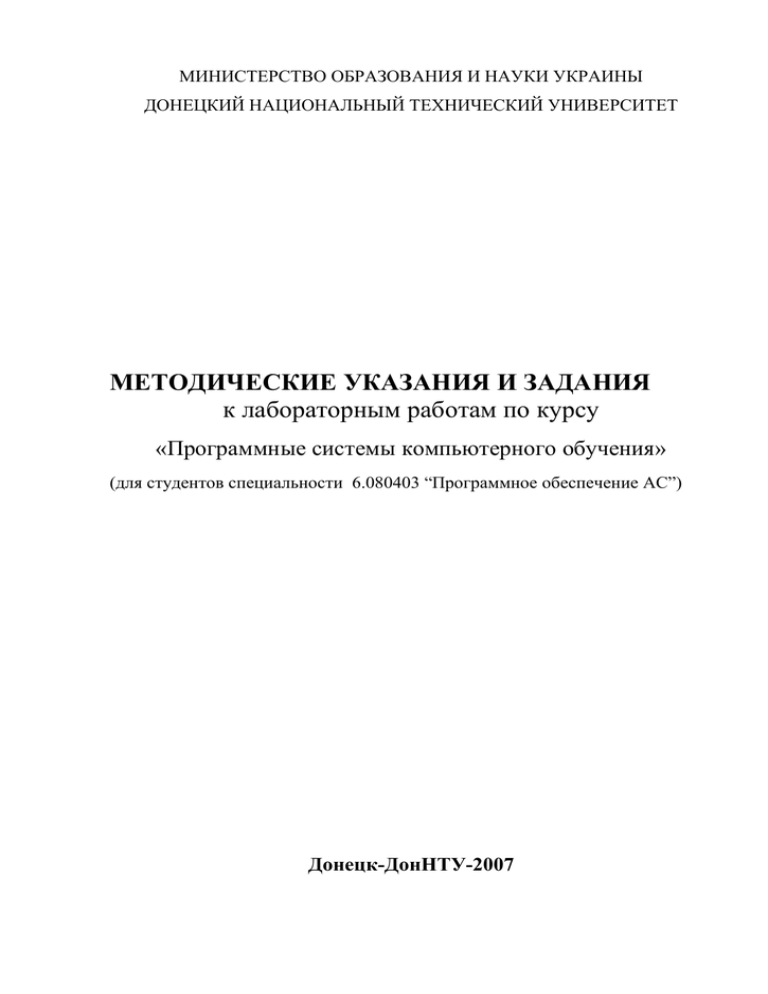
МИНИСТЕРСТВО ОБРАЗОВАНИЯ И НАУКИ УКРАИНЫ
ДОНЕЦКИЙ НАЦИОНАЛЬНЫЙ ТЕХНИЧЕСКИЙ УНИВЕРСИТЕТ
МЕТОДИЧЕСКИЕ УКАЗАНИЯ И ЗАДАНИЯ
к лабораторным работам по курсу
«Программные системы компьютерного обучения»
(для студентов специальности 6.080403 “Программное обеспечение АС”)
Донецк-ДонНТУ-2007
МИНИСТЕРСТВО ОБРАЗОВАНИЯ И НАУКИ УКРАИНЫ
ДОНЕЦКИЙ НАЦИОНАЛЬНЫЙ ТЕХНИЧЕСКИЙ УНИВЕРСИТЕТ
МЕТОДИЧЕСКИЕ УКАЗАНИЯ И ЗАДАНИЯ
к лабораторным работам по курсу
«Программные системы компьютерного обучения»
(для студентов специальности 6.080403 “Программное обеспечение АС”)
Рассмотрено на заседании кафедры
КСМ
Протокол № 2 от 22.11.07
Утверждено на заседании
учебно-издательского Совета ДонНТУ
протокол №
от
Донецк –2007
2
УДК 681.3
Методические указания и задания к лабораторным работам по курсу
системы
«Программные
компьютерного
обучения»
для
студентов
специальности «Программное обеспечение АС», Сост.: Губенко Н.Е.,
Чернышова А.В. - Донецк, ДонНТУ, 2007 - 123 стр.
Приведены
методические
указания
и
задания
к
выполнению
лабораторных работ по курсу «Программные системы компьютерного
обучения» для студентов специальности «Программное обеспечение АС».
Излагаются вопросы, связанные с теорией проектирования компьютерных
систем
обучения
педагогических
и
тестов
создания
и
электронных
определения
учебников,
статистических
разработкой
характеристик
тестовых заданий, проверкой качества педагогических тестов, использования
возможностей
графического
редактора
CorelDRAW
для
разработки
«обложки» электронного учебника или обучающей системы.
Методические указания предназначены для усвоения теоретических
основ и формирования практических навыков по курсу «Программные
системы компьютерного обучения»
Составители:
доцент каф. КСМ, к.т.н. Губенко Н.Е.
ассистент кафедры ПМиИ Чернышова А.В.
Рецензент:
3
Лабораторная работа №1
Тема: Проектирование обучающей компьютерной системы
Цель:
Изучение
предметной
области,
для
которой
будет
спроектирована обучающая система, постановка задачи для проектирования
обучающей
компьютерной
системы.
Проектирование
базы
данных
обучающей системы.
Методические указания к выполнению лабораторной работы
Создание любой системы обучения должно начинаться с этапа
проектирования системы. Но проектирование системы невозможно без
предварительного изучения предметной области. В зависимости от того, для
кого будет направлена разрабатываемая обучающая система, требования к
ней могут быть различными. Если рассматривать обучающие системы для
детей дошкольного возраста, то здесь должно уделяться особое внимание
вопросам,
связанным
с
интерфейсом
системы,
т.к.
представление
информации в понятном и простом виде для обучаемого – суть обучающей
системы с точки зрения разработчика. Если рассматривать создание
обучающих систем для детей школьного возраста, то здесь важным фактором
является представление материала в доступном для обучаемого виде,
наглядность материала. В настоящее время большинство учебных заведений
используют дистанционные формы обучения, соответственно требованием к
системе
дистанционного
масштабируемость,
обучения
является
кроссплатформенность,
открытость
возможность
системы,
быстрого
наполнения тем и удобство генерации тестов, а также, поскольку системы
направлены не только на изучение материала, но и хранение результатов
тестирования, то в проектируемой системе должны быть предусмотрены
механизмы регистрации пользователей, аутентификации пользователей и
надежного хранения информации о результатах тестирования.
4
Таким
образом,
прежде
чем
начать
процесс
проектирования
обучающей системы, необходимо определить направленность данной
системы, аудиторию, на которую она будет рассчитана.
Прежде чем приступать к разработке какого-либо курса, необходимо
ответить на важные вопросы: кому это нужно и зачем? То есть определить
контингент
слушателей
—
кто
они:
студенты,
преподаватели,
предприниматели, работники банков, сферы обслуживания и т. д. Важно
учесть
возрастную
группу
предполагаемой
аудитории,
уровень
компьютерной грамотности, базовую (продвинутую) подготовку в области
знаний планируемого курса, региональные особенности. В некоторых
регионах
важным оказывается и
гендерный
фактор.
Вот
примеры
определения целевой аудитории уже существующих курсов:
5
Итак, проектируя курс ДО, вам необходимо начать с определения
целевой аудитории:
• определить контингент слушателей: кто они?
• учесть возрастную группу фокусной аудитории: сколько им
лет? или в более общем виде — подростки-студенты, молодые специалисты,
опытные профессионалы;
• учесть уровень компьютерной грамотности: пользовались ли
компьютером и интернетом или нет?
• выяснить уровень подготовки в области знаний планируемого курса:
базовая или продвинутая?
Постановка целей и задач
Определив целевую группу будущих студентов, нужно понять и
сформулировать, какие цели и задачи мы ставим перед ними, какие навыки
планируем у них сформировать и чему хотим обучить.
Обратите внимание, что целью является конечный результат, к
которому вы стремитесь, в то время как задачи обучения — это этапы
выполняемых работ, действия, которые вы совершаете для достижения
поставленной цели.
Рассмотрим пример проектирования обучающей системы, если она
направлена на сотрудников какого-либо предприятия. В настоящее время
многие предприятия используют различные информационные системы в
своей работе, разработанные сторонними фирмами. Не всегда сотрудники
могут без труда разобраться с функционированием информационной
6
компьютерной системы, и довольно часто есть необходимость разработки
дополнительной обучающей системы, которая позволит упорядочить
предоставленный теоретический материал по разделам и темам, даст
возможность регистрации пользователей и последующей возможностью
проведения тестирования по изученным темам.
Обычными требованиями, выдвигающимися на начальном этапе
проектирования систем компьютерного обучения и последующей разработке
системы являются:
- желательно, чтобы разрабатываемая система была web-приложением
(использование web-технологий позволит создать систему, которую можно
использовать не только в локальной сети, но и в сети Internet);
- структура разделов, содержимое тестов и иная информация должны
генерироваться динамически в процессе работы системы на основе данных,
заданных администратором;
- система должна работать в связке с БД под управлением одной из
известных СУБД;
- стоимость разработки должна быть минимальной, т.е. разработка
должна вестись с использованием бесплатных средств разработки;
- система должна иметь удобный, интуитивно понятный интерфейс;
-
в
системе
должно
присутствовать
разграничение
доступа
к
информации на основе прав доступа, также должна присутствовать
авторизация пользователей;
- изучение материала должно иметь последовательный характер –
переход от одного раздела к другому должен происходить только после
надлежащего уяснения предыдущего материала;
-
должно
присутствовать
тестирование
с
подсчетом
процента
правильных ответов, как по отдельным разделам, так и по всему материалу;
- администратор системы должен иметь возможность управлять всеми
модулями
системы:
наполнением
материалом,
структурой
разделов,
содержимым тестов, пользователями и их правами и т.д.
7
- система должна быть простой в установке, использовании и
администрировании.
Для реализации вышеописанных требований целесообразно определить
следующие функциональные модули системы:
- модуль авторизации;
- модуль навигации;
- модуль администрирования;
- модуль тестирования.
Представленные модули являются обязательными, но в зависимости от
требований к системе, функционал системы может быть расширен.
Типовая структура обучающей системы представлена на рисунке 1.1.
Web-приложение
Основной
модуль
Модуль
авторизации
Модуль
регистрации
Модуль
администрирования
СУБД
Модуль
навигации
Модуль
тестирования
БД
Рисунок 1.1 – Возможная структура обучающей системы
Основной модуль – реализует
главное меню системы: заставку,
приглашение на авторизацию или регистрацию.
Модуль авторизации – реализует диалог для ввода логина и пароля,
проверки их на корректность и выдачи сообщения об отказе или загрузке
модуля навигации, если вход успешный.
Модуль регистрации – обеспечивает диалог для ввода регистрационных
данных пользователя, проверки их на корректность и размещения их в БД.
8
Модуль навигации – реализует основное меню пользователя. Если
пользователь
–
администратор,
то
реализуется
меню
управления
пользователями, разделами и тестами. Если пользователь – обучающийся, то
предлагается перечень разделов, ссылки на тесты и отчет о результатах
тестирования данного пользователя.
Модуль администрирования – позволяет управлять в диалоговом режиме
регистрационными данными пользователей, создавать, переименовывать и
удалять
разделы
и
темы
учебного
материала,
конструировать
и
редактировать тесты, просматривать общие отчеты о прохождении тестов.
Модуль
тестирования
обеспечивает
формирование
пользователю
соответствующих тестов, обработку ответов и выдачу результата.
СУБД – обеспечивает управление БД системы.
БД – хранит информацию о пользователях, тестах, учебном материале,
результатах тестирования и т.п.
Взаимодействие модулей системы можно представить следующими
диаграммами последовательностей (рис. 1.2-1.4).
На
рис.
1.2
изображена
диаграмма
последовательностей
для
«Пользователя». «Пользователь» обращается с запросом к основному
модулю. Модуль возвращает страницу-приглашение для ввода логина и
пароля. «Пользователь» вводит логин и пароль и отправляет их в модуль
авторизации. Модуль возвращает результат «Да» («Пользователь» прошел
авторизацию), «Нет» («Пользователь» не прошел авторизацию). Если
авторизация прошла успешно, то «Пользователь» переходит в модуль
навигации и выбирает раздел и тему. Модуль обращается к БД, извлекает
соответствующий учебный материал и передает «Пользователю» ссылку на
него. «Пользователь» изучает материал и может выбрать тест. Модуль
тестирования извлекает из БД вопросы и предлагает их «Пользователю». Тот
отвечает и передает модулю ответы. Модуль тестирования оценивает
правильность и выдает результат «Пользователю». В общем случае
9
последние шаги повторяются столько раз, сколько тем и разделов
предусмотрено в системе.
На
рис.
1.3
показана
диаграмма
последовательностей
для
«Администратора».
Первые шаги на диаграмме аналогичны «Пользователю». Пройдя
авторизацию, «Администратор» получает доступ к меню, в котором
выбирает объект для администрирования (пользователей, тесты, учебный
материал,
темы,
разделы
и
т.п.).
С
помощью
диалоговых
форм
«Администратор» редактирует информацию об объекте и с помощью модуля
администрирования
обновляет
информацию
в
БД.
Данный
процесс
продолжается в общем случае до тех пор, пока «Администратор» не выйдет
из системы.
На рис. 1.4 показана диаграмма последовательностей для «Нового
пользователя».
Аналогично обычному «Пользователю» «Новый пользователь» получает
через основной модуль доступ к модулю регистрации. Модуль предлагает
диалоговую форму, в которую «Новый пользователь» вводит информацию о
себе. Данная информация после проверки на корректность поступает в БД, а
«Новый пользователь» переходит в категорию «Пользователь» и может снова
обращаться к основному модулю.
10
Нет
Рисунок 1.2 – Диаграмма последовательностей для «Пользователя»
11
Запрос
Да
Запрос
Модуль авторизации
Результаты
Ответы
Вопросы
Выбор теста
Учебный материал
Выбор раздела и темы
Ответ
Логин, пароль
Приглашение
Пользователь
Основной модуль
Выбор из БД
Модуль тестирования
Выбор из БД
Модуль навигации
БД
Рисунок 1.3 – Диаграмма последовательностей для «Администратора»
12
Нет
Запрос
Да
Запрос
Модуль авторизации
Корректировка информации
Информация об объекте
Выбор объекта для администрирования
Ответ
Логин, пароль
Приглашение
Администратор
Основной модуль
БД
Занесение в БД
Модуль
администрирования
Выбор из БД
Модуль навигации
Приглашение
Ответ
Запрос
Запрос
Новый пользователь
Информация о пользователе
Занесение в БД
БД
Модуль регистрации
Основной модуль
Рисунок 1.4 – Диаграмма последовательностей для «Нового
пользователя»
Следующим этапом при проектировании системы компьютерного
обучения является этап проектирования базы данных системы.
Проектирование БД
Проектирование БД – это проектирование перечня таблиц, их
внутренней структуры и связей между ними.
13
Рассмотрим возможности хранения данных элементов системы в базе
данных.
База данных – это структурированный набор постоянно хранимых
данных. Постоянность означает, что данные не уничтожаются по завершении
программы или пользовательского сеанса, в котором они были созданы. В
реляционной базе данных информация хранится в виде двумерных таблиц.
Реляционная база данных – это совокупность отношений, содержащих
всю информацию, которая должна храниться в БД. Можно сказать, что
реляционная база данных это совокупность таблиц, которые отвечают
следующим требованиям:
1. Каждая таблица состоит из однотипных строк и имеет уникальное имя.
2. Строки имеют фиксированное число полей (столбцов) и значений
(множественные поля и повторяющиеся группы недопустимы). Иначе
говоря, в каждой позиции таблицы на пересечении строки и столбца
всегда имеется в точности одно значение или ничего.
3. Строки таблицы обязательно отличаются друг от друга хотя бы
единственным
значением,
что
позволяет
однозначно
идентифицировать любую строку такой таблицы. Такое значение
обычно называют первичным ключом.
4. Столбцам таблицы однозначно присваиваются имена, и в каждом из
них размещаются однородные значения данных (даты, фамилии, целые
числа или денежные суммы).
5. Полное информационное содержание базы данных представляется в
виде явных значений данных, и такой метод представления является
единственным. В частности, не существует каких-либо специальных
"связей" или указателей, соединяющих одну таблицу с другой.
6. При выполнении операций с таблицей ее строки и столбцы можно
обрабатывать
в
любом
порядке
безотносительно
к
их
информационному содержанию. Этому способствует наличие имен
14
таблиц и их столбцов, а также возможность выделения любой их
строки или любого набора строк с указанными признаками.
Каждая таблица должна иметь первичный ключ: одно или несколько
полей, которые имеют уникальные значения для каждой строки. Если
первичный ключ достаточно сложный (состоит из нескольких полей таблицы
или из одного, но длинного поля), то можно создать искусственный
первичный ключ, представляющий собой некоторый код, для которого
отводится одно поле. Кодом обычно является числовые или символьные
данные. Использование искусственного первичного ключа гарантирует
уникальность записей в таблице.
Для моделирования связей между таблицами используется понятие
внешнего ключа. Внешний ключ – это поле таблицы, которое является
первичным ключом в другой таблице. Для того чтобы реляционная БД была
непротиворечивой, каждому вхождению внешнего ключа в некоторую запись
должна соответствовать запись другой таблицы, первичный ключ которой
совпадает с этим внешним ключом. Это условие известно как ссылочная
целостность.
Создание связей между таблицами позволяет выбирать данные сразу из
нескольких таблиц.
Между объектами предметной области возможно несколько видов
связей:
«один-к-одному»
(1:1),
«один-ко-многим»(1:N),
«многие-ко-
многим»(N:M). Но при проектировании базы данных, в соответствии с
требованиями, предъявляемыми к реляционным базам данных, необходимо
связи «многие-ко-многим» заменить на связь «один-ко-многим» через
таблицы пересечения.
Рассмотрим структуру типовой базы данных,
которую можно
использовать при разработке системы компьютерного обучения.
В данной системе можно выделить такие объекты, для описания которых
понадобятся отдельные таблицы (проектируемая база данных использовалась
при разработке обучающей системы для сотрудников налоговой инспекции, в
15
зависимости от пользовательской аудитории, на которую рассчитана
проектируемая система компьютерного обучения, структуры некоторых
таблиц могут быть изменены):
- пользователи (таблица регистрации);
- разделы (разделы обучающей системы);
- темы (темы по разделам);
- тесты;
- вопросы;
- ответы;
- результаты тестов по разделам;
- результаты общих тестов.
Каждый пользователь имеет такие атрибуты:
- ФИО;
- логин;
- пароль;
- отдел, в котором работает;
- должность;
- электронный адрес;
- уровень прохождения тестов.
Каждый раздел имеет такие атрибуты:
- номер раздела;
- название раздела.
Каждая тема имеет такие атрибуты:
- название темы;
- номер раздела, к которому относиться тема;
- ссылка на документ с учебным материалом.
Каждый тест имеет следующие атрибуты:
- количество вопросов;
- номер правильного ответа;
- идентификатор раздела, к которому относится тест.
16
Каждый вопрос имеет такие атрибуты:
- номер теста, к которому относится;
- формулировка вопроса.
Каждый ответ имеет такие атрибуты:
- номер вопроса, к которому относится;
- формулировка ответа.
Результаты тестов по разделам имеют следующие атрибуты:
- идентификатор пользователя, который проходил тест;
- дата и время прохождения теста;
- идентификатор теста;
- оценка.
Результаты общих тестов имеют следующие атрибуты:
- идентификатор пользователя, который проходил тест;
- дата и время прохождения теста;
- оценка.
Проанализировав атрибуты объектов, был сделан вывод, что необходимо
реализовать два справочника:
- справочник отделов;
- справочник должностей.
В результате предлагается следующая структура таблиц БД: табл. 1.11.10.
Таблица 1.1 – Структура таблицы пользователей (REGISTER)
Поле
Тип
Назначение
1
2
3
UID
UINT
Идентификатор пользователя
FIO
TEXT
ФИО
DEPART_ID
UINT
Идентификатор отдела
EMAIL
TEXT
Электронный адрес
STAFF_ID
UINT
Идентификатор должности
17
LOGIN
TEXT
Логин
PASSWORD
TEXT
Пароль
STAGE
UINT
Уровень прохождения тестов
Таблица 1.2 – Структура таблицы разделов (PART)
Поле
Тип
Назначение
PART_ID
UINT
Идентификатор раздела
PART_NAME
TEXT
Название раздела
PART_NUMBER UINT
Номер раздела
Таблица 1.3 – Структура таблицы тем (SUBJECT)
Поле
SUBJECT_ID
Тип
UINT
Назначение
Идентификатор темы
SUBJECT_NAME TEXT
Название темы
PART_ID
UINT
Идентификатор соответствующего раздела
LINK
TEXT
Ссылка на документ с учебным материалом
Таблица 1.4 – Структура таблицы тестов (TEST)
Поле
Тип
Назначение
TEST_ID
UINT
Идентификатор теста
QUEST_NUMBER
UINT
Количество вопросов
CORRECT_ANSW
UINT
Идентификатор правильного ответа
PART_ID
UINT
Идентификатор соответствующего раздела
Таблица 1.5 – Структура таблицы вопросов (QUEST)
Поле
Тип
Назначение
QUEST_ID
UINT
Идентификатор вопроса
QUEST
TEXT
Формулировка вопроса
TEST_ID
UINT
Идентификатор соответствующего теста
18
Таблица 1.6 – Структура таблицы ответов (ANSWER)
Поле
Тип
Назначение
ANSWER_ID
UINT
Идентификатор ответа
ANSWER
TEXT
Формулировка ответа
QUEST_ID
UINT
Идентификатор соответствующего вопроса
Таблица 1.7 – Структура таблицы результатов тестов по разделам
(PART_RESULT)
Поле
Тип
Назначение
Идентификатор пользователя
UID
UINT
DATE
DATETIME Дата и время прохождения
TEST_ID
UID
Идентификатор теста
BALL
FLOAT
Оценка
Таблица 1.8 – Структура таблицы результатов общих тестов
(COMMON_RESULT)
Поле
Тип
Назначение
Идентификатор пользователя
UID
UINT
DATE
DATETIME Дата и время прохождения
BALL
FLOAT
Оценка
Таблица 1.9 – Структура справочника отделов (DEPART)
Поле
DEPART_ID
Тип
UINT
DEPART_NAME TEXT
Назначение
Идентификатор отдела
Название отдела
Таблица 1.10 – Структура справочника должностей (STAFF)
Поле
STAFF_ID
Тип
UINT
Назначение
Идентификатор должности
19
STAFF_NAME
TEXT
Название должности
Во всех вышеприведенных таблицах жирным выделено ключевое поле.
Для разграничения доступа разных пользователей к разным разделам
введем дополнительную таблицу привилегий (см. табл. 1.11).
Таблица 1.11 – Структура таблицы привилегий (PRIV)
Поле
Тип
Назначение
UID_ID
UINT
Идентификатор пользователя
PART_ID
UINT
Идентификатор раздела
PRIV
UINT
Доступ есть/нет
В результате получим схему данных БД (см. рис. 1.5).
После
разработке
проектирования
обучающей
обучающей
системы
на
системы,
можно
перейти
базе
выбранных
к
средств
программирования.
Задание к лабораторной работе
Для своей предметной области (тему обучающей системы утверждает
преподаватель) выполнить проектирование обучающей системы. Определить
основные модули системы, описать взаимодействие пользователя с системой,
описать назначение каждого модуля и их взаимодействие, спроектировать
базу данных обучающей системы, обосновав структуры таблиц и связи
между ними.
20
Рисунок 1.5 – Схема данных базы данных проектируемой обучающей
системы
21
1
oo
oo
1
QUEST
TEST_ID
QUEST_ID
QUEST
ANSWER
QUEST_ID
ANSWER_ID
ANSWER
QUEST_NUMBER
CORRECT_ANSW
PART_ID
TEST_ID
TEST
PART_NUMBER
PART_NAME
PART_ID
PART
oo
1
oo
1
1
oo
oo
oo
PRIV
PART_ID
UID
PRIV
BALL
DATE
PART_ID
UID
PART_RESULT
oo
oo
oo
BALL
DATE
UID
COMMON_RESULT
STAGE
PASSWORD
LOGIN
EMAIL
FIO
LINK
DEPART_ID
UID
STAFF_ID
1
REGISTER
SUBJECT_NAME
PART_ID
SUBJECT_ID
SUBJECT
oo
oo
1
1
STAFF_NAME
STAFF_ID
STAFF
DEPART_NAME
DEPART_ID
DEPART
Контрольные вопросы к лабораторной работе:
1.
Что следует учитывать, приступая к этапу проектирования
системы компьютерного обучения?
2.
Какие основные функции должны быть возложены на систему
компьютерного обучения?
3.
Каждая ли обучающая система должна иметь базу данных?
Почему?
4.
Насколько может быть изменена структура предлагаемой базы
данных? С чем это связано?
22
Лабораторная работа № 2
Тема: Разработка педагогических тестов.
Цель:
Овладение
методикой
педагогического
тестирования,
приобретение навыков в разработке тестирующих программ для оценки и
мониторинга знаний и умений обучаемых.
Методические указания к выполнению лабораторной работы
Особое место в системе качества образования отводится оценке и
контролю качества обучения. Тестирующие педагогические системы должны
позволять проследить за тем, как овладевают учащиеся учебным материалом,
насколько верны, прочны и гибки приобретенные ими знания и умения,
какие корректирующие элементы следует внести в содержание и форму
познавательной деятельности. Хорошо составленные тесты по разным
областям знания становятся необходимой частью любого учебного процесса,
позволяют проводить оценки качества выпускаемых специалистов.
Очень важно, чтобы основной объем контроля осуществлялся самим
обучаемым
для
оперативного
устранения
возникающих
проблем
и
трудностей. При этом также важен независимый контроль для проведения
итоговых проверок. Оптимальный вариант – сочетание этих двух видов
контроля.
Особую ценность контролирующие мероприятия приобретают тогда,
когда они используются не от случая к случаю, а представляют собой
систему длительного непрерывного контроля.
Совокупность непрерывных контролирующих действий, позволяющих
наблюдать и корректировать по мере необходимости продвижение
учащегося от незнания к знанию, называется мониторингом качества
обучения.
Мониторинг качества обучения может проводиться на четырех
различных уровнях:
1-й уровень– уровень представления (знакомства).
23
Студент способен узнавать объекты и процессы, если они представлены
ему сами или дано их описание, изображение. На этом уровне студент
обладает знанием-знакомством и способен опознать, различить и соотнести
объекты и процессы.
2-й уровень – уровень воспроизведения.
Студент может воспроизвести информацию, операции, действия, решить
типовые задачи, рассмотренные при обучении. Он обладает знанием-копией.
3-й уровень – уровень умений и навыков.
Студент
умеет
выполнять
действия,
общая
методика
и
последовательность которых изучены на занятиях, но содержание и условия
выполнения их новые.
4-й уровень – уровень творчества.
Студент не только овладевает знаниями, умениями и навыками, но и
умеет самостоятельно «добывать» необходимые знания и умения.
Наиболее эффективным для мониторинга является использование
педагогических тестов. Преимущества педагогического тестирования перед
традиционными методами контроля знаний:
1. Более высокая объективность контроля. В оценке, выставляемой на
основе
традиционных
методов
контроля,
существенным
оказывается
субъективный компонент. Если тест достаточно качественный, то влияние
субъективных
факторов
исключается,
и
получаемая
оценка
может
рассматриваться как объективная.
2. Более дифференцированная оценка. В традиционных методах
контроля пользуются четырех балльной шкалой («отлично», «хорошо»,
«удовлетворительно», «неудовлетворительно»). Результаты тестирования,
благодаря особой организации тестов, могут быть представлены в шкалах,
содержащих много градаций оценки, что обеспечивает более высокую
точность измерений учебных достижений.
3. Более высокая эффективность. Тесты можно одновременно
проводить на больших группах студентов. Обработка результатов для
24
получения окончательных оценок проводится легче и быстрее, чем проверка
контрольных работ. Особенно велика экономия времени, когда в форме
тестирования проводятся экзамены.
Особо эффективно автоматизированное тестирование. Использование
компьютерных технологий для автоматического контроля знаний облегчает
проверку работ и централизованное хранение результатов, а также получение
различных статистических данных.
Педагогические тесты измеряют степень усвоения учебного материала,
овладения необходимыми знаниями, умениями и навыками, уровень учебных
достижений обучающихся. Выделяют следующие виды педагогического
тестирования:
- входное: в начале обучения;
- текущее: в течение периода обучения;
- рубежное: по окончании изучения раздела, темы;
- итоговое: по окончанию изучения дисциплины;
- отсроченное: спустя какое-то время после изучения темы (от 3
месяцев до года и более).
По форме тест представляет собой систему заданий. Тестовые задания
обычно бывают краткими, чтобы на выполнение каждого не тратилось много
времени. Количество заданий обычно равно нескольким десяткам. Оно
должно быть строго определенным по форме, содержанию и специальным
параметрам, оцениваемым в ходе статистического анализа. Свойства заданий
обусловливают свойства всего теста, поэтому говорят не просто о наборе, а о
системе заданий (В.С. Аванесов).
Содержание
любого
теста
по
некоторой
дисциплине
должно
соответствовать рабочей учебной программе этой дисциплины, которая
состоит из модулей, представляющих собой логически завершенную единицу
учебного материала. В модуль могут быть включены разделы, содержащие
темы,
состоящие
из
вопросов.
Количество
и
содержание
модулей
25
определяется автором программы дисциплины, исходя из целей обучения,
принципов структурирования учебного материала.
Разработка теста начинается с формулирования его цели, то есть
определения того, что тест должен измерить. В педагогическом тестировании
обычно измеряются учебные достижения по определенной дисциплине.
Дальнейшая работа по созданию теста проходит поэтапно.
1 этап. Отбор учебного материала, подлежащего тестовому
контролю, и его спецификация.
Следует выделить круг тем каждого модуля, включаемого в тест, и
относительное количество заданий, которым должен быть представлен
каждый модуль курса. Должны быть четко и однозначно описаны все знания,
умения и навыки, владение которыми проверяется с помощью теста.
2 этап. Создание заданий в тестовой форме по всему курсу или по
проверяемой
его
части,
объединение
их
в
тематические
группы,
комплектование первичного, пробного, теста.
Задания, входящие в тест, подбираются так, чтобы они давали основу
для проверки некоторых из таких категорий приобретенных знаний, как
названия, имена;
смысл слов, названий и имен;
факты;
определения;
сравнение, сопоставление объектов;
противоположности, противоречия, антонимы и т.п.;
ассоциации;
классификации;
причинно-следственные отношения;
алгоритмы, процедуры;
технологии и технологические понятия;
вероятностные понятия;
26
абстрактные понятия;
методология предмета.
3
этап.
Проверка
первичного
теста
на
группе
испытуемых.
Тестирование начинается с того, что испытуемому дается инструкция о том,
как работать с тестом. Тестируемые дают ответы в соответствии с
инструкцией, пользуясь для этого клавиатурой или мышкой.
4 этап. Обработка ответов и статистический анализ результатов
первичного тестирования, выбраковка и корректировка тестовых заданий.
Самый распространенный способ оценки заключается в том, что за
правильно выполненное задание испытуемому дается условно один балл, а за
неправильно выполненное — ноль. Однако нередко используется и более
широкая, иногда непрерывная шкала оценок. Суммирование всех оценок за
задания определяет тестовую оценку испытуемого, показывающую степень
овладения учебным материалом.
5 этап. Формирование из прошедших проверку заданий собственно
теста. Тест должен состоять из заданий в тестовой форме, расположенных в
порядке возрастающей трудности, с учетом должного уровня усвоения
знаний и максимально охватывающих всю программу дисциплины.
6 этап. Эмпирическая проверка теста. Уточняются педагогические
характеристики как отдельных тестовых заданий, так и всего теста в целом,
его валидность, надежность и др.
Этапы 4, 5 и 6 повторяются многократно, Свойства заданий и теста в
целом должны обеспечивать качество и эффективность педагогического
измерения.
Тест - не простой набор, а система заданий, обладающая составом,
целостностью и структурой. В состав теста входят как сами задания, так и
правила их применения и оценивания, а кроме того – рекомендации по
интерпретации результатов тестирования. В целостном тесте задания
взаимосвязаны. В то же время каждое задание в тесте выполняет отведенную
ему роль, так что изъятие любого из них снижает качество измерения уровня
27
знаний. Структура теста, сформированного в соответствии со структурой
учебной дисциплины, для которой он создан, выявляется посредством
многомерного статистического анализа.
Задания в тесте располагаются в порядке возрастания трудности.
Каждому тесту соответствует оптимальное время тестирования, то есть
время, для которого характерно максимальное значение дисперсии тестовых
результатов, показывающей уровень дифференциации знаний студентов.
Уменьшение или увеличение этого периода времени снижает качественные
показатели теста.
Качество теста можно оценить числовыми мерами надежности и
валидности результатов тестирования. Термин «валидность результатов»
означает пригодность их для той цели, ради которой проводилось
тестирование, то есть эта характеристика отражает способность теста
измерять именно то, ради чего он предназначен. Точность и устойчивость
результатов измерения с помощью теста при его многократном применении
характеризуется
показателем
надежности.
Эмпирические
оценки
показателей качества теста можно рассчитать по итоговым баллам группы
испытуемых.
Оценки,
испытуемым
полученные
за
каждое
путем
сложения
выполненное
баллов,
задание,
заработанных
должны
быть
интерпретированы, чтобы их значение было понятно и педагогу и студенту.
Выделяют три основных подхода к тестированию:
Предметно-педагогический подход. Задача - выяснить, какие элементы
содержания учебной дисциплины усвоены тем или иным испытуемым.
Требуется большое число заданий и достаточно полное определение
содержания изучаемой дисциплины. Интерпретация результатов ведется
преподавателями-предметниками на языке учебной дисциплины.
Критериально-ориентированный подход. Задача - проверить, насколько
человек усвоил требуемый объем знаний, умений и навыков, выступающий
в качестве заданного стандарта или критерия усвоения (аттестация, прием на
28
работу). Требуется не слишком большое число заданий из области,
ограниченной конкретным стандартом или уровнем (критерием) знаний.
Интерпретация ведется на языке учебной дисциплины, но преимущественно
работниками управления.
Нормативно-ориентированный подход. Задача – не столько оценить
полноту знания, сколько определить место (рейтинг) каждого из
тестируемых в общем ряду испытуемых. Требуется сравнительно небольшое,
но достаточное для данной задачи число заданий, обеспечивающих хорошую
дисперсию результатов.
Для педагогического контроля более привычной и естественной кажется
задача, решаемая именно при критериально-ориентированным подходе. Тем
не менее, в процессе контроля знаний все подходы важны и необходимы.
КОМПОЗИЦИЯ ЗАДАНИЙ В ТЕСТЕ
Всё множество применяемых в практике тестирования форм заданий
можно свести к четырем, каноническим, формам, выделяемым В.С.
Аванесовым:
- задания с выбором одного или нескольких правильных ответов,
- задания в открытой форме,
- задания установление соответствия,
- задания на установление правильной последовательности.
Короткие инструкции обычно помещаются перед заданием или группой
заданий и по шрифтовому оформлению отличаются от содержательной
основы задания и ответов к нему. Они адекватны форме и содержанию
задания.
Если задания представлены одной формой, инструкция пишется один
раз для всего теста. Если же тест включает в себя задания различных форм,
то перед каждой сменой формы задания пишется новая инструкция.
Задание формулируется в утвердительной, а не в вопросительной форме.
Содержательную часть задания не перегружают второстепенными деталями,
29
она включает минимум ключевых слов, необходимых для правильного
понимания задания, потому что формулировки заданий должны иметь
однозначное толкование.
Шрифтовое оформление задания должно быть таким, чтобы суть задания
понималась с одного взгляда. Для облегчения визуального различия частей
задания формат шрифта основной части выбирают отличным от шрифта
ответов. Обычно текст основной части пишется прописными буквами,
ответы – строчными, однако можно использовать и разный размер шрифта,
например, основную часть задания напечатать буквами размером 14 пт, а
ответы – размером 12 пт. В теле задания не рекомендуется использовать
жирный шрифт.
Правила оценки выполнения каждого задания разрабатываются вместе с
тестом, они всегда одинаковы для всех испытуемых. Чаще всего, за верный
ответ принято давать один балл, за неверный – ноль. В таком случае сумма
всех баллов, полученных студентом, равна числу его правильных ответов.
Однако можно использовать и другие шкалы оценок. Сумма баллов
ассоциируется с уровнем знаний студента и может приводится к любой
шкале оценок. Совокупность сумм баллов испытуемых используется для
установления их рейтингов, то есть порядковых номеров, показывающих
сравнительную оценку достижений в рамках данной группы как при
нормативно-ориентированный подход.
Примеры заданий
Задания с выбором одного правильного ответа
Это простейший вид заданий, в которых правильный ответ уже
содержится, и задача испытуемого состоит в его узнавании.
Рассмотрим основные элементы заданий с выбором правильного ответа.
К ним относятся инструкции для испытуемых, содержание заданий, форма,
содержание и число ответов, а также оценки за правильность выполнения.
30
Инструкция помещается перед заданием, она печатается шрифтом,
отличающимся от шрифта самого задания, например, более жирным:
КЛИКНИТЕ МЫШКОЙ НА НОМЕРЕ ПРАВИЛЬНОГО ОТВЕТА:
Задание представляет собой часть утвердительного предложения, а не
вопрос. Предлагаемые варианты ответов дополняют его до полного
утвердительного предложения. Задача испытуемого – выбрать правильный
вариант утверждения, используя знания, полученные в ходе изучения
дисциплины. Содержательная основа задания должна быть такой, чтобы для
выбора правильного ответа достаточно было вспомнить и применить лишь
то, что было изучено в теоретической части курса. В конце содержательной
части задания нет знаков препинания.
Примеры.
Рекомендации:
Ответы
должны
быть
содержательными
и,
по
возможности, короткими. Следует исключать ответы в форме «да» или «нет»,
«верно» или «неверно». В конце ответов нет знаков препинания. Места для
правильных ответов в разных заданиях выбираются случайным образом.
Располагать ответы можно в одну, две и три колонки.
1. ЗНАНИЕ ЕСТЬ ДИАЛЕКТИКА
1) абсолютной и относительной истины
2) абсолютного и относительного в истине
2. ГРАФ, В КОТОРОМ ЛЮБЫЕ ДВЕ ВЕРШИНЫ СОЕДИНЕНЫ РЕБРОМ,
НАЗЫВАЕТСЯ
1) полным
3) связным
2) однородным
4) замкнутым
3. ПРИ КОНФОРМНОМ ОТОБРАЖЕНИИ УГЛЫ
1) не сохраняются
2) сохраняются
4. АНГЛИЙСКОЕ I LOVE YOU ПРИ ПРОЩАНИИ ПО ТЕЛЕФОНУ СЛЕДУЕТ
ПЕРЕВОДИТЬ
1) Обнимаю
2) Целую
3) Я люблю тебя
31
5. ПОНЯТИЕ «ЙОГА» ИЗВЕСТНО КАК
1) лечебная физкультура
3) обретение власти над людьми
2) философская школа
4) искусство хитрости и изворотливости
6. ПОЛЬЗОВАТЕЛЬ, ЗАРЕГИСТРИРОВАВШИЙСЯ В СИСТЕМЕ И СИДЯЩИЙ В
ДАННЫЙ МОМЕНТ ПЕРЕД КОМПЬЮТЕРОМ, ОТНОСИТСЯ К ГРУППЕ
3) Network
1) Creator Owner
2) Everyone
4) Interactive
Рекомендации: для объективной оценки знаний предлагаются так
называемые ответы-дистракторы (от англ. to distract – отвлекать) .
Дистракторы оказывают большое влияние на качество теста. В хорошо
составленном задании правильные и неправильные ответы испытуемыми,
плохо знакомыми с предметом, выбираются с равной вероятностью.
7. КИСЛОТНЫЕ ДОЖДИ ВЫЗВАНЫ ПОВЫШЕННЫМ СОДЕРЖАНИЕМ В
АТМОСФЕРЕ
1) диоксида углерода
2) бензапирена
3) диоксида серы
При конструировании заданий с выбором одного правильного ответа
применяются две группы принципов композиции.
1. Первая группа принципов используется при разработке ответов к
заданиям.
К
ней
относятся
принцип
противоречия,
принцип
противоположности, принцип однородности, принцип кумуляции, принцип
градуирования, принцип удвоенного противопоставления.
2. Вторая группа, состоящая из принципа фасетности и принципа
импликации, используется при разработке содержания заданий.
Если задание содержит два ответа, то, согласно принципу противоречия,
второй ответ образуется из первого простым прибавлением отрицательной
32
частицы «не», отрицающих предлогов и слов так, что этим ответом
отрицается смысл не самого задания, а содержания первого ответа.
8. ПРЯМЫЕ y=1+3x И y=1-5x
1) параллельны
2) не параллельны
9. ГРАФИК ФУНКЦИИ f(x)=bx ОСЬ АБСЦИСС
1) пересекает
2) не пересекает
От противоречивых ответов отличаются ответы, построенные по принципу
противоположности.
Примеры:
10. ПРИ НОСОВОМ КРОВОТЕЧЕНИИ ГОЛОВУ ПОСТРАДАВШЕГО СЛЕДУЕТ
1) поднять
2) опустить
11. ЖИВАЯ СИСТЕМА
1) открыта
2) закрыта
12. ПРОИЗВОДНАЯ ЛИНЕЙНОЙ ФУНКЦИИ
1) постоянная
2) переменная
13. ФУНКЦИЯ f(x)=
В ТОЧКЕ x=3
1) разрывна
2) непрерывна
В заданиях с тремя ответами второй ответ может быть противоположен
первому, а третий ответ может противоречить первому и второму, так что
множество ответов полно.
Примеры:
14. СИНТАКСИЧЕСКОЕ И АКТУАЛЬНОЕ ЧЛЕНЕНИЕ АНГЛИЙСКОГО И РУССКОГО
ПРЕДЛОЖЕНИЯ
1) всегда совпадают
2) иногда совпадают
33
3) никогда не совпадают
15. КОНЦЕНТРАЦИЯ БИОГЕННЫХ ВЕЩЕСТВ В МОРСКОЙ ВОДЕ С ГЛУБИНОЙ
1) увеличивается
2) уменьшается
3) не меняется
16. ЕСЛИ К ПЛАСТИНЕ КОНДЕНСАТОРА ДОБАВИТЬ ОДНУ ТОЧКУ, ТО ЕГО
ЕМКОСТЬ
1) увеличится
2) уменьшится
3) не изменится
Противоположность может быть введена внутрь самих ответов.
Примеры:
17. ТЕМПЕРАТУРА ВОДЫ ПОДО ЛЬДОМ С ГЛУБИНОЙ
1) уменьшается
3) сначала уменьшается, потом увеличивается
2) увеличивается
4) сначала увеличивается, потом уменьшается
Необходимо соблюдать принцип однородности, который заключается в
том, что ответы в заданиях должны быть однородными по форме. Не следует
использовать
в
ответах
одновременно
глагол,
прилагательное
и
существительное.
Примеры:
18. ОБЪЕКТЫ ИЗУЧЕНИЯ ЛЕКСИКОЛОГИИ –
1) морфема
3) лексема
5) семема
2) фонема
4) синтаксема
6) ономатема
19. В ПРЕДЛОЖЕНИИ «ВОКРУГ ДОМА ПОСАДИЛИ ДЕРЕВЬЯ» СЛОВО «ВОКРУГ»
ЯВЛЯЕТСЯ
1) наречием
3) союзом
2) предлогом
4) частицей
20. ПРОЦЕСС ПРЕВРАЩЕНИЯ ЭТНОСА В НАЦИЮ ПРИНЯТО НАЗЫВАТЬ
1) национализацией
2) нациезацией
3) национализмом
21. РАЗНОСТЬ ПОЛИНОМОВ – ФУНКЦИЯ
1) рациональная
2) полиномиальная
34
3) трансцендентная
Для усиления эффективности заданий, сконструированных по принципу
однородности, используют сходные по написанию и звучанию слова,
похожие формулы. При этом допускается использование дистракторов, не
имеющих смысла и лишь внешне похожих на реальные термины.
Примеры:
22. С НЕСКЛОНЯЕМЫМ СУЩЕСТВИТЕЛЬНЫМ «РЕНОМЕ» СОЧЕТАЕТСЯ
МЕСТОИМЕНИЕ
1) свой
2) свое
3) своя
23. РАЗДЕЛ НАУКИ, ИЗУЧАЮЩИЙ ИСКУССТВО ЗВУКОВОЙ ОРГАНИЗАЦИИ РЕЧИ –
1) фонетика
2) фонология
3) фоника
24. ПРОЦЕСС РАЗВИТИЯ ЭТНИЧЕСКОЙ СИСТЕМЫ ОТ ЕЕ ВОЗНИКНОВЕНИЯ ДО
ИСЧЕЗНОВЕНИЯ –
1) этнология
2) этногенез
3) этноцентризм
25. ДИАСПОРА В ПЕРЕВОДЕ С ГРЕЧЕСКОГО ОЗНАЧАЕТ
1) рассеяние
2) распыление
3) растяжение
При конструировании ответов часто применяют принцип кумуляции
признаков, суть которого в том, что каждый следующий ответ содержит на
один элемент больше, чем предыдущий.
Примеры:
26. ПОД СОЦИАЛЬНЫМ ОБЕСПЕЧЕНИЕМ ПОНИМАЕТСЯ СИСТЕМА МЕР ПО
МАТЕРИАЛЬНОМУ
1) обеспечению
2) обеспечению и обслуживанию
27. СОСТАВЛЯЮЩИЕ ТРУДОВЫХ ПЕНСИЙ ПО СТАРОСТИ –
1) базовая
35
2) базовая и страховая
3) базовая, страховая и накопительная
28. ВАРЬИРОВАНИЕ ИЗМЕРЕНИЙ ЕСТЬ РЕЗУЛЬТАТ ВЛИЯНИЯ ФАКТОРОВ
1) природных
2) природных и антропогенных
3) природных, антропогенных и методических
4) природных, антропогенных, методических и научных
При построении заданий можно одновременно применять принципы
противоположности и кумуляции.
Примеры:
29. ОТНОСИТЕЛЬНАЯ ПРИБЫЛЬ РАВНА ДОХОДУ ОТ РЕАЛИЗАЦИИ ГОТОВОЙ
ПРОДУКЦИИ ЗА ВЫЧЕТОМ СТОИМОСТИ
1) сырья
2) производства
3) сырья и производства
30. БИОМАССА ПРОДУЦЕНТОВ МОЖЕТ БЫТЬ МЕНЬШЕ БИОМАССЫ
КОНСУМЕНТОВ В ЭКОСИСТЕМАХ
1) морских
2) наземных
3) морских и наземных
31. МНОГОПРОГРАММНЫЕ СИСТЕМЫ РАБОТАЮТ В РЕЖИМАХ
1) пакетных
2) диалоговых
3) пакетных и диалоговых
32. В ТУРБО ПАСКАЛЕ ИСПОЛЬЗУЮТСЯ ЦИФРЫ
1) арабские
2) римские
3) арабские и римские
33. УРОВНИ МОДЕЛИРОВАНИЯ ИНФОРМАЦИОННОГО ПРОЦЕССА
1) концептуальный, логический , физический
2) математический, программный, информационный
3) глобальный, базовый, конкретный
36
Ответы можно сочетать также по правилу цепочки, причем последнее
слово в первом ответе становится первым во втором ответе, последнее во
втором – первым в третьем и т. д. Понятия сочетаются по два и по три.
Примеры:
34. ФУНКЦИЯ y=–2x2+5 x–1
1) непрерывна, дифференцируема
2) дифференцируема, монотонна
3) монотонна, непрерывна
35. КОНЕЧНЫЕ ПРОДУКТЫ РАЗЛОЖЕНИЯ БЕЛКОВ –
1) углекислый газ и вода
3) аммиак и углекислый газ
2) вода и аммиак
4) углекислый газ, вода и аммиак
36. СООТВЕТСТВИЕ КАЖДОЙ ЧАСТИЦЕ, НЕЗАВИСИМО ОТ ЕЕ ПРИРОДЫ, ВОЛНЫ С
ОПРЕДЕЛЕННОЙ ДЛИНОЙ НАЗЫВАЕТСЯ
1) корпускулярным дуализмом
3) корпускулярно-волновым дуализмом
2) волновым монополизмом
4) корпускулярно-волновым монополизмом
Принцип удвоенного противопоставления применяется в заданиях с четырьмя ответами,
части которых, построенные по принципу противоположности, сочетаются попарно.
37. СУБСИДИЯ ПРОИЗВОДИТЕЛЮ
1) увеличивает производство, уменьшает потребление
2) увеличивает производство, увеличивает потребление
3) уменьшает производство, уменьшает потребление
4) уменьшает производство, увеличивает потребление
38. ДИАТОМОВЫЕ ВОДОРОСЛИ –
1) одноклеточные с кремнистой
оболочкой
3) многоклеточные с кремнистой
оболочкой
2) одноклеточные с целлюлозной
оболочкой
4) многоклеточные с целлюлозной
оболочкой
39. В ЭНЕРГОСОПРЯГАЮЩИХ МЕМБРАНАХ
1) много белка и мало липидов
3) много белка и много липидов
2) мало белка и много липидов
4) мало белка и мало липидов
40. НАПРАВЛЕНИЕ ВЕТРА В ПРИЗЕМНОМ СЛОЕ ПОД ВЛИЯНИЕМ СИЛЫ ТРЕНИЯ
ОТКЛОНЯЕТСЯ ОТ КАСАТЕЛЬНОЙ К ИЗОБАРЕ В СТОРОНУ
1) высокого давления на угол 30°
2) низкого давления на угол 60°
37
3) высокого давления на угол 60°
4) низкого давления на угол 30°
Согласно принципу градуирования, ответы в задании упорядочиваются
по возрастанию какого-то количественного признака.
Примеры:
41. СЛОВО – ЗНАК
1) односторонний
2) двусторонний
42. КЛАССИЧЕСКИЕ КИТАЙСКИЕ СТИХИ «ШИ» МОГЛИ СОСТОЯТЬ ИЗ СТРОК
1) четырехсловных
3) шестисловных
2) пятисловных
4) семисловных
43. ГОСУДАРСТВО КИЕВСКАЯ РУСЬ ОБРАЗОВАНО В
1) 862 г.
3) 911 г.
2) 882 г.
4) 945 г.
44. КОЛИЧЕСТВО РЕКЛАМНЫХ НАДПИСЕЙ, СОХРАНИВШИХСЯ В ДРЕВНЕМ 153.
«ЭНТРОПИЯ ВСЕЛЕННОЙ ВСЕГДА ВОЗРАСТАЕТ» - ГЛАСИТ ЗАКОН
ТЕРМОДИНАМИКИ
1) первый
2) второй
3) третий
Для проверки знания связи между причиной и следствием в
содержательной части задания используется принципа импликации, оборот
«Если…, то» или эквивалентные ему,
Примеры:
45. ЕСЛИ У ПЕНСИОНЕРА ЕСТЬ НА ИЖДИВЕНИИ НЕТРУДОСПОСОБНЫЕ ЧЛЕНЫ
СЕМЬИ, ТО РАЗМЕР БАЗОВОЙ ПЕНСИИ ПО СТАРОСТИ
1) увеличивается
2) не увеличивается
46. ЕСЛИ ИНВЕСТОР КУПИЛ НА 20 ТЫС. РУБ. 10-ПРОЦЕНТНЫЕ ОБЛИГАЦИИ
ПРЕДПРИЯТИЯ ПО НОМИНАЛУ И К КОНЦУ ДНЯ ЦЕНЫ НА ОБЛИГАЦИИ
СНИЗИЛИСЬ НА 0,1 ПУНКТА, ТО ПОТЕРИ ИНВЕСТОРА СОСТАВЯТ
1) 20 руб.
2) 1980 руб.
3) 2000 руб.
38
47. ЕСЛИ В СПИСКЕ ВЫБОРА ОПЕРАТОРА ВЫБОРА НЕТ КОНСТАНТЫ, КОТОРАЯ
СООТВЕТСТВУЕТ ВЫЧИСЛЕННОМУ ЗНАЧЕНИЮ КЛЮЧА ВЫБОРА, И ЧАСТЬ ELSE
ОТСУТСТВУЕТ, ТО СВОЮ РАБОТУ ЗАКОНЧИТ
1) оператор выбора
2) программа
При конструировании заданий в тестовой форме, как правило,
применяются сочетания принципов, которые мы рассмотрели выше.
Восприятию смысла задания способствует иллюстрация, вставленная
непосредственно в тело задания – в основную часть или в ответы.
Иллюстрациями могут служить не только формулы, но и фотографии,
рисунки, графики, диаграммы, тексты и т. д. Они помещаются в строке или
выносятся в виде отдельного объекта рядом с основной частью и ответами.
Примеры:
48. ПОЛНОЕ СОПРОТИВЛЕНИЕ ЦЕПИ
ПЕРЕМЕННОМУ ТОКУ
НАЗЫВАЕТСЯ
1) индукцией
2) импедансом
3) индуктивностью
49. В ПРИВЕДЕННОЙ СТРОФЕ
СТИХОТВОРЕНИЯ В КАЧЕСТВЕ
ТРОПА ИСПОЛЬЗУЕТСЯ
1) олицетворение
2) метафора
3) метонимия
4) аллегория
А заря лениво
Обходя кругом,
Осыпает ветки
Новым серебром
Гласный переднего ряда,
лабиализованный. При произнесении
звука кончик языка упирается в нижние
зубы, язык лежит плоско, губы слегка
округлены и выдвинуты вперед.
Шрифт, которым выполнен вспомогательный иллюстративный текст, должен
50. ЗВУК
1) [œ]
2) [ε]
3) [a]
отличаться от шрифта ответов.
51. УРАВНЕНИЕ КОЛИЧЕСТВЕННОЙ ТЕОРИИ
В 1999 году реальный ВВП составил 4,8
трлн. руб., а денежная масса 700 млрд.
39
ДЕНЕГ ПРЕДСКАЗЫВАЕТ ТЕМП ИНФЛЯЦИИ
1) 0,97%
2) 1,53%
3) 2,86%
4) 3,21%
руб. Скорость обращения денег равна 5. В
2000 г. реальный ВВП вырос на 200 млрд.
руб., а денежная масса достигла 750
млрд. руб., скорость обращения денег
осталась неизменной.
Слева направо поочередно сравниваются
два соседних элемента, и если их
взаиморасположение не соответствует
заданному условию упорядоченности
массива, они меняются местами. Затем
берутся два следующих соседних элемента
и так далее до конца массива.
52. МЕТОД СОРТИРОВКИ
1) обменом
2) вставкой
3) выбором
53. РАССТОЯНИЕ МЕЖДУ ПУТНИКАМИ ЧЕРЕЗ
t ЧАСОВ
км
1)
2)
км
3)
км
4)
Два путника одновременно
отправляются из одной точки, один на
восток, второй – на юг, со скоростью,
соответственно, x км/час и y км/час
км
54. ВИД ОБЪЕДИНЕНИЯ,
ИСПОЛЬЗУЕМОГО В ЗАПРОСЕ
1) внутреннее
2) внешнее левое
3) внешнее правое
4) внешнее полное
55. КАТЕХИН ЯВЛЯЕТСЯ
1) флавоном
2) флавонолом
3) флаванолом
4) изофлавоном
В заданиях с выбором одного правильного ответа можно не
ограничиваться дихотомической оценкой и дополнить эту шкалу третьей
оценкой – минус один – за неправильный ответ, а ноль давать в случае, когда
40
испытуемый не указал никакого ответа. Логика такого подхода состоит в
том, что испытуемый, понимающий, что он не может выбрать правильного
ответа, потому что по каким-то причинам не усвоил необходимого
материала, не заслуживает ни поощрения, ни наказания. Тот же, кто выбрал
неправильный ответ, не только очевидным образом показал свое незнание
этого вопроса, но, вполне вероятно, выбрал ответ случайно. Такой
авантюризм можно наказать отрицательным баллом (В.С.Аванесов). Большое
количество отрицательных баллов за выполнение отдельных заданий сделает
отрицательной сумму баллов испытуемого. Перед тестированием следует
предупредить испытуемых, что, если они не знают правильного ответа, то
лучше не выбирать никакого или выбрать ответ, специально вводимый для
этого случая.
Пример:
56. НОМИНАЛЬНЫЕ ДОХОДЫ ОТ НАЛОГООБЛОЖЕНИЯ И УРОВНЯ ЦЕН
1) зависят
2) не зависят
3) затрудняюсь ответить
Пример оформления теста с выбором правильного ответа
41
ЗАДАНИЯ С ВЫБОРОМ НЕСКОЛЬКИХ ПРАВИЛЬНЫХ ОТВЕТОВ
В заданиях с выбором нескольких правильных ответов применимы те же
принципы конструирования, что и в заданиях с выбором одного правильного
ответа.
Инструкция к таким заданиям имеет вид:
ОТМЕТЬТЕ НОМЕРА ВСЕХ ПРАВИЛЬНЫХ ОТВЕТОВ:
При этом верным может быть один ответ, несколько ответов или даже
все предложенные ответы.
Примеры:
1. КУЛЬТОВЫЕ СООРУЖЕНИЯ –
5)
монастырь
6) кремль
2. В КЛАССИЧЕСКУЮ СХЕМУ КОМПОЗИЦИИ ОРАТОРСКОЙ РЕЧИ ВХОДЯТ
1) храм
2) церковь
3)детинец
4) собор
1) зачин
2) вступление
5) концовка
3) основная часть
4) заключение
3. СУЩЕСТВИТЕЛЬНЫЕ МУЖСКОГО РОДА –
1) бра
2) тюль
5)кофе
3) жюри
4) шампунь
42
4. СЛОВА, В КОТОРЫХ БУКВОСОЧЕТАНИЕ ch читается как [k] 1) chrysanthème
2) choléra
3) chuchoter
4) chomage
5) écho
6) chaos
7) christ
8) archaïque
9) chrome
10) chypriote
11) orchestre
12) chirurgie
5. РАЗДЕЛЯЕМЫМИ РЕСУРСАМИ МОГУТ БЫТЬ
1) диски
3) файлы
2) папки
4) периферийные устройства
6. ГЛАВНЫЕ ФАКТОРЫ ПРОЦЕССА КРУГОВОРОТА ВОДЫ В ПРИРОДЕ
1) солнечная радиация
3) конденсация
2) сила тяжести
4) испарение
Если требуется указать не один верный ответ, а несколько из большого
числа вариантов ответов, то без знания учебного материала угадать ответ
маловероятно, так что информационная ценность заданий этого вида, вообще
говоря, выше, чем у заданий с выбором одного правильного ответа.
Задание
с
выбором
нескольких
правильных
ответов
считается
выполненным правильно, если точно выбраны все без исключения
правильные ответы. Как правило, один балл дается за правильно
выполненное задание, ноль – за неправильно выполненное. Можно
использовать и более широкую шкалу оценок. Например, за полностью
выполненное задание давать три балла, при одной ошибке (один лишний
ответ или один пропущенный) – два балла, и так далее, до нуля. Лишь бы
правила оценки были определены заранее и известны испытуемым перед
началом тестирования.
ЗАДАНИЯ ОТКРЫТОЙ ФОРМЫ
Задание открытой формы конструируется в виде утверждения, рядом с
которым готовые ответы с выбором не приводятся. Испытуемый сам
дописывает в отведенном для этого месте свой ответ так, чтобы в результате
получилось истинное высказывание. Эта форма задания сводит возможность
догадки к минимуму. С помощью заданий открытой формы проверяют
43
знание названий, формул, имен, фактов, свойств, признаков, дат, причинноследственных отношений.
Инструкция
к
заданиям
открытой
формы
может
иметь
вид:
ДОПОЛНИТЕ:
Если несколько заданий открытой формы следуют одно за другим, то
инструкция пишется один раз перед всей группой таких заданий.
Чем ближе к концу фразы находится место для ответа, тем лучше
понимается суть задания. В конце задания открытой формы ставится точка.
Примеры:
1.ФУНКЦИЯМИ ОРГАНОВ ЧУВСТВ ЧЕЛОВЕКА ЯВЛЯЮТСЯ ЗРЕНИЕ, СЛУХ,
ОБОНЯНИЕ, ОСЯЗАНИЕ И ___________________.
2. ОСНОВНЫМИ СРЕДАМИ ЖИЗНИ ЯВЛЯЮТСЯ ВОДА, ВОЗДУХ, ПОЧВА И
______________.
3. НИ ОДНОГО ЭЛЕМЕНТА НЕ СОДЕРЖИТ ___________ МНОЖЕСТВО.
4. ВНУТРЕННЯЯ НОРМА ДОХОДНОСТИ ИНВЕСТИЦИОННОГО ПРОЕКТА
ОПРЕДЕЛЯЕТСЯ ПО ФОРМУЛЕ ______________.
Если в задании открытой формы пропускается два слова, то они могут
подбираться по принципу противоположности.
Примеры:
5. ПО Л.Н.ГУМИЛЕВУ, ЭТНОС - ЯВЛЕНИЕ _________________, А НЕ
____________________.
6. НА _________________ РЫНКЕ ВЛАСТЬ ПОЛУЧАЕТ ПРОИЗВОДИТЕЛЬ, А НА
___________________ – ПОКУПАТЕЛЬ.
При создании заданий открытой формы используются такие принципы
композиции, как логическая определенность содержания задания, фасетность,
параллельность,
определяющего
обратимость,
понятия
логическая
объему
соразмерность
определяемого,
объема
краткость,
неотрицательность и импликация. Рассмотрим на примерах применение этих
принципов.
Выполняя задание, построенное в соответствии с принципом логической
определенности содержания, испытуемый, знающий содержание предмета,
44
легко находит ответ. Содержание и форма правильно сконструированного
задания ведут его мысль прямо к правильному результату.
Примеры:
16. ОФИЦИАЛЬНОЕ ЗАВЕРШЕНИЕ БРАКА НАЗЫВАЕТСЯ ___________.
17. ЗАБОЛЕВАНИЕ, ВЫЗЫВАЕМОЕ ПАЛОЧКОЙ КОХА, – ____________.
18. РОЗЫ, НАРЦИССЫ, ДЕЛЬФИНИУМЫ ЧУВСТВИТЕЛЬНЫ К ЭТИЛЕНУ,
ВЫДЕЛЯЕМОМУ СПЕЛЫМИ _________________.
19. ПО М. ФУКО, ПРОИСХОЖДЕНИЕ ДИСКУРСА СВЯЗАНО С __________.
ЗАДАНИЯ НА УСТАНОВЛЕНИЕ СООТВЕТСТВИЯ
Задания, где элементам одного множества требуется поставить в
соответствие элементы другого множества, называют заданиями на
установление
соответствия.
Задания
на
установление
соответствия
эффективны при самоконтроле и текущем контроле знаний. С их помощью
проверяются ассоциативные знания, то есть знания о связи формы и
содержания, сущности и явления, о соотношении между различными
предметами, свойствами, законами. Испытуемый должен собрать ответ из
элементов списка левой и соответствующих им элементов правой колонки.
Инструкция
к
заданиям
этой
формы
:
УСТАНОВИТЕ
СООТВЕТСТВИЕ:
Номер задания ставится рядом с заголовком первого столбца. Заголовки
пишутся прописными буквами. Заголовок каждого столбца относится ко
всем элементам соответствующего множества. Названия множества классов
в заголовке левого столбца и элементов этих классов в правом столбце не
должны быть длинными. Элементы должны соответствовать названиям
столбцов и быть короткими. Элементы левой колонки нумеруются числами,
элементы правой – прописными буквами. Номер и буква отделяются от
элементов столбца круглой скобкой и пробелом.
На каждый элемент слева должен найтись по крайней мере один элемент
справа, а каждому элементу справа должен соответствовать только один
элемент слева. Число элементов в правом столбце, как правило, больше
числа элементов в левом.
45
Строка ответов размещается посредине. Испытуемый пишет ответы
буквами из правого столбца в соответствующих пробелах рядом с номерами.
Примеры:
ОТВЕТЫ: 1 _____; 2 ______, 3 _______.
1. РОД КРАСНОРЕЧИЯ
ВИД ВЫСТУПЛЕНИЯ
A) речь депутата на заседании Думы
B) выступление на митинге
1) социально-политическое
C) научно-популярная лекция
2) академическое
D) речь адвоката
3) судебное
E) застольная речь
F) проповедь
ОТВЕТЫ: 1 ______; 2._____.
2. КАТЕГОРИИ СУЩЕСТВИТЕЛЬНЫХ
СУЩЕСТВИТЕЛЬНЫЕ
A) полк
B) неряха
C) старик
1) одушевленное
D) кукла
2) неодушевленное
E) счастье
F) цветок
G) жара
H) лесник
ОТВЕТЫ:1 ________; 2 _________.
3. ВИД ОШИБКИ
1) алогизм
2) подмена понятия
3) смешение родовых и видовых
категорий
4. ЛИЧНЫЕ МЕСТОИМЕНИЯ
ПРЕДЛОЖЕНИЕ
A) Зимой так приятно вспоминать о любимом
водоеме, усеянном лотосами
B) Клюв лесного рябчика по окраске не
отличается от обыкновенного рябчика
C) Радушные хозяева потчевали нас
разнообразным подбором блюд
ФОРМЫ ГЛАГОЛА SEIN
46
A) sein
1) ich
B) sind
2) du
C) bist
3) er, sie, es
D) ist
4) Sie, sie, wir
E) seid
5) ihr
F) bin
ОТВЕТЫ: 1 ___; 2 ___; 3 ___; 4 ___.
ЗАДАНИЯ НА УСТАНОВЛЕНИЕ ПРАВИЛЬНОЙ
ПОСЛЕДОВАТЕЛЬНОСТИ
В
тех
случаях,
когда
требуется
установить
правильную
последовательность действий или слов в определениях, используются
задания на установление правильной последовательности. Это более
сложный тип задания в тестовой форме, в процессе выполнения которого
испытуемый
конструирует
ответ
из
предложенной
неупорядоченной
последовательности слов.
Задания на установление правильной последовательности используются
для проверки знаний хода процесса, цепочки событий, действий и операций,
а также определений и понятий. Они помогают формировать у учащихся
алгоритмические мышление, знание и умение. Задания этой формы полезны
как в качестве средства контроля знаний, так и в качестве средства обучения.
Инструкции к заданиям этой формы имеют вид: УПОРЯДОЧИТЕ: или
УСТАНОВИТЕ ПРАВИЛЬНУЮ ПОСЛЕДОВАТЕЛЬНОСТЬ:
Основная часть задания пишется заглавными буквами, она дает название
тому, знание чего должен продемонстрировать испытуемый, причем
ключевое слово в нем должно иметь именительный падеж. В отведенных для
ответа местах ( в наших примерах это квадратики) тестируемый должен
вписать номера элементов в правильной последовательности.
Примеры:
47
УПОРЯДОЧИТЕ:
1. СОБЫТИЯ XVI ВЕКА
начало Ливонской войны
взятие Астрахани
поход Ермака
УСТАНОВИТЕ ПРАВИЛЬНУЮ ПОСЛЕДОВАТЕЛЬНОСТЬ:
4. АЛГОРИТМ РЕШЕНИЯ ПЕДАГОГИЧЕСКИХ СИТУАЦИЙ
анализ воздействия
анализ причин поступка
выбор средств воздействия
оценка ситуации и своих эмоций педагогом
постановка цели
практические действия
Инструкция может нести необходимые пояснения в соответствии с
особенностями конкретного задания. Поэтому в последовательности заданий
этой формы инструкции могут меняться часто.
Примеры:
УПОРЯДОЧИТЕ ПО СТЕПЕНИ УБЫВАНИЯ ВЛИЯНИЯ:
6. ТИТУЛЫ ЛАМАИСТСКОГО ДУХОВЕНСТВА ТИБЕТА
Далай-лама
лама - маг
настоятель монастыря
гелюнг
лама первой степени
послушник
УПОРЯДОЧИТЕ ОТ АБСТРАКТНЫХ К КОНКРЕТНЫМ:
7. ФЕНОМЕНЫ ДВИЖЕНИЯ
феномены движения
информатизация
48
развитие
прогресс
изменение
УПОРЯДОЧИТЕ ПО ВРЕМЕНИ ВОЗНИКНОВЕНИЯ:
9. ТЕЧЕНИЯ МОДЕРНИЗМА
дадаизм
футуризм
сюрреализм
10. СТИЛИ ДРЕВНЕРУССКОЙ ЛИТЕРАТУРЫ
риторико-панегирический
монументального историзма
экспрессивно-эмоциональный
барокко
эпический
УПОРЯДОЧИТЕ ОТ ПРОСТЫХ К СЛОЖНЫМ:
12. БАЗИСНЫЕ УСЛОВИЯ ПОСТАВКИ ТОВАРОВ ДЛЯ ПРОДАВЦА
DAF
DDU
CIF
FOB
EXW
FAS
DDP
УПОРЯДОЧИТЕ ОТ НИЗШЕГО К ВЫСШЕМУ:
15. УРОВНИ ОРГАНИЗАЦИИ ЖИВОЙ МАТЕРИИ
популяционно-видовой
клеточный
биосферный
молекулярный
49
организменный
биогеоценотический
УПОРЯДОЧИТЕ ПО НАПРАВЛЕНИЮ ПРОХОДЯЩЕГО СВЕТА:
16. СТРУКТУРЫ В СЕТЧАТКЕ ГЛАЗА
зрительный нерв
биполяры
палочки и колбочки
пигментный эпителий
ганглиозные нейроны
УПОРЯДОЧИТЕ ПО ВОЗРАСТАНИЮ ОБЩНОСТИ:
17. ОБЩЕСТВЕННЫЕ СВЯЗИ ЧЕЛОВЕКА
служебно-профессиональные
социально-классовые
семейные
национальные
конфессиональные
Испытуемый должен расставить в отведенных для ответов местах в
начале каждой строчки порядковые номера элементов последовательности
действий.
Посредством
заданий
этой
формы
можно
проверять
знание
последовательности выполнения действий.
Примеры:
УСТАНОВИТЕ ПРАВИЛЬНУЮ ПОСЛЕДОВАТЕЛЬНОСТЬ
ДЕЙСТВИЙ:
19. ВЫВОД НА ПЕЧАТЬ ПОСЛЕДНЕЙ СТРАНИЦЫ ОТЧЕТА
область данных
верхний колонтитул
примечание группы
примечание отчета
нижний колонтитул
50
20. ОБРАБОТКА ПРИЗЕМНЫХ КАРТ ПОГОДЫ
проведение изотенденций, очагов роста и падения давления
выделение осадков и явлений погоды
проведение изобар
проведение атмосферных фронтов
21. ОПРЕДЕЛЕНИЕ ПАРАМЕТРОВ ПРИ РАСЧЕТЕ БАЛОК НА ПРОЧНОСТЬ
опорные реакции
поперечные силы в характерных сечениях балки
напряжения в сечениях балки
опасные сечения
изгибающие моменты
22. ПОСЛЕДОВАТЕЛЬНОСТЬ ОКАЗАНИЯ ПЕРВОЙ МЕДИЦИНСКОЙ ПОМОЩИ
ПОСТРАДАВШЕМУ ПРИ УКУСЕ ЯДОВИТОЙ ЗМЕИ
отсосать яд из ранки
дать обильное дробное питье
проделать действия АВС
шинировать укушенную конечность
обеспечить личную безопасность и осмотреть место происшествия
Задание к лабораторной работе
1.
Изучить теоретический материал.
2.
Для разрабатываемого электронного учебника разработать тесты
(не менее 20), содержащие:
задания с выбором одного правильного ответа,
задания с несколькими правильными ответами,
задания в открытой форме,
задания на установление соответствия,
задания на установление правильной последовательности.
Для заданий с выбором одного или нескольких правильных ответов
использовать ответы-дистракторы с соблюдением принципов:
противоречия,
51
противоположности,
однородности,
кумуляции,
градуирования,
удвоенного противопоставления.
Контрольные вопросы к лабораторной работе:
1. Что называется мониторингом качества обучения.
2. Уровни мониторинга качества обучения.
3.
В чем преимущества педагогического тестирования перед
традиционными методами контроля знаний.
4.
Виды педагогического тестирования.
5.
Этапы создания теста.
6.
Суть предметно-педагогического подхода к тестированию.
7.
Суть критериально-ориентированного подхода к тестированию.
8.
Характеристика четырех канонических форм, применяемых в
практике тестирования.
52
Лабораторная работа № 3
Тема: Определение статистических характеристик тестовых заданий
Цель
работы:
Овладение
методикой
статистической
оценки
характеристик тестовых заданий для оценки и мониторинга знаний и умений
обучаемых.
Методические указания к выполнению лабораторной работы
Рассмотрим самые простые и необходимые процедуры статистической
обработки результатов тестирования знаний и методы оценки качества теста
в соответствии с классической теорией тестирования.
Обозначим через xij числовую оценку успешности выполнения j-го
задания, выполненного i-м испытуемым. Результаты тестирования обычно
представляются в виде матрицы {xij} с n строками и m столбцами (i=1,…,n;
j=1,…,m). В практике тестирования принято, как правило, пользоваться
дихотомической шкалой оценок результатов, когда множество возможных
оценок состоит всего из двух элементов {0;1}: 0 – задание не выполнено, 1 –
выполнено правильно. Это, конечно, не единственно возможная шкала.
Расчет, однако, ведется по формулам, приведенным ниже, независимо от
выбранной для оценок шкалы.
Процесс статистической обработки матрицы результатов тестирования
будем рассматривать последовательно, по шагам.
1 шаг. Вычисляются индивидуальные баллы испытуемых yi
(i=1,…,n), показывающие результат выполнения теста каждым студентом:
.
Поскольку
для
проверки
статистических
гипотез,
которые
применяются в классической теории тестов, используют предположение о
нормальном
рекомендуется
распределении
исследовать
суммарных
распределение
баллов
частот.
испытуемых,
Для
то
сравнения
53
распределения баллов с нормальным можно использовать любой из
критериев, применяемых обычно для этой цели.
2 шаг. Вычисляются средние результаты
суммарных баллов
испытуемых:
.
3 шаг. Вычисляются средние результаты
испытуемых по каждому
заданию:
.
Для дихотомических данных величины, вычисляемые по аналогичной
формуле, обозначаются через pj и традиционно называются в тестологии
мерой трудности задания j (j=1,2,…,m):
.
Заметим, однако, что чем больше величина коэффициента pj, тем
большая часть испытуемых успешно справляется с заданием j. Так что на
самом деле коэффициенты pj (j=1,2,...,m) должны интерпретироваться как
показатели легкости заданий.
4 шаг. Вычисляется дисперсия
и стандартное отклонение
суммарных баллов испытуемых:
,
.
5 шаг. Вычисляется дисперсия
результатов испытуемых по j–
ому заданию (j=1,…,m). Если успешность выполнения задания оценивается
баллами 0 или 1, мера вариации определяется по формуле:
54
.
Когда множество оценок состоит из более чем двух значений, применима
формула:
.
Вычислив дисперсию, можно найти и стандартное отклонение
.
6 шаг. Определяется связь каждого j–го задания (j=1,…,m) с
суммой баллов по всему тесту. Для этого можно использовать коэффициент
корреляции Пирсона:
.
7 шаг.Определяется попарная корреляционная связь заданий
между собой. Здесь тоже можно использовать коэффициент корреляции
Пирсона rjk, (j,k=1, 2,…,m):
.
Для дихотомических оценок успешности выполнения заданий тот же
результат можно получить, оценив эту связь посредством коэффициента
корреляции
(j,k=1, 2,…,m) для такого рода данных:
,
где A– количество испытуемых, верно выполнивших задания jи k; B, количество испытуемых, верно выполнивших задание jи неверно - задание k;
C - количество испытуемых, неверно выполнивших задание j и верно задание
55
k; D - количество испытуемых, неверно выполнивших задания jи k.Очевидно,
величины A,B,C и D вычисляются по формулам:
,
,
,
.
8 шаг. Вычисляется индекс Ij(j=1, 2, … m)дискриминативности
задания, то есть его различающая способность, указывающая на возможность
разделять отдельных испытуемых по уровню выполнения теста в целом. Для
этого из общей совокупности испытуемых выделяют две подгруппы – тех,
кто получил самые высокие суммарные баллы, и тех, кто получил самые
низкие. Тогда индекс дискриминативности может быть определен как
разность между относительными численностями испытуемых, правильно
выполнивших задание jв этих двух подгруппах. Например, упорядоченную
совокупность суммарных баллов делят на три части и сравнивают результаты
выполнения каждого задания j первой и последней третями испытуемых.В
этом случае для дихотомических данных индекс приобретает вид:
Чем больше коэффициент Ij, тем больше дискриминативность задания.
При наличии больших выборочных совокупностей дихотомических данных и
нормального распределения индивидуальных сумм баллов рекомендуют
рассчитывать для всех заданий бисериальные коэффициенты корреляции Вj
(j=1, 2, … m):
где Mj1– среднее арифметическое сумм баллов по всему тесту для
испытуемых, получивших по данному заданию 1 балл; Mj0– среднее
арифметическое сумм баллов по всему тесту для испытуемых, получивших
по данному заданию 0 баллов; nj1– число испытуемых, получивших по
56
данному заданию 1 балл; nj0– число испытуемых, получивших по данному
заданию 0 баллов.Очевидно, входящие в формулу величины могут быть
рассчитаны следующим образом:
,
9 шаг.Очередной шаг делается на основе вектора корреляций
{Rj} (или {Вj}), корреляционной матрицы
} (или {
}) и вектора
коэффициентов трудности {pj}. Из собрания тестовых заданий удаляются
задания, не обладающие дискриминативностью, то есть задания слишком
легкие (pj>0,9) и слишком трудные (pj <0,2). Затем исключаются задания,
плохо коррелирующие с суммой баллов (Rj<0,15), и имеющие отрицательные
коэффициенты корреляции
(или rjk).
10 шаг. Для укороченного списка заданий вновь подсчитываются
суммарные баллы испытуемых yi. Затем составляется новая, упорядоченная,
матрица данных тестирования, в которой столбцы располагаются в порядке
возрастания трудности заданий, а строки – в порядке уменьшения, сверху
вниз, суммарных баллов испытуемых. Для редуцированной матрицы
пересчитываются средний суммарный балл, дисперсия суммарных баллов и
коэффициенты корреляции заданий с суммой баллов.
Задание к лабораторной работе
Для создаваемого электронного учебника разработать программный
модуль
«ОПРЕДЕЛЕНИЕ
СТАТИСТИЧЕСКИХ
ХАРАКТЕРИСТИК
ТЕСТОВЫХ ЗАДАНИЙ».
57
Лабораторная работа № 4
Тема: Проверка качества педагогического теста.
Цель работы: Овладение методикой статистической оценки качества
педагогических тестов для оценки и мониторинга знаний и умений
обучаемых.
Методические указания к выполнению лабораторной работы
Чтобы полученное собрание тестовых заданий можно было считать
тестом, оно должно удовлетворять определенным критериям надежности и
валидности.
Надежность теста тем выше, чем более согласованы результаты
одного и того же человека при повторной проверке знаний посредством того
же
теста
или
эквивалентной
его
формы
(параллельного
теста).
Согласованность результатов можно измерять коэффициентом корреляции
Пирсона.
Если значения коэффициента
попадают в интервал 0,80-0,89, то
говорят, что тест обладает хорошей надежностью, а если этот коэффициент
не
меньше
0,90,
то
надежность
можно
назвать
очень
высокой.
Другие, более практичные, методы оценки надежности теста, основаны на
однократном
применении
единственной
формы
теста.
При применении метода расщепления откорректированную выше описанным
образом тестовую матрицу разбивают на две половины, состоящие из
заданий с четными и нечетными номерами. Коэффициент корреляции r1/2
Пирсона между двумя совокупностями суммарных баллов результатов сам
по
себе
уже
может
служить
оценкой
надежности
всего
теста.
Оценку надежности полного теста можно делать также с использованием
коэффициента корреляции r1/2, по формуле Спирмана-Брауна :
.
58
Другой способ оценки надежности расщепленного теста основан на формуле
Рюлона:
,
- дисперсия суммарных баллов результата, а
- дисперсия разностей
между результатами каждого испытуемого по обеим половинам теста. Она
вычисляется по формуле :
Здесь ( yiчет-yiнечет), (i=1,2,…n) - разность сумм баллов в строках с
номером i субматриц с четными и нечетными заданиями.
Еще один метод определения надежности, основанный на однократном
предъявлении единственной формы теста, носит имя Кьюдера-Ричардсона.
Он использует данные о выполнении испытуемыми каждого задания.
Коэффициент надежности Кьюдера-Ричардсона вычисляется по следующей
формуле:
Показано, что такой коэффициент равен среднему арифметическому
значений коэффициентов надежности, найденных по методу расщепления
при всех возможных разбиениях теста.
Чем выше показатель надежности, тем меньше стандартная ошибка
измерения индивидуального результата. Показатель надежности можно
59
использовать для построения доверительного интервала, в пределах которого
с выбранной вероятностью Р находится истинное значение оценки знаний
испытуемого:
, где tP – значение статистики Стьюдента,
найденное для выбранной вероятности P, когда число испытуемых равно n.
Валидность теста показывает, насколько хорошо тест делает то, для
чего он был создан. Определить коэффициент валидности теста – значит
определить, как выполнение теста соотносится с другими независимо
сделанными оценками знаний испытуемых. Для определения валидности
требуется независимый внешний критерий, то есть оценка эксперта
(преподавателя). За коэффициент валидности принимают коэффициент
корреляции результатов тестовых измерений и критерия. Если экспертная
оценка
знаний
испытуемых,
полученная
независимо
от
процедуры
тестирования, представлена числовой последовательностью Y1,Y2, …, Yn, то
коэффициент валидности теста может быть рассчитан по формуле:
,
где
- средняя арифметическая экспертных оценок, sY - стандартное
отклонение этих оценок:
,
.
Из двух тестов, предназначенных для одной и той же цели, более
эффективен тот, который быстрее, дешевле и качественнее измеряет знания
данной группы испытуемых.
Задание к лабораторной работе
Для создаваемого электронного учебника разработать программный
модуль «ПРОВЕРКА КАЧЕСТВА ПЕДАГОГИЧЕСКОГО ТЕСТА».
60
Лабораторная работа № 5
Тема: Создание объектов рисования в графическом редакторе
CorelDRAW на базе основных геометрических фигур.
Цель работы: Изучить методы и приемы создания объектов в Corel
DRAW и научиться следующему:
с помощью инструментов и команд Corel DRAW создавать
основные геометрические фигуры, стандартные формы;
сочетая объекты, создавать новые формы;
инструменты изменения формы (Сварка, Обрезка, Пересечение и
выделять объекты и выполнять различные трансформации
т.д.);
созданных объектов;
задавать заливку объектов и создавать свои собственные заливки.
Методические указания к выполнению лабораторной работы
Модель кривой
В основе принятой в CorelDRAW модели линий лежат два понятия:
узел и сегмент. Узлом называется точка на плоскости изображения,
фиксирующая положение одного из концов сегмента. Сегментом называется
часть линии, соединяющая два смежных узла. Узлы и сегменты неразрывно
связаны друг с другом: в замкнутой линии узлов столько же, сколько
сегментов, в незамкнутой — на один узел больше.
Отрезки прямых линий представляют собой всего лишь частный
случай объектов этого класса (кривая с бесконечно большим радиусом
изгиба) и отдельно не рассматриваются. Любая линия в CorelDRAW состоит
из узлов и сегментов, и все операции с линиями
операции
именно
с
ними.
Узел
полностью
представляют собой
определяет
характер
предшествующего ему сегмента, поэтому для незамкнутой линии важно
знать, который из двух ее крайних узлов является начальным, а для
замкнутой — направление линии (по часовой стрелке или против нее). По
61
характеру предшествующих сегментов выделяют три типа узлов: начальный
узел незамкнутой кривой, а также прямолинейный (line) и криволинейный
(curve) узлы. На рисуноке 5.1 промежуточный узел 1 и конечный узел —
прямолинейные, а промежуточный узел 2 — криволинейный.
Выделенные при редактировании узлы также отображаются на экране
квадратиками увеличенного размера. Для узлов, смежных хотя бы с одним
криволинейным сегментом, имеется еще одна классификация типов: они
подразделяются на точки излома (cusp) и сглаженные узлы (smooth).
Частным
случаем
сглаженного
узла
является
узел
симметричный
(symmetrical), но таким может быть только узел, расположенный между
двумя криволинейными сегментами.
Рисунок 5.1 - Сегменты и узлы линии
Все компоненты узла, представленные на рис. 2, отображаются на
экране, только если этот узел предварительно выделен с помощью
инструмента Shape (Форма) и при этом на той же кривой не выделено более
ни одного узла.
Со стороны примыкания к выделенному узлу криволинейного сегмента
отображается так называемая направляющая точка. На экране она показана в
виде зачерненного квадратика, соединенного с узлом штриховой линией. Эта
штриховая линия совпадает с касательной к криволинейному сегменту в
точке его вхождения в узел. Чем дальше направляющая точка располагается
62
от узла, тем медленнее криволинейный сегмент отклоняется от касательной
но мере удаления от узла.
Рисунок 5.2 - «Устройство» узла линии
При выделении узла, разделяющего два криволинейных сегмента, на
экране отображаются четыре направляющих точки — с обоих концов
каждого сегмента.
Тип узла (он отображается в строке состояния) определяет возможное
взаимное расположение его направляющих точек.
Точки излома
Узел называется точкой излома в том случае, когда касательные,
проведенные в узле к двум прилегающим к нему сегментам, не лежат на
одной прямой, образуя угол, отличный от развернутого. Примеры точек
излома приведены на рисунке 5.3.
Рисунок 5.3 - Точки излома: а) на стыке прямолинейных сегментов; б)
прямолинейного и криволинейного сегментов; в) двух криволинейных
сегментов
Сглаженные узлы
Узел называется сглаженным, если касательные, проведенные к двум
прилегающим к нему сегментам, лежат на одной прямой. Примеры
сглаженных узлов приведены на рисунке 5.4.
63
Рисунок 5.4 - Сглаженные узлы: а) на стыке прямолинейного и
криволинейного сегментов: б) на стыке двух криволинейных сегментов
Узел, лежащий на стыке двух прямолинейных сегментов, не может
быть сглаженным, даже если оба сегмента лежат на одной прямой. Это
объясняется тем, что узлы должны сохранять свой тип при перемещении. А
перемещение такого узла в направлении, перпендикулярном примыкающим
сегментам, нарушило бы условие сглаженности, поскольку прямолинейные
сегменты не могут деформироваться.
Симметричные узлы
Симметричным называется сглаженный узел, направляющие точки
которого равноудалены от него. В отличие от точек излома и сглаженных
узлов симметричные узлы используются достаточно редко. Пример
симметричного узла приведен на рисунке 5.5.
Рисунок 5.5 - Пример симметричного узла
Линии и инструмент Freehand
Инструмент Freehand (Произвольная кривая) преобразует траекторию
перемещения мыши в кривую. При этом узлы и сегменты линии
формируются автоматически в соответствии с параметрами настройки
инструмента Freehand (Произвольная кривая), менять которые без особой
нужды не следует. Как, впрочем, не следует ждать и очень хороших
64
результатов от применения этого инструмента. Дело в том, что рисовать
мышью совсем не то, что рисовать карандашом или шариковой ручкой, и
даже самому опытному рисовальщику таким способом шедевра не создать.
Правда, в последнее время появились графические планшеты, оснащенные
пером
вполне
традиционного
вида,
воспринимающим
не
только
перемещения по поверхности планшета, но и силу нажатия. Применение
таких планшетов резко повышает качество линий, построенных от руки
инструментом Freehand (Произвольная кривая). В результате исследования
можно сделать следующие выводы:
узлы и сегменты кривой при работе с инструментом Freehand
(Произвольная кривая) создаются автоматически;
большинство создаваемых узлов представляют собой точки излома;
большинство создаваемых сегментов — криволинейные.
Частота расположения узлов на строящейся кривой зависит от скорости
перемещения указателя мыши. Чем быстрее перемещается указатель, тем
дальше отстоят вновь создаваемые узлы друг от друга, и наоборот, при
медленном перемещении мыши построенная кривая может оказаться сплошь
усеянной
узлами.
Последнее
нежелательно,
поскольку
избыточное
количество узлов не только снижает плавность кривой, но и усложняет
изображение.
Если при работе инструментом Freehand (Произвольная кривая)
возникает необходимость ограничивать наклон прямолинейных сегментов
ломаной
линии,
пользуйтесь
клавишей-модификатором
Ctrl.
Если
удерживать эту клавишу нажатой, то следующий прямолинейный сегмент
будет наклонен к горизонтали под углом, кратным 15°.
Линии и инструмент Bezier
Работая с инструментом Bezier (Кривая Безье), пользователь не
пытается воспроизвести мышью строящуюся кривую линию. Вместо этого он
задает положение узлов будущей кривой и получает возможность уже в
65
процессе построения воздействовать на направляющие точки в каждом из
них. Приемы работы этим инструментом сложнее и требуют для освоения
некоторой тренировки, зато и результаты получаются намного лучше, чем
при работе инструментом Freehand (Произвольная кривая). Построение
кривой
инструментом
Bezier
(Кривая
Безье)
представляет
собой
последовательность циклов работы с каждым из узлов кривой. Цикл
начинается с установки указателя инструмента в точку расположения
будущего узла. Затем нажимается кнопка мыши, и, удерживая ее,
пользователь уточняет положение направляющих точек, перетаскивая одну
из них (вначале из узла, а потом — вокруг него) мытью. По умолчанию
создаются симметричные узлы, но если пользователь в момент отпускания
кнопки мыши воспользуется клавишей-модификатором узла, будет создан
сглаженный узел пли точка излома. В момент отпускания кнопки мыши
фиксируются тип узла и положение направляющих точек, после чего
начинается цикл определения следующего узла. Для выхода из цикла следует
нажать клавишу Пробел.
В процессе создания точки излома следует удерживать нажатой
клавишу С (начальный символ английского термина для обозначения этого
типа узлов — cusp). Клавиатура при этом должна работать в режиме ввода
латиницы. После нажатия клавиши-модификатора направляющие точки
начинают вести себя в соответствии с выбранным типом узла, и дальнейшее
перетаскивание мышью будет влиять только на одну из них. Для создания
сглаженного узла используется клавиша-модификатор S (smooth).
Рисунок 5.6 - Построение первого узла линии
При построении следующего узла, узел должен располагаться строго
под вторым, поэтому по окончании работы со вторым узлом клавишу Ctrl
можно даже не отпускать. На этот раз «вытаскивать» направляющую точку
из узла следует не вправо, а влево, не отпуская клавишу Ctrl. Чтобы
66
закругление получилось симметричным, расстояние от направляющей точки
до узла должно быть примерно таким же, как у второго узла (рис. 5.7).
Рисунок 5.7 - Изображение перед отпусканием кнопки мыши после
построения узла
Следующий узел строится точно так же, как третий (рис. 5.8, а). Теперь
кривую следует замкнуть. Для этого указатель мыши перемещается на
начальную точку (до появления в качестве указателя инструмента
«стрелочки» вместо символического изображения узла) и нажимается левая
кнопка мыши. Остается только перетащить направляющую точку вправо при
нажатой клавише Ctrl (чтобы левое закругление стало симметричным), и
замкнутая кривая будет построена (рис. 5.8, б).
Рисунок 5.8 - Завершение построения замкнутой кривой
Не забывайте, что клавиша-модификатор Ctrl позволяет ограничивать
перемещение указателя не только вертикалями и горизонталями, но и
линиями с наклоном, кратным 15°. Возможно, что поначалу приемы работы с
инструментом Bezier (Кривая Безье) покажутся вам чересчур сложными.
Окончательная настройка узлов и сегментов выполняется на втором этапе
методами редактирования кривой.
Линии переменной ширины и инструмент Artistic Media
С помощью инструмента Artistic Media (Художественные средства,
живопись) строятся составные объекты класса «суперлинии». Каждый из
67
этих объектов состоит из двух частей — линии, играющей роль
управляющего объекта и определяющей основные параметры формы
составного объекта в целом, и подчиненного объекта, определяющего детали
этой формы. В роли подчиненного объекта может выступать замкнутая
кривая или даже произвольный объект CorelDRAW, причем и управляющая
линия, и подчиненный объект могут строиться как заранее, до построения
суперлинии, так и создаваться в ходе него. Для реализации такого широкого
спектра возможностей инструмент Artistic Media (Суперлиния) может
работать в нескольких режимах. Каким бы режимом мы ни воспользовались,
результаты будут относиться к одному классу, что позволяет их
редактировать одинаковыми приемами. Выбор режимов работы инструмента
Artistic Media (Суперлиния) выполняется с помощью панели атрибутов,
которая после его выбора в наборе инструментов принимает вид,
приведенный на рисунке 5.9.
Рисунок 5.9 - Панель атрибутов для инструмента Artistic Media
(Живопись)
Элементы управления панели атрибутов перечислены ниже.
Кнопки Preset (Заготовка), Brush (Кисть), Sprayer (Распылитель),
Calligraphic (Каллиграфия) и Pressure (С нажимом) позволяют выполнять
переключение режимов работы инструмента, которые обсуждаются ниже в
отдельных разделах.
Поле с ползунком Freehand Smoothing (Сглаживание) позволяет
регулировать частоту создания узлов и, следовательно, степень гладкости
управляющей линии соединенного объекта при ее построении от руки.
68
Счетчик Artistic Media Tool Width (Ширина линии) содержит
значение, определяющее максимальную ширину подчиненного объекта при
построении суперлинии.
Раскрывающийся список Preset (Схема заготовки) позволяет
выбрать схему подчиненного объекта при работе в режиме заготовки.
Элементы чертежей и схем
Некоторые классы объектов CorelDRAW используются главным
образом при построении специальных изображений: чертежей, схем,
диаграмм, блок-схем. Как правило, изображения такого рода строятся в
соответствии
с
целой
системой
условностей,
иногда
даже
регламентированной стандартами. Например, в России имеется обширная
система стандартов на оформление чертежей и блок-схем. Добиться полного
соответствия оформления изображений таким стандартам позволяют САПР
(системы автоматизации проектирования) или, как их иногда называют
(неправильно!) — системы инженерной графики. CorelDRAW относится к
другому классу графических программ — системам иллюстративной
графики, и к ней нельзя предъявлять требование полного соответствия
упомянутым выше стандартам. Но если при подготовке иллюстрированного
каталога на изображение требуется нанести габаритные размеры изделия
(рисунок 5.10) или указать выносками его отдельные части, с такой работой
CorelDRAW вполне справится, и для ее выполнения имеются достаточно
мощные инструменты.
69
Рисунок 5.10 - Примеры простановки размеров
Размерные линии
Выбор на панели инструмента Curve (Кривая) инструмента Dimension
(Размерные линии) дает возможность воспользоваться не одним, а целой
группой инструментов для нанесения на изображение различных размерных
схем (состоящих из выносных линий, собственно размерной липни и
размерной надписи) и выносных линий. Размерные схемы и выносные линии
представляют собой составные объекты следующих классов:
линейный размер (Linear Dimension);
угловой размер (Anchaptered Dimension);
выноска (Callout).
Составной объект включает в себя несколько менее сложных объектов
одного или различных классов. Например, в линейный размер входят
несколько линий и текст. Однако воздействовать на отдельные объекты
составного объекта нельзя, его можно менять только в целом, и при этом
изменения отдельных составляющих его объектов происходят согласованно.
Например, при перемещении текста размерной надписи автоматически будут
удлиняться или укорачиваться выносные линии размерной схемы и
перемещаться размерная линия. Такое согласованное поведение составного
объекта в целом и дает основание говорить о нем как об объекте, а не как о
совокупности отдельных объектов.
70
Размерную схему, как и любой составной объект, можно разбить на
отдельные составляющие, например, для более глубокого редактирования.
Для этого следует выбрать в меню команду Arrange > Break Apart (Монтаж
> Разъединить). После выполнения этой команды составной объект
превращается в несколько отдельных объектов и групп объектов. Однако это
— необратимое действие, и восстановить исходный составной объект уже не
удастся.
При работе с размерными схемами и выносками особую роль играет
панель атрибутов (рис. 5.11). Расположенные на ней элементы управления
позволяют выбирать тип использующейся размерной схемы и управлять ее
отдельными составляющими.
Рисунок 5.11 - Панель атрибутов при выборе инструмента Dimension
(Размерные линии)
Группа кнопок выбора типа размерной схемы. Щелчок на одной
из этих кнопок позволяет перейти в один из перечисленных ниже режимов
простановки размера или выноски.
o
Auto Dimension Tool (Авторазмер). Тип размерной схемы
определяется автоматически по движению мыши в процессе построения
схемы. Сам процесс построения размерной схемы любого линейного размера
состоит из трех последовательных щелчков мытью: в точке присоединения
первой
выносной
линии
к
«образмериваемому»
объекту,
в
точке
присоединения второй выносной линии и при фиксации положения
размерной надписи и размерной линии.
Точкой присоединения объекта называется точка, с которой могут быть
связаны элементы размерной схемы, соединительные линии или начало
71
выноски. При наведении указателя инструмента, с помощью которого
строится присоединяемый объект — например, инструмента Dimension Line
(Размерная линия) — на точку присоединения она выделяется на экране
цветным маркером. В качестве точек присоединения выступают все узлы
объектов, а также места расположения маркеров рамки выделения, если в
местах их расположения проходит линия объекта. Например, и у
прямоугольника, и у эллипса в середине нижней стороны рамки выделения
есть точка присоединения. Однако в углах этой рамки точки присоединения
имеются у прямоугольника, но не у эллипса. В середине примитивов также
располагаются точки присоединения.
o
Vertical Dimension Tool (Вертикальный размер). Выбор схемы
простановки размера, предполагающей вертикальное направление размерной
линии.
o
Horizontal Dimension Tool (Горизонтальный размер). Выбор
схемы простановки размера, предполагающей горизонтальное направление
размерной липни.
o
Slanted Dimension Tool (Наклонным размер). Выбор схемы
простановки размера, предполагающей наклонное направление размерной
линии.
o
Callout (Выносная линия). Выбор специфического составного
объекта, связывающего надпись с точкой присоединения па объекте.
Строго говоря, выносная линия не относится к схемам простановки
размеров и по поведению отличается от них. В частности, содержание
входящей в нее надписи никоим образом не связано с какими-либо
параметрами изображения, к которому она привязывается. В группу
инструментов для простановки размеров инструмент для создания выносок
включен из-за сходства приемов работы при построении объекта.
o
Angular Dimension Tool (Угловой размер). Выбор схемы
простановки углового размера, в которой размерная линия имеет форму
дуги окружности с центром в вершине «образмернваемого» угла.
72
Dimension Style (Тип измерения). Этот раскрывающийся список
управляет форматом отображения значения размера. В список включены
следующие альтернативы:
o
Decimal (Десятичный) — значение размера отображается в виде
десятичной дроби, количество дробных разрядов в которой определяется
выбором альтернативы в списке точности измерения;
o
Fractional (Дробный) — значение размера отображается в виде
смешанной натуральной дроби, знаменатель дробной части которой
определяется выбором альтернативы в списке точности измерения;
o
US Engineering (Инженерный) и US Architecture (Архитектурный)
— содержание и форма отображения размерной надписи определяются в
соответствии со стандартами США на выполнение инженерных и
строительных чертежей.
Dimension Precision (Точность измерений). Альтернативы этого
списка управляют точностью отображения значения размера в размерной
надписи. Состав альтернатив зависит от выбранного типа измерения.
Dimension Units (Единицы измерения). Раскрывающийся список,
позволяющий выбрать в качестве единицы измерения для размера любую из
единиц, используемых в CorelDRAW, и указать, каким образом она будет
обозначаться (например, дюймы могут обозначаться как словом, так и
двойным апострофом).
Тext Position (Положение текста). Раскрывающаяся панель с
кнопками, положение которых определяет расположение размерной надписи
по отношению к размерной линии (рис. 5.12).
Рисунок 5.12 - Кнопки размещения размерной надписи по отношению к
размерной линии
73
Dynamic
Dimensioning
(Динамическая
привязка).
Кнопка,
управляющая режимом формирования размерной надписи. Если она нажата,
то размерная надпись формируется заново при каждом изменении размера
объекта, с которым связана размерная схема. В противном случае размерная
надпись формируется однократно в момент построения размерной схемы.
Suffix for Dimension (Суффикс размера). Поле, содержащее текст,
добавляемый , к размерной надписи после размерного числа.
Prefix for Dimension (Префикс размера). Поле, содержащее текст,
добавляемый к размерной надписи перед размерным числом;
Show Units for Dimension (Показывать единицы измерения):
Кнопка, управляющая включением обозначения единиц измерения в состав
размерной надписи.
Использование инструментов создания форм
Выберите инструмент Polygon (Многоугольник) на панели
инструментов. Этот инструмент позволяет создавать симметричные
многоугольники.
Нажмите кнопку мыши и тяните указатель по рабочему столу, рисуя
многоугольник. По умолчанию создается пятиугольник. Чтобы нарисовать
правильный многоугольник, следует при его построении удерживать
клавишу Ctrl. Для изменения числа сторон многоугольника на панели
свойств
в
поле
Number
of
Points
on
Polygon
(Число
вершин
многоугольника) введите требуемое значение, нажмите клавишу Enter.
74
Инструментом Многоугольник можно рисовать звезды. Кнопка
Polygon/Star (Простой/Звездчатый) на панели свойств преобразует эти типы
друг в друга.
Выделите многоугольник. Нажмите кнопку Простой/Звездчатый.
Многоугольник превратился в звезду.
Для изменения остроты углов звезды на панели свойств переместите
ползунок Sharpness of Polygon (Острота углов) вправо (увеличив остроту
углов) или влево (уменьшив ее). Ползунок Острота углов будет доступен
только в том случае, если звезда имеет не менее 7 лучей.
Активизируйте инструмент Ellipse (Эллипс). Нажав клавишу Ctrl, а
затем кнопку мыши, тяните рисуя круг. Чтобы построить эллипс начиная с
центра,
при
построении
удерживайте
клавишу
Shift.
Переместите
инструментом Указатель нарисованный эллипс в центр многоугольника.
75
Активизируйте инструмент Rectangle (Прямоугольник). Нажав клавишу
Ctrl, а затем кнопку мыши, тяните рисуя квадрат. Удерживая клавишу Shift,
нарисуйте прямоугольник от центра.
Сочетание фигур
А теперь постройте сочетания основных фигур. Круг должен оставаться
выделенным.
Выберите инструмент Указатель и поместите курсор на
многоугольник.
С помощью клавиши Shift добавьте его к выделению.
Выберите синий цвет левой кнопкой мыши на палитре цветов, и
заливка обоих выделенных объектов станет синей. Теперь создайте новую
фигуру, удалив области, общие у двух исходных фигур.
Откройте
докер
Shaping
(Форма).
Он
находится
в
меню
Window/Dockers (Окно/Докеры). В докере находятся три кнопки Weld
(Объединение), Trim (Обрезание), Intersect (Пересечение).
Выделите круг. Нажмите кнопку Trim (Исключение) в докере.
Снимите флажки группы Leave Original (Сохранять оригинал). Нажмите
кнопку "Исключение с...". Курсор мыши примет вид большой черной
стрелки. Подведите курсор к многоугольнику и сделайте щелчок. В
результате операции появилась новая фигура (она выделена).
76
Сбросьте выделение. Еще один способ создания фигур -
комбинирование исходных объектов командой Weld (Объединение) .
Активизируйте инструмент Эллипс.
Поместите указатель внутри окна, нажмите клавишу Shift и
тяните наружу, рисуя тем самым дно вазы.
Активизируйте
инструмент
прямоугольник
и
поместите
указатель над только что нарисованной фигурой.
Тяните вниз, рисуя высокий и узкий прямоугольник - горлышко
вазы.
Выделите прямоугольник инструментом Указатель. Нажмите кнопку
Объединение в докере Взаимодействие и снимите оба флажка группы
Сохранять оригинал. Нажмите кнопку "Объединение с...". Курсор мыши
77
примет вид большой черной стрелки. Подведите курсор к эллипсу и сделайте
щелчок. В результате фигуры объединились, образовав единый контур.
На панели инструментов выберите инструмент Interactive Fill
(Интерактивная заливка), на панели свойств этого инструмента в списке
Тип
заливки
выберите
Градиентная,
нажмите
кнопку
Типы
градиентов/Радиальный. В результате ваза заполнится радиальным
градиентом.
78
Отмените выделение щелчком вне рисунка.
Дублирование объектов
Создадим кривую. Выберите инструмент Кривая Безье. Поместите
курсор инструмента на страницу, нажмите кнопку мыши и, не отпуская,
перемещайте мышь по горизонтали вправо. За курсором потянутся
управляющие линии. Отпустите кнопку мыши. Переместите курсор по
диагонали вниз, нажмите кнопку мыши и, не отпуская, перемещайте мышь
по горизонтали вправо. Отпустите кнопку, первый криволинейный сегмент
построен. Снова переместите курсор по диагонали вверх и повторите
действия. Постройте таким способом кривую.
Еще один способ создания объектов - дублирование существующих
объектов. Выделите линию
Выберите Window/ Dockers/ Transform (Окно/ Докеры/
Преобразование). Докер Преобразование имеет пять режимов: Position
(Положение), Rotate (Вращение), Scale and Mirror (Масштаб/Отражение),
Size (Размер), Scew (Скос). Выберите первый режим. В поле ввода
Положение/Вертикальное введите значение - 7. Установите флажок
Relative Position (Относительное). Нажмите кнопку Apply to Duplicate
(Применить к дубликату) несколько раз. На странице появятся линии,
смещенные на 7 мм друг относительно друга.
79
Объединение фигур
Теперь создадим контур для экрана телевизора.
Выберите
инструмент
прямоугольник,
на панели
свойств
нажмите кнопку Round Corners Together (Одинаковое скругление).
Введите величину скругления 30 в любое из полей группы Rectangle Corner
Radius (Скругление углов прямоугольника). Нажмите Enter. Все углы
прямоугольника будут скруглены на 30%.
Поместите
указатель
в
верхний
левый
угол
группы
волнообразных линий и, протягивая по диагонали, нарисуйте контур экрана
телевизора. Если надо, откорректируйте расположение прямоугольника
инструментом Указатель.
Активизируйте инструмент Указатель и, используя выделяющий
прямоугольник, выделите все волны. Выберите команду Arrange/Combine
(Упорядочить/Соединить).
80
Откройте докер Shaping (Взаимодействие). Нажмите кнопку
Intersect (Пересечение). Установите флажок Target Object (Объект
назначения). Нажмите кнопку "Пересечение с...". Курсор мыши примет вид
большой черной стрелки. Подведите курсор к прямоугольнику и сделайте
щелчок.
Отмените выделение щелчком вне рисунка.
Цветные заливки
Раскрашивая объекты с помощью цветов, градиентов или образцов, как
правило, сочетают применение палитр цветов и инструментов Fill (Заливка),
Interactive Fill (Интерактивная заливка), Outline (Обводка). Начнем с
цветовой заливки. Заливка объекта окрашивает область внутри контура.
Чтобы изменить цвет заливки щелкните левой кнопкой мыши на
образце
цвета
устанавливает
на
цвет
палитре
обводки
цветов.
Щелчок
объекта.
правой
Вверху
кнопки
палитры
мыши
находится
перечеркнутый образец - отсутствие заливки или обводки.
Для задания умолчания заливки (обводки) отмените выделение и
щелкните левой (правой) кнопкой на образце желтого цвета. Откроется окно
запроса Uniform Fill (Однородная), чтобы определить, к каким объектам
нужно применять заданный по умолчанию цвет - Graphic (Графика),
Artistic Text (Фигурный текст), Paragraph Text (Простой текст).
Установите первый флажок и нажмите ОК. Выбранные Вами атрибуты
раскраски будут присваиваться далее всем создаваемым графическим
объектам, пока эти атрибуты не будут изменены.
Цвет заливки можно задавать с помощью панели свойств
инструмента Interactive Fill (Интерактивная заливка). Выберите этот
инструмент. На панели свойств находится раскрывающийся список Fill Type
(Тип заливки), в нем можно выбрать один из пяти типов заливок:
o
Uniform Fill (Однородная)
o
Fountain Fill (Градиентная)
o
Pattern Fill (Узор)
81
o
Texture Fill (Заливка текстурой)
o
PostScript Fill (PostScript)
Выберите
тип
заливки
Uniform
Fill
(Однородная).
В
раскрывающемся списке Uniform Fill Type (Тип однородной заливки)
определяется тип цвета:
o
Выберите модель CMYK. На панели отображаются поля ввода
компонентов.
o
Выберите пункт Palette (Палитра). Появились раскрывающиеся
списки фиксированных палитр Uniform Fill Palette (Каталог цветов) и
цветов в выбранной палитре Uniform Fill Palette Color (Выбранный
образец).
Заливка с использованием образцов
Узорные заливки создаются и редактируются инструментом Interactive
Fill (Интерактивная заливка).
Выделите объект. Активизируйте инструмент интерактивная
заливка. На панели свойств этого инструмента в списке Fill Type (Тип
заливки) выберите Pattern Fill (Узор).
Существует три типа узоров Двухцветный растровый, Объектный и
Полноцветный
растровый,
каждому
из
которых
соответствует
определенная кнопка на панели свойств. По умолчанию активна кнопка
Monochrome Bitmap Pattern (Заливка двухцветным растровым узором).
Выберите
Выделенный объект заполнен узором в горошек по умолчанию.
в
списке
First
Fill
Picker
(Первый
указатель
заливки)
понравившийся вам узор. В списках Front Color (Цвет переднего плана) и
82
Back Color (Цвет заднего плана) выберите цвета для узора. Нажмите кнопку
Small (Мелкая мозаика для узора).
Задание к лабораторной работе
Используя основные геометрические фигуры Corel DRAW, создать
сложную композицию, образец которой предложен преподавателем (схему
либо завершенный векторный рисунок). Освоить приемы и способы работы с
цветом в редакторе.
Контрольные вопросы:
1. Как временно активизировать выделяющий инструмент, не изменяя
текущего инструмента?
2. Опишите способы дублирования объекта.
3. Почему важно количество опорных точек на контуре? Как добавить их?
4. Опишите известные вам способы заливки объекта?
5. Как определить текущие цветовые атрибуты объекта??
6. Перечислить и дать характеристику цветовым моделям.
7. Как управлять атрибутами обводки?
8. Как сохранить цвет в документе?
9. Что происходит при удалении цвета из каталога?
10. Что такое составные и плашечные цвета?
83
Лабораторная работа №6
Тема: Специальные эффекты в CorelDraw.
Цель: Изучение специальных векторных эффектов, используемых в
Corel Draw. Приобретение навыков в использовании различных эффектов
при
создании
векторных
изображений
–
объема
и
выдавливания;
перспективы; перетекания; создавать эффект убывания объектов к заднему
плану;
пропорционально
масштабировать
объекты,
создавая
эффект
перспективы; прозрачности и создания многоконтурных изображений.
Методические указания к лабораторной работе
Эффект перетекания
Вариаций на тему этого эффекта больше всего. Другое название этого
приема - эффект пошагового перехода. Идея состоит в следующем: вы
указываете объект обозначающий начало перехода и объект указывающий
его конец (опорные, базовые объекты). Все объекты внутри группы
динамически связаны с опорными объектами. То есть, если вы переместите
опорные объекты, то автоматически переместятся и все связанные с ним
объекты группы. Эффект имеет большое практическое значение. Например,
его удобно использовать для имитации перспективы. Самое же очевидное
применение – равномерное распределение объектов вокруг опорного.
Инструмент, используемый для создания
этого графического эффекта называется Interactive
Blend Tool.
Создаем два опорных прямоугольника и выберем на панели инструментов
инструмент Interactive Blend Tool.
Вначале выделяем нижний, а затем
перетаскиваем курсор на верхний.
Напоминает пирамиду Джосера.
Обратите внимание, на тот факт, что
цвет также плавно перетекает от
84
одного опорного объекта к другому. Теперь нарисуйте два круга, но не
спешите их связывать. Выберите инструмент, выделите первый круг. Затем
нажмите и удерживайте клавишу Alt. У вас появиться возможность задать
произвольную направляющую для перетекания. Вот что получится:
Теперь обратимся к панели атрибутов. Как вы видите, при выборе
инструмента на ней появилось множество настроек.
Первая группа атрибутов позволяет управлять шаблонами перетекания.
Так список Present List позволяет загрузить имеющийся шаблон перетекания.
Кнопка с знаком "+" позволяет сохранить свой шаблон в формате PST, "–"
соответственно удаляет шаблон.
Следующая группа настроек управляет размерами и координатами
объектов. Далее идут два счетчика, один из них определяет количество шагов
образующих переход, а другой интервал
между двумя последовательными шагами.
Например, указав значение счетчика Steps = 3
мы получим следующий переход. Как видно
параметр
Step
определяет
количество
объектов между опорными, а не общее в
группе.
85
Следующий счетчик Blend Derection позволяет определить угол
поворота при перетекание объектов. На следующем рисунке значение
счетчика
=
180.
То
есть
перетекание
будет
сопровождается
последовательным поворотом объектов. "И ты встречаешь рассвет за игрой в
дурака..."
Следующая кнопка позволяет включить режим Loop Blend. Эта опция
становиться доступной если значений счетчика Blend Derection не равно 0.
При
включении этого режима траектория
перехода изгибается вверх или вниз в
зависимости от того, положительное или
отрицательное значение угла указано.
Три следующие кнопки позволяют настроить правила перетекания
цвета между опорными объектами. Первая кнопка Direct Blend устанавливает
режим плавного изменения цвета от одного опорного объекта к другому в
соответствии цветовым кругом. Например, при переходе от красного к
желтому следует оранжевый. Следующая кнопка Clockwise Blend определяет
правило выбора цветов промежуточных объектов с соответствии с обходом
цветового круга по часовой стрелке. Кнопка Counterclockwise Blend включает
противоположный режим.
86
Следующая кнопка открывает панель с ползунками, определяющими
значение ускорения перехода для промежуточных объектов и цветов. Если
замок включен, то цвета и переход изменяются совместно.
Следующая кнопка Accelerating sizing of blend ускоряет изменение размеров
промежуточных объектов. Кнопка Miscellaneous blend options открывает
панель, позволяющую определить дополнительные
параметры перехода.
Первая кнопка Map Nodes позволяет указывать узлы
начального и конечного объекта, соответствующие
друг другу. Это может пригодиться, если опорными
объектами
являются
объекты
разной
формы.
Например, четырех и пяти лучевая звезда.
87
Так располагались узлы по умолчанию. Теперь воспользуемся Map
Nodes. Курсор примет вид толстой и ломаной стрелки и будет выделен один
из опорных объектов. Укажем стрелкой узел на этом объекте. Теперь
автоматически выделиться второй опорный объект – выделим на нем тот
узел, которому мы хотим поставить в соответствие данный.
Команда Split позволяет превратить один из промежуточных объектов
в опорный. После выбора нового опорного объекта перетяните курсор на
один из старых для создания составной группы.
Команды Fuse Stat и Fuse End удаляют дополнительные опорные
объекты и превращает составную группу перетекания в единую.
88
Флажок Blend along full path включает режим перетекания вдоль всей
длины траектории. Флажок Rotate all objects включает режим поворота по
мере продвижения по траектории.
Кнопка Start and end properties позволяет определить свойства опорных
объектов перехода. Команды New Stat и New End позволяют указать новый
начальный или конечный опорный объект для перетекания. Команды
перехода к опорным объектами Show Stat и Show End.
Кнопка Path properties открывает меню позволяющее определить
свойства траектории перетекания. Для того, чтобы создать перетекание вдоль
указанной траектории создайте кривую, например, с помощью FreeHand Tool
и
опорные
объекты.
Теперь
создайте
перетекание и нажмите на кнопку Path
properties. В меню выберите команду New
Path и выберите нарисованную кривую в
качестве пути. Кривая будет видна поверх
объектов. Но это не беда - воспользуйтесь
командой Path properties -> Show Path для того, чтобы перейти к кривой.
Теперь просто укажите None в списке Outline width или X в списке Style
Selector. Последняя команда Detach from Path позволяет отделить группу от
траектории. Для создания этого примера я использовала значение счетчика
Step = 200. Кстати, его максимальное значение 999.
Следующая кнопка Copy blend properties позволяет скопировать
атрибуты перехода. И последняя кнопка Clear Blend отменяет переход,
удаляя все объекты, кроме опорных.
Эффект перетекания весьма уместно использовать при имитации
объема. Для создания такого эффекта для текста просто напишите текст,
нажмите +, чтобы создать дубликат объекта. Удерживая клавишу Shift
масштабируйте
второй
объект.
Сочетанием
клавиш
Shift+PageDown
переместите объект на задний план. Теперь осталось только создать
перетекание. Обратите внимание, что я использую объекты без контуров.
89
Блик на шарике также создан с помощью эффекта перетекания.
Использование оболочек
При помощи оболочки можно просто и быстро изменять форму
различных объектов. Форму оболочки можно модифицировать как обычную
кривую линию, перемещая мышью ее узлы и управляющие точки. Когда
оболочка применяются к объекту, она накладывается на объект и выводится
красной пунктирной линией. Оболочки строятся с помощью инструмента
Основное назначение CorelDRAW — создание иллюстративной графики,
большинство произведений которой носят плоскостной, подчеркнуто
графический характер. Поэтому передавать глубину и объем изображаемой
сцены с учетом освещения и направления взгляда приходится чисто
графическими приемами, имитируя блики и тени дополнительными
объектами, а перспективу — искажением контурных линий объектов. С
этими приемами мы уже познакомились, работая над упражнениями
предыдущего урока.
Однако в CorelDRAW имеются средства для автоматического
построения эффектов, имитирующих объемность и глубину сцены. В первую
очередь к ним относится преобразование перспективы.
90
Законы геометрической перспективы были разработаны художниками
раннего Возрождения, предложившими приемы имитации глубины за счет
уменьшения
размеров
удаленности
от
изображаемых
зрителя.
объектов
Поскольку
такое
пропорционально
сокращение
их
размеров
соответствует восприятию человеческим глазом реального трехмерного
пространства,
соблюдение
законов
геометрической
перспективы
на
двумерном листе бумаги заставляет глаз зрителя поверить в наличие реально
отсутствующего
третьего
измерения.
Преобразование
перспективы,
примененное к индивидуальному объекту или группе, искажает их форму в
соответствии с выбранной схемой перспективы.
Для построения теней, отбрасываемых предметами на плоскость,
можно
воспользоваться
приемом
объединения
группы
объектов,
изображающих фигуру, с последующим изменением заливки и формы
полученного объекта (например, с помощью эффекта перспективы), но
можно воспользоваться и специальным инструментом для построения
падающих теней.
Эффект экструзии
позволяет построить на рисунке проекцию
обобщенного цилиндра — тела, образующегося при перемещении плоской
фигуры в пространстве в направлении, перпендикулярном ее плоскости.
CorelDRAW автоматически выполняет параллельное или перспективное
проецирование фигуры и строит как изображения боковых поверхностен
обобщенного цилиндра, так и светотеневую картину на них.
Преобразование перспективы
В
терминологии
CorelDRAW
перспективой
называется
преобразование, искажающее форму объекта таким образом, чтобы
имитировать одноточечную или двухточечную перспективу.
По своим результатам преобразование перспективы эквивалентно
заключению объекта в четырехугольную огибающую с последующим
перемещением
ее
узлов.
Если
нарушается
параллельность
пары
противолежащих сторон огибающей, то продолжения первоначально
91
параллельных отрезков будут пересекаться в точке, которая называется
точкой схода. При нарушении параллельности обеих пар противолежащих
сторон огибающей возникает две точки схода. Соответственно различают
частные случаи перспективы: одноточечную и двухточечную. На рисунке 6.1
представлен исходный объект (изображение параллелепипеда) и тот же
объект, подвергнутый преобразованиям одноточечной и двухточечной
перспективы. Сами точки схода на рисунке не показаны, поскольку
находятся далеко за его краями, но пунктирными линиями со стрелками
обозначено направление на них.
Рисунок 6.1 - Объект (а), одноточечная (б) и двухточечная (s)
перспектива
Добавление перспективы к объекту обратимо – после удаления
перспективы объект восстанавливает свою исходную форму, так же как при
удалении огибающей.
Перспективу можно добавлять к любому отдельному объекту или
группе объектов, в том числе — к блокам фигурного текста. Исключение
составляют только рамки простого текста и импортированные точечные
изображения. К точечным изображениям может применяться специальный
точечный эффект, имитирующий перспективу.
На рисунке 6.2 представлены этапы построения преобразования
перспективы для прямоугольника (рис. 6.2, а). Специального инструмента
для построения перспективы в CorelDRAW не предусмотрено, поэтому
процесс начинается с выделения объекта (группы) инструментом Pick
(Выбор) и выбора команды Effects > Add Perspective (Эффекты > Добавить
перспективу). После выполнения команды поверх объекта появляется
92
пунктирная сетка красного цвета с четырьмя узлами в углах (рис. 6.2, б). При
этом автоматически выбирается инструмент Shape (Форма), с помощью
которого можно перетаскивать угловые узлы сетки.
Рисунок 6.2 - Этапы построения преобразования перспективы
При смещении любого узла из исходного положения строится
двухточечная перспектива. Если это смещение выполнить при нажатой
клавише Ctrl, что обеспечит смещение узла строго по горизонтали или
вертикали, перспектива будет одноточечной. Если перетаскивать узел при
одновременно нажатых клавишах Ctrl и Shift, то узел, расположенный на той
же стороне сетки, что и перемещаемый, будет синхронно смещаться на такое
же расстояние в противоположном направлении.
Изменение формы ячеек сетки, сопровождающее перемещение узлов,
дает представление о том, как будет искажен объект после завершения
преобразования. При сближении угловых узлов в поле зрения появляются
точки схода в виде косых крестиков (рис.6.2, в).
Настройку преобразования перспективы можно также осуществлять,
перетаскивая крестики, изображающие точки схода (конечно, если они
находятся в пределах окна документа).
После выделения другого объекта или выбора инструмента Pick
(Указатель) точки схода и сетка пропадают, однако если выделить объект с
добавленной перспективой инструментом Shape (Форма), они снова
появляются в рабочем пространстве и процесс настройки перспективы
можно продолжить.
93
При выделении объекта с добавленной перспективой инструментом
Pick (Указатель) в строке состояния появляется информация о выделенном
объекте или группе, к которой добавляется заключенное в скобки слово
(Perspective).
При
выделении
объекта
с
добавленной
перспективой
инструментом Shape (Форма) в строке состояния отображаются текущие
координаты точек схода.
Построенное преобразование перспективы можно копировать на
другие объекты. Для этого следует выделить объект или группу, на которую
будет копироваться готовое преобразование перспективы, и выбрать команду
Effects > Copy Effect > Perspective From (Эффекты > Копировать эффект >
Перспектива
с).
После
этого
указатель
превратится
в
толстую
горизонтальную стрелку. Этим указателем следует щелкнуть на объекте с
настроенной перспективой, которую требуется скопировать. Однако нужно
иметь в виду, что копирование перспективы не означает, что у двух объектов
будут общие точки схода: копируются только пропорции сетки (ее размеры
определяются габаритами объекта). На рисунке 6.3 представлены две
одинаковые пары фигурных текстов. Верхний текст правой пары был
подвергнут преобразованию перспективы (на рисунке видны сетка, узлы и
точка схода), а затем перспектива была скопирована на нижний текст пары.
Рисунок 6.3 - Добавление перспективы к фигурному тексту и копирование
перспективы
Чтобы удалить преобразование перспективы, выделите инструментом
Pick (Указатель) объект или группу, для которой было задано преобразование
перспективы, и выберите команду Effects > Clear Perspective (Эффекты >
Удалить перспективу).
94
В
качестве
упражнения
для
усвоения
приемов
работы
с
преобразованием перспективы попробуйте построить простейшую текстовую
композицию, представленную на рисунке 6.4. Пользуйтесь одноточечной
перспективой, гарнитуру и кегль для текстов подберите по своему
усмотрению.
Рисунок 6.4 - Задание к упражнению
Интерактивная тень
Тени, или, точнее, падающие тени, также позволяют создавать
иллюзию объемности сцены, подчеркивая расстояние в глубину между
объектами. В терминологии CorelDRAW тенью называется монохромное
точечное
изображение,
автоматически
формирующееся
в
составе
соединенного объекта класса «падающая тень». В качестве управляющего в
таком соединенном объекте выступает объект (или группа объектов),
отбрасывающий тень. Поэтому все изменения, вносимые в управляющий
объект,
влияют
на
форму
тени.
Например,
увеличение
размеров
управляющего объекта автоматически приводит к увеличению размеров
отбрасываемой им тени.
Тени могут отбрасывать практически все объекты CorelDRAW.
Исключение составляют только составные объекты (пошаговые переходы,
суперлинии, тела экструзии и др.) и другие падающие тени.
В отличие от уже известных нам составных объектов (например
суперлиний), состоящих только из объектов векторной графики, в составной
объект класса «падающая тень» входит точечное изображение — именно оно
имитирует тень. При необходимости составной объект можно разбить на
составляющие
с
помощью
операции
отделения.
После
этого
тень
превращается в обычное точечное изображение, и его связь с управляющим
95
объектом утрачивается. Можно, например, удалить объект, а тень
сохранится.
Так же как в случаях с огибающей и перспективой, параметры
настроенной тени можно скопировать на другой объект.
На
процесс
построения
тени
влияют
несколько
режимов
и
управляющих параметров. Их значения можно менять путем перетаскивания
мышью элементов управляющей схемы тени или с помощью элементов
управления
панели
атрибутов
инструмента
Interactive
Drop
Shadow
(Интерактивная тень), представленной на рисунке 6.5.
Рисунок 6.5 - Объект с тенью, управляющая схема эффекта тени,
панель интерактивных инструментов с выбранным инструментом Interactive
Drop Shadow и соответствующие ему указатель и панель атрибутов
Чтобы построить составной объект, создающий эффект тени, требуется
следующая процедура.
1. Выберите в панели интерактивных инструментов инструмент
Interactive Drop Shadow (Интерактивная тень).
2. Выберите тип перспективы для построения тени, установив
указатель инструмента на следующую точку объекта:
в середину рамки выделения, если требуется тип перспективы Flat
(Плоская);
на нижний средний маркер рамки выделения, если требуется тип
перспективы Bottom (Снизу);
96
на верхний средний маркер рамки выделения, если требуется тип
перспективы Тор (Сверху);
на левый средний маркер рамки выделения, если требуется тип
перспективы Left (Слева);
на правый средний маркер рамки выделения, если требуется тип
перспективы Right (Справа).
Рисунок 6.6. Типы перспективы при построении тени: плоская (а), снизу (б),
сверху (а), слева (г), справа (д)
3. Нажав кнопку мыши, перетащите ее указатель в направлении
распространения воображаемых световых лучей, формирующих тень,
отбрасываемую объектом.
После того как тень построена или после выделения управляющего
объекта инструментом Interactive Drop Shadow (Интерактивная тень)
становится видна управляющая схема эффекта (рис. 6.5). Центр эффекта
обозначается белым квадратом. Его перетаскивание позволяет менять тип
перспективы тени. На противоположном от центра конце оси управляющей
схемы расположен квадрат с цветной заливкой. Перетаскивая на этот квадрат
образцы цвета с экранной палитры, можно менять цвет тени. Перетаскивая
сам квадрат, можно изменять положение наиболее удаленной от центра
точки тени (рис. 6.7). Для всех типов перспективы тени, кроме Flat (Плоская),
того же эффекта можно добиться, меняя значение счетчика Drop Shadow
Anchaptere (Угол поворота) на панели атрибутов. Для типа перспективы Flat
(Плоская) положение квадрата управляющей схемы с заливкой определяется
значениями пары счетчиков смещения тени.
97
Рисунок 6.7 - Влияние перемещения квадрата управляющей схемы с
заливкой на вид тени
Положение ползунка на линии управляющей схемы определяет
плотность тени. Эта характеристика измеряется в процентах и по умолчанию
равна 50 %. Дело в том, что фактический цвет тени не совпадает с тем
цветом, образец которого перетаскивается на квадрат управляющей схемы с
заливкой — в общем случае берется его оттенок. Чем дальше ползунок от
центра эффекта, тем выше насыщенность оттенка и тем плотнее тень. На рис.
8 представлены четыре варианта тени для различных оттенков.
На этом возможности модификации внешнего вида тени путем
настройки управляющей схемы исчерпываются. Более точная настройка
выполняется с помощью элементов управления панели атрибутов (рис. 6.5)
инструмента Interactive Drop Shadow (Интерактивная тень).
Счетчики смещения тени позволяют явно задавать смещение центра тени
от центра объекта, отбрасывающего эту тень. Доступны только для
перспективы типа Flat (Плоская).
Ползунок Drop Shadow Opacity (Плотность тени). Управляет выбором
оттенка цвета тени, дублируя функцию ползунка на оси управляющей схемы.
Ползунок Drop Shadow Feathering (Амплитуда размывания). Управляет
шириной
зоны
размывания
тени.
Размыванием
называется
эффект
постепенного увеличения прозрачности объекта по краям вплоть до полного
исчезновения цвета его заливки. Амплитуда размывания — число,
определяющее ширину зоны размывания в процентах от половины ширины
тени. На рис. 6.9 представлены тени с различной шириной зоны размывания.
98
Рисунок 6.8 - Управляющие схемы теней для оттенков 25 % (а), 50 % (б),
75 °/о (в) и 100 % (г) черного цвета
Рисунок 6.9. Влияние амплитуды размывания на внешний вид тени: а) 0 %
б) 10 %. в) 50 %. г) 100 %
Раскрывающийся список Feathering Direction (Направление размывания).
Управляет расположением области размывания по отношению к границе
тени без размывания. На рис. 10 представлены альтернативы списка и
соответствующие им варианты размещения зоны размывания:
o
Inside (Внутрь) — вся зона размывания находится в границах тени;
o
Middle (Пополам) — половина зоны размывания находится в границах
тени, вторая ее половина примыкает к границам тени снаружи;
o
Outside (Наружу) — вся зона размывания примыкает к границам тени
снаружи;
o
Average (С усреднением) — практически эквивалентна альтернативе
Middle (Пополам), но дает более мягкие очертания тени за счет того, что в
процедуру построения тени вводится элемент рандомизации.
Раскрывающийся список Feathering Edges (Тип размывания). Позволяет
выбрать один из четырех вариантов закона, по которому изменяется
насыщенность оттенка заливки тени (рис. 6.11) в зоне размывания по мере
удаления от центра тени:
99
o
Linear (Линейный) — насыщенность убывает прямо пропорционально
удалению от внутреннего края зоны размывания;
o
Squared
(Квадратический)
—
насыщенность
убывает
прямо
пропорционально квадрату удаления от внутреннего края зоны размывания;
o
Inverse Squared (Обратный квадратический) — насыщенность убывает
обратно пропорционально квадрату удаления от внутреннего края зоны
размывания;
o
Flat (Константа) — насыщенность не убывает, на всем протяжении
зоны размывания она равна половине насыщенности оттенка заливки тени.
Рисунок 6.10 - Влияние направления размывания тени и альтернативы
раскрывающегося списка Feathering Direction
Рисунок 6.11 - Влияние типа размывания на внешний вид тени и
альтернативы раскрывающегося списка Feathering Edges
Раскрывающийся
список
Perspective
Type
(Тип
перспективы).
Позволяет изменять тип перспективы тени, выбранный при ее построении
(см. выше).
100
Ползунок Drop Shadow Fade (Растворение). Растворением тени
называется эффект, при котором насыщенность оттенка заливки тени
линейно снижается по мере удаления от объекта, отбрасывающего тень.
Управляющий параметр определяет, на сколько процентов насыщенность
оттенка заливки тени будет снижена в наиболее удаленной от управляющего
объекта точке (рис. 6.12).
Рисунок 6.12 - Влияние управляющего параметра растворения на внешний
вид тени. Значения растворения равны 0 % (а), 25 % (б). 50 % (в) и 75 % (г)
Ползунок
Drop
Shadow
Stretch
(Растяжка)
дублирует
функции
управляющей схемы в части перетаскивания квадрата с заливкой к центру и
от центра, позволяя выполнять более точную настройку.
Чтобы удалить эффект тени, выделите управляющий объект и
щелкните на кнопке отмены эффекта на панели атрибутов (крайняя внизу
справа).
Экструзия объектов
Экструзия, или, что более правильно, построение проекций тел
экструзии, — это еще один из предусмотренных в CorelDRAW способов
автоматизации создания иллюзии трехмерности двумерного изображения.
При построении проекции тела экструзии изображение плоского объекта
преобразуется в перспективную проекцию объемного тела, полученного
перемещением этого объекта вдоль оси проецирования.
CorelDRAW проецирует точки очерка объекта в направлении точки
схода перспективы. На линиях проекции как на ребрах строятся боковые
поверхности тела экструзии. Направление ребер боковых поверхностей, их
направленность на точку схода и образуют иллюзию глубины объекта. После
построения тела экструзии можно менять условия проецирования, боковым
101
поверхностям можно назначать заливку, а в местах соприкосновения
управляющего объекта и боковых поверхностей строить фаску. Возможна
автоматическая генерация светотеневой картины на поверхностях тела
экструзии по заданному пространственному расположению источников
света.
Построение базового тела экструзии
Основным средством для построения тела экструзии в CorelDRAW
версии 11 являются инструмент Interactive Extrude (Интерактивная экструзия)
и соответствующая ему панель атрибутов. В качестве вспомогательного
средства работы с телами экструзии имеется также пристыковываемое окно
Extrude
(Экструзия),
элементы
управления
которого
функционально
эквивалентны элементам управления панели атрибутов. На рис. 6.13
представлены
панель
интерактивных
инструментов
с
выделенным
инструментом Interactive Extrude (Интерактивная экструзия), указатель
инструмента и пример тела экструзии с управляющей схемой. В правой части
рисунка показано пристыковываемое окно Extrude (Экструзия).
Рисунок 6.13 - Инструмент Interactive Extrude, его указатель,
пристыковываемое окно Extrude и элементы управляющей схемы экструзии
102
Далее будем рассматривать только приемы работы с интерактивным
инструментом.
Чтобы
построить
базовое
тело
экструзии,
которое
впоследствии можно будет модифицировать и редактировать, следует
проделать описанные ниже шаги.
1. Откройте панель интерактивных инструментов и выберите в ней
инструмент Interactive Extrude (Интерактивная экструзия).
2. Щелкните мышью на объекте, который должен стать управляющим
для тела экструзии.
Если выбранный объект может выступать в качестве управляющего,
рядом с указателем инструмента появится маленькая горизонтальная стрелка.
Ее отсутствие говорит о том, что такой объект не годится в качестве
управляющего для тела экструзии.
3. Выберите режим векторной экструзии, щелкнув на кнопке Vector
Extrusion Mode (Векторная экструзия) на панели атрибутов (рис. 6.14).
Рисунок 6.14 - Панель атрибутов инструмента Interactive Extrude
4. Начав перетаскивание мышью с любой точки объекта, переместите
точку схода, обозначенную на управляющей схеме экструзии косым крестом
(рис. 13), задавая таким образом направление проецирования тела экструзии.
Косой крестик, обозначающий точку схода, и остальные элементы
управляющей схемы появляются на экране сразу же после начала
перетаскивания.
5. Выберите тип экструзии в раскрывающейся палитре Extrusion Type
(Тип экструзии) на панели атрибутов (рис. 6.15). Каждому из типов
103
экструзии соответствует свой вариант построения тела экструзии и его
расположение относительно элементов управляющей схемы (рис. 6.16).
Назад с уменьшением. Боковые ребра тела экструзии строятся в
направлении на точку схода, размещающуюся за управляющим объектом.
Задняя грань тела экструзии меньше управляющего объекта (рис. 6.16, а).
Этот тип экструзии устанавливается по умолчанию.
Вперед с уменьшением. Боковые ребра тела экструзии строятся в
направлении на точку схода, размещающуюся перед управляющим объектом.
Передняя грань тела экструзии меньше управляющего объекта (рис. 6.16, б).
Назад с увеличением. Боковые ребра тела экструзии строятся в
направлении от точки схода, размещающейся перед управляющим объектом.
Задняя грань тела экструзии больше управляющего объекта (рис. 6.16, в).
Вперед с увеличением. Боковые ребра тела экструзии строятся в
направлении от точки схода, размещающейся за управляющим объектом.
Передняя грань тела экструзии больше управляющего объекта (рис. 6.16, г).
Назад параллельно. Точка схода расположена за управляющим объектом
и удалена в бесконечность. Боковые ребра тела экструзии параллельны и
строятся в направлении на точку схода (рис. 6.16, Э). Местоположение
крестика на управляющей схеме отмечает не точку схода, а положение
задней грани тела экструзии, совпадающей по размерам и конфигурации с
управляющим объектом.
Вперед параллельно. Точка схода расположена за управляющим
объектом и удалена в бесконечность. Боковые ребра тела экструзии
параллельны и строятся в направлении от точки схода (рис. 6.16, е).
Местоположение крестика на управляющей схеме отмечает не точку схода, а
положение передней грани тела экструзии, совпадающей по размерам и
конфигурации с управляющим объектом.
104
Рисунок 6.15 - Раскрывающаяся палитра Extrusion Type
Рисунок 6.16 - Типы экструзии
6. Выберите вариант привязки точки схода в раскрывающемся списке
Vanishing Point Properties (Тип привязки точки схода) на панели атрибутов.
Вариант привязки определяет, как будет вести себя тело экструзии при
перемещении управляющего объекта по странице:
VP Locked To Object (Привязка к объекту) — точка привязки
перемещается вместе с объектом, сохраняя неизменным смещение от его
середины;
VP Locked To Page (Привязка к странице) — точка привязки не
перемещается, поэтому после завершения перемещения управляющего
объекта тело экструзии строится заново (и, как правило, приобретает другую
форму);
Copy VP From... (Копировать точку схода с...) — точка схода нового тела
экструзии совмещается с текущим положением точки схода ранее
построенного тела экструзии и привязывается к новому телу экструзии (то
есть впоследствии перемещается вместе с ним);
105
Shared Vanishing Point (Общая точка схода) — точка схода нового тела
экструзии совмещается с текущим положением точки схода ранее
построенного тела экструзии, и обе точки схода привязываются к странице
(при последующем перемещении тел экструзии как поодиночке, так и
совместно точки схода будут оставаться неподвижными).
Используйте
иллюстраций.
эффектами для
интерактивное
различные
эффекты
Поэкспериментируйте
с
при
создании
изученными
векторных
специальными
создания рекламных листовок. Используя перспективу,
выдавливание
и
преобразование
объектов,
создайте
изображение, представленное на рисунке:
Контрольные вопросы к лабораторной работе
1. Для чего нужен инструмент Interactive Extrude (Интерактивная
экструзия)?
2. Какие операции выполняет докер Transformation (Преобразование)?
3. Какой инструмент создает перетекание объектов?
4. Как создать перспективу?
5. Какие виды интерактивного выдавливания применяются в
CorelDraw?
6. Как меняется цвет граней при выдавливании? Как установить
параметр освещенности трехмерного объекта в CorelDraw?
7. Продемонстрируйте применение интерактивной тени к векторным
объектам и фигурному тексту?
8. Для чего применяют эффект интерактивной оболочки?
9. Где применяют эффект прозрачности?
106
Лабораторная работа № 7
Тема: Компьютерная разработка логотипа для электронного учебника
с использованием векторного редактора CorelDraw
Цель работы
Изучение и закрепление навыков и приемов работы с
текстом как векторным объектом в редакторе CorelDraw. Применение
различных специальных векторных эффектов при создании логотипа либо
монограммы. Приобретение навыков при работе с контурами и кривыми для
создания собственного логотипа.
Методические указания к лабораторной работе
При подготовке к лабораторной работе необходимо изучить основные
приемы работы с текстом, а также различные специальные эффекты,
применяемые к фигурному тексту в СОRELDRAW.
Проектирование монограммы либо логотипа можно создавать на базе
существующих стандартных шрифтов MS Windows, при этом необходимо
внимательно
познакомиться
с
гарнитурой
выбранного
шрифта,
Познакомиться с командами создания, редактирования и форматирования
текста. Продумать основную идею создаваемой авторской монограммы либо
логотипа. На этапе разработки и создания эскиза необходимо с помощью
карандаша на бумаге набросать несколько различных вариантов будущей
монограммы,
средствами
которые
векторного
затем
попытаться
редактора
воплотить
CorelDraw.
Если
программными
при
разработке
монограммы вы выбрали слишком сложную форму, то необходимо найти в
ней присутствие уже известных символов, знаков либо геометрических форм.
Можно
отсканировать
придуманный
вами
эскиз
и
выполнить
его
векторизацию, т.е. превратить растровое изображение в векторные объекты,
линии и контуры. Если разрабатываемые монограмма либо логотип состоит
из геометрических форм, созданных их трансформацией, то основные
графические
объекты
можно
выполнять
основными
командами
преобразования форм CorelDraw. В любом случае необходима эскизная
107
реализация на бумаге, что дает возможность реализовать художественный
замысел и выработать свою идею. В разработке личной монограммы
используют аббревиатуру, которая составляется из начальных букв имени и
отчества.
Монограмма
или
логотип
должна
содержать
визуальную
информацию об авторе, представлять его индивидуальность, характер,
увлечения, имидж и т.п. Не смотря на то, что монограмма сравнительно
простая по форме, потому что представляет собой композицию с
абстрактных знаков, символов, необходимо найти нужный вариант, который
раскрывает задуманную идею. Для этого в арсенале дизайнера есть
множество различных средств: выбор гарнитуры шрифта, разных способов
компоновки знаков. После того как сформировалась идея в поисковых
эскизах, можно приступать к ее реализации на компьютере. И в этом
большую роль играет мощное программное средство – векторный редактор
CorelDraw.
Порядок выполнения работы
Ставшие уже привычными, слова: логотип, товарный знак, торговая
марка, эмблема, монограмма, слоган и т.д. — являются принятыми в деловом
обороте наименованиями товарного знака или его отдельных видов.
Термин «торговая марка» представляет собой приблизительный
перевод
английского
«trademark»
—
«товарный
знак».
«Эмблема»
применительно к фирме — обиходное наименование изобразительного
товарного знака. В наш век логотип или эмблема являются существенными
элементами фирменного стиля.
108
Рисунок 7.1 — Поисковые эскизы, различные пробные варианты создаваемой
монограммы
Имидж фирмы складывается из многих компонентов — от рекламы до
оформления помещения и работы с посетителями. Одной из составляющих
имиджа является логотип и товарный знак.
Изображения в логотипах и товарных знаках являются очень наглядной
и емкой формой представления информации. Человек легко оперирует со
зрительными образами. Характерно, что в среднем, через зрительное
восприятие человек воспринимает около 80% информации.
История знаковой символики связана с развитием цивилизации,
возникновением письменного изобразительного языка, его генезисом во
времени и пространстве. Еще на заре зарождения человечества существовали
наскальные рисунки-символы, когда художники максимально выразительно
передавали сущность изображаемого объекта, используя минимум средств.
Были и графемы, и иероглифы, и фетиши, и тотемы, и пиктография...
109
Логотип — стильный словесный образ, максимально и универсально
абстрагированный до символа и адаптированный согласно принципам
разумного проектирования. Товарный знак — обозначение, помещаемое на
товаре (или упаковке) промышленными и торговыми предприятиями для
индивидуализации товара и его производителя (продавца). Товарный знак –
один из объектов промышленной собственности, представляет собой
оригинально оформленное изображение, специальное обозначение, эмблема,
сочетание букв, цифр, слов и т.д. Однако, товарный знак не содержит
геральдических обозначений, географических названий, ибо они не могут
быть объектом собственности юридического лица. Обладатель товарного
знака имеет исключительное право на его использование, знак охраняется
законом.
В наше время, широкое использование компьютерной техники во всех
областях человеческой деятельности, в том числе и в дизайне, предоставляет
огромные технические возможности в виде мощных графических редакторов
для создания различного рода логотипов, товарных знаков и других видов
рекламной продукции. Человеческая мысль подобна волнению водной
поверхности, настолько она переменчива и непостоянна. Но нужно научиться
фиксировать состояние своей творческой мысли, чтобы те идеи и образы,
постоянно возникающие в нашем воображении, не исчезли бесследно, не
затерялись... Для этого есть простое решение! Мы фиксируем свои идеи
карандашом на бумаге,
чтобы впоследствии так же перенести идею на
бумагу, воплотить свои мысли в рисунке и посмотреть, что же из этого
выйдет.
Выполнение монограммы на компьютере начинается с выбора
гарнитуры шрифта. Для этого выбирается в панели графики инструмент
Текст (кнопка с изображением символа «А»), определяется с помощью
инструмента Форма расположение используемых в монограмме символов.
Каждый символа можно создать независимо от
других и производить
редактирование фигурного текста либо с помощью палитры свойств либо
110
непосредственно на экране дисплея, используя инструментальный состав
контекстно-зависимой панели свойств. Любой символ, необходимый для
реализации свой идеи можно было перенести в рабочее окно редактора
командой Текст > Вставить символ. При этом используемые символы
являются векторными объектами, они уже преобразованы в кривые и могут
быть подвергнуты любому изменению с помощью инструмента Форма.
При выборе инструмента форма, в левом нижнем углу каждого
символа устанавливаются узлы (пустые квадратики). Установите указатель
инструмента Форма на одном из символов блока текста, нажмите мышью и,
удерживая ее, перетащите появляющуюся рамку так, чтобы в нее попало
несколько последовательно расположенных символов, либо удерживая
клавишу Shift щелчком мыши последовательно выберите несколько
символов.
С помощью инструмента Форма можно переместить на определенное
место выбранные символы, повернуть их относительно горизонтальной
линии, закрасить в любой выбранный цвет заливки, изменить размер
выбранного символа.
Созданный текстовый блок может быть преобразован в кривые
командой Компоновка > Преобразовать в кривую. При активном
инструменте Форма вдоль
контура буквы появится множество узловых
точек, воздействуя на которые можно до неузнаваемости изменить и
преобразить любой символ. Команда Компоновка > Разъединить позволяет
разъединить любой символ на контуры и кривые из которых он состоит.
В зависимости от выбранного композиционного решения, необходимо
определить выбор различных инструментов, цвета заливок так и
абриса
(контура), эффектов трансформации и специальных векторных эффектов –
Перетекание,
Выдавливание,
Оболочка,
Оконтуривание,
тень,
Искажение.
111
Задание к лабораторной работе
1.
Описать выбранный вариант (композиционный прием, выбор
гарнитуры, статика, динамика, контраст, нюанс и т.п.).
2.
Описать основные этапы выполнения работы, использованных
инструментов, трансформаций и специальных эффектов.
3.
Представить файл с окончательной реализацией логотипа
обучающей системы (электронного учебника).
Контрольные вопросы к лабораторной работе
1. Основное назначение и смысл монограммы и логотипа.
2. Какие шрифты и какие приемы форматирования вы использовали
при выполнении задания?
3. Какие основные инструменты и команды меню программы были
использованы при выполнении задания?
4. Какие преобразования можно выполнить с помощью инструмента
Форма, применяемого к тексту?
5. Для чего необходимо переводить текстовый блок в кривые? какие
виды преобразований с фигурным текстом вы применяли?
6. Какие специальные векторные эффекты вы применяли при создании
монограммы либо логотипа?
112
Лабораторная работа № 8
Тема: Компьютерная разработка листовки для рекламы электронного
учебника.
Цель работы: Изучение приемов и закрепления навыков работы с
векторными объектами, текстом и растровыми рисунками на примере
создания рекламно-информационной листовки.
Методические указания к лабораторной работе
При
подготовке
к
выполнению
данной
лабораторной
работы
необходимо познакомиться с теоретическим материалом. При выполнении
задания
необходимо использовать векторный пакет COREL DRAW,
PHOTOSHOP, (векторную и растровую графику). Согласно сделанного
выбора темы подобрать иллюстративный материал: фотографии, рисунки,
картинки, образцы созданных ранее заданий, использовать созданную в
лабораторной работе №5 авторский логотип.
Порядок выполнения работы
В ходе выполнения данной работы предлагается разработать оригиналмакет односторонней рекламно-информационной листовки электронного
учебника форматом А4 Композиция листовки должна включать три
основных объекта – текстовые блоки, иллюстрацию или растровый рисунок и
логотип, разработанный ранее. Приступая к выполнению задания на
компьютере с помощью векторного редактора CorelDraw, необходимо
разработать концепцию будущей композиции. При этом необходимо
продумать и набросать на бумаге с помощью карандаша некоторые эскизы,
объяснить идею и основной замысел будущей композиции.
Использование текста
В CorelDraw ввод текста осуществляется с помощью инструмента
«Текст» в панели инструментов. Различают фигурный и простой текст.
Фигурный текст (А) обеспечивает большую свободу для применения
специальных эффектов. Чтобы начать ввод блока фигурного текста,
113
достаточно щелкнуть мышью в той точке страницы, где должен разместиться
текст. На странице появится текстовый, курсор в виде вертикальной черты.
При необходимости перехода на новую строку следует нажать клавишу
Enter.
Простой текст (обозначается прямоугольником с линиями, первая из
которых
короче
всех
остальных)
предпочтителен
при
создании
и
редактировании больших блоков текста. Большинство параметром текста
можно настроить с помощью КЗМ (контекстно-зависимого меню) правой
кнопкой мыши.
Фигурный текст предназначен для оформления заголовков, в схемах и
диаграммах, для придания тексту красивого оформительского вида, там, где
используются короткие текстовые вставки и надписи. Фигурный текст
аналогичен графическому объекту и можно применить к нему любые
действия, как к графическому объекту (вращать, заливать, менять цвет
абриса и заливки, изменять размеры).
Редактировать и изменять текст можно с помощью меню:
ТЕКСТ – Изменить текст
ТЕКСТ – Форматировать текст
Простой текст – это второй тип текста, поддерживаемый CorelDraw.
После выбора режима простого текста, необходимо нарисовать рамку, куда
будет
помещен
текст.
Рамка
простого
текста
или
просто
рамка
рассматривается в CorelDraw как контейнер для ввода и содержания простого
текста, ограничивающая область простого текста.
CorelDraw рассматривает рамки простого текста, как равноправные
рамки графического объекта, к которым можно применить разнообразные
эффекты. После выделения рамки можно работать со всем ее содержимым и
применять форматирование CorelDraw всем абзацам одновременно. Можно
также изменять размеры рамки без изменения текста, путем перетаскивания
одного из окружающих ее маркеров. Либо с изменением размеров символов,
удерживая при перетаскивания клавишу Alt.
114
С помощью инструмента «Интерактивная оболочка»
можно
изменить форму рамки.
Можно воспользоваться стандартными формами оболочек (Добавить
заготовку), а затем внести изменения узлов при форматировании текста.
Создание колонок – это эффективный способ форматирования текста,
который применяется при оформлении газет и журналов, рекламных листков
и бюллетеней.
Форматирование фигурного текста с помощью инструмента
«Форма»
1.
Установите на панели инструментов масштаб 150 %. Выберите
инструмент текст на панели инструментов. Нажмите кнопкой мыши на
странице документа и введите с клавиатуры какую-нибудь фразу или слово
(например, ФИГУРНЫЙ), используя при этом гарнитуру Times New Roman,
а также наклонное начертание – курсив.
2.
Выберите на панели инструментов, инструмент «Форма» и
выделите блок фигурного текста, нажав мышью на одном из его символов.
Вы заметите, что в нижнем левом углу каждого символа установятся узлы в
виде пустых (белых) квадратиков, а указатель мыши превратиться в
характерную
для
этого
режима
черную
стрелку,
дополненную
расположенной под ней буквой А.
3.
Установите указатель инструмента «Форма» на одном из
символов блока текста. Нажмите мышью, и удерживая ее, перетащите
появившуюся рамку так, чтобы в нее попало несколько последовательно
расположенных символов. После отпускания кнопки мыши,
узелки
выделенных букв закрашиваются черным цветом, теперь эти символы
доступны для форматирования.
4.
Поэкспериментируйте с выделенными символами, устанавливая с
помощью инструментов в панели свойств различные шрифты, начертания и
размеры символов. Все изменения происходят мгновенно.
115
5.
Для отмены выделения текста, нажмите мышью на пустом месте
экрана и заново выделите в строке несколько символов, чтобы они следовали
подряд друг за другом. Для этого необходимо нажать клавишу Shift ,
удерживая ее нажатой, последовательно нажимать мышью на узелках
символов, которые вы хотите выделить как группу. Свидетельством
выделения символов явиться заполнение узелков черным цветом.
6.
Установите указатель инструмента «Форма» на одном из узелков
и протяните его вниз. Все символы группы одновременно сдвигаются вниз на
одинаковое расстояние.
7.
Нажмите комбинацию клавиш Alt + F12, или нажмите правой
кнопкой мыши на одном из узелков и из появляющегося меню выбрать
опцию «Выровнять по опорной линии». В результате символы пакета
возвратятся на свои прежние позиции.
Форматирование
простого
текста
аналогично
форматированию
фигурного текста.
Стиль и атрибуты стилей.
В CorelDraw можно создавать текст с использованием согласованных и
профессиональных форматов, с использованием текстовых стилей. Стиль
определяет атрибуты шрифтов, тип и размеры шрифта и другие параметры.
Доступ к стилям осуществляется через меню Окно > Докеры >
Стили графики и фигурного текста.
После того, как стиль выбран (в
Corel Draw 9 разработаны по одному стилю для графики и фигурного текста,
и 7 стилей для простого текста), автоматически выбранный стиль
связывается с редактируемым текстом.
Размещение фигурного текста вдоль заданного пути
1.
Активизируйте инструмент «Текст», выберите команду Текст >
Подогнать текст к пути и установите маркеры в нужную точку контура
объекта,
который
вы
собираетесь
использовать
в
качестве
пути.
116
Свидетельством правильного позиционирования будет изменение вида
курсора, расположенного над кривой линией.
2.
Нажмите кнопкой мыши и введите текст.
3.
Выделите текст с помощью инструмента «Указатель».
Текст и кривую, вдоль которой он размещен Corel Draw рассматривает,
как единый объект, представляющий собой связанную группу. Это означает,
что редактирование формы кривой, на которой размещен текст приведет к
автоматическому отслеживанию и формы текста.
Список параметров в панели свойст «Ориентация текста» включает в
себя набор вариантов ориентаций, позволяющих изменить ориентацию
текста относительно кривой:
1.
Вращение символа позволяет реализовать поворот отдельных
букв по кривой;
2.
вертикали,
Вертикальный наклон осуществляется скос каждого символа по
создается
впечатление, что
каждая
буква
твердо
стоит
непосредственно на линии. Величина скоса изменяется в соответствии с
изгибом кривой.
3.
Горизонтальный наклон. Этот эффект похож на предыдущий с
той только разницей, что буквы растягиваются по горизонтали в
соответствии с формой кривой. Величина скоса зависит от изгиба кривой.
4.
Центровка основания – центровка основания производится
каждой буквы относительно линии.
Список вертикального положения содержит варианты вертикального
размещения текста относительно кривой.
Применение специальных эффектов для фигурного текста
Различные графические эффекты CorelDRAW, такие как эффект тени,
объемные буквы, зеркальное отражение, интерактивная оболочка и т.д.,
позволяют создавать выразительные текстовые строки.
117
Импорт растровых рисунков
Импортирование заранее подготовленных точечных изображений
выполняется с помощью команды File > Import (Файл > Импортирование)
и элементов управления диалогового окна, которое раскрывается после
выбора этой команды (см. лекцию 6).
Работа с элементами управления этого диалогового окна практически
не отличается от работы с элементами диалогового окна Open (Открыть).
Если требуется не встроить, а связать точечное изображение, устанавливают
флажок Link bitmap externally (Внешнее связывание точечного изображения).
При этом физический размер cdr-файла будет увеличен, но размер его будет
значительно меньше, чем при импорте растрового рисунке, т.к. при
использовании связанных объектов сам внедряемый объект хранится во
внешнем файле, а связь с файлом позволяет устанавливать связь с
приложением, в котором был создан данный объект. Единственным
недостатком является то, что связи с объектами не обновляются
автоматически.
Сканирование изображения в CorelDRAW выполняется с помощью
команды File > Acquire Image (Файл > Получить изображение). После
выбора этой команды управление процессом сканирования (установка
разрешения, выбор модели цвета, определение границ сканируемого
изображения) выполняется в диалоговом окне TWAIN драйвера сканера,
установленного в системе при подключении этого устройства.
После импорта изображения с помощью эффекта PowerClip можно
создать изображение фрагмента любого объекта без его изменения или
удаления. В частности, чтобы скрыть часть фонового рисунка либо
«лишнюю» часть растрового изображения, необходимо создать контур
изображения, повторяющего контур основного рисунка с помощью
инструментов рисования, например, кривых Безье. Этот замкнутый контур
будет служить контейнером для помещения в него части изображения.
Выделить растровый рисунок. Вызвать команду Effects > PowerClip > Place
118
inside
Container
(Эффекты
>
PowerClip
>
Разместить
внутри
контейнера). И появившейся на экране стрелкой щелкнуть на объекте,
который будет служить контейнером.
При построении рекламной листовки на базе векторного изображения
возникает дополнительная операция — в создаваемую композицию должна
попасть только необходимая часть фотографии, а все нежелательные детали
должны быть удалены. В традиционной полиграфической терминологии эта
операция
называется
обтравкой
по
контуру.
Удаление
пикселей
определенного цвета с исходного растрового изображения можно выполнить
с помощью цветовой маски командой Bitmap Color Mask (Цветовая
точечная маска) одноименной командой меню Bitmaps (Точечные
изображения).
Размещение созданного логотипа
Созданную ранее авторский логотип скопируйте с помощью буфера
обмена командой Редактирование > Копировать, открыв предварительно
файл с ним. Перейдите в файл с создаваемой рекламной листовкой. С
помощью команды Редактировать > Вклеить разместите логотип в своей
рекламно-информационной листовке. Выполните ее размещение, задайте
масштаб.
Провести компоновку объектов
Согласно эскизу провести компоновку, изменить масштаб, выбрать
шрифты (гарнитуры, кегль, расположение текста), выбрать способ заливки
объектов композиции, а также выполнить другие операции, необходимые для
завершения работы над информационно-рекламной листовкой.
Подготовить и отпечатать созданную рекламно-информационную
листовку
После завершения всех работ по оформлению, компоновке и
размещению объектов, созданный рекламный листок необходимо сохранить
традиционными командами сохранения в CorelDraw в формате *.cdr
119
командой File > Save As (Файл > Сохранить как) либо экспортировать
командой File > Export (Файл > Экспорт), дающий возможность сохранять
созданную листовку как в векторных, так и в точечных форматах.
Задание к лабораторной работе
Представить электронный вариант рекламной листовки для
разработанного электронного учебника или обучающей системы.
Контрольные вопросы к лабораторной работе
1. Как создается и форматируется текст в редакторе СОRЕL DRAW?
2. Какие типы текста вы использовали в разработке информационнорекламной листовки?
3. Что такое связанные рамки простого текста? Где они применяются и
как создаются?
4. Какие команды форматирования фигурного текста?
5. Как расположить текст вдоль заданной кривой?
6. Расскажите о специальных векторных эффектах, применяемых в
работе.
7. Как вставить растровую картинку, какие средства ее
форматирования в CorelDraw?
8. Как можно произвести тоновую коррекцию средствами CorelDraw?
9. Какие виды заливок используются в CorelDraw?
120
Литература
1.
Аванесов В.С. Научные основы тестового контроля знаний. М.:
Исследовательский центр, 1994. – 135 с.
2.
Аванесов В.С. Композиция тестовых заданий. Учебная книга для
преподавателей вузов, техникумов и училищ, учителей школ, гимназий и
лицеев, для студентов и аспирантов педагогических вузов. М.: Центр
тестирования, 2002, - 240 с.
3.
Анастази А. Психологическое тестирование. Кн.1. – М.:
Педагогика, 1982. – 320 Аванесов В.С. Теория и практика педагогических
измерений (материалы публикацийс.
4. Моисеева М.В., Полат Е.С., Бухаркина М.Ю., Нежурина М.И.
«Интернет_обучение:
технологии
педагогического
дизайна»,
М.:
Издательский дом «Камерон», 2004. — 216 с.
121
Содержание
Лабораторная работа №1 «Проектирование обучающей компьютерной
системы»……………………………………………………..…………………..4
Лабораторная работа №2 «Разработка педагогических тестов»………….…23
Лабораторная работа №3 «Определение статистических характеристик
тестовых заданий»……………….......................................................................53
Лабораторная работа №4 «Проверка качества педагогического
теста»………………………………………………………………….…….…...58
Лабораторная работа №5 «Создание объектов рисования в графическом
редакторе CorelDRAW на базе основных геометрических
фигур»………………............................................................................................61
Лабораторная работа №6 «Специальные эффекты в
CorelDraw»…………………………………………………………………….....84
Лабораторная работа №7 «Компьютерная разработка логотипа для
электронного учебника
с использованием векторного редактора CorelDraw»……………..…………107
Лабораторная работа №8 «Компьютерная разработка листовки для рекламы
электронного учебника»……………………………………………………….113
122
МЕТОДИЧЕСКИЕ УКАЗАНИЯ И ЗАДАНИЯ
к лабораторным работам по курсу
«Программные системы компьютерного обучения»
(для студентов специальности 6.080403 “Программное обеспечение АС”)
Составители:
Наталия Евгеньевна Губенко
Алла Викторовна Чернышова
В разработке методических указаний приняли участие следующие студенты:
- Колесник А.Г. гр. ЦПС-05 (UML- диаграммы к лаб.раб.№1);
- Таценко Е.Г. гр. КЭМ-07м (разработка примеров тестов к лаб. раб. №2 );
- Фещенко Н.С. гр. КЭМ-06м (Расчет статистических характеристик
тестовых заданий к лаб. раб.№ 3);
-
Бухтий Л.А. гр. КЭМ-07сп
(Разработка примеров использования
спецэффектов к лаб. раб. № 6).
123
124
