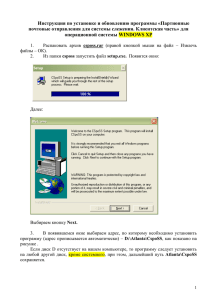Для того чтобы начать работать с программой синопсис
advertisement

Основы работы в Sentaurus Structure Editor Для начала работы с программой Synopsis нужно нажать пиктограмму терминал , а в открывшемся окне набрать команду sde. Появилось окно редактора структур. Для создания структур в изометрии нужно нажать пиктограмму ISO , представляющую собой три оси: x,y,z. Далее выбираем пиктограмму для ввода координат с клавиатуры (это можно сделать и через меню draw->exact coordinates). Draw->auto region naming - отключает автоматическое создание имен объектов. Для создания объекта выбираем материал кремний (Silicon) из первого выпадающего списка на панели инструментов, затем create cyboid region для создания параллелепипеда. Рисуем произвольный кубоид и вводим координаты. Задаются начальный и конечный углы, начальный - в начале координат 0х0х0, конечный - 0,1 по х, 0,1 по у и 0,05 по z (0,1х0,1х0,05). Записываем имя региона, например «N_region». В данной программе есть несколько вариантов луп: можно увеличить или уменьшить выделенную область, менять масштаб вручную. Чтобы показать структуру во все окно, нужно нажать кнопку zoom to extents (Лупа ). Назовем структуру PN_New и сохраним: File->Save Model As... Это был N. Теперь нам надо нарисовать P. Повторяем все те же шаги, т.к. все параметры задаются позже. Опять рисуем кубоид. Здесь уже надо соответственно задавать координаты: начальный угол - в начале координат 0х0х0,05, конечный - 0,1 по х, 0,1 по у и 0,1 по z (0,1х0,1х0,1). Опять нажимаем кнопку zoom to extents для отображения структуры в окне. Если нажимать кнопку ISO - изометрию, будет показывать структуру с разных сторон. Открываем меню Contacts->Contact sets. Задаем анод и катод. Contact name – anode, face pattern задает вид штриховки, которым закрасится область. Нажимаем set и в define sets появился анод. Дальше создаем новый контакт – катод. Опять ничего не меняем, кроме штриховки и имени, нажимаем set. Здесь мы определяем контакты, которые у нас будут у устройства, не привязывая их пока ни к каким поверхностям. Сохраняем. Сначала мы задали контакты, которые будут у устройства, они появляются в списке. Теперь в меню Contacts нужно объявить грани, к которым будет контакт. Если объявлен текущий контакт (в третьем списке выбора), то этот контакт будет привязан к этой грани. По умолчанию стоит выделение объектов, но нам нужна грань: нажимаем Aperture select , чтобы вернуться в режим выделения. Правой кнопкой нажимаем на свободную область (для вызова контекстного меню) и ставим Selection level -> Face, таким образом, выбираем не целый объект, а плоскость (аналогично через четвертый список выбора). Выделяем ту плоскость, в которой будет контакт. Чтобы узнать свойства области Entity properties, необходимо выделить объект и нажать на правую кнопку мыши (для открытия контекстного меню). Затем в контекстном меню выбрать Properties. Откроется окно, в котором можно будет узнать много полезной информации об области, включая её имя. Мы видим, что область Р, значит цепляем анод. Selection level -> Select Face. Теперь, чтобы «повесить» на него анод, открываем третий список выбора, где написано none, выбираем anode, Contacts->Set face(s) - плоскость закрашивается соответствующей штриховкой. Для вращения структуры выбирается кнопка Orbit , зажимая левую клавишу мыши, крутим во все стороны. Нам нужна нижняя грань. Выбираем нужную нам плоскость, далее Contacts->Set Face(s). Появится другая штриховка. Контакты заданы, приступим к другим параметрам модели. Задание концентрации Поставим концентрацию. Выбираем Device->Constant Profile Placement для простоты. Концентрацию можно задавать как и для всей области, так и определенной функцией. У функции нужно будет определить базовый прямоугольник, относительно которого эта функция будет задаваться в analytical profile placement. Во-первых, placement name - создает некоторую запись, что на определенную область задали константу. Есть еще один name - это имя константы. Значит, одну константу можно повесить на несколько областей. Допустим задаем N_REGION_Plaсement, накладываем на контакт N, на катод. Можно «сажать» на область, на окно выделения, а можно на материал. Это три «радио-кнопки», которые там есть. Нам нужно задать концентрацию на регион. Выбираем на N_region в выпадающем списке. Теперь запишем имя константы, например «PhosphorusConst». Константу и имя можно называть как угодно. Концентрацию на N = 1е+19. Нажимаем add placement. Кнопка заменится на change placement, если надо что-то изменять, допустим region или еще что-нибудь, то меняем и нажимаем change. Это N_REGION_placement. Создадим placement за P области. Пишем имя P_REGION_Placenment, область ставим Р_region. Выбираем концентрацию примеси Бора, концентрация = 1е+15. Add placement. Close. Пока что программа ничего не изменит: всё только задается. Если нужно просмотреть или изменить: выбираем device -> constant profile placement. Построение сетки Для расчета модели нужно построить область, для которой будем строить сетку. Выбираем mesh->define ref/eval window->cuboid, т.к. у нас не двумерная, а трехмерная фигура. Этим окном задается область, где у нас будет сетка. Т.к. у нас включено exact coordinates, то программа спросит координаты и имя. Нужно охватить всю область, которую создали: 0х0х0 и 0.1х0.1х0.1 и программа выделит зеленый параллелепипед, охватывающий эту область. Нажимаем OK. Зеленая область – область расчета сетки. При нажатии mesh->display model - программа скрывает зеленое выделение и возвращает модель. Нужно определить размеры сетки: mesh -> refinement placement. Сетку можно делать с помощью нескольких движков в mesh -> build, и для них будут нужны разные настройки. Если размеры слишком маленькие, то движок mesh может не работать. В refine win выбираем не material, а ref/win, т.к. мы создаем сетку не для одной области, а для всего окна. Для разных областей можно задать разные сетки. Теперь в refine definition пишем максимальный и минимальный элемент размера сетки, обычно половина размера. Задаем 0.005х0.005х0.005 и 0.025х0.025х0.025. Нажимаем add placement. Сетка определена. Теперь мы сделали все подготовительные работы и строим сетку: mesh->build mesh и выбираем mesh. Сетка будет сохранена в указанный файл PN_new. Программа присвоит ему расширение. Есть формат tdr, где сетка и концентрация хранятся в одном файле, для этого есть параметр –F tdr, тогда будет создан один файл с именем нашей структуры. По умолчанию другой формат из двух файлов, один файл grd, который содержит сетку и файл dat, который содержит информацию о концентрации. В дополнении к выделенным типам по умолчанию нужно добавить d (при нажатой Ctrl). Нажимаем build mesh и производится расчет. Получили сетку. Условия максимума и минимума действуют только тогда, когда у нас задано условие по концентрации в refinement placement (сетка получилась с шагом 0.025). Для просмотра нужно нажать mesh viewer, он показывает, что у нас есть два региона, материалы фосфор и бор, и концентрация. Кликнув по полигону на картинке можно увидеть, какая там именно концентрация, она немного отличается от заданной. В окне ploting результаты: получена сетка, по четыре треугольника на каждую грань. Mesh -> Refinement Placement - для изменения настроек сетки. После изменения нужно сетку перестроить через Mesh -> Build. Проведение вычислений программой Sentaurus Device В результате работы в программе Structure Editor получили файлы: PN_new относится к текущей структуре, файлы PN_new_msh.dat и PN_new_msh.grd - концентрация и сетка соответственно. Эти файлы войдут в командный файл для расчетов. Командный файл создается редактором Kedit (хотя можно использовать и vim). В новом сеансе терминала набираем Kedit и в качестве параметра имя файла, например PN_new_calc.cmd (для просмотра списка файлов нужно набрать команду ls). Из руководства копируем нужные нам строки, в итоге получаем файл: Сохраняем файл. Закрываем редактор Kedit. Терминал освободился, команду пишем sdevice PN_new_calc.cmd и запускаем расчеты. Если в файле будут ошибки, он её выведет. Визуализация результатов вычислений Для просмотра графиков есть две программы: наиболее универсальная из них tecplot_sv. Она позволяет смотреть не только графики, но и разнообразные распределения. Вводим tecplot_sv в терминале, программа запускается. Это просто визуализатор результата. Для того, что попасть в окно открытия файлов существует кнопка . Прежде чем открыть файлы, надо выделить их и добавить в открываемые кнопкой Add. *.plt – это графики. Можем смотреть графики зарядов, напряжений токов. Кнопка над списком выбора графиков задает величину по оси Х. П умолчанию стоит X: Time(time). Но это не время, а условная переменная t – шаг вычисления. График тока получается похожий на ВАХ диода: открывается на 0,8. Можно отдельно посмотреть ток электронов через анод, через катод, ток дырок. А теперь посмотрим самые разнообразные распределения. Файл tdr содержит разнообразные трехмерные распределения. Если добавить его один, то программа скажет, что не задана сетка и не сможет ничего вывести, потому что мы должны добавить два файла: grd и tdr одновременно. Первое, что мы видим - это концентрации. Цветовая шкала приводится рядом. Чтобы посмотреть границы, нужно увеличить изображение, используя для этого лупу (Toogle Zoom View). Вернуться к первоначальному виду можно с помощью кнопки Fit Frame View , расположенной слева от лупы. Можно посмотреть различные концентрации (картинки). Чтобы задать сечение, надо нажать на кнопку 3d dynamic slicer появляется сечение, которое можно перемещать. , Есть другая программа Inspect, которая рисует исключительно графики. Вводим в терминал inspect, и она запускается. На ось Х должны поставить напряжение out voltage (anode). Это делается кнопкой . Кнопкой на Y ставим TotalCurrent(anode), предварительно выбрав anode в списке контактов и TotalCurrent в списке величин. Получаем график тока. Можно вывести одновременно несколько графиков, например, показать, что TotalCurrent – это сумма тока дырок и электронов.