ЕДИНАЯ ИНФОРМАЦИОННО-АНАЛИТИЧЕСКАЯ СИСТЕМА ЭНЕРГОПОТРЕБЛЕНИЯ ПЕРМСКОГО КРАЯ ИНСТРУКЦИЯ ПОЛЬЗОВАТЕЛЯ
advertisement
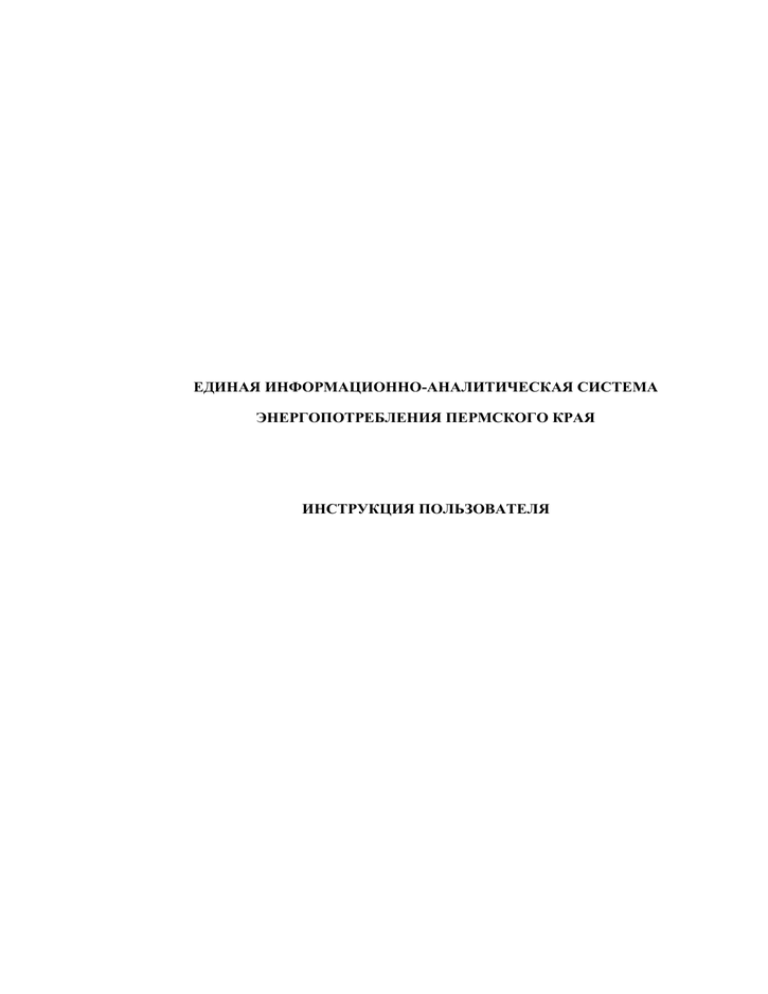
ЕДИНАЯ ИНФОРМАЦИОННО-АНАЛИТИЧЕСКАЯ СИСТЕМА ЭНЕРГОПОТРЕБЛЕНИЯ ПЕРМСКОГО КРАЯ ИНСТРУКЦИЯ ПОЛЬЗОВАТЕЛЯ АННОТАЦИЯ Настоящий документ описывает принципы работы пользователя с подсистемой «Жилищный фонд» в части электронного документа о состоянии МКД в составе Единой информационно-аналитической системы энергопотребления Пермского края (ЕИАС ЭП ПК). Данная инструкция предназначена для сотрудников органа муниципального образования, которые пользуются Единой информационно-аналитической системой энергопотребления Пермского края. В целях сбора информации по объектам капитального ремонта электронный документ о состоянии МКД является приоритетным и заполняется в обязательном порядке. Заполнять электронный документ о состоянии МКД можно частями. Сначала заполнить часть, сохранить внесенные изменения. Спустя некоторое время можно заполнить остальное. СОДЕРЖАНИЕ 1 ОБЩИЕ ПРИНЦИПЫ РАБОТЫ................................................................................................. 4 1.1 НАЧАЛО РАБОТЫ ..................................................................................................................... 4 1.2 ЗАВЕРШЕНИЕ РАБОТЫ.............................................................................................................. 5 2 ОПИСАНИЕ РАБОТЫ С СИСТЕМОЙ ..................................................................................... 6 2.1 ПОДСИСТЕМА «ЖИЛИЩНЫЙ ФОНД» ...................................................................................... 6 3 АВАРИЙНЫЕ СИТУАЦИИ........................................................................................................ 22 3.1 НЕВОЗМОЖНО ОТОБРАЗИТЬ СТРАНИЦУ ................................................................................. 23 3.2 ПРОИЗОШЛА ОШИБКА НА СЕРВЕРЕ ........................................................................................ 23 4 ПРИЛОЖЕНИЕ 1 .......................................................................................................................... 24 5 ПРИЛОЖЕНИЕ 2 .......................................................................................................................... 26 Адрес электронной почты службы технической поддержки пользователей: support-ru@prognoz.ru Страница 3 1 ОБЩИЕ ПРИНЦИПЫ РАБОТЫ 1.1 Начало работы Для начала работы с Подсистемой необходимо в браузере (Internet Explorer (версии 8.0 или выше), Google Chrome (версии 10.0 или выше), Mozilla Firefox (версии 6.0 или выше)) перейти по ссылке http://gkh-perm.info. На экране отобразится главная страница портала Системы, содержащая форму авторизации (Рисунок 1.1). Для работы в качестве авторизованного пользователя необходимо авторизоваться (ввести логин и пароль). Если логин/пароль неизвестен, необходимо обратиться в службу технической поддержки пользователей. Рисунок 1.1 – Форма авторизации После авторизации отобразится главная страница, содержащая кнопки подсистем на навигационной панели (Рисунок 1.2). Рисунок 1.2 - Панель выбора подсистемы Для открытия подсистемы необходимо нажать левой кнопкой мыши на ее наименование в верхней части страницы. Адрес электронной почты службы технической поддержки пользователей: support-ru@prognoz.ru Страница 4 1.2 Завершение работы. Выйти из подсистемы можно переходом по ссылке «На главную», которая находится в верхней левой части экрана. Выйти из системы ЕИАС ЭП ПК можно одним из следующих способов: Через стандартное меню работы с окном системы Windows (кнопка «закрыть» в правом верхнем углу экрана); Нажатием левой кнопкой мыши на кнопку « » в верхней правой части экрана. Адрес электронной почты службы технической поддержки пользователей: support-ru@prognoz.ru Страница 5 2 ОПИСАНИЕ РАБОТЫ С СИСТЕМОЙ 2.1 Подсистема «Жилищный фонд» Для того чтобы приступить к работе с данным разделом, необходимо на навигационной панели главной страницы выбрать «Жилищный фонд». В результате откроется окно подсистемы (Рисунок 2.1). Рисунок 2.1 – Окно подсистемы «Жилищный фонд» Рабочую область открывшегося окна можно условно разделить на две части: Область навигации, на которой расположены соответствующие блоки информации. Для перехода к тому или иному разделу необходимо нажать на название соответствующего раздела; Рабочая область, предназначенная для отображения содержания текущего раздела, а также заполнения и редактирования информации. Адрес электронной почты службы технической поддержки пользователей: support-ru@prognoz.ru Страница 6 2.1.1 Электронный документ о состоянии МКД Раздел «Электронный документ о состоянии МКД» подсистемы «Жилищный фонд» (Рисунок 2.) предназначен для проверки, утверждения или отклонения поданных управляющими организациями электронных документов о состоянии МКД, а также ведения электронных документов о состоянии МКД. Для того чтобы перейти к работе с данным разделом необходимо выбрать «Электронный документ о состоянии МКД» в области навигации. Раздел «Электронный документ о состоянии МКД». Рисунок 2.2 - Раздел «Электронный документ о состоянии МКД» В рабочей области раздела находится панель фильтра, с помощью которой задаются параметры фильтрации (Приложение 1); Для того чтобы увидеть список МКД необходимо нажать на кнопку «Показать», при необходимости предварительно задав параметры фильтра. Под панелью фильтра появляется таблица МКД (Рисунок 2.3). Адрес электронной почты службы технической поддержки пользователей: support-ru@prognoz.ru Страница 7 Рисунок 2.3 – Таблица МКД в разделе «Электронный документ о состоянии МКД» Для того чтобы просмотреть электронный документ о состоянии определенного МКД, необходимо нажать на адрес требуемого дома. В открывшемся дополнительном окне (Рисунок 2.4), в таблице электронных документов о состоянии выбранного МКД, необходимо нажать левой кнопкой мыши на дату создания/актуализации интересующего документа. Электронный документ о состоянии МКД откроется на отдельной вкладке браузера (Рисунок 2.). Для того чтобы создать электронный документ о состоянии определенного МКД, необходимо нажать на адрес требуемого дома. В открывшемся дополнительном окне (Рисунок 2.4), под таблицей электронных документов о состоянии выбранного МКД, необходимо задать требуемую «Дату создания/актуализации», выбрав ее из календаря (Рисунок 2.) нажатием на кнопку и нажать на кнопку «Создать». Адрес электронной почты службы технической поддержки пользователей: support-ru@prognoz.ru Страница 8 Рисунок 2.4 – Выбор паспорта за отчетный период Рисунок 2.5 – Выбор даты составления из календаря После этого производится процедура создания электронного документа о состоянии за новый отчетный период, запись о данном документе заносится в таблицу электронных документов о состоянии МКД. Адрес электронной почты службы технической поддержки пользователей: support-ru@prognoz.ru Страница 9 Для того чтобы открыть данный документ для заполнения, нажмите левой клавишей мыши на дату создания/актуализации в таблице электронных документов о состоянии выбранного МКД. Электронный документ о состоянии МКД откроется на отдельной вкладке браузера (Рисунок 2.). Рисунок 2.6 – Электронный документ о состоянии МКД Для того чтобы заполнить электронный документ о состоянии МКД необходимо выбрать интересующую его часть в навигационном меню слева. В основной рабочей области необходимо добавить, изменить или удалить данные. Для того чтобы добавить элемент, необходимо: Нажать на кнопку «Добавить» на рабочей области раздела; В открывшемся дополнительном окне настроить параметры добавляемой записи; Нажать на кнопку «Сохранить» для добавления записи, либо нажать на кнопку «Отменить» для отмены добавления новой записи. Адрес электронной почты службы технической поддержки пользователей: support-ru@prognoz.ru Страница 10 Для того чтобы изменить данные об элементе, необходимо: Нажать на кнопку «Изменить» в рабочей области раздела; В открывшемся дополнительном окне обновить информацию; Нажать на кнопку «Сохранить» для изменения записи, либо нажать на кнопку «Отменить» для отмены изменения записи. Для того чтобы удалить элемент, необходимо нажать на кнопку «Удалить». Для того чтобы подать документ на утверждение, необходимо нажать на кнопку «Отправить» в верхней левой части страницы. На утверждение отправляется полностью заполненный документ. При отправке на утверждение – документ проверяется на обязательность заполнения необходимых полей. Если документ заполнен не полностью, необходимо ввести недостающие данные, после чего подать документ на утверждение. Для того чтобы утвердить проверенный документ, необходимо нажать на кнопку «Утвердить» в верхней левой части страницы. Для того чтобы отклонить проверенный документ, необходимо нажать на кнопку «Отклонить» в верхней левой части страницы. Для того чтобы сохранить на компьютере документ в файле нужного формата, необходимо нажать на кнопку «Экспорт» в верхней правой части экрана. Для того чтобы напечатать документ, необходимо нажать на кнопку «Печать» в верхней правой части экрана. Для того чтобы перейти в раздел другой подсистемы необходимо вернуться на предыдущую вкладку браузера и перейти по ссылке «На главную», которая находится в верхней левой части экрана. 2.1.2 Справочник адресов Раздел «Справочник адресов» подсистемы «Жилищный фонд» (Рисунок 2.7) предназначен для формирования электронного реестра домов и их типов. Для того чтобы перейти к работе с данным разделом необходимо выбрать «Справочник адресов» в области навигации. Адрес электронной почты службы технической поддержки пользователей: support-ru@prognoz.ru Страница 11 Рисунок 2.7 - Раздел «Справочник адресов» В рабочей области раздела находится панель фильтра, с помощью которой задаются параметры фильтрации; Для того чтобы увидеть список всех адресов муниципального образования необходимо нажать на кнопку «Показать», при необходимости предварительно задав параметры фильтра. Под панелью фильтра появляется таблица муниципальных образований (Рисунок 2.8). Рисунок 2.8 – Таблица муниципальных образований в разделе «Справочник адресов» В таблице следует выбрать необходимую строку и нажать на кнопку «Открыть», расположенную под информационной таблицей. При этом будет осуществлен переход к списку улиц данного муниципального образования. Чтобы увидеть список всех улиц, необходимо нажать на кнопку «Показать», для отображения под панелью фильтрации таблицы со всеми введенными в систему улицами данного муниципального образования (Рисунок 2.9). Адрес электронной почты службы технической поддержки пользователей: support-ru@prognoz.ru Страница 12 Рисунок 2.9 – Таблица со списком улиц В случае отсутствия улицы в таблице для данного муниципального образования, следует обратиться с запросом на добавление улицы в службу технической поддержки. Таблица позволяет выделить запись в реестре, и перейти к сведениям по домам нажатием кнопки «Открыть». В рабочей области отображается область фильтрации с возможностью выбора номера дома и типа дома (Рисунок 2.10). Рисунок 2.10 – Область фильтрации с возможностью выбора номера дома и типа дома Нажатие на кнопку «Показать» позволяет отобразить таблицу с домами данной улицы. Для редактирования сведений о домах необходимо выделить соответствующую строку таблицы и нажать на кнопку «Изменить» (Рисунок 2.11). Рисунок 2.11 –Таблица домов соответствующей улицы Адрес электронной почты службы технической поддержки пользователей: support-ru@prognoz.ru Страница 13 В открывшемся дополнительном окне (Рисунок 2.12) при необходимости можно изменить значения полей. Нажатие на кнопку «Сохранить» позволяет сохранить изменений в системе. Рисунок 2.12 – Дополнительное окно с набор полей дома Для добавления сведений о домах, записи о которых отсутствуют в системе, необходимо нажать на кнопку «Добавить» и в открывшемся дополнительном окне настроить параметры добавляемой записи, после чего нажать на кнопку «Сохранить» (Рисунки 2.13, 2.14). Рисунок 2.13 – Кнопка «Добавить» расположена под таблицей Адрес электронной почты службы технической поддержки пользователей: support-ru@prognoz.ru Страница 14 Рисунок 2.14 – Дополнительное окно с параметрами добавляемого дома 2.1.3 Реестр ЮЛ Раздел «Реестр ЮЛ» подсистемы «Жилищный фонд» (Рисунок 2.15) предназначен для формирования электронного реестра обслуживающих управляющих организаций. Для того чтобы перейти к работе с данным разделом необходимо выбрать «Реестр ЮЛ» в области навигации. Рисунок 2.15 – Раздел «Реестр ЮЛ» При открытии раздел содержит панель фильтра с помощью которой задаются параметры фильтрации. Чтобы увидеть список всех юридических лиц необходимо нажать на кнопку «Показать», при необходимости предварительно задав параметры фильтра. Результатом нажатия является таблица с реестром юридических лиц (Рисунок 2.16). Под таблицей расположен ряд кнопок для работы с конкретной записью таблицы. Запись таблицы выделяется путем нажатия на левую кнопку мыши. Адрес электронной почты службы технической поддержки пользователей: support-ru@prognoz.ru Страница 15 Рисунок 2.16 – Таблица со списком юридических лиц Для просмотра информации по юридическому лицу необходимо нажать на кнопку «Подробнее», в результате чего появится дополнительное окно с набором информационных полей (Рисунок 2.17). Следует отметить, что в дополнительном окне отсутствует возможность вносить изменения. Адрес электронной почты службы технической поддержки пользователей: support-ru@prognoz.ru Страница 16 Рисунок 2.17 – Дополнительное окно с подробной информацией по юридическому лицу Для редактирования сведений по юридическому лицу необходимо нажать на кнопку «Изменить», откроется дополнительное окно с возможностью корректировки значений полей (Рисунок 2.18). Сохранение изменений осуществляется нажатием на соответствующую кнопку. Рисунок 2.18 – Дополнительное окно редактирования информации по юридическому лицу Нажатие на кнопку «Добавить» позволяет внести в систему информацию о добавляемом юридическом лице. Необходимо в открывшемся дополнительном окне внести данные в поля и нажать на кнопку «Добавить» (Рисунок 2.19). Обязательными для заполнения являются поля «Наименование», «Тип», «Организационно-правовая форма», «ИНН», «КПП». Адрес электронной почты службы технической поддержки пользователей: support-ru@prognoz.ru Страница 17 Рисунок 2.19 – Дополнительное окно добавления информации по юридическому лицу 2.1.4 Реестр МКД Раздел «Реестр МКД» подсистемы «Жилищный фонд» (Рисунок 2.21) предназначен для решения следующих задач: 1) Формирование реестра обслуживаемых МКД; 2) Заполнение реестров внутридомовых объектов в отношении каждого обслуживаемого МКД. .Для того чтобы приступить к работе с данным разделом, требуется на панели выбора подсистемы выбрать иконку подсистемы «Жилищный фонд» (Рисунок 2.20). Рисунок 2.20 – Иконка подсистемы «Жилищный фонд» Адрес электронной почты службы технической поддержки пользователей: support-ru@prognoz.ru Страница 18 После чего на боковой панели выбрать раздел «Реестр МКД». Рисунок 2.21 – Раздел «Реестр МКД» При открытии раздел содержит: панель фильтра, с помощью которой задаются параметры фильтрации; Для того чтобы увидеть список всех МКД необходимо нажать на кнопку «Показать», при необходимости предварительно задав параметры фильтра. Под панелью фильтрации появляется таблица МКД. Таблица позволяет выделить конкретную запись в реестре для дальнейшей работы с ней, при помощи функциональной панели работы с записями в реестре. Выбор конкретной записи осуществляется одним нажатием левой клавиши мыши на соответствующей записи, при этом запись обводится голубым цветом. Для постановки на обслуживание нового МКД, запись о нем необходимо добавить в реестр МКД. Для этого необходимо: Нажать на кнопку «Добавить» в нижней части страницы; В открывшемся дополнительном окне настроить параметры добавляемой записи; Нажать на кнопку «Добавить в реестр» для добавления записи, либо нажать на кнопку «Отменить» для отмены добавления новой записи. В случае необходимости, изменение примечания, или даты начала обслуживания уже добавленной записи осуществляется по алгоритму: Найти требуемый МКД в реестре, выделить запись, соответствующую МКД одним нажатием левой клавиши мыши; Нажать на кнопку «Изменить»; В открывшемся дополнительном окне изменить примечание, дату начала обслуживания; Адрес электронной почты службы технической поддержки пользователей: support-ru@prognoz.ru Страница 19 Нажать на кнопку «Сохранить» для изменения записи, либо нажать на кнопку «Отменить» для отмены изменений в выбранной записи. Для снятия МКД с учета, необходимо: Найти требуемый МКД в реестре, выделить запись, соответствующую МКД одним нажатием левой клавиши мыши; Нажать на кнопку «Снять с обслуживания»; В открывшемся дополнительном окне указать дату снятия с обслуживания; Нажать на кнопку «Снять с обслуживания» для применения изменений и «Отменить» для их отмены. Для просмотра/редактирования реестров внутридомовых объектов в отношении отдельно взятого дома из реестра МКД необходимо: Найти требуемый МКД в реестре, выделить запись, соответствующую МКД одним нажатием левой клавиши мыши; Нажать на кнопку «Открыть»; раздел перейдет в режим отображения реестров внутридомовых объектов выбранного МКД; В панели настройки отображения реестра выбрать необходимый реестр. В таблице начнет отображаться выбранный реестр; Для добавления нового объекта в реестр необходимо нажать на кнопку «Добавить» в функциональной панели работы с реестром (Приложение 2), и в дополнительном окне задать параметры новой записи об этом объекте, после чего нажать на кнопку «Добавить в реестр», либо «Отменить»; Для изменения даты начала обслуживания объекта в реестре, необходимо найти соответствующую запись об этом объекте, выбрать ее левой клавишей мыши, нажать на кнопку «Изменить», и в дополнительном окне изменить дату начала обслуживания объекта, после чего нажать на кнопку «Сохранить», либо «Отменить»; Для снятия объекта с обслуживания необходимо найти этот объект в соответствующем реестре, выбрать его левой клавишей мыши, нажать на кнопку «Снять с обслуживания», в дополнительном окне указать дату снятия с обслуживания, после чего нажать на кнопку «Снять с обслуживания», либо «Отменить». Раздел позволяет осуществлять ведение следующих видов внутридомовых объектов: Адрес электронной почты службы технической поддержки пользователей: support-ru@prognoz.ru Страница 20 1) Жилые помещения; Нежилые помещения; Помещения общего пользования; Лифты; Иное оборудование. В отношении каждого вида объектов ведется отдельный реестр внутридомовых объектов. Каждый реестр внутридомовых объектов ведется в разрезе отдельно взятого МКД. Для того чтобы вернуться в реестр МКД необходимо нажать левой клавишей мыши на надпись «Вернуться в реестр МКД» расположенную, над панелью настройки отображения реестра внутридомовых объектов. Для того чтобы перейти в раздел другой подсистемы необходимо вернуться на предыдущую вкладку браузера и перейти по ссылке «На главную», которая находится в верхней левой части экрана. Адрес электронной почты службы технической поддержки пользователей: support-ru@prognoz.ru Страница 21 3 АВАРИЙНЫЕ СИТУАЦИИ При работе с ЕИАС ЭП ПК могут возникнуть следующие неисправности, приводящие к аварийным ситуациям. В случае возникновения аварийных ситуаций необходимо обратиться в службу технической поддержки пользователей. Контактная информация: o Телефон круглосуточной службы технической поддержки пользователей: 8-800-200-47-70. Звонок по России бесплатный. o Адрес электронной почты службы технической поддержки пользователей: support-ru@prognoz.ru. Порядок обращения в службу технической поддержки. При обращении в службу технической поддержки пользователей сотруднику СТП необходимо сообщить следующие сведения: o Название Системы, по поводу которой вы обращаетесь; o ФИО; o Полное наименование организации; o Страна, город, адрес; o Контактный телефон (с кодом города); o Адрес электронной почты; o Ваш вопрос/предложение/замечание/сообщение об ошибке. Создание снимков экрана – «скриншотов». Для того чтобы сделать снимок экрана с ошибкой необходимо выполнить следующие действия: o Сделать копию экрана с ошибкой, при помощи клавиши «Print Screen» на клавиатуре; o Создать документ Microsoft Word; o При помощи пункта меню «Правка – Вставить» добавить изображение с ошибкой в документ; o Под изображением написать комментарий, описывающий действия, в результате которых возникла ошибка; o Сохранить и отправить на электронную почту технической поддержке созданный документ. Адрес электронной почты службы технической поддержки пользователей: support-ru@prognoz.ru Страница 22 3.1 Невозможно отобразить страницу При переходе по ссылке на ЕИАС Энергопотребления Пермского края возникает сообщение о невозможности отобразить страницу (Рисунок 3.1), в зависимости от браузера вид сообщения может отличаться. Рисунок 3.1 – Невозможно отобразить страницу Это означает, что веб–сервер выключен, либо отсутствует подключение к сети. 3.2 Произошла ошибка на сервере В ЕИАС ЭП ПК в браузере в процессе работы появляется окно с сообщением об ошибке, в зависимости от браузера вид сообщения может отличаться. В случае возникновения ошибки необходимо обратиться в службу технической поддержки пользователей. Это означает, что произошла ошибка с каким либо объектом системы, необходимо скопировать сообщение об ошибке и отправить его в службу технической поддержки пользователей. Адрес электронной почты службы технической поддержки пользователей: support-ru@prognoz.ru Страница 23 4 ПРИЛОЖЕНИЕ 1 Панель фильтра раздела «Электронный документ о состоянии МКД» содержит: Параметр «Адрес» позволяет отфильтровать таблицу МКД, указав условие в соответствии с которым в таблице будут отображаться выбранные МКД. Для того чтобы выбрать адрес, необходимо открыть выпадающий список «Адрес» кнопкой и в открывшемся списке (Рисунок 4.1) выбрать один, или несколько возможных адресов. Рисунок 4.1 - Выбор адреса Параметр «Не отображать МКД, снятые с обслуживания» позволяет определить: включать в таблицу МКД, дома снятые с обслуживания или нет. Для того чтобы снятые с обслуживания МКД не отображались в таблице МКД необходимо нажатием левой клавиши мыши установить флажок напротив наименования данного параметра. Для того чтобы МКД, снятые с обслуживания, отображались в таблице МКД, флажок необходимо снять; Параметр «Обслуживающая управляющая организация» позволяет отфильтровать таблицу МКД, указав условие в соответствии с которым в таблице будут отображаться МКД, обслуживаемые выбранными управляющими организациями. Для того чтобы выбрать обслуживающую управляющую организацию, необходимо открыть «Обслуживающая управляющая организация» кнопкой выпадающий список и в открывшемся Адрес электронной почты службы технической поддержки пользователей: support-ru@prognoz.ru Страница 24 списке (Рисунок 4.1) выбрать одну, или несколько возможных обслуживающих управляющих организаций. Рисунок 4.2 - Выбор УО Параметр «Отображать только действующие управляющие организации» позволяет определить: включать в таблицу недействующие управляющие организации или нет. Для того чтобы отображать только действующие управляющие организации необходимо нажатием левой клавиши мыши установить флажок напротив наименования данного параметра. Адрес электронной почты службы технической поддержки пользователей: support-ru@prognoz.ru Страница 25 5 ПРИЛОЖЕНИЕ 2 Функциональная панель работы с записями в реестре. Панель содержит инструментарий для постановки на обслуживание нового объекта, либо для работы с выбранным в таблице объектом: изменения даты начала обслуживания, снятия объекта с обслуживания. Панель содержит: 1) Кнопку «Добавить»: кнопка предназначена для постановки на обслуживание (т.е. для включения в соответствующий реестр) нового объекта. По нажатию на кнопку открывается дополнительное окно, где пользователь может ввести номер/наименование соответствующего объекта и указать дату начала обслуживания; При этом в случае добавления жилого помещения, дополнительное окно позволяет добавить не только одиночный объект, но и группу помещений. 2) В случае если пользователю необходимо добавить одно жилое помещение (Рисунок 5.1), в параметре «Добавить» необходимо установить флажок напротив варианта «одно помещение», указать номер помещения и дату начала обслуживания. Рисунок 5.1 –Добавление одного жилого помещения 3) В случае, если пользователю необходимо добавить группу жилых помещений (Рисунок 5.2), в параметре «Добавить» необходимо установить флажок напротив варианта «группу помещений», в поле «с» указать наименьший номер в группе, в поле «по» указать наибольший номер в группе, задать дату начала обслуживания группы помещений. В результате после нажатия кнопки «Добавить в реестр» будет создана группа помещений в заданном диапазоне; Адрес электронной почты службы технической поддержки пользователей: support-ru@prognoz.ru Страница 26 Рисунок 5.2 - Добавление группы жилых помещений 4) Кнопку «Изменить»: кнопка предназначена для изменения даты начала обслуживания объекта в случае, если пользователь изначально при добавлении записи указал неверную дату начала обслуживания. По нажатию на кнопку открывается дополнительное окно (Рисунок 5.3), в котором пользователь может изменить дату начала обслуживания объекта. Прежде чем использовать данную функцию необходимо выбрать одну запись в реестре внутридомовых объектов; Рисунок 5.3 - Окно изменения информации о внутридомовом объекте 5) Кнопку «Снять с обслуживания»: кнопка предназначена для указания даты окончания обслуживания выбранного объекта. По нажатию на кнопку открывается дополнительное окно (Рисунок 5.4), в котором пользователь может указать дату окончания обслуживания объекта. Прежде чем использовать данную функцию необходимо выбрать одну запись в реестре внутридомовых объектов Адрес электронной почты службы технической поддержки пользователей: support-ru@prognoz.ru Страница 27 Рисунок 5.4 – Окно снятия внутридомового объекта с обслуживания Адрес электронной почты службы технической поддержки пользователей: support-ru@prognoz.ru Страница 28