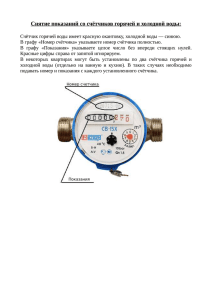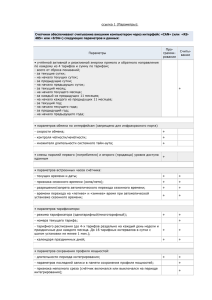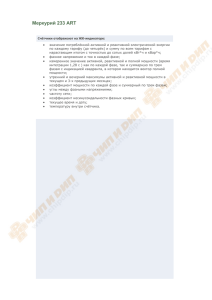Выпадающий список с данными из другого файла
advertisement
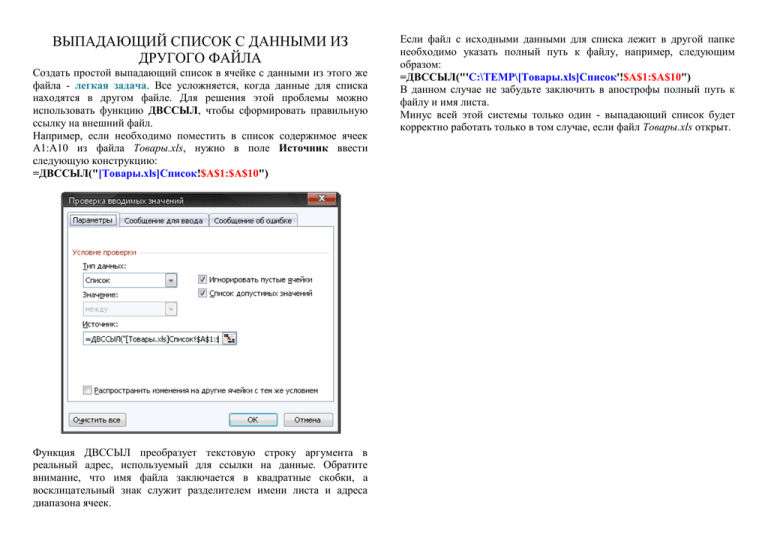
ВЫПАДАЮЩИЙ СПИСОК С ДАННЫМИ ИЗ ДРУГОГО ФАЙЛА Создать простой выпадающий список в ячейке с данными из этого же файла - легкая задача. Все усложняется, когда данные для списка находятся в другом файле. Для решения этой проблемы можно использовать функцию ДВССЫЛ, чтобы сформировать правильную ссылку на внешний файл. Например, если необходимо поместить в список содержимое ячеек А1:А10 из файла Товары.xls, нужно в поле Источник ввести следующую конструкцию: =ДВССЫЛ("[Товары.xls]Список!$A$1:$A$10") Функция ДВССЫЛ преобразует текстовую строку аргумента в реальный адрес, используемый для ссылки на данные. Обратите внимание, что имя файла заключается в квадратные скобки, а восклицательный знак служит разделителем имени листа и адреса диапазона ячеек. Если файл с исходными данными для списка лежит в другой папке необходимо указать полный путь к файлу, например, следующим образом: =ДВССЫЛ("'C:\TEMP\[Товары.xls]Список'!$A$1:$A$10") В данном случае не забудьте заключить в апострофы полный путь к файлу и имя листа. Минус всей этой системы только один - выпадающий список будет корректно работать только в том случае, если файл Товары.xls открыт. СОЗДАНИЕ СПИСКОВ. УСЛОВНОЕ ФОРМАТИРОВАНИЕ. АВТОФИЛЬТР. Цель: получить навыки создания выпадающих списков. Ход работы. 1. Создайте предложенною таблицу. ДАННЫЕ ПО КОММУНАЛЬНЫМ УСЛУГАМ Улица Дом G H Льготы Вид % льготы I J K L M N Льготы, руб К оплате, руб № ФИО F Начислено, руб 1 2 E Показания счётчика, м3 Тариф, руб C D Адрес Наличие счётчика отопления B Отапливаемая площадь, м2 Количество проживающих, чел. A 3 1 2 3 4 5 6 7 8 9 10 11 12 13 14 4 1 … 23 20 2. Заполните 1-6 поле (столбец) 20-тью записями (строками). Для полей 5, 6 создайте проверку данных при вводе: они должны быть положительными. Выполните это с помощью верхнего меню Данные – Проверка – Параметры – Тип данных. 3. Поля 7-8 заполните с помощью Списков: Данные – Проверка – Параметры – Тип данных – Список. В поле Источник введите имя диапазона, который задайте сами: Вставка – Имя – Присвоить. Списки создайте на отдельном листе. Вид льготы Ветераны ВОВ Военнослужащие Бюджетники Инвалиды Чернобыльцы Участники военных действий в горячих точках Работники северных районов % 50 30 35 40 45 25 20 Поле 9 заполните «+» (счетчик есть) и «-» (счётчика нет). Поле10 заполните значениями с проверкой при вводе (см. 2) Поле 11 заполните с помощью функции ЕСЛИ: тариф по счётчику 5 руб./м3, без счётчика – 10 руб/м2. Поле 12 заполните с помощью функции ЕСЛИ: Начислено (по счётчику) = показания счётчика * тариф; Начислено (без счётчика) = отапливаемая площадь * количество проживающих * тариф. 8. Поле 13 рассчитайте по формуле: Начислено * % льгот. 9. Поле 14 рассчитайте по формуле: Начислено – льготы. 10. С помощью Условного форматирования выполните автоматическую заливку ячеек поля 2 в зависимости от вида льгот (цвет выбрать самим). 11. Установить Автофильтр для удобного просмотра данных таблицы: Данные – Фильтр – Автофильтр. Использование функции ВПР На основе таблицы Данные по коммунальным услугам создать на отдельном листе квитанцию: Квитанция № Плательщик Адрес: Улица Дом Отапливаемая площадь Количество проживающих Показания счётчика Тариф Начислено Льготы К оплате Функция ВПР находится в группе Ссылки и массивы. Формат её записи: Искомое значение – номер квитанции Таблица – диапазон A4:N23 (можно дать имя, см. п. 3) Номер столбца – 2 (для Плательщик; 3 – для Улица и т.д.)