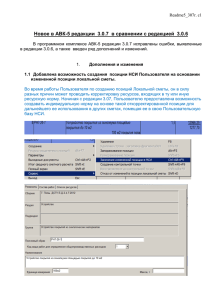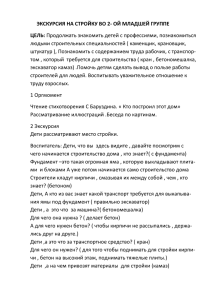Подсистема «Договорная цена». - АВК
advertisement
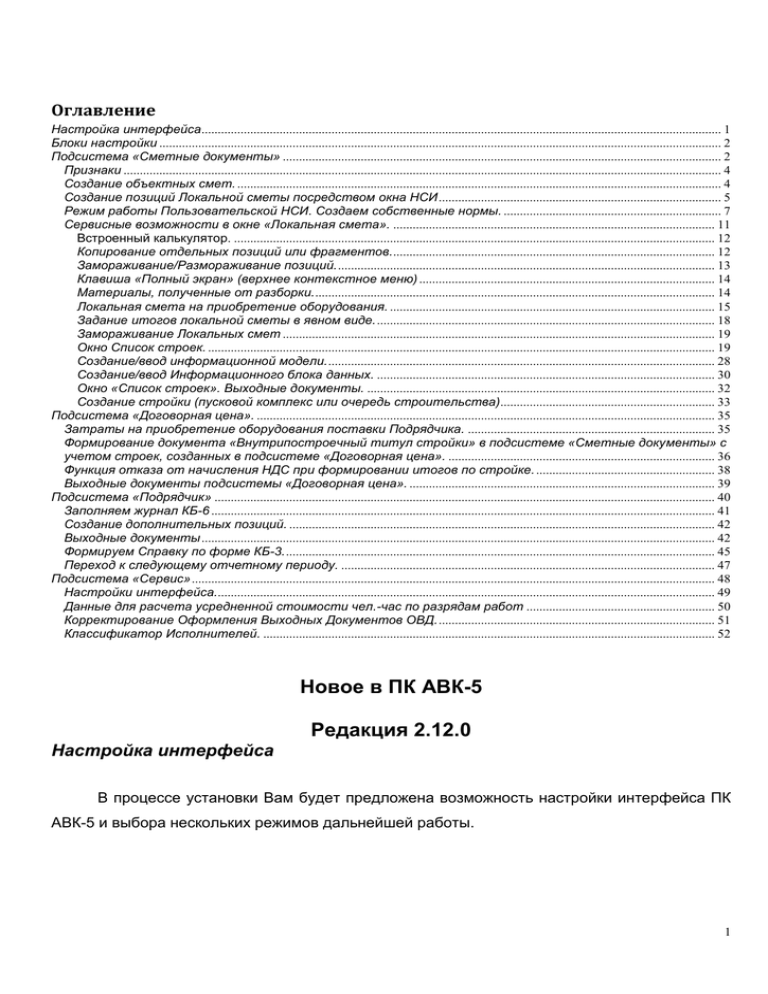
Оглавление Настройка интерфейса ................................................................................................................................................................ 1 Блоки настройки ............................................................................................................................................................................. 2 Подсистема «Сметные документы» ....................................................................................................................................... 2 Признаки ........................................................................................................................................................................................ 4 Создание объектных смет. ..................................................................................................................................................... 4 Создание позиций Локальной сметы посредством окна НСИ ....................................................................................... 5 Режим работы Пользовательской НСИ. Создаем собственные нормы. ................................................................... 7 Сервисные возможности в окне «Локальная смета». ................................................................................................... 11 Встроенный калькулятор. .................................................................................................................................................... 12 Копирование отдельных позиций или фрагментов. ................................................................................................... 12 Замораживание/Размораживание позиций. .................................................................................................................... 13 Клавиша «Полный экран» (верхнее контекстное меню) ........................................................................................... 14 Материалы, полученные от разборки. ........................................................................................................................... 14 Локальная смета на приобретение оборудования. .................................................................................................... 15 Задание итогов локальной сметы в явном виде. ........................................................................................................ 18 Замораживание Локальных смет ..................................................................................................................................... 19 Окно Список строек. ............................................................................................................................................................ 19 Создание/ввод информационной модели. ....................................................................................................................... 28 Создание/ввод Информационного блока данных. ........................................................................................................ 30 Окно «Список строек». Выходные документы. ........................................................................................................... 32 Создание стройки (пусковой комплекс или очередь строительства).................................................................. 33 Подсистема «Договорная цена». ............................................................................................................................................. 35 Затраты на приобретение оборудования поставки Подрядчика. ............................................................................ 35 Формирование документа «Внутрипостроечный титул стройки» в подсистеме «Сметные документы» с учетом строек, созданных в подсистеме «Договорная цена». .................................................................................. 36 Функция отказа от начисления НДС при формировании итогов по стройке. ....................................................... 38 Выходные документы подсистемы «Договорная цена». .............................................................................................. 39 Подсистема «Подрядчик» .......................................................................................................................................................... 40 Заполняем журнал КБ-6 ........................................................................................................................................................... 41 Создание дополнительных позиций. ................................................................................................................................... 42 Выходные документы .............................................................................................................................................................. 42 Формируем Справку по форме КБ-3. .................................................................................................................................... 45 Переход к следующему отчетному периоду. ................................................................................................................... 47 Подсистема «Сервис» ................................................................................................................................................................. 48 Настройки интерфейса.......................................................................................................................................................... 49 Данные для расчета усредненной стоимости чел.-час по разрядам работ .......................................................... 50 Корректирование Оформления Выходных Документов ОВД. ..................................................................................... 51 Классификатор Исполнителей. ........................................................................................................................................... 52 Новое в ПК АВК-5 Редакция 2.12.0 Настройка интерфейса В процессе установки Вам будет предложена возможность настройки интерфейса ПК АВК-5 и выбора нескольких режимов дальнейшей работы. 1 По умолчанию будет предложен украинский язык интерфейса и формирование выходных документов (документов, подготовленных для последующей печати) на украинском языке. Если Вам необходимо работать в русском интерфейсе с формированием соответствующих выходных документов, произведите нужную настройку. Пользователь по мере необходимости в дальнейшем сможет самостоятельно перенастраивать настройки интерфейса с одного языка на другой. Следует иметь в виду, что созданная Пользователем информация во всех подсистемах с настройками определенного языка, не будет переноситься в ПК АВК-5 при смене языка настройки интерфейса, т.е. вся накопленная информация с русским языком интерфейса будет доступна в русском интерфейсе, а при перенастройке интерфейса на украинский язык работы, она станет не доступной и наоборот. Блоки настройки Появилось верхнее контекстное меню. Представленные на экране блоки настройки корректировке не подлежат. Корректироваться могут только пользовательские Блоки настройки. Подсистема «Сметные документы» Внимание: если стоимость выполняемых работ стройки системы «Укравтодор» определяется согласно СОУ 42.1-37641918-050:2012 «Порядок определения стоимости 2 капитального и текущего ремонтов автомобильных дорог общего пользования (государственного и местного значения)» или СОУ 42.1-376411918-085:2012 «Правила определения стоимости работ по эксплуатационному содержанию автомобильных дорог общего пользования, мостов и других транспортных сооружений», то для автоматического подключения соответствующей таблицы рекомендованных усредненных показателей ОПР, АР и прибыли пользователю достаточно выбрать соответствующую строку показателей административных расходов, либо привязать стройку к Блоку настройки, наименование которого совпадает с наименованием СОУ. Завершаем настройку параметров нашей стройки заполнением реквизитов Заказчик, Подрядчик, Субподрядчик и т.д. Для этого щелчок указателем мыши по закладке «Дополнительные данные»: Создав стройку, начнем осуществлять настройку основных параметров данной стройки. Обратите внимание, что в графе «Примечание» дана информация о том, в уровне каких цен будет осуществляться расчет прямых затрат созданной стройки. У Пользователя есть возможность ознакомиться с предлагаемым уровнем цен и по необходимости изменить показатели расчета. Получили следующее окно: 3 Пользователю так же дана возможность установить по умолчанию уровень цен на материалы, изделия, конструкции и оборудование, принимаемых программой по умолчанию при формировании сметной документации. Следует иметь в виду, что указанные цены носят весьма приблизительный характер и могут служить в дальнейшем лишь в инвесторской сметной документации для ориентировочных расчетов стоимости материально-технических ресурсов, удельный вес которых в стоимостном выражении в конкретной смете не значителен. Для опытных Пользователей Обратите внимание, что, начиная с редакции 2.12, настройка «Не применять цены по усредненным данным» удалена, т.к. ее наличие вызывало большие неудобства в работе. Признаки Создание объектных смет. 4 У многих пользователей при работе в этом окне возникал вопрос, - в чем разница в работе ПК АВК-5 при выборе типа проекта, индивидуальный или типовой проект? Ответ: Если инвесторская сметная документация готовится на стадии «Проект», то необходимо выбирать тип проекта - типовой проект. Тогда у Пользователя появится возможность в прочих затратах назначать размер риска для именно такого вида инвесторской сметной документации. Следует не забывать и про возможность в этом случае формировать не Объектные (Локальные) сметы, а Объектные (Локальные) сметные расчеты, выполнив в режиме «Признаки» соответствующую настройку. Создание позиций Локальной сметы посредством окна НСИ : 5 В нижней части окна можно продолжить поиск, задав дополнительные параметры Щелкаем два раза левой клавишей мыши по папке № 11 "Полы" (Можно установить курсор, сделав это поле активным, а затем нажать на "Enter"). Щелкаем два раза левой клавишей мыши по папке "Устройство оснований" (Можно установить курсор, сделав это поле активным, а затем нажать на "Enter"). Щелкаем два раза левой клавишей мыши по папке "Устройство стяжек" (Можно установить курсор, сделав это поле активным, а затем нажать на "Enter"). 6 Установим курсор по шифру Е11-11-1. Давайте внимательно изучим это окно. Оно разбито на четыре части: 1. Левое верхнее - это наши нормы. 2. Правое верхнее - это наименование активной нормы. 3. Правое нижнее - это Состав работ для открытой папки. 4. Нормативные значения по активной норме. По правой клавише мыши Пользователь может ознакомиться с Технической частью РЭСН 11 «Полы», так же с документом «Общие указания по применению РЭСН». Давайте заодно посмотрим, как создана в ПК АВК-5 активная норма. Щелкнем по закладке «Список ресурсов». Получили: Если после ознакомления с ресурсной нормой, Пользователю она подошла, двойной щелчок левой клавишей мыши по выбранной норме (или "Enter"). Режим работы Пользовательской НСИ. Создаем собственные нормы. 7 Вернемся к нашей НСИ и рассмотрим режим работы в "Пользовательской НСИ". Так как у Вас еще не создано в этой системе ни одной ресурсной нормы и отдельного ресурса, она у Вас не будет активна. Для чего же она создана? В строительной отрасли постоянно появляются новые технологии производства работ, появляются новые материалы, новые механизмы и т.д. Программа позволяет Вам самостоятельно создавать собственную базу НСИ. Единственно надо иметь в виду, что, работая с бюджетными организациями, Ваши нормы (вид работы или строительная техника) надо согласовывать с соответствующими заинтересованными организациями согласно правилам ДБН. Создавать новую норму, новый материал, новый механизм можно на основе существующих, наиболее похожих ресурсов из стандартной НСИ (как вариант, можно создавать и на основе норм Пользовательской НСИ при дальнейшей работе). Предположим, надо создать новый материал, которого нет в нормативной базе - потолки подвесные типа "Армстронг". Поискав в нормативной базе, Вы пришли к выводу, что наиболее подходящий ресурс с поисковым образом (ПО) С111-1598 "Плиты покрытий асбестоцементные" (не заботьтесь о достижении максимального соответствия, т.к. это не принципиально и это Вы поймете чуть позже). Нажимаем на клавишу F9 "Создать новую позицию" 8 Получено окно для заполнения реквизитов вновь создаваемого ресурса. Заполняем поля реквизитов ресурсной нормы. Вновь создаваемая норма относится к Сборнику «Часть 1 Строительные материалы», раздел «С111 Материалы для общестроительных работ», а потому эти реквизиты корректировать нет необходимости. А вот в Подразделе корректировку произведем, например, следующим образом: 1. Щелчок по синей «птичке» в соответствующей строке. 2. В следующем окне по кнопке «Свой текст» заносим «Плиты подвесных потолков». 3. Далее, ОК. Аналогичные действия произведем с реквизитом «Группы», занеся там новую запись «Плиты подвесных потолков типа Армстронг». По необходимости проверяем, к какому коду вида работ относится вновь создаваемая ресурсная норма. При создании нового ресурса (ресурсной нормы) в ПК АВК-5 действует правило: поисковый образ и наименование должны быть уникальными. Структура шифра поискового образа позиции (нормы, ресурса, справочника материалов, прейскурантов) следующая: 9 XХХХХХХ-ХХХХХХ-ХХХХ-ХХХ-ХХ-ХХ-ХХ, или САХХХХХ-ХХХХХХ-ХХХХ-ХХХ-ХХ-ХХ-ХХ, или КХХХХХХ-ХХХХХХ-ХХХХ-ХХХ-ХХ-ХХ-ХХ, или КПХХХХХ-ХХХХХХ-ХХХХ-ХХХ-ХХ-ХХ-ХХ, или ФХХХХХХ-ХХХХХХ-ХХХХ-ХХХ-ХХ-ХХ-ХХ, где: - Х – любой символ из следующего перечня ( цифры 0-9; большие буквы русского алфавита за исключением Ь, Ъ, Ы ), при этом ведущие нули после тире гасятся; - СА – одна из следующих комбинаций символов: - С1 – справочник строительных материалов, изделий и конструкций; - С2 – ресурсные сметные нормы эксплуатации строительных машин и механизмов. - К - изделия каталога штучных изделий; - КП - комплексные позиции; - Ф - фрагменты. Исходя из этих правил, создадим следующий поисковый образ (шифр) создаваемой ресурсной нормы: С111-ПОТПОД-АРМС-1 Кроме того, во избежание неправильного расчета транспортной составляющей сметной цены, необходимо уточнять вес (брутто) материала на принимаемую единицу измерения, а в следующей закладке "Параметры позиции" по идентификатору определять способ доставки материала на объект. В результате созданная ресурсная норма приобрела такой вид: 10 Даем команду "Сохранить". Получаем: Реквизиты нормы вида работа (обратите внимание на поисковый образ): Сервисные возможности в окне «Локальная смета». При работе по составлению Локальной сметы программа дает несколько сервисных услуг, значительно упрощающих работу. 11 Встроенный калькулятор. Предположим, надо изменить (добавить или вычесть) количество. Становимся на определенную строку, например на п.1 и нажимаем Ctrl+F2 (или выполняем двойной щелчок мышью в графе "Количество") За цифрой 150 пишем, например, +50 Далее, Enter и получаем: Встроенный калькулятор позволяет производить следующие вычисления: + сложение; - вычитание; хХ (буква Хх) - умножение; / - деление; ( - открывающая скобка; ) - закрывающая скобка; С - возведение в степень; Ц(…) - целая часть; М(…) – модуль (положительное значение числа) Rn(…) – округление результата расчета до n знаков после запятой; если n=0 – до целого числа. При желании Пользователь может вывести формулу подсчета объема работ в графе количество на печать (формула будет помещена в графе «Наименование видов работ и затрат»), включив соответствующую настройку в окне «Признаки». Копирование отдельных позиций или фрагментов. • из ранее созданных локальных смет других строек. Если надо скопировать некоторые позиции из других, ранее созданных Локальных смет, которые могут находиться и в других стройках подсистем «Сметные документы», «Договорная цена» или «Подрядчик», то делается это так: установите курсор мыши на то место, куда будете копировать участок и нажмите на клавишу F5. 12 В открывшемся окне Пользователь может выбрать из какой подсистемы будет осуществляться копирование, а так же назначить режим копирования. Осуществив настройку режима копирования, нажимаем на кнопку «Выбрать». В появившемся окне найдите необходимую стройку, войдите в нее, найдите необходимую Объектную смету, войдите в нее, найдите необходимую Локальную смету, войдите в нее, найдите необходимый участок для копирования, выделите его и нажмите на клавишу F5. Замораживание/Размораживание позиций. Этот режим удобен для тех, кто хочет провести быстрый анализ стоимости работ по Локальной смете, где определенные позиции не будут временно участвовать. Для оперативного получения информации о текущей сметной стоимости стройки (со всеми начислениями, включая прочие затраты, НДС и т.д.) в верхнем контекстном меню присутствует закладка "Итог сводного сметного расчета". Получили: По клавише «Итоги – подробно» можно получить более подробную информацию о подготовленных к печати документах. Их содержание будет рассмотрено позже. Выделим строку (строки), которые нам необходимо временно заморозить. Далее, в закладке «Сервис» даем команду «Замораживание позиции». 13 По клавише «Итог сводного сметного расчета» получаем информацию о стоимости стройки без участия замороженных позиций: Пользователю предоставлена так же возможность получить информацию о полной сметной стоимости выделенных позиций. Достаточно выделить необходимую строку (строки) и по клавише «Итог сводного сметного расчета» получаем требуемую информацию: Как вариант, можно выйти из этого окна с замораживанием выделенных строк. Клавиша «Полный экран» (верхнее контекстное меню) Пользователю дана возможность просмотра позиций локальной сметы – полный экран и обычный экран. В режиме «Полный экран» исчезает панель сверху (с наименованиями стройки, объекта, ЛС), панель снизу (с итогами), а тексты в шапке таблице заменяются номерами граф. Материалы, полученные от разборки. Если у пользователя появилась необходимость при составлении смет на разборку зданий и сооружений отдельно учесть стоимость материалов, полученных в результате разборки, в виде возвратных сумм, это делается следующим образом: а) ввести в локальную смету отдельной позицией требуемый материал; б) войти в эту строку, далее по закладке «Прочие», где в открывшемся окне 14 присваиваем материалу соответствующий признак: в) Пользователю необходимо обратить внимание на цену такого материала. При составлении инвесторской сметной документации реальная цена материала не может быть определена, а потому в ПК АВК-5 к оптовой цене присваивается условно понижающий коэффициент 0,5. Его можно увидеть, зайдя в этой позиции в Числовые параметры: А вот на стадии согласования Договорной цены и тем более, при формировании Актов за выполненные работы, когда цены на материалы, полученные в результате разборки, должны определяться комиссионно, в данном окне в принятом значении необходимо проставлять цифру 1, иначе стоимость таких материалов будет уменьшаться вдвое. Не забывайте, что если Вам необходимо в итогах Локальных смет и последующих итогах получать строки по возвратным суммам от разборки, необходимо в «Прочих затратах» обязательно включать соответствующую затрату: Локальная смета на приобретение оборудования. Окно «Список Локальных смет», пункт «Создание». Создадим Локальную смету на приобретение оборудования 15 Занесем несколько позиций: Размер начислений на стоимость оборудования в этом окне указан по каждой позиции в суммарном выражении. В таком же виде в Итогах он будет показан и в документе, выводимом на печать. Если Пользователю необходимо показать размер начислений подробно, то в окне «Список строек» – «Параметры» – «Признаки», необходимо задать соответствующий режим: Для опытных Пользователей. Начиная с редакции 2.12 размер начислений на стоимость оборудования отображается не в Числовых параметрах, как это было ранее сделано в предыдущих редакциях, а иначе. Если Пользователю необходимо изменить размер начислений на стоимость оборудования по отдельной позиции, необходимо войти в эту позицию, далее, по кнопке «Редактирование цены» войти в окно назначения цены: 16 Обратите внимание, что именно в этом окне теперь присваивают признак немонтируемого оборудования. Если Пользователю необходимо получить информацию, в каких размерах и по каким формулам были определены начисления на стоимость оборудования, ему необходимо в строке «Начисления» щелкнуть указателем мыши по указанному числу в графе «Расчет по усредненным данным»: При желании в этом окне Пользователь может ознакомиться с принятым расчетом начислений, у него есть возможность зайти в каждый вид начислений, ознакомиться с формулой расчета и при необходимости поменять значения, есть возможность отключения определенных видов начислений, дана возможность расчета транспортной составляющих исходя из веса оборудования и расстояния перевозки и т.п. 17 Если Пользователю необходимо переназначить размер начислений для всего оборудования, входящего в стройку, то сделать это он сможет в окне «Список строек» - «Цены». Если же есть необходимость установить другой размер начислений для всех, вновь начинаемых, строек, то эту процедуру можно выполнить в «Главное меню» - «Прочие функции», т.е. здесь: Задание итогов локальной сметы в явном виде. Вернемся назад в окно "Список Локальных смет", пункт "Создание", где рассмотрим подробнее режим "Задание итогов локальной сметы в явном виде". 18 Этот режим предназначен для создания Итогов каких-то смет (к примеру, какие-то типовые сметы). Он удобен при создании Сметных расчетов на стадии проекта», когда многие сметные стоимости определенных «Технического элементов стройки рассчитываются на основе аналогов. Наименование Локальной сметы с итогами, заданными явно, в окне «Список строек» будет прописано курсивом. Замораживание Локальных смет По аналогии работы в Локальной смете, в окне «Список локальных смет» Пользователю предоставлена возможность Замораживания/Размораживания одной/нескольких Локальных смет. Окно Список строек. Возвращаемся в окно "Список строек", с которого мы начинали работу. Ведомость цен ресурсов стройки. Щелкаем курсором мыши в контекстном меню по пункту "Цены" и в появившемся окне выбираем режим "Цены ресурсов". Это можно сделать проще через комбинацию клавиш Ctrl+F3. Получили окно: 19 Для более удобной работы по кнопкам «Сортировка/Фильтрация» - «Сортировка» выполним сортировку по наименованию: Расчет по блоку «Ведомость ресурсов стройки. Строительные материалы, изделия и конструкции» в общем, похож на ранее приведенный, но имеет свои особенности. Сейчас приведем последовательность операций, давая самые краткие пояснения к ним. Составная часть следующая: 20 По строке «Отпускная цена» в графе «Значение, грн.» Пользователь заносит значение отпускной цены. Расчет транспортных расходов по усредненным показателям: Здесь Пользователь может менять открытые для редактирования поля (например, расстояние перевозки), а так же менять транспортную характеристику поставки материалов (Л38.1), а в провозной плате корректировать стоимость погрузки, тары и упаковки. Расчет транспортных расходов по данным подрядчика. Попадаем в следующее окно: 1 вариант - без выделения трудозатрат. 21 Появилось больше возможностей (теперь можно задать самостоятельно значение Провозной платы). 2 вариант - процентом от отпускной цены. Такой способ удобен для ввода данных внешних автоперевозчиков, использующих в своих расчетах стоимости перевозки собственную методику. Для опытных Пользователей. 3 вариант - с выделением трудозатрат (для организаций, перевозящих грузы собственным транспортом); Пользователю предложено три способа такого расчета: а)общепринятые, алгоритмы Минтранса Украины; б)алгоритм ДСТУ (здесь рассчитывается перевозка только бортовыми машинами и автосамосвалами при условии 100- процентного использования грузоподъемности автотранспорта); в)задать итоговые данные, рассчитанные самостоятельно. Указанные способы довольно сложны в применении и доступны только Пользователю, который внимательно изучил методики соответствующих расчетов (публиковались в выпусках ЦОС «Инпроект»), т.е. Пользователь должен быть подготовлен как в плане знания теории таких расчетов, так и в практических навыках при работе с ПК АВК-5. Поэтому в рамках данного Пособия эти расчеты из-за их большого объема описания рассмотрены не будут. Расчет заготовительно-складских расходов - он един для обоих режимов. 22 Возможность расчета средневзвешенной цены материала: Возможность присвоения материалу признака поставки Заказчика с выбором отдельных составляющих элементов цены поставки Заказчика: Возможность задавать сметную стоимость материала без расчета составляющих (поставить цену сразу в окошке «Сметная цена»): 23 В этом окне представлены Оборудование. задействованные в стройке все ресурсы вида «Оборудование, мебель, инвентарь». Войдем в первую позицию: Пользователь может присвоить данному ресурсу признак монтируемого/ немонтируемого оборудования, а так же указать признак поставки Подрядчика (это особенно важно при последующем формировании Пользователем Договорной цены и Актов за выполненные работы, работая в соответствующих подсистемах ПК АВК-5). Признак «Не облагается НДС» будет более подробно описан в подсистеме «Договорная цена». Строка «Начисления» - «Расчет по усредненным показателям». Не стоит пугаться такой точности представленного значения (9 знаков после запятой). Дело в том, что в Локальных сметах на приобретение оборудования эти начисления проводятся на полную стоимость всех ресурсных позиций, т.е. от общего итогового значения. Здесь же у нас начисления по определенной позиции, а потому для того, чтобы максимально точно выйти на сумму начислений в целом по позициям, представленным в Локальных сметах, понадобилась такая точность расчета. 24 В этом окне по каждому элементу цены пользователь может производить следующие действия: - отказаться от задаваемого значения, сняв «птичку»; - установить новый размер начислений, щелкнув по представленному в сером окошке значению и установив в открывшемся окне новое значение: - выполнить расчет транспортной составляющей двумя способами: а) процентом от отпускной цены б) выполнить расчет в зависимости от массы оборудования и расстояния перевозки (аналогично ресурсам вида «Строительные материалы, конструкции и изделия»). 25 в) задать свой общий процент дополнительных расходов Строка «Начисления» - «Расчет по фактическим данным». В графе «Значение, грн.» Пользователю предоставлена возможность задавать самостоятельно собственные расчетные значения по элементам цены, либо, включив «птичку» определять их процентное значение. Транспортную составляющую теперь Пользователь может рассчитать и с выделением трудозатрат: 26 и далее: Вернемся в список позиций вида оборудования и выделим две позиции: По правой клавише мыши дадим команду «Корректировать цены группы ресурсов»: 27 Пользователю предоставлена возможность назначать способы расчета и параметры для выделенной группы. Кроме того, щелчок по закладке «Общие», где для выделенных позиций присвоим признак немонтируемого оборудования: «Запасная часть, устанавливаемая при ремонте в отдельности» - если ресурсная позиция является запасной частью какого-либо оборудования, то на нее нет необходимости начислять еще и какой-то процент на запасные части. В этом случае ставим точку по признаку «установить». Создание/ввод информационной модели. В ПК АВК-5 дана возможность создания файлов стройки (информационных моделей) и последующий обмен ими с другими Пользователями ПК АВК-5. Суть в следующем. Если у Вашего партнера стоит такой же ПК АВК-5, последнему нет необходимости для проверки печатать массу документов или создавать файлы с расширением Rtf илиXls по вашей стройке. Достаточно создать один файл Вашей стройки, передать его партнеру, а последний введет его в свою программу и получит у себя на ПК Вашу стройку в ПК АВК-5. Единственным условием таких обменов должно быть полное совпадение версий АВК-5 у Вас и у него. Партнер сможет ввести Ваш файл (преобразовав его) и в том случае, если у него стоит более поздняя версия ПК АВК-5, но не наоборот! До начала создания файла информационной модели автор рекомендует по закладке «Ввод-вывод»: далее, осуществить еще определенную настройку: 28 При включении того или иного условия формирования имени именно так и будет прописано наименование файла, созданного Пользователем. Контекстное меню, пункт «Ввод – вывод». Создание (вывод) Информационной Модели Сметной Стоимости (ИМСС) другой Далее Пользователь получаем получит стандартное Вашу окно стройку, обмена и полностью сохраняем идентичную там, где - Вашей; необходимо. Для опытных пользователей: Если Пользователю необходимо создать сразу несколько информационных моделей строек, необходимо в окне «Список строек» выделить необходимые стройки, затем дать команду создания информационной модели, в результате получили следующее окно: По клавише «Обзор» указываем путь, где будут сохранены созданные информационные модели, далее, щелчок по клавише «Начать создание ИМСС». Ввод информационной модели. Существует три режима ввода информационных моделей: 1. ввод ИМСС; 2. ввод ИМСС из Архива информационных моделей; 3. ввод группы ИМСС. При первом способе Пользователь может получить у себя стройку, созданную на другом ПК. Для этого в первую очередь необходимо разобраться, где находится файл ИМСС (IMS), переданный ему. Он может быть передан на дискете, на CD, по электронной почте или еще каким-либо способом. Следует иметь в виду, что при получении файла информационной модели стройки любой из подсистем ПК АВК-5 на CD, его предварительно необходимо перезаписать на жесткий диск ПК, а потом уже вводить в соответствующую подсистему. При втором способе вводе из Архива информационных моделей все хранящиеся 29 информационные модели строек соответствующей подсистемы представлены в специальном табличном виде с указанием наименования и вида стройки, времени создания стройки и времени создания информационной модели (по правой клавише мыши Пользователь может изменить вариант сортировки представленных моделей в более удобном виде). Автоматическое создание и сохранение информационной модели удаляемой стройки осуществляется в специальной папке ARHIV. Архивная модель стройки создается так же при окончании работы в ПК АВК-5, причем архивация происходит по вновь созданным стройкам или по стройкам, в которых производились какие-либо изменения в текущем сеансе работы. Настройка индивидуальных параметров режимов сохранения информационных моделей в папке ARHIV осуществляется в подсистеме «Сервис» – «Прочие функции». При вводе информационной модели стройки от внешнего Пользователя (первый способ) получаем окно обмена, находим передаваемый файл и даем команду «Открыть». Для опытных Пользователей! При третьем способе «Ввод группы ИМСС». Начиная с редакции 2.12.Пользователю предоставлена возможность ввода сразу нескольких информационных моделей (группы). Группу информационных моделей можно так же вводить и из Архива, выделив там необходимые стройки и по правой клавише мыши дать соответствующую команду. Кроме того при создании информационных моделей строек необходимо помнить следующие расширения файлов, формируемые программой: а) подсистема «Сметные документы» имя файла.ims б) подсистема «Договорная цена» имя файла.imd в) подсистема «Подрядчик» имя файла.imp Создание/ввод Информационного блока данных. Многие пользователи ПК АВК-5 задают вопросы о том, как им сформировать файлы строек для экспорта в другие программные комплексы, как ввести файлы строек в ПК АВК-5, созданные другими программными комплексами, какие существуют особенности в таких действиях? Для начала следует отметить, что на сегодняшний день далеко не все программные комплексы для расчета сметной документации позволяют производить такой обмен данными на уровне документов Сметная документация, Договорная цена, Подрядчик (применительно к ПК АВК-5). Файлы обмена данными (формат ИБД-4) имеют обозначение: 30 bsdr – для сметной документации в русском интерфейсе, bsdu - для сметной документации в украинском интерфейсе; bdcr – для договорных цен в русском интерфейсе, bdcu – для договорных цен в украинском интерфейсе: bpdr – для файлов подрядчика в русском интерфейсе, bpdu – для договорных цен в украинском интерфейсе. В программном комплексе АВК-5 для создания и ввода таких файлов в окне «Список строек», контекстное меню, пункт «Ввод – вывод», «Ввод ИБД», «Создание – вывод Информационного блока данных (ИБД)». В других программах это может происходить по-другому. Например, в «Строительных технологиях Смета» разработчики так описывают эту ситуацию. А. Для импорта – открыть окно «Менеджер проектов» и выполнить команду меню «Менеджер – «Импорт» - «Информационный блок данных». В появившемся окне указать файл ИБД и далее следовать указаниям программы. Б. Для экспорта – открыть окно «Менеджер проектов», выбрать необходимый Вам проект и выполнить команду меню «Менеджер» - «Экспорт» - «Информационный блок данных» и далее следовать указаниям программы. В АС-4 так: «Для того, чтобы в программном комплексе "АС-4" сформировать ИБД, позиционируйтесь на Проекте (Стройке). Нажмите правую кнопку мыши, выберите пункт контекстного меню «Экспорт в Информационный Блок Данных». Следует отметить, что Итоги по стройкам, полученным в результате ввода таких файлов, могут несколько отличаться от исходных значений. Поэтому настоятельно рекомендуется пользователям ПК АВК-5 при формировании таких файлов для передачи в другие программные комплексы, передавать и печатный вариант для сравнения, а при импорте в ПК АВК-5 требовать основные документы в печатном варианте. Хотелось бы так же более подробно остановиться на режиме ввода в ПК АВК-5 таких файлов. Предположим, Вы ввели в подсистеме «Сметные документы» файл bsdr и получили какую-то стройку. При вводе, вследствие некоторых особенностей формирования поисковых образов нормативной (пользовательской) базы различными программами, Вы можете получить стандартное предупреждение о проведенных заменах. Но надо знать об одной особенности введенных таким образом строек. Многие начисления в такой стройке будут заданы в виде constanta, постоянных величин. И, если Вы провели какие-либо корректировки по объемам, ресурсному наполнению и т.д., эти, 31 выведенные в форме констант, начисления, в стоимостном выражении не изменятся! Это относится ко всем прочим затратам глав 8-12, а также к прибыли, административным расходам и ряду других показателей, а самое главное, к НДС, что чревато в дальнейшем серьезными неприятностями. Поэтому необходимо либо обновлять блок настройки по таким стройкам, либо в параметрах прочих затрат восстанавливать расчетные значения соответствующих параметров, удаляя прописанные константные величины во всех окнах «Стоимостные показатели» прочих затрат. Рассмотренная особенность технологии ИБД связана со сложившимся в разных программных комплексах различием методик автоматизированного определения прочих затрат. Способом преодоления этого различия выбран реализованный во всех программах метод задания значений прочих затрат через их «Стоимостные показатели». Для опытных пользователей: Начиная с редакции 2.12 при вводе-выводе файлов ИБД, Пользователь должен учитывать следующие особенности: 1. Ввод файлов формата ИБД-2 с расширением bds, bdd, bdp (формировались в ранних редакциях ПК АВК-5) возможен только отдельной командой, формирование файлов формата ИБД-2 не возможно; 2. Ввод файлов нового формата ИБД-4 должен осуществляться с учетом настроек интерфейса языка (русский – украинский) в зависимости от языка, который применялся в другой программе при создании соответствующего файла, т.е. если в расширении файла ИБД последняя буква латинская r, то ввод ИБД в ПК АВК-5 осуществляется с настройками интерфейса на русском языке и наоборот, если в расширении файла ИБД последняя буква латинская u, то ввод ИБД в ПК АВК-5 осуществляется с настройками интерфейса на украинском языке. 3. Файлы формата ИБД-4, созданные в ПК АВК-5 не будут вводиться в той же программе. Для обмена данными между пользователями ПК АВК-5 существуют файлы формата информационных моделей с расширением ims. imd. imp. Окно «Список строек». Выходные документы. Этот режим позволяет просматривать и выводить на печать документы, сформированные программой. Получаем возможность просмотра и печати следующих документов: 32 Начиная с редакции 2.12 ПК АВК-5, Пользователю предложено два варианта формирования Выходных документов: 1. С помощью функции «Оформление выходных данных»; 2. Формировать документы для последующей печати традиционно с помощью шаблонов «Выходных документов», установленных в ПК АВК-5 без возможности корректировки стандартного документа. Описание функции «Оформление выходных данных» будет показано в разделе «Подсистема «Сервис»». Пользователь так же может сформировать документ под названием «Ведомость объемов работ» согласно Приложение Д ( Е ) справочное к ДБН А.2.2-3-2012, утвержденное Приказом Минрегионстроя Украины от 03.03.2012 № 98: Создание стройки (пусковой комплекс или очередь строительства) По многочисленным просьбам, начиная с редакции ПК АВК-5 2.12.0, Пользователям дана возможность в автоматизированном режиме на основе ранее созданных строек формировать пусковые комплексы/очереди строительства. На основе введенной ранее стройки-примера «Реконструкция котельной жилого квартала ОАО Иваничи-сахар в пгт. Иваничи» создадим такой пусковой комплекс. Верхнее контекстное меню – «Создание» - «Создание стройки (пусковой комплекс или очередь строительства)»: 33 Заполним либо первую, либо вторую строку (в зависимости от того, что необходимо Пользователю), например, так: Если у Пользователя возникнет необходимость переназначить определенные значения прочих затрат и других реквизитов пускового комплекса, то необходимо воспользоваться соответствующими закладками «Показатели затрат», «Дополнительные данные». Даем команду «Сохранить» и получаем отдельную стройку – пусковой комплекс: Далее, корректируем вновь созданную стройку на предмет исключения из ее состава каких-либо объектных/ локальных смет, корректировки объемов в отдельных Локальных сметах, т. е. в созданной стройке оставляем только те работы и затраты, которые относятся к пусковому комплексу. После всех проведенных корректировок в перечне выходных документах нашей стройки -пускового комплекса можно получить следующий документ: и далее: 34 Подсистема «Договорная цена». Обратите внимание на подпункт «Признаки» пункта «Параметры». Зайдя в этот режим, необходимо курсором мыши щелкнуть по закладке «Договорная цена», где осуществить настройки для работы со стройкой в этой подсистеме: Затраты на приобретение оборудования поставки Подрядчика. Начиная с редакции 2.12 у Пользователя появилась возможность включать в Договорную цену затраты на приобретение оборудования поставки Подрядчика. Для этого в Ценах по разделу «Оборудование» присвоим признак поставки Подрядчика соответствующим позициям: 35 Убеждаемся, что в Прочих затратах, в Г17, включены соответствующие значения: Тогда в «Выходных документах» в документе «Договорная цена» затраты на оборудование поставки Подрядчика будут показаны следующим образом: Формирование документа «Внутрипостроечный титул стройки» в подсистеме «Сметные документы» с учетом строек, созданных в подсистеме «Договорная цена». В выходных документах подсистемы «Сметные документы» дана возможность сформировать документ под названием «Внутрипостроечный титульный список строительства». Этот документ особенно важен для работников системы Заказчика (особенно при бюджетном финансировании). Внутрипостроечный титул стройки – это определение пообъектных лимитов средств генподрядчика, заказчика, генпроектировщика и резерва средств заказчика, намечаемых к освоению при сооружении или реконструкции стройки в планируемом году. По каждому объекту стройки распределяются или же подсчитываются лимиты средств участников строительства с учетом освоенных ранее средств, а также соответствующие им стоимости строймонтажа и оборудования поставки заказчика. Здесь предусмотрено 2 режима счета: «распределение» или «подсчет». Внутрипостроечный титул стройки разрабатывается, исходя из заключенных контрактов с генподрядчиком и генпроектировщиком и согласовывается с генподрядными организациями по объемам и срокам выполнения отдельных видов работ. Заказчик может сформировать этот документ при условии, что у него есть информация о стоимости выполненных работ с начала строительства (эта информация в 36 разрезе объектов стройки – из Справки КБ-3), о планируемых к освоению общих лимитов средств на предстоящий год (задача «распределение») или о намечаемых к освоению строймонтаже и стоимости закупаемого оборудования по каждому объекту стройки (задача «подсчет»). Вся остальная информация выбирается программой автоматически из «Сводного сметного расчета стоимости строительства» и соответствующей ему «Договорной цены» стройки, являющейся приложением к заключенному контракту. Вернемся в подсистему «Сметные документы» и сделаем активной стройку «Реконструкция котельной жилого квартала ОАО Иваничи-сахар в пгт.Иваничи». По закладке «Выходные документы» находим документ «Внутрипостроечный титул стройки»: Получили окно, где Пользователю необходимо будет: 1. Привязать текущую стройку к стройке с объемами работ и затрат, планирумым к выполнению в текущем году. Пользователь попадает в «Список строек», сформированных в подсистеме «Договорная цена», где находит требуемую стройку: 2. 3. Осуществить ввод/ корректировку значений в открывшемся окне: 37 Прежде, чем заполнять предлагаемые к вводу значения, Пользователю необходимо внимательно изучить Инструкцию (верхнее контекстное меню) и только потом приступать к формированию данного документа. Функция отказа от начисления НДС при формировании итогов по стройке. Начиная с редакции 2.12 у Пользователя при работе с ценами ресурсов появилась новая возможность – по определенным ресурсам или группе ресурсов включать функцию отказа от начисления НДС при формировании итогов по стройке: Встроенные расчеты НДС по стройке учитывают возможные стоимости без НДС. Для «Договорной цены» и Акта КБ-2в в Г16 «НДС» введены специальные пункты затрат расчета НДС на возвращаемые материалы, материалы поставки заказчика (с соответствующими встроенными расчетами): 38 Для «Договорной цены» и Акта КБ-2в в Г17 «Суммы за итогом сводного сметного Расчета» введена автоматически рассчитываемая затрата «Оборудование поставки подрядчика». Здесь же введена затрата «НДС на оборудование поставки подрядчика»: Выходные документы подсистемы «Договорная цена». В выходных документах мы теперь можем формировать Договорную цену и все сопутствующие расчеты аналогично подсистеме «Сметные документы»: Для опытных пользователей. Начиная с редакции 2.12 в списке выходных документов подсистемы «Договорная цена» появилась возможность сформировать новые документы: 39 1. Локальные сметы объекта на правах договорной цены. Если стройка состоит из одной объектной сметы, то сформированный для печати документ будет иметь комбинированный вид, в котором вначале будут представлены все Локальные сметы, входящие в Объектную смету, с соответствующей «шапкой» Локальной сметы, после чего будут сформированы итоги Договорной цены с соответствующей «шапкой» Договорной цены; 2. Объектная смета на правах договорной цены. Если стройка состоит из одной объектной сметы, то сформированный для печати документ будет иметь комбинированный вид, в котором вначале будет представлена Объектная смета, с соответствующей «шапкой» Объектной сметы, после чего будут сформированы итоги Договорной цены с соответствующей «шапкой» Договорной цены; 3. Коммерческая смета объекта. Указанный документ формируется только для строек, финансирующихся без привлечения бюджетных средств, по согласованию Заказчика с Подрядчиком. Если стройка состоит из одной объектной сметы, формируется упрощенная Смета, состоящая из семи граф с последующими итогами для стройки в целом: Подсистема «Подрядчик» 40 Заполняем журнал КБ-6 Пользователь находится в окне «Список строек», где стройка пока не активизирована (она окрашена в красный цвет). Пользователю необходимо определить стоимость выполненных работ за определенный период (в нашем случае за январь), т.е. сформировать акты по форме КБ-2в и справку КБ-3. Для этого необходимо указать выполнение определенных работ в количественном выражении (заполнить журнал КБ-6). Для начала, по правой клавише мыши по необходимости Пользователь проверяет реквизиты стройки и проводит корректировку записей: Для опытных пользователей: Зайдя в режим «Реквизиты стройки» у Пользователя, начиная с редакции 2.12, появилась новая возможность настройки формирования «Выходных документов»: В предыдущих версиях ПК АВК-5 без формирования полного списка выходных документов переход на следующий период был не возможен. Теперь Пользователь при переходе на следующий период может не формировать такой список, находясь в отчетном периоде. Достаточно поставить точку, указав минимальный (КБ-2в) список и такой контроль снимается. Другие же выходные документы отчетного периода Пользователь может формировать по необходимости. 41 По закладке «Дополнительные данные» Пользователь проверяет, заполнены ли необходимые поля и по необходимости их корректирует. Создание дополнительных позиций. ПК АВК-5 позволяет, находясь в Локальной смете подсистемы «Подрядчик», создавать новые работы и затраты. В отличие от предыдущих редакций ПК АВК-5, в которых создание дополнительных позиций было возможно только в конце списка позиций, в редакции 2.12 это ограничение снято! Пользователю предоставлена возможность ввода дополнительных позиций в любом месте Локальной сметы. Вновь введенная дополнительная позиция имеет визуальное отличие от обычной позиции. Текстовая часть такой позиции будет окрашена в желтый цвет до того момента, пока Пользователь не введет по ней выполненный объем работ. Выходные документы По пункту «Ведомость остатков» мы можем посмотреть и вывести на печать остатки работ, переходящие на следующие периоды по данной локальной смете. 42 Пункт «Ввод – удаление». Автор ранее описывал ситуацию, когда нам необходимо ввести в подсистему «Подрядчик» какие-то дополнительные Локальные сметы, ранее не учтенные в Договорной цене. Воспользуемся этим режимом, нажав на функциональную клавишу F5: Предположим, что в подсистемах «Сметные документы» либо «Договорная цена»" мы позднее (после того, как переслали стройку из подсистемы «Договорная цена» в подсистему «Подрядчик») создали какие-то дополнительные локальные сметы. Теперь мы можем войти в соответствующую подсистему, найти в нашей стройке эту дополнительную Локальную смету, выделить ее с помощью двойного нажатия на клавишу «Insert» и по клавише F5 ввести ее в подсистему «Подрядчик»). В отдельных случаях возникает необходимость ввести дополнительную Локальную смету из подсистемы «Подрядчик»). Для этого необходимо воспользоваться соответствующей командой. Автор при описании формирования Выходных документов из окна «Список строек» подсистемы «Сметные документы» пояснял, что такой процесс формирования может быть выполнен двумя способами, - с использованием функции «Оформление выходных документов» и традиционно. Если Пользователь, изучая данное Пособие, еще не разобрался с функцией «Оформление выходных документов», то автор ниже покажет, как на основе шаблонов Выходных документов, созданных разработчиками ПК АВК-5, сформировать эти Выходные документы с задаваемыми реквизитами Пользователя. Автор настоятельно рекомендует в дальнейшей работе обстоятельно изучить функцию «Оформление выходных документов», описание которой приведено в разделе «Подсистема «Сервис»». При формировании Акта КБ-2в получаем следующее окно: 43 По необходимости в графе «Принятое наименование документа» Пользователь может уточнить наименование документа (например, вместо «строительных работ» прописать «монтажных или ремонтных работ»). Щелчок по закладке «Надписи», где начинаем построчно заполнять в графе «Значение реквизита» необходимые данные: Данные, внесенные Пользователем, прописаны синим шрифтом. Внимание! По умолчанию данные, занесенные в графу «Значение реквизита», попадают из окна «Дополнительные данные», формируемые в реквизитах стройки в окне «Список строек». Если Пользователь теперь изменил какие-либо реквизиты, то в Акт КБ-2в они попадут, но в документ КБ-3 - нет. Там они останутся теми же, как были прописаны в окне «Дополнительные данные». Поэтому необходимые корректировки реквизитов необходимо проводить в окне «Список строек». Далее, щелчок по закладке «Подписи»: Закладка «Дополнительные данные»: 44 По необходимости заполняем данные, если Пользователю необходимо получать в дальнейшем при формировании формы КБ-3 документ с нарастающими итогами (в последующих периодах эти данные будут заполняться автоматически): Даем команду «Сохранить» и получаем Акт по форме КБ-2в: Формируем Справку по форме КБ-3. Начиная с редакции 2.12 ПК АВК-5 этот документ формируется в окне «Список строек» по закладке «Выходные документы»; Выбираем режим просмотра Справки (в книжном или альбомном формате) и получаем окно оформления выходных документов, где уточняем по необходимости отдельные реквизиты: а) надписи: 45 б) подписи: в) дополнительные данные: По необходимости по клавише «Ввод дополнительных данных» есть возможность ввода таких данных: 46 После проведенных настроек даем команду «Сохранить» и получаем требуемый документ «Справка о стоимости выполненных…» по форме КБ-3: Переход к следующему отчетному периоду. Переход к следующему отчетному периоду осуществляется в окне «Список строек» подсистемы «Подрядчик». Щелкнем правой клавишей мыши по нашей стройке и получим следующее окно: Пользователю предложено два варианта перехода: - переход к следующему отчетному периоду (последующему выбранному периоду); 47 - переход к следующей части отчетного периода (в отдельных случаях заказчики требуют, например, составления подекадных отчетных форм). В предыдущих редакциях ПК АВК-5 после осуществления перехода к последующему отчетному периоду возврат к предыдущему периоду был невозможен. Начиная с редакции 2.12, такая возможность у Пользователя появилась. Перейдем с помощью функции «переход к следующему отчетному периоду» на следующий период, например, «февраль 2013 г.»: В окне «Список строек» появилась еще одна строка: В случае необходимости Пользователь теперь может вернуться к определенной стройке какого-либо предыдущего отчетного периода и провести корректировки по своему усмотрению. Следует иметь в виду, что в результате таких корректировок стоимостные показатели выполненных работ и затрат, учитываемые в Справке по форме КБ-3 нарастающими итогами, изменятся и для их корректного подсчета необходимо в текущем периоде при вводе дополнительных данных формируемого документа «Акт по форме КБ2в» внести данные из КБ-3 предыдущего скорректированного периода. Подсистема «Сервис» 48 Настройки интерфейса. Пользователю это окно уже знакомо. Хотелось бы добавить о еще нескольких функциях, доступных в этом окне: С помощью кнопки «Настройка отображения таблиц» Пользователь может подобрать другие цвета для выделяемых строк в отображаемых в дальнейшем различных таблицах. При включенной функции «Добавлять наименование к поисковому образу при просмотре НСИ» позиции в НСИ будут выглядеть так: 49 Данные для расчета усредненной стоимости чел.-час по разрядам работ Номер тарифной сетки В редакции 2.12 тарифные сетки представлены в таком виде: 1 1 2 3 4 5 6 7 8 9 10 11 12 13 14 15 16 17 18 19 20 Наименование тарифной сетки 2 Тарифная сетка для строительных, монтажных и ремонтных работ. Тарифная сетка для ремонтно-строительных и ремонтномонтажных работ Минпромполитики Украины. Тарифная сетка для ремонтно-строительных и ремонтно-монтажных работ с тяжелыми и вредными условиями труда Минпромполитики Украины. Тарифная сетка для рабочих - верхолазов. Тарифная сетка для работ, выполняемых на ремонте энерго- и электрооборудования ( прейскурант 26-05-43Э ). Тарифная сетка для работ, выполняемых на поверхности шахт, разрезов и обогатительных фабрик. Тарифная сетка для работ, выполняемых на сооружении стволов и скважин установками типа РТБ ("Уралмаш") и РБ (Л35). Тарифная сетка для подземных горно-капитальных работ. Тарифная сетка для подземных горно-капитальных работ с особо тяжелыми и вредными условиями труда (I группа ставок). Тарифная сетка для подземных горно-капитальных работ с особо тяжелыми и вредными условиями труда (II группа ставок). Тарифная сетка для водолазов. Тарифная сетка для пусконаладочного персонала. Тарифная сетка для работ, выполняемых на ремонте и техническом обслуживании электрических сетей [ Минтопэнерго Украины ]. Тарифная сетка для работ по ремонту оборудования и устройств на объектах Госжилкомхоза с обычными условиями труда. Тарифная сетка для работ по ремонту оборудования и устройств на объектах Госжилкомхоза с тяжелыми и вредными условиями труда. Тарифная сетка для работ по ремонту лифтов. Тарифная сетка для работ, выполняемых на ремонте основного и вспомогательного энергетического оборудования, передающих устройств и сооружений [ Минтопэнерго Украины ]. Тарифная сетка для работ на управлении и обслуживании строительных машин и механизмов. Тарифная сетка для работ, выполняемых на ремонте основного и вспомогательного оборудования ГЭС [Минтопэнерго Украины ]. Тарифная сетка для работ, выполняемых на ремонте объектов Разряд работ или СреднемеСреднеме- условный сячная сячная код специапродолжизаработная листа, для тельность плата которого рабочего рабочих, определена времени, грн. среднемечел.-ч сячная зарплата 3 4 5 166,83 3400 3,8 166,83 2257,85 3,8 166,83 2528,63 3,8 166,83 2840,23 3,8 166,83 2257,85 3,8 166,83 4350,5 3,8 166,83 4350,5 3,8 166,83 12754,7 3,8 166,83 13950 3,8 166,83 15014,17 3,8 166,83 166,83 3745,33 3481,74 3 18 166,83 3471,73 106 166,83 1694,514 3,8 166,83 1897,615 3,8 166,83 3400 3,8 166,83 3398,32 3,8 166,83 3400 3,8 166,83 3471,73 3,8 166,83 3400 3,8 50 21 22 Госводхоза. Тарифная сетка для работ, выполняемых на поверхности шахт (рудников) (для предприятий по добыче урановых руд). Тарифная сетка на подземных горно-капитальных работах (для предприятий по добыче урановых руд). 166,83 4502,74 3,8 150,6 7400,48 3,8 Корректирование Оформления Выходных Документов ОВД. С помощью этого режима Пользователь может создавать оформления документов, отмечать их признаком активности личные варианты и использовать в соответствующей подсистеме при работе с конкретной стройкой. Автор при описании подсистем «Сметные документы» и «Договорная цена» упоминал об этой функции, а при описании формирования Выходных документов в подсистеме «Подрядчик» Пользователь формировал указанные документы с помощью этой функции, используя макет уже созданного разработчиками шаблона. Рассмотрим теперь эту функцию более подробно: На экране представлены шаблоны выходных документов для различного вида строек подсистемы «Сметные документы». Если поставим точку для Договорной цены, то добавятся еще шаблоны для указанной подсистемы: Для подсистемы «Подрядчик»: 51 Пользователь может на основе какого-либо выбранного шаблона по закладкам «Надписи» и «Подписи» во всех подсистемах назначить свои пользовательские реквизиты заполнения выходных документов, которые применимы для большинства его выходных документов. После чего в конкретной стройке можно просто по отдельным реквизитам, если они отличаются от ранее назначенных, уточнить их значения, занося необходимые корректировки в графе «Принятое наименование документа». Кроме того, Пользователь на основе любого шаблона может создать с помощью команды копирования (правая клавиша мыши) еще шаблоны, присвоив им в графе «Примечание» отличительные признаки. Например, «СМР, Пользовательский шаблон», далее, назначив его выбираемым по умолчанию, и использовать его в своей дальнейшей работе, т.е. так: Если в процессе дальнейшей работы Пользователь по отдельным шаблонам введет какие-либо изменения, то в уже созданных ранее стройках, использующих данный шаблон, изменения не произойдут, пока Пользователь не обновит по этой стройке шаблон оформления выходных документов. Признак формирования имени…. Имена файлов создаваемых информационных моделей и КП будут формироваться по выбранному Пользователем признаку. Классификатор Исполнителей. Создание Классификатора Исполнителей позволяет экономить трудозатраты при вводе реквизитов стройки в Сметных документах, Договорной цене, Подрядчике. Пользователь, создавая собственные шаблоны выходных документов, имеет возможность прописать наименование Генподрядчика, Субподрядчика. Но зачастую у Пользователя таких Генподрядчиков/Субподрядчиков может быть несколько и перепрописывание их 52 наименований и учетных реквизитов во вновь создаваемых стройках будет занимать много времени. Чтобы ускорить этот процесс и создана эта функция. Давайте в открывшемся окне создадим несколько учетных записей: Теперь в подсистеме «Договорная цена» зайдем по закладке «Реквизиты стройки и показатели затрат» - «Дополнительные данные» и пропишем новые данные, щелкнув по стрелке рядом с реквизитами Получили новые реквизиты: Именно эти данные попадут теперь в выходной документ «Договорная цена» и далее, в подсистему «Подрядчик» при формировании выходных документов «Акт КБ-2в» и «Справка КБ-3». 53