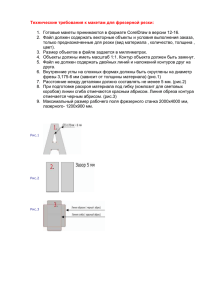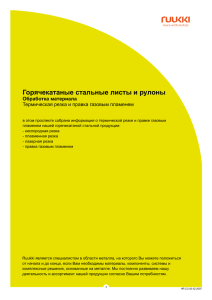здесь - Rapid
advertisement
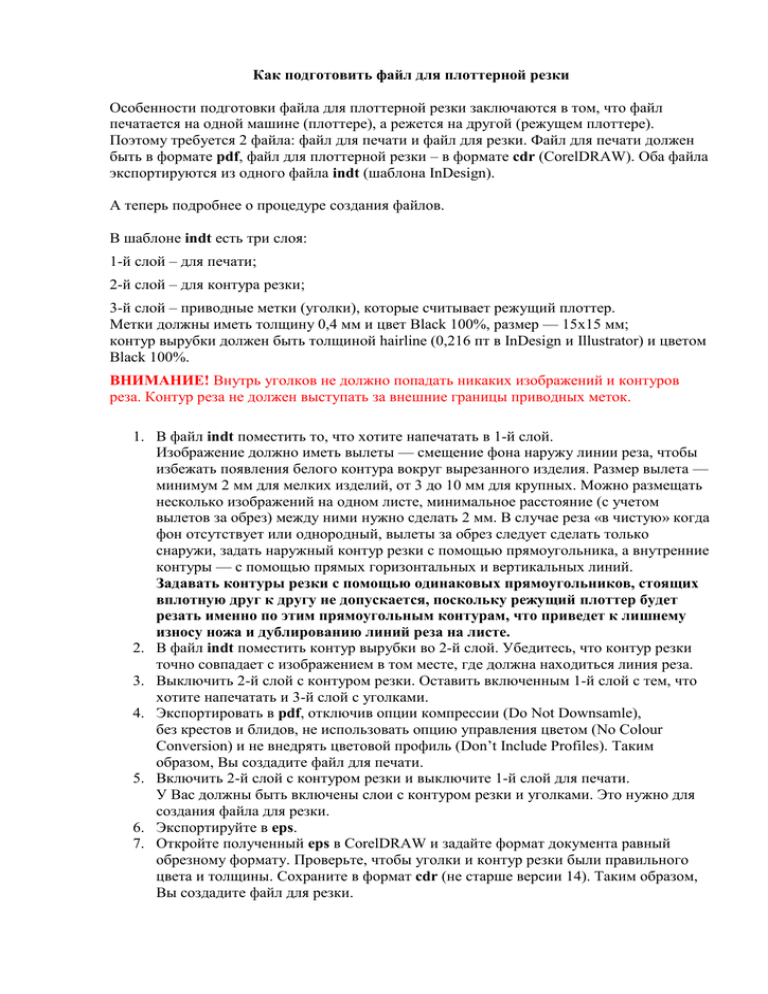
Как подготовить файл для плоттерной резки Особенности подготовки файла для плоттерной резки заключаются в том, что файл печатается на одной машине (плоттере), а режется на другой (режущем плоттере). Поэтому требуется 2 файла: файл для печати и файл для резки. Файл для печати должен быть в формате pdf, файл для плоттерной резки – в формате cdr (CorelDRAW). Оба файла экспортируются из одного файла indt (шаблона InDesign). А теперь подробнее о процедуре создания файлов. В шаблоне indt есть три слоя: 1-й слой – для печати; 2-й слой – для контура резки; 3-й слой – приводные метки (уголки), которые считывает режущий плоттер. Метки должны иметь толщину 0,4 мм и цвет Black 100%, размер — 15х15 мм; контур вырубки должен быть толщиной hairline (0,216 пт в InDesign и Illustrator) и цветом Black 100%. ВНИМАНИЕ! Внутрь уголков не должно попадать никаких изображений и контуров реза. Контур реза не должен выступать за внешние границы приводных меток. 1. В файл indt поместить то, что хотите напечатать в 1-й слой. Изображение должно иметь вылеты — смещение фона наружу линии реза, чтобы избежать появления белого контура вокруг вырезанного изделия. Размер вылета — минимум 2 мм для мелких изделий, от 3 до 10 мм для крупных. Можно размещать несколько изображений на одном листе, минимальное расстояние (с учетом вылетов за обрез) между ними нужно сделать 2 мм. В случае реза «в чистую» когда фон отсутствует или однородный, вылеты за обрез следует сделать только снаружи, задать наружный контур резки с помощью прямоугольника, а внутренние контуры — с помощью прямых горизонтальных и вертикальных линий. Задавать контуры резки с помощью одинаковых прямоугольников, стоящих вплотную друг к другу не допускается, поскольку режущий плоттер будет резать именно по этим прямоугольным контурам, что приведет к лишнему износу ножа и дублированию линий реза на листе. 2. В файл indt поместить контур вырубки во 2-й слой. Убедитесь, что контур резки точно совпадает с изображением в том месте, где должна находиться линия реза. 3. Выключить 2-й слой с контуром резки. Оставить включенным 1-й слой с тем, что хотите напечатать и 3-й слой с уголками. 4. Экспортировать в pdf, отключив опции компрессии (Do Not Downsamle), без крестов и блидов, не использовать опцию управления цветом (No Colour Conversion) и не внедрять цветовой профиль (Don’t Include Profiles). Таким образом, Вы создадите файл для печати. 5. Включить 2-й слой с контуром резки и выключите 1-й слой для печати. У Вас должны быть включены слои с контуром резки и уголками. Это нужно для создания файла для резки. 6. Экспортируйте в eps. 7. Откройте полученный eps в CorelDRAW и задайте формат документа равный обрезному формату. Проверьте, чтобы уголки и контур резки были правильного цвета и толщины. Сохраните в формат cdr (не старше версии 14). Таким образом, Вы создадите файл для резки. Для того чтобы избежать этой долгой и кропотливой работы, надо заказать подготовку файла для плоттерной резки в компании «Париэль-принт».