2. Счета сотрудников предприятия
advertisement
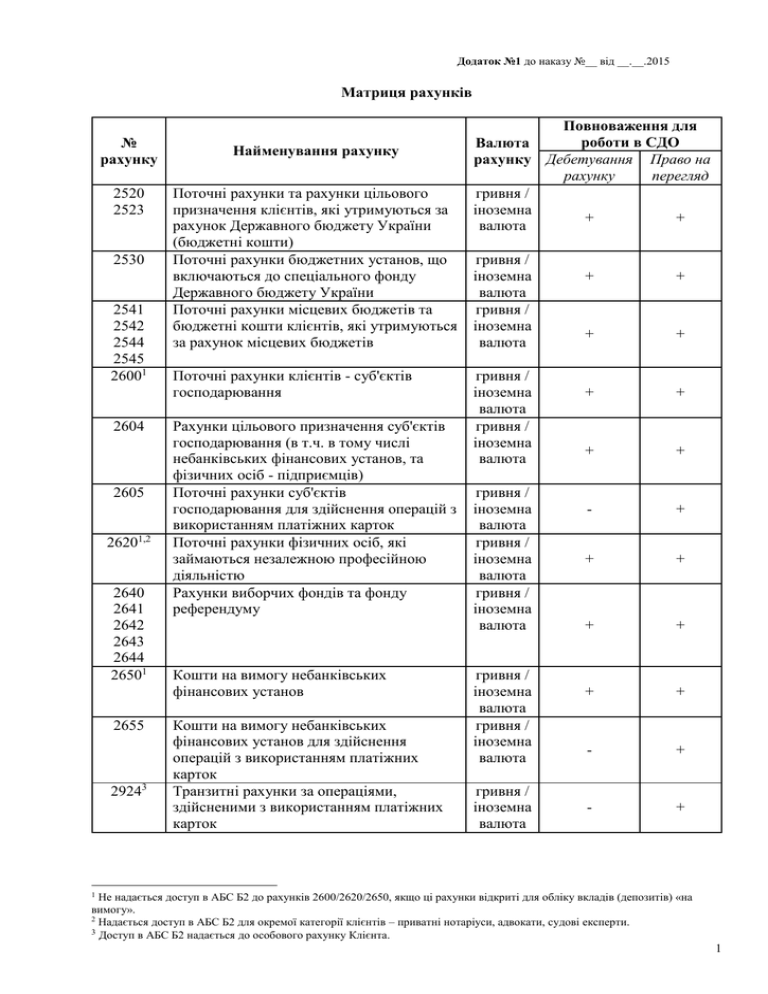
Додаток №1 до наказу №__ від __.__.2015 Матриця рахунків № рахунку 2520 2523 2530 2541 2542 2544 2545 26001 2604 2605 26201,2 2640 2641 2642 2643 2644 26501 2655 29243 Найменування рахунку Поточні рахунки та рахунки цільового призначення клієнтів, які утримуються за рахунок Державного бюджету України (бюджетні кошти) Поточні рахунки бюджетних установ, що включаються до спеціального фонду Державного бюджету України Поточні рахунки місцевих бюджетів та бюджетні кошти клієнтів, які утримуються за рахунок місцевих бюджетів Поточні рахунки клієнтів - суб'єктів господарювання Рахунки цільового призначення суб'єктів господарювання (в т.ч. в тому числі небанківських фінансових установ, та фізичних осіб - підприємців) Поточні рахунки суб'єктів господарювання для здійснення операцій з використанням платіжних карток Поточні рахунки фізичних осіб, які займаються незалежною професійною діяльністю Рахунки виборчих фондів та фонду референдуму Кошти на вимогу небанківських фінансових установ Кошти на вимогу небанківських фінансових установ для здійснення операцій з використанням платіжних карток Транзитні рахунки за операціями, здійсненими з використанням платіжних карток Повноваження для роботи в СДО Валюта рахунку Дебетування Право на рахунку перегляд гривня / іноземна + + валюта гривня / іноземна валюта гривня / іноземна валюта гривня / іноземна валюта гривня / іноземна валюта гривня / іноземна валюта гривня / іноземна валюта гривня / іноземна валюта гривня / іноземна валюта гривня / іноземна валюта гривня / іноземна валюта + + + + + + + + - + + + + + + + - + - + Не надається доступ в АБС Б2 до рахунків 2600/2620/2650, якщо ці рахунки відкриті для обліку вкладів (депозитів) «на вимогу». 2 Надається доступ в АБС Б2 для окремої категорії клієнтів – приватні нотаріуси, адвокати, судові експерти. 3 Доступ в АБС Б2 надається до особового рахунку Клієнта. 1 1 Додаток №2 до наказу №__ від __.__.2015 Заява на зміну параметрів Загальна інформація про Клієнта ____________________________________________________________________ Найменування Ідентиф.код/код ЄДРПОУ Код контрагента РНК (пароль для автентифікації) Відповідальна особа (посада, П.І.Б.) Контактна інформація ___________________________________________________________________ тел.:+380_____________ моб.тел.:+380____________ е-mail:_______________ sms розсилання (Так/Ні) Без підпису Другий Права підпису документів1 Перший Інформація про Користувача Розрахункові операції № з/п № рахунків, Клієнта з якими має право працювати Користувач Перегляд 1. Просимо видалити права Користувача(-ів) з СДО: ПІБ: 1 2 e-mail: Тел.: ПІБ e-mail: Тел.: РНОКПП РНОКПП sms розсилання (Так/Ні) Без підпису Другий Права підпису документів1 Перший Інформація про Користувача Розрахункові операції № з/п № рахунків, Клієнта з якими має право працювати Користувач Перегляд 2. Просимо додати/змінити права Користувача(-ів) в СДО: ПІБ: 1 2 … e-mail: Тел.: ПІБ e-mail: Тел.: ПІБ e-mail: Тел.: РНОКПП РНОКПП РНОКПП Просимо надати додатковий сервіс «Зарплатна відомість» Просимо надати додатковий сервіс «Спільний менеджмент» Керівник ___________________ __________________ (підпис) Головний бухгалтер (ПІБ) ___________________ М.П. «___» ______________20__ р __________________ (підпис) (ПІБ) -------------------------------------------------------ВІДМІТКИ БАНКУ--------------------------------------------Заяву прийняв __________________________________________________ «__» _____________20__р. (П.І.Б, посада) (дата) Підтверджую, що особи, вказані у пункті ____, відповідають особам, зазначеним в картці зі зразками підписів та відбитка печатки Клієнта наданій в установу Банку. __________________ (підпис) Інформація про користувачів, яким надано право першого та/або другого підпису міститься в картці зі зразками підписів та відбитка печатки клієнта. 1 Додаток №3 до наказу №__ від __.__.2015 Заява на блокування/розблокування Користувачів в СДО Загальна інформація про Клієнта Найменування _____________________________________________________________________ _____________________________________________________________________ _____________________________________________________________________ Ідентифікаційний код/код ЄДРПОУ _____________________ Відповідальна особа (посада, П.І.Б.) _____________________________________________________________________ _____________________________________________________________________ Контактна інформація (телефон, е-mail) тел.:+380_____________ моб.тел.:+380____________ е-mail:_______________ 1. Перелік облікових записів Користувачів для блокування № П.І.Б. користувача Логін Тимчасове/Постійне1 1 2 … Мета блокування: _________________________________________________________________________ (вказати причину блокування) __________________________________________________________________________ 2. Перелік облікових записів Користувачів для розблокування № П.І.Б. користувача Логін е-mail 2 1 2 … «___» ______________20__ р. Керівник ___________________ (підпис) Головний бухгалтер (ПІБ) ___________________ М.П. __________________ (підпис) __________________ (ПІБ) -------------------------------------------------------ВІДМІТКИ БАНКУ--------------------------------------------Заяву прийняв ___________________________________________ «__» _____________20__ р. (П.І.Б, посада) (дата) Підтверджую, що особи, вказані у пункті ____, відповідають особам, зазначеним в картці зі зразками підписів та відбитка печатки Клієнта наданій в установу Банку _________________ (підпис) 1 Тимчасове блокування передбачає розблокування Користувача в майбутньому. Постійне блокування передбачає блокування Користувача на завжди. 2 На зазначені е-mail адреса Користувачів будуть надіслані повідомлення з новими паролями на вхід до системи Додаток №4 до наказу №__ від __.__.2015 Заява на блокування/розблокування облікового запису в СДО Загальна інформація про Клієнта ___________________________________________________________________ Найменування Ідентиф.код/код ЄДРПОУ Код контрагента РНК (пароль для автентифікації) Відповідальна особа (посада, П.І.Б.) Контактна інформація _____________________ _____________________ ___________________________________________________________________ тел.:+380_____________ моб. тел.:+380____________ е-mail:_______________ Прошу заблокувати/розблокувати обліковий запис у зв’язку з ___________________ (вказати мету) _______________________________________________________________________________ з ____________________ по __________________ . (вказати період блокування/розблокування) «___»______________20__ р. Керівник ___________________ (підпис) Головний бухгалтер (ПІБ) ___________________ М.П. __________________ (підпис) __________________ (ПІБ) -------------------------------------------------------ВІДМІТКИ БАНКУ--------------------------------------------Заяву прийняв ___________________________________________ «__» _____________20__ р. (П.І.Б, посада) (дата) Підтверджую, що особи, вказані у цій Заяві, відповідають особам, зазначеним в картці зі зразками підписів та відбитка печатки Клієнта наданій в установу Банку _________________ (підпис) Додаток №5 до наказу №__ від __.__.2015 Заява на встановлення аварійного пароля Загальна інформація про Клієнта Найменування _____________________________________________________________________ _____________________________________________________________________ Ідентифікаційний код/код ЄДРПОУ _____________________ Відповідальна особа (посада, П.І.Б.) _____________________________________________________________________ _____________________________________________________________________ Контактна інформація (телефон, е-mail) тел.:+380_____________ моб.тел.:+380____________ е-mail:_______________ 1. Перелік Користувачів для встановлення аварійного пароля на вхід в СДО № П.І.Б. користувача Логін 1. 2. … «___» ______________20__ р. Керівник ___________________ (підпис) Головний бухгалтер (ПІБ) ___________________ М.П. __________________ (підпис) __________________ (ПІБ) -------------------------------------------------------ВІДМІТКИ БАНКУ--------------------------------------------Заяву прийняв ___________________________________________ «__» _____________20__ р. (П.І.Б, посада) (дата) Підтверджую, що особи, вказані у пункті ____, відповідають особам, зазначеним в картці зі зразками підписів та відбитка печатки Клієнта наданій в установу Банку _________________ (підпис) Додаток №6 до наказу №__ від __.__.2015 ПУБЛІЧНЕ АКЦІОНЕРНЕ ТОВАРИСТВО ИНСТРУКЦИЯ КЛИЕНТА «Описание инсталляции системы IFOBS_Win32Client и генерация сертификата Win32 & Web» Киев – 2015 Для работы через web-интерфейс системы iFOBS необходимо указать в адресной строке Интернет обозревателя/браузера https://ifobs.ukrinbank.com:7002/ifobsClient/ Если у Вас не установлена виртуальная Java машина, система предложит установить ее. После корректной установки Java среды Вы сможете работать с web-интерфейс системы IFOBS. Консоль клиента работает в нескольких режимах: 1. «Легкий» клиент - при этом для входа в систему необходимы только пароль и имя пользователя. Все документы в системе будут доступны только в режиме просмотра; 2. «Стандартный» клиент – при этом для входа необходимо вдобавок наличие секретного ключа пользователя. Если пользователь обладает правами на отправку документов и работу со счетами, то все документы доступны в режиме просмотра и редактирования. Для работы с этим типом консоли клиента, пользователь должен знать: - логин; - пароль на вход в систему; - пароль к секретному ключу Первичная информация предоставляется Банком, пароли меняются на заданные пользователем, логин – не меняется, а также иметь на жестком/съемном носителе набор файлов, полученных от Банка: ca.cer – главный сертификат системы TRANSPORT.cer – транспортный сертификат системы; <USER>.cer – пользователя; RSA-сертификат пользователя, где <USER>=ваше имя <USER>.key – RSA секретный ключ пользователя, где <USER>=ваше имя пользователя; При наличии всего перечня данных Клиент может сгенерировать пользовательский сертификат. Для этого, нужно: - ввести логин пользователя; - ввести пароль на вход; - ввести путь к секретному ключу Нажать кнопку «Вход» после чего появится фора на смену сертификата. Следуйте пошаговой инструкции, приведенной на странице: введите дважды новый пароль на секретный ключ, заполните параметры сертификата (укажите ваши город и электронный адрес); Сгенерируйте случайное число (для этого перемещайте курсор в области серого цвета), после того как число будет сгенерировано, появится сообщение, что случайное число сформировано и нажимаем кнопку «ОК» Далее необходимо создать запрос на сертификат, нажав кнопку «Создать» Для генерации запроса на сертификат нажмите кнопку «Создать» - система выведет сообщение о том, что запрос сформирован, и ключи сохранены на диске, который был указан на форме генерации сертификата «Ключи будут сохранены «в» Для отправки запроса в банк нажмите кнопку «Отправить» и подтвердите действие, нажав кнопку «ОК» в окне сообщения. Для распечатки – кнопку «Печать» в диалоговом окне страницы. Система выдаст сообщение о том, что Ваш запрос на получение нового сертификата помещен в очередь на обработку, о результатах чего вам будет сообщено дополнительно Вашим менеджером/операционистом. После авторизации администратором банка Ваших сертификатов, необходимо зайти в систему Клиент-Банк с новым паролем для входа в систему Клиент-Банк и «старым» первичным (назначенным Банком) паролем к секретному ключу, после чего программный комплекс Клиент-Банк предложит осуществить синхронизацию с Банком, где система запросит новый пароль, необходимо ввести тот пароль, который Вы задавали при первичной генерации сертификата (т.е повторить пароль к секретному ключу). Нажать кнопку «ОК» Описание инсталляции системы IFOBS_Win32Client и генерация сертификата 1. 2. Запустить файл инсталляции ifobs_win32client_2.1.6.30.exe (инсталляционный пакет находиться на внешнем сайте банка ) Выберите язык установки. 3. Укажите путь установки програмного комплексна ifobs_win32client 4. Укажите где создать ярлыки системы ifobs_win32client 4. Установка пакета «Установить» 5.Готовность системы Запуск IFOBS для работы Для работы с этим типом клиента, пользователь должен знать: - логин; - пароль на вход в систему; - пароль к секретному ключу Первичная информация предоставляется Банком, пароли меняются на заданные пользователем, логин – не меняется, а также иметь на жестком/съемном носителе набор файлов, полученных от Банка: ca.cer – главный сертификат системы TRANSPORT.cer – транспортный сертификат системы; <USER>.cer – пользователя; <USER>.key – RSA секретный ключ пользователя, где <USER>=ваше имя пользователя; RSA-сертификат пользователя, где <USER>=ваше имя При наличии всего перечня данных Клиент может сгенерировать пользовательский сертификат. Для этого, нужно: - ввести логин пользователя; - ввести пароль на вход; - ввести путь к секретному ключу После получения стартовых сертификатов (секретных ключей) имя логина будет указано в имени каталога для Вашего сертификата, например, Ваши сертификаты находятся в каталогах: MAGAZINE1, MAGAZINE2, тогда Ваши логины равны соответственно MAGAZINE1, MAGAZINE2. Пароль для входа в систему равен: 123456 Пароль к секретному ключу рамен: 123456 Путь к секретному ключу: укажите путь, где расположены полученные Вами из банка первичные сертификаты (секретные ключи), предварительно разархивировав папку с первичными сертификатами. Если вы используете прокси-сервер или модемную связь данные Вашего прокси-сервера нужно прописать: Подробности=>Прокси сервер или модем, адрес вашего сервера и порт 7002 После первого входа в систему, система запросит Вас сменить пароль для входа в систему, новый пароль не может быть равен старому. После изменения паролей, система запросит произвести синхронизацию с Банком Подтверждаем синхронизацию «Да» Далее система запросит сменить временные ключи выданные Банком. Подтверждаем смену сертификатов «Да» Обязательно заполняем поля выделенные красным цветом Необходимо запомнить пароли, они понадобятся для дальнейшей работы в системе iFobs Подтверждаем отправку запроса на смену сертификатов в Банк «Да» Необходимо распечатать отчет. - Отчет - Стандартный. - Заверить подписью, печатью и передать в Банк для авторизации Вашего сертификата. После авторизации администратором банка Ваших сертификатов, необходимо зайти в систему Клиент-Банк с новым паролем для входа в систему Клиент-Банк и «старым» первичным (назначенным Банком) паролем к секретному ключу, после чего программный комплекс Клиент-Банк предложит осуществить синхронизацию с Банком, где система запросит новый пароль, необходимо ввести тот пароль, который Вы задавали при первичной генерации сертификата (т.е повторить пароль к секретному ключу). Нажать кнопку «ОК» После чего будет произведена (автоматически) синхронизация с Банком для получение информации по Вашей компании. Установка и регистрация в системе пользователя завершена. Додаток №7 до наказу №__ від __.__.2015 ПУБЛІЧНЕ АКЦІОНЕРНЕ ТОВАРИСТВО ИНСТРУКЦИЯ КЛИЕНТА «ЗАРПЛАТНЫЙ ПРОЕКТ В IFOBS Win32-версия» Киев-2015 ОГЛАВЛЕНИЕ ЗАВЕДЕНИЕ АНКЕТЫ СОТРУДНИКОВ. ....................................................................................22 1. 1.1. ИМПОРТ ДАННЫХ ПО СОТРУДНИКАМ ИЗ ВНЕШНИХ СИСТЕМ ..............................22 1.1.1. Требования к информации в файле форматов XML, DBF, XLS . ............................................22 a) XML-файл ......................................................................................................................................22 b) DBF-файл .......................................................................................................................................23 c) XLS-файл .......................................................................................................................................24 1.1.2. Импорт файла в IFOBS ................................................................................................................25 1.2. СОЗДАНИЕ СОТРУДНИКА В IFOBS ........................................................................................27 1.3. РЕДАКТИРОВАНИЕ ДАННЫХ О СОТРУДНИКЕ, УВОЛЬНЕНИЕ СОТРУДНИКА, ВОССТАНОВЛЕНИЕ СОТРУДНИКА. ...................................................................................................32 1.3.1. Редактирование записи о сотруднике .........................................................................................32 1.3.2. Увольнение сотрудников .............................................................................................................33 1.3.3. Восстановление сотрудника.........................................................................................................34 2. СЧЕТА СОТРУДНИКОВ ПРЕДПРИЯТИЯ...................................................................................34 2.1.1. Переходы по связям ......................................................................................................................35 2.1.2. Установка автозаполнения счета в зарплатной ведомости .......................................................35 2.1.3. Экспорт данных о счетах сотрудников .......................................................................................35 3. СОЗДАНИЕ ЗАРПЛАТНОЙ ВЕДОМОСТИ..................................................................................36 3.1. ИМПОРТ ЗАРПЛАТНОЙ ВЕДОМОСТИ ИЗ ВНЕШНИХ СИСТЕМ ..................................36 3.1.1. Требования к информации в файле форматов XML, DBF, XLS . ............................................36 d) XML-файл ......................................................................................................................................36 e) DBF-файл .......................................................................................................................................37 f) XLS-файл .......................................................................................................................................38 3.1.2. Импорт файла в IFOBS. ................................................................................................................39 3.2. СОЗДАНИЕ ЗАРПЛАТНОЙ ВЕДОМОСТИ В IFOBS. ............................................................41 3.3. ПОДПИСАНИЕ ЗАРПЛАТНОЙ ВЕДОМОСТИ ......................................................................43 3.4. ОБЩЕЕ ОПИСАНИЕ ФОРМЫ «ЗАРПЛАТНЫЕ ВЕДОМОСТИ ПРЕДПРИЯТИЙ» .....44 3.4.1. Описание элементов .....................................................................................................................45 3.4.2. Операции........................................................................................................................................46 3.4.3. Системные фильтры .....................................................................................................................46 3.5. РЕДАКТИРОВАНИЕ И УДАЛЕНИЕ ЗАРПЛАТНОЙ ВЕДОМОСТИ ................................46 3.6. ИМПОРТ НАЧИСЛЕНИЙ ПО ЗАРПЛАТНЫМ ВЕДОМОСТЯМ .......................................47 3.7. ЭКСПОРТ ЗАРПЛАТНЫХ ВЕДОМОСТЕЙ .............................................................................49 3.8. ПЕЧАТЬ ЗАРПЛАТНОЙ ВЕДОМОСТИ ...................................................................................49 1. Заведение анкеты сотрудников. 2. ИМПОРТ ДАННЫХ ПО СОТРУДНИКАМ ИЗ ВНЕШНИХ СИСТЕМ В подсистеме iFOBS.eSalary предусмотрена возможность импорта списка сотрудников из внешних систем (например, 1С-бухгалтерия). Импорт возможен из файлов форматов XML, DBF, XLS . 2.1.1. Требования к информации в файле форматов XML, DBF, XLS . Обозначения: Значение C N D T О/З Описание поле содержит строковое значение, выровнено влево поле содержит целое число без ведущих нулей, выровнено вправо поле содержит дату в формате YYMMDD (две цифры года, месяца и дня соответственно) поле содержит время в формате HHMMSS (две цифры часа, от 1 до 24, минуты и секунды соответственно) обязательно к заполнению a) XML-файл № Наименование поля Назначение/описание п/п Информация о предприятии содержит следующие значения 1. NAME 2. 3. IDENTIFYCODE NALOGREGISTERDATE 4. 5. 6. NALOGREGISTERNO ADDRESS CONTACTPHONES 7. 8. 9. CONTACTINFO FAX EMAIL Название предприятия. Если нужны двойные кавычки ", их следует заменить на ' или &quot Идентификационный код предприятия Дата регистрации предприятия в налоговой (в формате ДД/ММ/ГГГГ) Номер регистрации предприятия в налоговой Полный адрес предприятия. Номер контактного телефона предприятия в формате +380999999999 Контактная информация Номер факса предприятия в формате +380999999999 Адрес электронной почты предприятия Тип данных Длина поля О /З C 30 - N D 10 8 - N C C 10 254 20 - C C C 200 20 100 - N N С С С С 10 10 38 38 38 26 + + + C С 1 25 D 8 C D C N С 120 8 60 3 254 С 254 N 3 C 6 С 40 Информация о сотрудниках содержит следующие значения 10. 11. 12. 13. 14. 15. ID IDENTIFYCODE LASTNAME FIRSTNAME MIDDLENAME EMBOSSIGLI 16. 17. SEX PASSPORTNO 18. PASSPORTISSUEDATE 19. 20. 21. 22. 23. PASSPORTISSUEPLACE BIRTHDAY BIRTHPLACE CITIZENSHIP ADDRESS 24. JURADDRESS 25. ADDR_COUNTRYID 26. ADDR_POSTCODE 27. ADDR_REGION Порядковый номер сотрудника Идентификационный код сотрудника Фамилия сотрудника Имя сотрудника Отчество сотрудника Латинская транслитерация фамилии и имени сотрудника для нанесения на пластиковую карту. Пол сотрудника (M или F) Номер паспорта сотрудника в формате ББ999999 для резидентов Дата выдачи паспорта сотрудника в формате ДД/ММ/ГГГГ Место выдачи паспорта сотрудника Дата рождения сотрудника в формате ДД/ММ/ГГГГ Место рождения сотрудника Код страны гражданства сотрудника (для Украины 804) Полный фактический адрес проживания сотрудника. Если заполняется это поле, тогда все остальные поля, касающиеся адреса сотрудника (25-32), можно не указывать. Полный юридический адрес рассылки (адрес регистрации). Если заполняется это поле, тогда все остальные поля, касающиеся адреса рассылки (33-40), можно не указывать. Фактический адрес проживания. Цифровой код страны. Фактический адрес проживания. Почтовый индекс. Фактический адрес проживания. + 28. ADDR_DISTRICT 29. ADDR_CITY 30. ADDR_STREET 31. ADDR_HOUSENO 32. ADDR_FLAT 33. JURADDR_COUNTRYID 34. JURADDR_POSTCODE 35. JURADDR_REGION 36. JURADDR_DISTRICT 37. JURADDR_CITY 38. JURADDR_STREET 39. JURADDR_HOUSENO 40. JURADDR_FLAT 41. ACCEPTANCEDATE 42. HOMEPHONE 43. WORKPHONE 44. MOBILEPHONE 45. TABNO 46. JOB 47. 48. 49. 50. EMAIL SECURITYQUESTION SECURITYANSWER RESIDENTCOUNTRYID Область. Фактический адрес проживания. Район Фактический адрес проживания. Населённый пункт Фактический адрес проживания. Улица Фактический адрес проживания. Номер дома Фактический адрес проживания. Номер квартиры Юридический адрес. Цифровой код страны Юридический адрес. Почтовый индекс Юридический адрес. Наименование области Юридический адрес. Наименование района Юридический адрес. Населённый пункт Юридический адрес. Улица Юридический адрес. Номер дома Юридический адрес.. Номер квартиры Дата приёма сотрудника на работу в формате ДД/ММ/ГГГГ Домашний телефон сотрудника в формате +380999999999 (обязательно должен быть указан хотя бы один из телефонов – домашний или рабочий) Рабочий телефон сотрудника в формате +380999999999 (обязательно должен быть указан хотя бы один из телефонов – домашний или рабочий) Мобильный телефон сотрудника в формате +380999999999 Обязателен к заполнению! Табельный номер сотрудника. Заполняется в таблице привязки сотрудника к номеру предприятия Занимаемая должность. Заполняется в таблице привязок сотрудника к номеру предприятия (параметр «Подробности») Электронная почта сотрудника Поле не заполнять Поле не заполнять Цифровой код страны резидентности (для Украины 804) C 40 C 40 C 40 C 10 C 10 N 3 C 6 С 40 C 40 C 40 C 40 C 10 C 10 D 8 C 30 C 30 C 30 С 15 - C 40 - C C C N 60 60 60 3 b) DBF-файл DBF-файл может импортироваться в кодировках: DOS формата DBASE-IV или Windows-1251. Для корректного отображения украинских символов «І,і», «Ї,ї», «Ґ,ґ» должна быть использована кодировка Windows-1251. Каждая строка файлов имеет фиксированную структуру, описанную в таблице ниже. № п/п Наименование поля 1. 2. BRANCHPART FIO 3. SEX 4. LATFIO 5. 6. BIRTHDAY RESIDENT Назначение/описание В поле проставить МФО «УКРИНБАНК» - 300142 Фамилия, имя и отчество сотрудника, которые введены через один пробел. При импорте должно разбираться на три поля LASTNAME, FIRSTNAME и MIDDLENAME Пол сотрудника. Заполняется русской буквой М или Ж Латинская транслитерация фамилии и имени сотрудника для нанесения на пластиковую карту. Дата рождения сотрудника в формате DD/MM/YYYY Резидентность (K030): 1- резидент, 2 – нерезидент. Тип данных Длина поля О/ З N C 10 120 + C 1 C 26 D N 8 1 7. 8. 9. 10. 11. 12. PASSPSER PASNOM PASDAT PASPLACE INN COUNTRY 13. ZIP Если поле не заполнено, по умолчанию в анкету сотрудника подставляется значение «1-резидент» Серия паспорта сотрудника Номер паспорта сотрудника Дата выдачи паспорта в формате DD/MM/YYYY Место выдачи паспорта Идентификационный код сотрудника Фактический адрес проживания. C C D C C N 20 20 8 120 10 3 C 6 N 2 C 40 C 4 C 36 C 40 C 10 C 10 C 20 C 20 C 20 N C N 3 6 2 C C C 40 4 36 C C C C 40 10 10 254 C 254 С 15 - C 40 - C N 60 3 + + + Цифровой код страны (К040) Фактический адрес проживания. Почтовый индекс OBL 14. Фактический адрес проживания. Код области страны сотрудника. Из справочника областей, предоставляемого НБУ RN 15. Фактический адрес проживания. Наименование района TNP 16. Фактический адрес проживания. Тип населенного пункта. Возможные значения: г., с., пгт. или другое NP 17. Фактический адрес проживания. Наименование населенного пункта. При импорте поля TNP и NP собираются и сохраняются в поле населенный пункт STREET 18. Фактический адрес проживания. Улица BUILDING 19. Фактический адрес проживания. Дом FLAT 20. 21. PHONE 22. MOBPHONE 23. JOBPHONE 24. 25. 26. CCOUNTRY CZIP COBL 27. 28. 29. CRN CTNP CNP 30. 31. 32. 33. CSTREET CBUILDING CFLAT ADRESS 34. CADRESS 35. TABNOM 36. JOB 37. 38. BIRTHPLACE RCOUNTRY c) Фактический адрес проживания. Квартира Домашний телефон сотрудника в формате +380999999999 (обязательно должен быть указан один из телефонов – домашний или рабочий) Мобильный телефон сотрудника в формате +380999999999. Обязателен к заполнению! Рабочий телефон сотрудника в формате +380999999999 (обязательно должен быть указан один из телефонов – домашний или рабочий) Юридический адрес сотрудника. Цифровой код страны Юридический адрес сотрудника. Почтовый индекс Юридический адрес сотрудника. Код области из справочника областей, предоставляемого НБУ Юридический адрес сотрудника. Наименование района Юридический адрес сотрудника. Тип населенного пункта Юридический адрес сотрудника. Наименование населенного пункта Юридический адрес сотрудника. Улица Юридический адрес сотрудника. Дом Юридический адрес сотрудника. Квартира Полный фактический адрес проживания сотрудника. Если заполняется это поле, тогда все остальные поля, касающиеся адреса сотрудника (12-32), можно не указывать. Юридический адрес предприятия сотрудника. Если заполняется это поле, тогда все остальные поля, касающиеся адреса сотрудника (12-32), можно не указывать. Табельный номер сотрудника. Заполняется в таблице привязки сотрудника к номеру предприятия Занимаемая должность. Заполняется в таблице привязок сотрудника к номеру предприятия Место рождения Код страны резидентности XLS-файл Файл представляет собой таблицу Excel, состоящую из одной вкладки EMPLOYEES. Каждая строка файлов имеет фиксированную структуру, описанную в таблице ниже. № Тип Наименование поля Назначение/описание п/п данных 1. GENDER Пол сотрудника. Заполняется русской буквой М или Ж C Длина поля 1 О/ З 2. NAME 3. EMBOSSING_NAME 4. 5. 6. 7. 8. 9. 10. 11. 12. 13. 14. BIRTHDATE CITY ADDRESS PASSPORT_NUMBER PASP_SERIES PASSPORT ISSUER PASSPORT_ISSUE_DA TE COUNTRY CITY_REGISTRATION ZIP TEL_HOME 15. 16. CODEWORD ISRESIDENT 17. 18. 19. 20. 21. IDENTIFYCODE ID_Is_Card ID_B2 CURRENCY DATE_START_WORK Фамилия, имя, отчество контрагента, которые введены через один пробел. При импорте должно разбираться на три поля LASTNAME, FIRSTNAME и MIDDLENAME Примечание. Можно ввести неограниченное количество символов, которое после разбиения на фамилию/имя/отчество будет обрезано до допустимой длины соотв. полей – по 38 символов Латинская транслитерация ФИО сотрудника, которая эмбоссируется на международных карточках; в силу ограничения на длину поля импортируются первые два слова, т.е. фамилия и имя Дата рождения сотрудника в формате DD/MM/YYYY Место рождения сотрудника Полный юридический адрес сотрудника. Номер паспорта сотрудника Серия паспорта сотрудника Место выдачи паспорта Дата выдачи паспорта в формате DD/MM/YYYY C - C 26 D C C C C C D 8 40 254 20 20 120 8 N С С С 3 36 6 20 C N 20 1 - N N N С D 10 10 10 3 8 + - Страна Индекс Область Район Город Улица Дом Квартира N C N C C C C C 3 6 10 40 40 40 10 10 Страна Индекс Область Район Город Улица Дом Квартира Табельный номер сотрудника. Значение сохраняется в таблице привязки сотрудника к номеру предприятия Код страны резидентности (например, Украина – 804) N C N C C C C C С 3 6 10 40 40 40 10 10 15 N 3 Код страны прописки Город прописки Индекс прописки Контактный номер телефона в формате 0671234567 (не должен содержать пробелы, черточки, плюсы или скобки) Примечание. В файле экспорта номер телефона выгружается в формате +380999999999 Поле не заполнять Является ли сотрудник резидентом: 1 – да 2 – нет Идентификационный номер Поле не заполнять Поле не заполнять Поле не заполнять Дата приёма сотрудника на работу в формате ДД/ММ/ГГГГ + + + Фактический адрес проживания сотрудника. 22. 23. 24. 25. 26. 27. 28. 29. Addr_CountryID Addr_Postcode ADDR_RegionID Addr_District Addr_City Addr_Street Addr_Houseno Addr_Flat Юридический адрес сотрудника 30. 31. 32. 33. 34. 35. 36. 37. 38. JurAddr_CountryID JurAddr_Postcode JurAddr_RegionID JurAddr_District JurAddr_City JurAddr_Street JurAddr_Houseno JurAddr_Flat TABNO 39. RESIDENTCOUNTRYI D - 2.1.2. Импорт файла в IFOBS Для того чтобы импортировать данные о сотрудниках из файла: 1. Меню «Зарплата» → Раздел «Сотрудники» → Форма «Сотрудники предприятия» → Задача → «Импорт документов» и далее в открывшемся списке выберите нужный вам формат: 2. Укажите путь к файлу для импорта, нажмите кнопку «Открыть»: 3. В открывшемся окне выберите предприятие из списка для создания привязки сотрудников к предприятию: Если импорт произошел с ошибками, система выдаст предупреждение и предложит вам просмотреть ошибки в импортируемом файле: В случае успешного импорта на экране появится соответствующее сообщение. 3. Создание сотрудника в IFOBS 1. Меню «Зарплата» → Раздел «Сотрудники» → Форма «Сотрудники предприятия» → «Добавить новую запись»; 2. Введите данные о сотруднике: Фамилия – фамилия сотрудника; Имя – имя сотрудника; Отчество – отчество сотрудника; Транслитерация имени клиента – транслитерация фамилии и имени сотрудника для нанесения на карточку (допустимыми являются следующие символы:'.ABCDEFGHIJKLMNOPQRSTUVWXYZ и символ пробела). При помощи кнопки можете выполнить автоматическую транслитерацию; Вы Внимание! Если в поле транслитерации вы укажите значение UNKNOWN, тогда после отправки данных о сотруднике в IFOBS имя клиента будет преобразовано по правилам транслитерации, установленным Кабинетом Министров Украины от 26.06.2007. Ид.код – идентификационный код сотрудника (для нерезидентов, а также для резидентов, отказавшихся от присвоения идентификационного кода, заполняется значением «0000000000»); Внимание! Если идентификационный код сотрудника не «0000000000», тогда перед сохранением его записи в системе будет выполняться проверка на его соответствие полу и дате рождения. Пол – пол сотрудника; Отделение банка – поле для указания отделения банка (при нажатии на кнопку «Справочник отделений банка», содержащий номер, МФО и наименование отделения): откроется Состояние – состояние карточки сотрудника. Заполняется системой автоматически. Возможные состояния Анкеты сотрудника: Состояние Клиент | Создан Клиент | Отправлен в банк Клиент | Изменен отправленный Клиент | Введен с ошибками Банк | Введен Банк | Обработан Банк | Отклонен Банк | Принят Банк | Удален клиентом Описание Карточка сотрудника создана клиентом, но не отправлена в банк Информация по сотруднику отправлена в банк, но ответ от банка еще не получен Были внесены изменения в момент, пока еще не был получен ответ от банка о приеме информации Сохранена анкета с неполными данными о сотруднике, которая не будет передана в банк до тех пор, пока не будут введены все данные Информация по сотруднику принята в банке Информация по сотруднику обработана в банке Информация о сотруднике отклонена банком по причине, указанной в поле «Сообщение о приеме». Заявку можно отредактировать в соответствии с указанной причиной отклонения и повторно отправить заявку в банк. Для сотрудника в АБС Б2 банка создан/привязан контрагент и созданы счета Информация о сотруднике уже была передана в банк, когда клиент решил удалить карточку сотрудника Вкладка «Паспортные данные» День рождения – дата рождения сотрудника; Место рождения – место рождения сотрудника; Гражданство – код страны, гражданином которой является сотрудник; Номер паспорта – номер паспорта. Для резидентов определяется маской: «AANNNNNN», где «А» - буквенный символ, «N» - числовой символ. БЕЗ ПРОБЕЛОВ! Для нерезидентов может дополняться префиксом «ISO код страны» (3 разряда, дополненных лидирующими нулями) Дата выдачи – дата выдачи паспорта; Место выдачи – место выдачи паспорта. Страна резидентности – страна резидентности сотрудника; Резидентность – признак определяет, является ли сотрудник резидентом Украины; Вкладка «Домашний адрес»: «Домашний адрес» - это фактический адрес проживания сотрудника. Страна – код страны, в которой проживает сотрудник; Индекс – почтовый индекс домашнего адреса сотрудника; Область – область домашнего адреса сотрудника; Район – район домашнего адреса сотрудника; Населенный пункт – населенный пункт домашнего адреса сотрудника; Улица – улица домашнего адреса сотрудника; Номер дома – номер дома домашнего адреса сотрудника; Квартира – квартира домашнего адреса сотрудника; Адрес* – полный домашний адрес сотрудника (заполняется в том случае, если нет возможности ввести адрес с разбивкой по отдельным полям вкладки, описанным выше). Вкладка «Адрес для корреспонденции»: «Адрес для корреспонденции» - это юридический адрес сотрудника (регистрация). Страна – код страны, в которой сотрудник получает корреспонденцию; Индекс – почтовый индекс адреса для корреспонденции сотрудника; Область – область адреса для корреспонденции сотрудника; Район – район адреса для корреспонденции сотрудника; Населенный пункт – населенный пункт адреса для корреспонденции сотрудника; Улица – улица адреса для корреспонденции сотрудника; Номер дома – номер дома адреса для корреспонденции сотрудника; Квартира – квартира адреса для корреспонденции сотрудника; Адрес* – полный адрес для корреспонденции (заполняется в том случае, если нет возможности ввести адрес с разбивкой по отдельным полям вкладки, описанным выше); Использовать «домашний адрес» – при активации опции все поля данной вкладки будут заполнены информацией о домашнем адресе корреспондента. Вкладка «Телефоны»: Домашний телефон – домашний телефон сотрудника. Номер телефона следует вводить в международном формате. Знак «+» вводить не обязательно. Обязательно должен быть указан хотя бы один из телефонов – домашний или рабочий; Рабочий телефон – рабочий телефон сотрудника. Номер телефона следует вводить в международном формате. Знак «+» вводить не обязательно. Обязательно должен быть указан хотя бы один из телефонов – домашний или рабочий; Мобильный телефон – мобильный телефон сотрудника. Номер телефона следует вводить в международном формате. Знак «+» вводить не обязательно. Обязательно к заполнению! E-mail сотрудника – адрес электронный почты сотрудника. Внимание! Обязательны к заполнению не менее 2-х номеров телефонов – мобильный (обязательно) и рабочий или домашний. Вкладка «Предприятия»: Внимание! Информация на данной вкладке становится доступной для редактирования только после сохранения записи сотрудника. Предприятие – предприятие, на котором работает/работал сотрудник; Филиал – код филиала банка, в котором для предприятия заведен контрагент; Табельный номер – табельный номер сотрудника, который используется при импорте зарплатной ведомости (если в импортируемом файле отсутствует идентификационный код сотрудника, но есть табельный номер, информация по которому уже введена на клиентском месте), см. подробное описание форматов файлов импорта зарплатной ведомости в документе «iFOBS_eSalary_Описание форматов импорта и экспорта.doc»; Подробности – более детальная информация о связке сотрудник-предприятие (например, должность, величина ставки и т.п.); Дата приема – дата приема сотрудника на указанное предприятие; Дата увольнения – дата увольнения сотрудника с указанного предприятия; Тип карты – тип карты/тип карточного продукта. В зависимости от того, как администратор настроил параметр клиентского места «SalISCardTemplates», будет указываться либо тип зарплатной карты предприятия (список типов карт для каждого предприятия также настраивается администратором системы), либо тип карточного продукта; Место работы – указатели определяют, является ли данное место работы постоянным или по совместительству. Внимание! Если вы являетесь клиентом, для которого в АБС Б2 настроен тип банковского продукта текущего счета, тогда вместо типа карты будет отображаться колонка «Тип карточного продукта». Вкладка «Дополнительно»: Внимание! Данные, указанные на этой вкладке, будут использоваться при регистрации сотрудника в IS-Card (если он окажется новым клиентом этой системы). Секретный вопрос – поле для ввода секретного вопроса; Секретный ответ – поле для ввода ответа на секретный вопрос. Связанная персона – активация данной опции показывает, что данное физическое лицо или члены его семьи имеют существенное влияние (контроль) на организацию как юридическое лицо. 3. Сохранение записи. Сохраните новую запись – кнопка «Сохранить» 4. Привязка сотрудника к предприятию Внимание! «Привязка сотрудника к предприятию» – используется в случае, если при Создании карточки сотрудника в IFOBS не была заполнена вкладка «Предприятие». - В списке клиентов на форме «Сотрудники предприятия» (Меню «Зарплата» → Раздел «Сотрудники») выберите запись с созданным сотрудником и перейти на форму с детальной информацией, кликнув на строке два раза. - На форме выберите вкладку «Предприятия», на которой вы сможете указать предприятие, на котором работает сотрудник. - Нажмите кнопку - «Добавить связь с предприятием». Заполните поля формы: - Предприятие – выберите предприятие из списка; Даты – следует указать дату приема на работу, а также дату увольнения, если клиент уже не работает на данном предприятии; Табельный номер – при отсутствии идентификационного кода клиента, укажите табельный номер; Тип карт – поле не заполнять; Подробности – при необходимости, можно указать дополнительную информацию. Внимание! Если анкета сотрудника еще не отправлялась в Банк, то ее невозможно будет отправить в банк без привязки к предприятию. Если анкета сотрудника с привязкой к предприятию уже отправлялась в Банк, тогда можно удалить привязку к предприятию и отправить анкету в Банк. 5. Нажмите «ОК». 4. Редактирование данных о сотруднике, увольнение сотрудника, восстановление сотрудника. 4.1.1. Редактирование записи о сотруднике 1. 2. 3. 4. В меню «Зарплата» выберите раздел «Сотрудники»; В списке сотрудников выберите необходимую строку Используйте кнопку – «Изменить текущую запись». Редактируйте необходимые данные Если Вам не доступна операция редактирования обработанной анкеты по сотруднику (после его регистрации Банком), обратитесь к администратору банка. Если Вам доступна операция редактирования анкетных данных сотрудника после его регистрации в Банке: - если идентификационный код сотрудника не равен 000000000 – вы можете редактировать все данные, кроме идентификационного кода и страны резидентности; если идентификационный код сотрудника равен 000000000 - доступны для редактирования все данные, кроме полей Ид. код, Гражданство, Номер паспорта и Страна резидентности. Внимание! Если необходимо изменить данные сотрудника, недоступные для редактирования (например, идентификационный код), тогда Вам нужно обратиться в банк, для того чтобы менеджер (который сопровождает Вас как клиента банка) отклонил Вашу заявку на создание контрагента (сотрудника). После того как запись будет отклонена, и ее статус примет значение «Отклонена в банке», Вы сможете отредактировать данные и заново отправить заявку в банк. 5. После внесения необходимых изменений, нажмите кнопку «Сохранить». 4.1.2. Увольнение сотрудников Внимание! Согласно условий подписанного с предприятием Договора о выплате заработной плати сотрудникам предприятия с использованием зарплатных карт Предприятие должно заранее (за указанный в Договоре срок) уведомлять Банк об увольнении сотрудника Предприятия. 1. В меню «Зарплата» выберите раздел «Сотрудники»; 2. В списке сотрудников выберите необходимую строку, после чего перейдите в режим просмотра детальной информацией по данному сотруднику (вкладка «Запись»); 3. В открывшейся форме необходимо перейти на закладку «Предприятия»; 4. Установите курсор на наименовании с предприятием; 5. На панели инструментов нажмите кнопку - «Изменить связь с предприятием»; 6. В открывшемся окне укажите дату увольнения сотрудника; 7. Нажмите кнопку «ОК»; 8. Для вступления изменений в силу необходимо произвести синхронизацию данных. Примечание. Изменения вступят в силу после того, как заявка по данному сотруднику будет обработана в банке. Внимание! Если сотруднику указали дату увольнения, это не означает, что ему не будут начисляться деньги по ведомости. Например: дата увольнения указана будущим числом, или предприятие формирует остатки начислений по уже неработающим сотрудникам. Следовательно, уволенный сотрудник будет доступен для добавления в зарплатную ведомость до тех пор, пока по нему существуют незакрытые счета в Банке. 4.1.3. Восстановление сотрудника Если сотрудник предприятия был удален (намеренно или по ошибке), его запись можно будет восстановить и продолжить работу с ней. 1. В меню «Зарплата» выберите раздел «Сотрудники»; 2. Если на форме включен фильтр, скрывающий записи удаленных сотрудников, тогда его необходимо отключить (снять флажок): 3. В списке сотрудников выберите запись удаленного сотрудника (в списке она будет перечеркнутой); 4. Затем в меню «Задачи» выберите пункт «Восстановить сотрудника»; 5. Внесите информацию о предприятии, на котором числится данный сотрудник; 6. Нажмите «ОК»; 7. Проведите синхронизацию данных с банком. 2. Счета сотрудников предприятия Внимание! Информация о счете сотрудника автоматически подтягивается в IFOBS, после предоставления в Банк необходимых документов для открытия счета сотрудникам. Форма «Счета сотрудников предприятия» (Меню «Зарплата» → Раздел «Счета сотрудников») отображает информацию обо всех созданных/привязанных для сотрудника счетах. На вкладке «Запись» отображается вся полученная из банка информация о привязанных к сотруднику в рамках зарплатного проекта счетах, а именно: Ф.И.О. сотрудника – фамилия, имя и отчество сотрудника, к которому привязан счет (не обязательно карточный); Идент. код сотрудника – идентификационный код сотрудника, к которому привязан счет; Номер счета – номер счета; Валюта – код валюты счета; Код банка – код банка, в котором открыт счет; Состояние счета – состояние счета. Код ЗКП, Наименование ЗКП – ЗКП, в рамках которого обслуживается счет сотрудника. Примечание. Зарплатный проект указывается в случае, если используется схема работы с ЗКП. 5. Переходы по связям Имеется возможность перехода по связям на: 1. «Предприятия» – отображает информацию о предприятиях, на которых числится данный сотрудник. 2. «Сотрудники предприятия» – отображает информацию о данном сотруднике. 6. Установка автозаполнения счета в зарплатной ведомости На форме «Счета сотрудников предприятия» имеется возможность установить признак счета сотрудника «По умолчанию», для того чтобы данный счет автоматически подставлялся при формировании начисления по сотруднику при создании или импорте зарплатной ведомости. Для этого: 1. Перейдите на форму «Счета сотрудников предприятия»; 2. Щелкните правой кнопкой мыши по строке с нужным счетом сотрудника; 3. Выберите пункт меню «Установить признак “По умолчанию”»; 4. Для того чтобы снять установленный признак со счета, выберите пункт меню «Снять признак «По умолчанию». 7. Экспорт данных о счетах сотрудников В системе реализована операция экспорта информации о счетах сотрудников в файлы форматов .xml, .xls, .txt, .html и .dbf. Для экспорта информации о счетах сотрудников в файлы форматов: .xml, .xls, .txt, .html: 1. Перейдите на форму «Счета сотрудников предприятия»; 2. Нажмите кнопку «Задачи» и выберите пункт меню «Экспорт данных»; 3. В открывшемся окне выберите папку для сохранения файла, укажите его название и тип экспорта и нажмите кнопку «Сохранить». Для экспорта информации о счетах сотрудников в DBF-файл (описание формата файла см. в документе «iFOBS_eSalary_Описание форматов импорта и экспорта.doc»): 1. Перейдите на форму «Счета сотрудников»; 2. Нажмите кнопку «Задачи» и выберите пункт меню «Экспорт данных в DBF-файл»; Примечание. В системе также реализована возможность экспорта счетов сотрудников, у которых не стоит дата увольнения – операция «Экспорт данных в DBF-файл (кроме уволенных)». При этом в файл экспорта выгружаются только открытые счета сотрудников. 3. В открывшемся окне выберите папку для сохранения файла, укажите его название и нажмите кнопку «Сохранить». 8. СОЗДАНИЕ ЗАРПЛАТНОЙ ВЕДОМОСТИ 8.1. Импорт зарплатной ведомости из внешних систем В подсистеме iFOBS.eSalary предусмотрена возможность импорта зарплатных ведомостей из внешних систем. Импорт возможен из файлов форматов XML, DBF и XLS. 8.1.1. Требования к информации в файле форматов XML, DBF, XLS . Обозначения: Значение C N D T О/З Описание поле содержит строковое значение, выровнено влево поле содержит целое число без ведущих нулей, выровнено вправо поле содержит дату в формате YYMMDD (две цифры года, месяца и дня соответственно) поле содержит время в формате HHMMSS (две цифры часа, от 1 до 24, минуты и секунды соответственно) обязательно к заполнению d) XML-файл № п/п Наименование поля Назначение/описание Информация о зарплатной ведомости содержит следующие значения Дата зарплатной ведомости в формате ДД/ММ/ГГГГ SHEDULE_DATE 1. Номер зарплатной ведомости SHEDULE_NUMBER 2. Название предприятия плательщика CLIENT_NAME 3. О/З + + - 4. 5. 6. PAYER_BANK_BRANCHID PAYER_BANK_NAME PAYER_BANK_ACCOUNTNO 7. 8. 9. 10. 11. PAYER_ACCOUNTNO ONFLOW_TYPE TOTAL_SHEDULE_AMOUNT COMMISSION_PERSENT PAYER_EXTACCOUNT 12. CONTRAGENT_CODEZKP МФО банка, в котором открыт счёт плательщика Название банка, в котором открыт счёт плательщика Счёт плательщика в банке (транзитный). Примечание. Если администратор выполнил настройку системы таким образом, что транзитный счет будет определяться автоматически, то данное поле будет необязательным для заполнения Счёт для списания средств Тип начисления словами Общая сумма зарплатной ведомости в формате ГРН,КОП Процент комиссии Признак списания средств со счета в другом банке: 0 – средства списываются со счета в этом же банке, номер счета указывается в поле PAYER_ACCOUNTNO; 1 – средства будут списаны со счета в другом банке. Примечание. Если в импортируемом файле установлен признак списания средств со счета в другом банке, и, соответственно, не выбран счет для списания средств, определение предприятия происходит по коду ЗКП Код зарплатного проекта. Данное поле может быть не заполнено, если: 1. По предприятию определен один ЗКП, его код проставляется автоматически; 2. По предприятию определено несколько ЗКП, пользователю необходимо указать ЗКП ведомости из доступного списка ЗКП, по которым работает предприятие. Если по предприятию не определено ни одного ЗКП, то при импорте система выдаст ошибку Дополнительный комментарий к зарплатной ведомости + + + + - + COMMENTS 13. Информация о начисленной сотруднику сумме содержит следующие значения Идентификационный код сотрудника IDENTIFYCODE 14. Табельный номер сотрудника. TABNO 15. + + 16. CARDACCOUNTNO - 17. 18. 19. 20. LASTNAME FIRSTNAME MIDDLENAME AMOUNT e) Если в ид. коде указано значение 000000000 (сотрудник нерезидент или отказался от присвоения кода), данное поле является обязательным для заполнения Номер карточного (или другого) счёта сотрудника. Если поле не заполнено, автоматически подставляется счет сотрудника, по которому в системе указан признак «по умолчанию». Если счетов «по умолчанию» у одного сотрудника несколько, подставляется первый из списка. Если за сотрудником не числится ни одного счета с признаком «по умолчанию» и поле CARDACCOUNTNO не заполнено, при импорте файла возникнет ошибка. Примечание. Если предприятие использует ЗКП, и по сотруднику в рамках одного ЗКП по предприятию открыт только один карточный счет, то его заполнение в импортируемом файле не обязательно, т.к. счет будет подставлен автоматически. Если по сотруднику в рамках одного ЗКП открыто несколько счетов, то в импортируемом файле должен быть указан номер карточного счета сотрудника, на который выполняется начисление. Фамилия сотрудника Имя сотрудника Отчество сотрудника Сумма для зачисления на счёт сотрудника в формате ГРН,КОП - + DBF-файл Для импорта файла DBF-формата должно быть сформировано два файла: ScheduleInfo.dbf и Amounts.dbf, которые представляют собой файлы с информацией о зарплатной ведомости и начисленной сотрудникам зарплате соответственно. DBF-файл должен импортироваться в DOS-кодировке и формате DBASE-IV. Каждая строка файлов имеет фиксированную структуру, описанную в таблице ниже. № Наименование Значение п/п поля Информация о зарплатной ведомости содержит следующие значения Дата зарплатной ведомости в формате ДД/ММ/ГГГГ SHED_DATE 1. Номер зарплатной ведомости SCHED_NO 2. Название предприятия плательщика CLIENTNAME 3. МФО банка, в котором открыт счёт плательщика BANK_MFO 4. Название банка, в котором открыт счёт плательщика BANK_NAME 5. Счёт плательщика в банке (транзитный) BANK_ACCNO 6. Тип данных Длина поля О/З D C С N C C 8 10 100 6 30 14 + + + + Примечание. Если в импортируемом файле счет не указан, то производится поиск транзитного счета в БД. Если не задано ни поле BANK_ACCNO, ни найден транзитный счет в БД, система будет выводить ошибку при попытке импорта зарплатной ведомости. Примечание. Если администратор выполнил настройку системы таким образом, что транзитный счет будет определяться автоматически, то данное поле будет необязательным для заполнения Счёт для списания средств ACCOUNTNO 7. Общая сумма зарплатной ведомости в формате ГРН.КОП SCHED_SUM 8. Признак списания средств со счета в другом банке: ISEXTACC 9. 0 – средства списываются со счета в этом же банке, номер счета указывается в поле ACCOUNTNO; 1 – средства будут списаны со счета в другом банке. Примечание. Если в импортируемом файле установлен признак списания средств со счета в другом банке, и, соответственно, не выбран счет для списания средств, определение предприятия происходит по коду ЗКП Код зарплатного проекта. 10. CODEZKP Данное поле может быть не заполнено, если: 1. По предприятию определен один ЗКП, его код проставляется автоматически; 2. По предприятию определено несколько ЗКП, пользователю необходимо указать ЗКП ведомости из доступного списка ЗКП, по которым работает предприятие. Если по предприятию не определено ни одного ЗКП, то при импорте система выдаст ошибку Дополнительный комментарий к зарплатной ведомости COMMENTS 11. Информация о начисленной сотруднику сумме содержит следующие значения Идентификационный код сотрудника 12. IDCODE Табельный номер сотрудника. 13. TABNO Если в ид. коде указано значение 000000000 (сотрудник нерезидент или отказался от присвоения кода), данное поле является обязательным для заполнения Номер карточного (или другого) счёта сотрудника. 14. ACCOUNTNO Если поле не заполнено, автоматически подставляется счет сотрудника, по которому в системе указан признак «по умолчанию». Если счетов «по умолчанию» у одного сотрудника несколько, подставляется первый из списка. Если за сотрудником не числится ни одного счета с признаком «по умолчанию» и поле ACCOUNTNO не заполнено, при импорте файла возникнет ошибка. Примечание. Если предприятие использует ЗКП, и по сотруднику в рамках одного ЗКП по предприятию открыт только один карточный счет, то его заполнение в импортируемом файле не обязательно, т.к. счет будет подставлен автоматически. Если по сотруднику в рамках одного ЗКП открыто несколько счетов, то в импортируемом файле должен быть указан номер карточного счета сотрудника, на который выполняется начисление. Фамилия сотрудника 15. LASTNAME Имя сотрудника 16. FIRSTNAME 17. MIDDLENAME Отчество сотрудника Сумма для зачисления на счёт сотрудника в формате ГРН.КОП 18. AMOUNT f) C N N 14 19.2 1 + + - N 10 + С 180 - C C 10 15 + + C 14 - C C C N 38 38 38 19.2 + XLS-файл Файл выгружается из бухгалтерской программы на стороне клиента и представляет собой таблицу Excel, состоящую из двух вкладок: 1 – информация о ЗП ведомости, 2 – данные о сотрудниках. Для создания файла импорта зарплатной ведомости XLS необходимо: 1. Создать вкладку SheduleInfo; Первая строка данной вкладки должна содержать названия полей зарплатной ведомости, расположенные в таком порядке: № п/п 1. 2. 3. 4. 5. 6. Наименование поля SHEDULE_DATE SHED_NUMBER CLIENTNAME BANK_MFO BANK_NAME BANK_ACCNO Назначение/описание Дата зарплатной ведомости в формате ДД/ММ/ГГГГ Номер зарплатной ведомости Наименование предприятия плательщика МФО банка в котором открыт счёт плательщика Наименование банка, в котором открыт счёт плательщика Счёт плательщика в банке (транзитный) О/З + + + + 7. ACCOUNTNO Счёт для списания средств + 8. SHED_SUM Общая сумма зарплатной ведомости в формате ГРН,КОП + 9. EXTACCOUNT 10. CONTRAGENT_ZKP 11. COMMENTS Признак списания средств со счета в другом банке: 0 – средства списываются со счета в этом же банке, номер счета указывается в поле ACCOUNTNO; 1 – средства будут списаны со счета в другом банке. Примечание. Если в импортируемом файле установлен признак списания средств со счета в другом банке, и, соответственно, не выбран счет для списания средств, определение предприятия происходит по коду ЗКП Код зарплатного проекта. Данное поле может быть не заполнено, если: 1. По предприятию определен один ЗКП, его код проставляется автоматически; 2. По предприятию определено несколько ЗКП, пользователю необходимо указать ЗКП ведомости из доступного списка ЗКП, по которым работает предприятие. Если по предприятию не определено ни одного ЗКП, то при импорте система выдаст ошибку Дополнительный комментарий к зарплатной ведомости - + - Вторая строка служит для ввода значений зарплатной ведомости; 2. Создать вторую вкладку – «Amounts»; Первая строка данной вкладки должна содержать названия полей о сотрудниках и начислениях: № п/п Наименование поля 12. IDCODE 13. TABNO 14. ACCOUNTNO 15. 16. 17. 18. LASTNAME FIRSTNAME MIDDLENAME AMOUNT Назначение/описание Идентификационный код сотрудника. Примечание. Если сотрудник является нерезидентом или он отказался от присвоения ид.кода, то данное поле должно быть заполнено значением 9 нулей (ячейка отформатирована как текст), или вместо ид. кода допускается ввод пробела. Если данное поле отформатировано как число, в ид. код сотрудника будет подставлено значение 0, и поиск сотрудника будет происходить некорректно Табельный номер сотрудника. Если в ид. коде указано значение 000000000 (сотрудник нерезидент или отказался от присвоения кода), данное поле является обязательным для заполнения Номер карточного (или другого) счёта сотрудника. Если поле не заполнено, автоматически подставляется счет сотрудника, по которому в системе указан признак «по умолчанию». Если счетов «по умолчанию» у одного сотрудника несколько, подставляется первый из списка. Если за сотрудником не числится ни одного счета с признаком «по умолчанию» и поле ACCOUNTNO не заполнено, при импорте файла возникнет ошибка. Примечание. Если предприятие использует ЗКП, и по сотруднику в рамках одного ЗКП по предприятию открыт только один карточный счет, то его заполнение в импортируемом файле не обязательно, т.к. счет будет подставлен автоматически. Если по сотруднику в рамках одного ЗКП открыто несколько счетов, то в импортируемом файле должен быть указан номер карточного счета сотрудника, на который выполняется начисление. Фамилия сотрудника Имя сотрудника Отчество сотрудника Сумма для зачисления на счёт сотрудника в формате ГРН,КОП О/З + + - + Вторая и последующие строки служат для ввода значений соответствующих полей. После ввода всех необходимых данных сформированный XLS-файл является готовым для импорта. 8.1.2. Импорт файла в IFOBS. Для импорта зарплатной ведомости: 1. Выберите пункт меню Зарплата/Зарплатные ведомости, задачу «Импорт документов» и далее из открывшегося списка выберите нужный вам формат. 2. Выберите файл для импорта данных и откройте его. Если импорт произошел с ошибками, система выдаст предупреждение и предложит вам просмотреть ошибки в импортируемом файле. В случае успешного импорта на экране появится соответствующее сообщение. Внимание! Если в системе настроено автоматическое подписание документов, тогда импортируемые зарплатные ведомости будут также подписываться автоматически (Сервис/Настройки/Документы/Параметры/, с подробным описанием можно ознакомиться в руководстве «iFOBS_Win32_Руководство пользователя», раздел 4.8.1.). 9. Создание зарплатной ведомости в IFOBS. Для того чтобы создать зарплатную ведомость: 1. Меню «Зарплата» → Раздел «Зарплатные ведомости» → Форма «Зарплатные ведомости предприятий» → «Добавить новую запись»; 2. Введите необходимые данные: № п/п 1 2 Наименование поля Назначение/описание Поле содержит уникальный номер ведомости № ведомости Дата Поле содержит дату создания зарплатной ведомости (по умолчанию - дата операционного дня банка). Если не указана «дата валютирования», тогда именно с этой датой будут созданы документы на общую сумму и по начислениям Поле содержит дату валютирования зарплатной ведомости. Если поле заполнено, тогда именно эта дата будет указываться в документах дня на общую сумму и по начислениям В поле следует выбрать вид начисления по зарплатной ведомости (выбирается из справочника видов начислений). Также есть возможность сортировки Дата валютир. 3 Вид начисления 4 записи по алфавиту (кнопка Предприятие 5 6 Код банка 7 Счет плательщика 8 Валюта 9 Счет другого банка Транзитный счет 10 11 Комментарий 12 Начисления ведомости Сумма выполненных начислений Состояние Сообщение приеме Пользователь1/ Пользователь 2 Источник формирования 13 14 15 16 17 по - + + + - + + + + о Состояние зарплатной ведомости (см. список значений ниже) - Если зарплатная ведомость была отклонена в банке, в поле указывается причина отклонения - Пользователи, подписавшие зарплатную ведомость Источник формирования зарплатной ведомости. Заполняется автоматически при создании ведомости на клиентском месте. Может принимать следующие значения: - + - в выпадающем списке). Поле содержит наименование предприятия, для сотрудников которого формируется зарплатная ведомость, и со счета которого будут сниматься деньги для зачисления на транзитный счет Код банка, в котором зарегистрирован контрагент для предприятия. Заполняется автоматически после выбора предприятия В поле выбирается счет предприятия для списания денежных средств на оплату зарплатной ведомости Валюта зарплатной ведомости (по умолчанию – гривна; пока реализован функционал формирования только гривневых зарплатных ведомостей) Опция определяет, будет ли сумма зарплатной ведомости списываться со счета другого банка. Если опция отмечена, тогда поле Счет плательщика не заполняется. В таком случае перед обработкой ведомости операционист банка будет выполнять предварительную верификацию наличия средств Поле содержит транзитный счет предприятия, на который переводятся денежные средства со счета плательщика для дальнейшего перечисления на счета сотрудников согласно начислениям зарплатной ведомости Поле для ввода комментария к зарплатной ведомости (полное назначение платежа) Информация о сотрудниках и начисленных им суммах. Внимание! После добавления сотрудника невозможно выбрать другое предприятие. Чтобы выбрать другое предприятие, необходимо предварительно очистить список сотрудников в данном документе. Сумма начислений по зарплатной ведомости, проведенных в банке 3. О/З Добавление - если ввод зарплатной ведомости осуществлялся вручную на клиентском месте; Импорт - если зарплатная ведомость была создана путем импортирования из внешних систем; Клонирование - если зарплатная ведомость была создана путем клонирования - После этого укажите сотрудника(ов), а также сумму которая будет перечисляться на счет данного сотрудника: в секции «Начисления по ведомости». «Начисления по ведомости» - информация о сотрудниках и начисленных им суммах. Содержит: ФИО сотрудника, которому производится начисление; Примечание. Полное или краткое отображение ФИО сотрудника настраивается на форме Сервис/Настройки/Зарплатный проект (см. «Error! Reference source not found.»). Счет сотрудника, на который должно быть произведено начисление; Сумма начисления; Состояние начисления по сотруднику. 4. После ввода всех необходимых данных нажмите «Сохранить» для завершения создания новой зарплатной ведомости. 5. Состояние зарплатной ведомости может принимать следующие значения: Состояние На клиенте | Введен На клиенте | Готов к отправке В банке | Отправлен В банке | Принят В банке | Частично принят В банке | Проведен В банке | Частично проведен В банке | Отложен В банке | Не все подписи В банке | Отклонен В банке | Удален Значение зарплатная ведомость сформирована клиентом, но еще не подписана и не будет отправлена в банк; зарплатная ведомость подписана и при синхронизации будет отправлена в банк; при синхронизации с банком зарплатная ведомость была отправлена в банк; зарплатная ведомость была обработана в банке и по ней сформированы необходимые документы на перечисление денежных средств; зарплатная ведомость была обработана в банке и по ней сформированы необходимые документы на перечисление денежных средств, за исключением начислений на счета, которые оказались неактивными на момент обработки ведомости; сформированные по зарплатной ведомости документы проведены; сформированные по зарплатной ведомости документы проведены, за исключением начислений на счета, которые оказались неактивными на момент обработки ведомости; зарплатная ведомость, обработка которой отложена на неопределенное время; зарплатная ведомость не имеет всех подписей; зарплатная ведомость отклонена в банке; зарплатная ведомость была удалена в банке. 10. Подписание зарплатной ведомости Для вызова задачи используйте кнопку «Подписи» на форме «Зарплатные ведомости предприятий». Выберите нужный вам пункт меню, доступного при нажатии на кнопку «Подписи»: Подписать текущий документ – на текущий документ будет наложена цифровая подпись пользователя, подключенного к системе в данный момент; Подписать все – цифровой подписью пользователя, подключенного к системе в данный момент, будут подписаны все документы в списке; Подписать от имени – выберите этот пункт меню, чтобы подписать текущий документ от имени другого пользователя того же клиента. В открывшейся форме авторизации введите логин, пароль к секретному ключу, путь к секретному ключу и сертификату пользователя, от имени которого будет выполняться подписание. Нажмите кнопку «Подписать»: Подписать все от имени – цифровой подписью другого пользователя того же клиента будут подписаны все документы в списке; Подписать от имени (другой клиент) – выберите этот пункт меню, чтоб подписать текущий документ от имени пользователя другого клиента. В открывшейся форме авторизации введите логин, пароль к секретному ключу, путь к секретному ключу и сертификату пользователя, от имени которого будет выполняться подписание. В секции «Подпись» отметьте, какая подпись (первая и/или вторая, третья) будет наложена на документ. Нажмите кнопку «Подписать»: Если количество подписей совпадает с количеством, требуемым для отправки (Сервис/Настройки/Документы/Отправка), после проведения синхронизации документ будет отправлен в банк. Внимание! В зависимости от комплекта поставки системы, возможность наложения 3й подписи может отсутствовать. 11. Общее Описание формы «Зарплатные ведомости предприятий» Форма «Зарплатные ведомости предприятий» отображает всю информацию о созданных клиентом зарплатных ведомостях. На закладке «Запись» отображается детальная информация о зарплатных ведомостях предприятий и начислениях по ним. 11.1.1. Описание элементов Элемент № ведомости Дата Дата валютирования Вид начисления Предприятие Код банка Счет плательщика Валюта Транзитный счет Комментарий Начисления по ведомости Описание Поле содержит уникальный номер ведомости Поле содержит дату создания зарплатной ведомости (по умолчанию - дата операционного дня банка). Если не указана «дата валютирования», тогда именно с этой датой будут созданы документы на общую сумму и по начислениям Поле содержит дату валютирования зарплатной ведомости. Если поле заполнено, тогда именно эта дата будет указываться в документах дня на общую сумму и по начислениям В поле следует выбрать вид начисления по зарплатной ведомости (выбирается из справочника видов начислений) Поле содержит наименование предприятия, для сотрудников которого формируется зарплатная ведомость, и со счета которого будут сниматься деньги для зачисления на транзитный счет Код банка, в котором зарегистрирован контрагент для предприятия. Заполняется автоматически после выбора предприятия В поле выбирается счет предприятия для списания денежных средств на оплату зарплатной ведомости Валюта зарплатной ведомости (по умолчанию – гривна) Поле содержит транзитный счет предприятия, на который переводятся денежные средства со счета плательщика для дальнейшего перечисления на счета сотрудников согласно начислениям зарплатной ведомости Поле для ввода комментария к зарплатной ведомости (например, месяц, за который начислена зарплата) Информация о сотрудниках и начисленных им суммах. Внимание! После добавления сотрудника невозможно выбрать другое предприятие. Чтобы выбрать другое предприятие, необходимо предварительно очистить список сотрудников в данном документе. Содержит: Сумма выполненных начислений Состояние Сообщение о приеме Пользователь1/ Пользователь 2 Источник формирования ФИО сотрудника, которому производится начисление; Примечание. Полное или краткое отображение ФИО сотрудника настраивается на форме Сервис/Настройки/Зарплатный проект (см. «Error! Reference source not found.»). Счет сотрудника, на который должно быть произведено начисление; Сумма начисления Состояние начисления по сотруднику Сумма начислений по зарплатной ведомости, проведенных в банке Состояние зарплатной ведомости (см. список значений ниже) Если зарплатная ведомость была отклонена в банке, в поле указывается причина отклонения Пользователи, подписавшие зарплатную ведомость Источник формирования зарплатной ведомости. Заполняется автоматически при создании ведомости на клиентском месте. Может принимать следующие значения: Добавление - если ввод зарплатной ведомости осуществлялся вручную на клиентском месте; Импорт - если зарплатная ведомость была создана путем импортирования из внешних систем; Клонирование - если зарплатная ведомость была создана путем клонирования Состояние зарплатной ведомости может принимать следующие значения: Состояние На клиенте | Введен На клиенте | Готов к отправке В банке | Отправлен В банке | Принят В банке | Частично принят В банке | Проведен В банке | Частично проведен В банке | Отложен В банке | Не все подписи В банке | Отклонен В банке | Удален Значение зарплатная ведомость сформирована клиентом, но еще не подписана и не будет отправлена в банк; зарплатная ведомость подписана и при синхронизации будет отправлена в банк; при синхронизации с банком зарплатная ведомость была отправлена в банк; зарплатная ведомость была обработана в банке и по ней сформированы необходимые документы на перечисление денежных средств; зарплатная ведомость была обработана в банке и по ней сформированы необходимые документы на перечисление денежных средств, за исключением начислений на счета, которые оказались неактивными на момент обработки ведомости; сформированные по зарплатной ведомости документы проведены; сформированные по зарплатной ведомости документы проведены, за исключением начислений на счета, которые оказались неактивными на момент обработки ведомости; зарплатная ведомость, обработка которой отложена на неопределенное время; зарплатная ведомость не имеет всех подписей; зарплатная ведомость отклонена в банке; зарплатная ведомость была удалена в банке. 11.1.2. Операции На форме доступны следующие операции: 1. Импорт документов/Импорт зарплатной ведомости из файла (форматы XML, XLS, DBF) – операция позволяет производить импорт зарплатной ведомости из внешних систем (при отсутствии идентификационного кода для идентификации сотрудника используется табельный код сотрудника). 2. Печать ведомости – данная операция позволяет распечатать зарплатную ведомость. 11.1.3. Системные фильтры На форме просмотра списка зарплатных ведомостей Вы можете воспользоваться следующими системными фильтрами (в верхней части таблицы): Наименование Значение фильтра Текущий для отображения зарплатных ведомостей, созданных за текущий день Предыдущий для отображения зарплатных ведомостей, созданных за предыдущий день Дата для отображения зарплатных ведомостей, созданных за указанную дату (при выборе данного фильтра укажите дату и нажмите «Применить») Период для отображения зарплатных ведомостей, созданных в течение указанного периода (при выборе данного фильтра укажите период и нажмите «Применить») Отправляемые для отображения зарплатных ведомостей, готовых к отправке в банк Непроведенные для отображения зарплатных ведомостей, которые еще не проведены банком 12. Редактирование и удаление зарплатной ведомости Для вызова задачи используйте кнопку , «Изменить текущую запись», на форме «Зарплатные ведомости предприятий» (Меню «Зарплата» → Раздел «Зарплатные ведомости»), предварительно выбрав необходимую запись в списке. После внесения необходимых изменений, сохраните отредактированную запись. Внимание! После добавления сотрудника невозможно выбрать другое предприятие. Чтобы выбрать другое предприятие, необходимо предварительно очистить список сотрудников в данном документе. Чтобы удалить зарплатную ведомость, нажмите кнопку «–», «Удалить текущую запись», на форме «Зарплатные ведомости» (Меню «Зарплата» → Раздел «Зарплатные ведомости»). После подтверждения удаления, запись будет удалена из списка. 13. Импорт начислений по зарплатным ведомостям7 В подсистеме существует возможность импорта начислений по зарплатным ведомостям из внешних систем. Импорт возможен из файлов формата XLS. Для импорта начислений по зарплатной ведомости: 1. Выберите пункт меню Зарплата/Зарплатные ведомости, задачу «Импорт документов» и далее из открывшегося списка выберите опцию «Импорт начислений зарплатной ведомости из xls-файла (SEB)»: 7 Дополнительная функциональность 2. Выберите файл для импорта данных и откройте его: 3. Введите необходимую информацию по зарплатной ведомости (подробнее см. раздел 11. Инструкции), нажмите «ОК»: Если импорт произошел с ошибками, система выдаст предупреждение и предложит вам просмотреть ошибки в импортируемом файле. В случае успешного импорта на экране появится соответствующее сообщение. 14. Экспорт зарплатных ведомостей Существует возможность экспорта таблицы с зарплатными ведомостями в файлы форматов XML, HTML, XLS и текстовый формат *.txt. Для того чтобы записать список ведомостей в файл: 1. Перейдите на форму «Зарплатные ведомости предприятий» (меню Зарплата/Зарплатные ведомости); 2. Откройте вкладку «Запись» и при помощи фильтров сформируйте список ведомостей, которые вы хотите экспортировать; 3. Нажмите кнопку «Задачи» внизу формы и выберите пункт «Экспорт данных…», либо воспользуйтесь сочетанием клавиш [Shift] + [Ctrl] + [S]; 4. В открывшемся диалоговом окне выберите папку для сохранения файла, укажите название и тип экспортируемого файла, нажмите кнопку «Сохранить». Внимание! Формат такого экспорта будет разным при различных настройках таблицы, отображаемой на форме «Зарплатные ведомости предприятий». 15. Печать зарплатной ведомости Для распечатки зарплатной ведомости нажмите на форме «Зарплатные ведомости» кнопку «Задачи» и выберите пункт «Печать ведомости». Откроется форма предпечатного просмотра документа. На панели инструментов этой формы нажмите значок принтера. Обратите внимание, что при печати список сотрудников сортируется по фамилии (по алфавиту), а не по порядковому номеру в ведомости. Додаток №9 до наказу №__ від __.__.2015 Порядок оформлення заявки в системі Help Desk 1. Увійти до системи Help Desk (далі – система) за посиланням: http://10.101.11.80:8080/ 2. Ввести ім’я користувача системи та пароль (як для входу в обліковий запис користувача персонального комп’ютера). 3. Зліва в «Каталозі заявок» обрати каталог «Клиент-банк iFOBS» або «ЗП проект» (для підключення Клієнта до Зарплатного модуля на підставі укладеного з ним Договору про розрахунково-касове обслуговування організації при виплаті заробітної плати з використанням платіжних карток). 4. У каталозі «Клиент-Банк iFOBS» із пропонованого меню обрати відповідне меню задачі як показано на мал.1. Мал.1 5. Для роботи в меню «Клиент-Банк iFOBS» доступні наступні задачі (заявки): - «Заявка на подключение клиєнта к системе дистанционного обслуживания»; - «Отключение клієнта»; - «Восстановление сертификата \ Аварийный пароль». Задачі (заявки), які не визначені в меню «Клиент-Банк iFOBS» системи, а саме щодо опрацювання Заявок на зміну параметрів клієнта, блокування/розблокування облікового запису Клієнта, блокування/розблокування облікового запису Користувача клієнта до моменту їх появи та використання в меню системи виконуються із застосуванням внутрішньобанківської корпоративної електронної пошти. 6. Кожна задача (заявка) меню після її вибору (активації правою клавішою миші) містить ряд полів, які необхідно заповнити у відповідності із наданою уповноваженою особою Клієнта Заявкою (згідно з переліком задач, визначеним пунктом 5 цієї процедури). 7. Для автоматизації заповнення заявки потрібно ввести дані щодо РНК або ЄДРПОУ/РНОКПП Клієнта в поле пошуку та активувати пошук. Після чого в формі заявки автоматично заповняться всі необхідні для ідентифікації Клієнта дані. 8. Після чого потрібно ввести дані із Заявки Клієнта, обов’язковими до заповнення є поля відмічені «*». Наприклад, задача «Заявка на подключение клиєнта к системе дистанционного обслуживания» містить таблицю полів, що відповідають даним Заявки на підключення клієнта в СДО (Додаток до Договору). 9. Після завершення заповнення заявки в системі користувач повинен ще раз уважно звірити повноту та правильність даних введених до заявки з інформацією, поданою в Заяві Клієнта. 10. В разі відсутності розбіжностей та незаповнених полів, відмічених «*», користувач системи шляхом натискання клавіши «Добавить заявку» (як показано на мал. 2) зберігає заявку (задачу) в системі та активує процедуру опрацювання заявки (задачі) в системі. Мал. 2 11. У випадку підтвердження неповністю або некоректно введених даних та наявності незаповнених полів, відмічених «*», користувач системи дозаповнює заявку та виправляє в ній допущені помилки. Після чого виконує дії, визначені пунктами 8-9 цієї процедури, та в разі успішної звірки перенесеної з Заяви Клієнта інформації до системи, активує клавішу «Добавить заявку» (як показано на мал. 2). 12. Користувач засобами системи має можливість відстежувати хід обробки заявки в системі. 13. Після завершення обробки заявки (задачі) в системі така заявка закривається, а користувачу – ініціатору заявки засобами внутрішньобанківської корпоративної електронної пошти автоматично надходить повідомлення щодо закриття заявки (задачі) з інформацією про результати її виконання. 14. В електронному повідомленні обов’язково буде міститься інформація щодо виконання або невиконання заявки (задачі), тобто необхідності повернення її на доопрацювання користувачу – ініціатору заявки (задачі), та причини невиконання такої заявки (задачі).