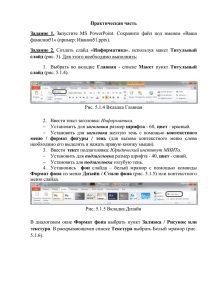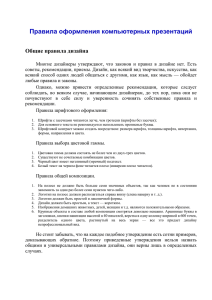МЕТОДИЧЕСКИЕ УКАЗАНИЯ для студентов дневного отделения
advertisement
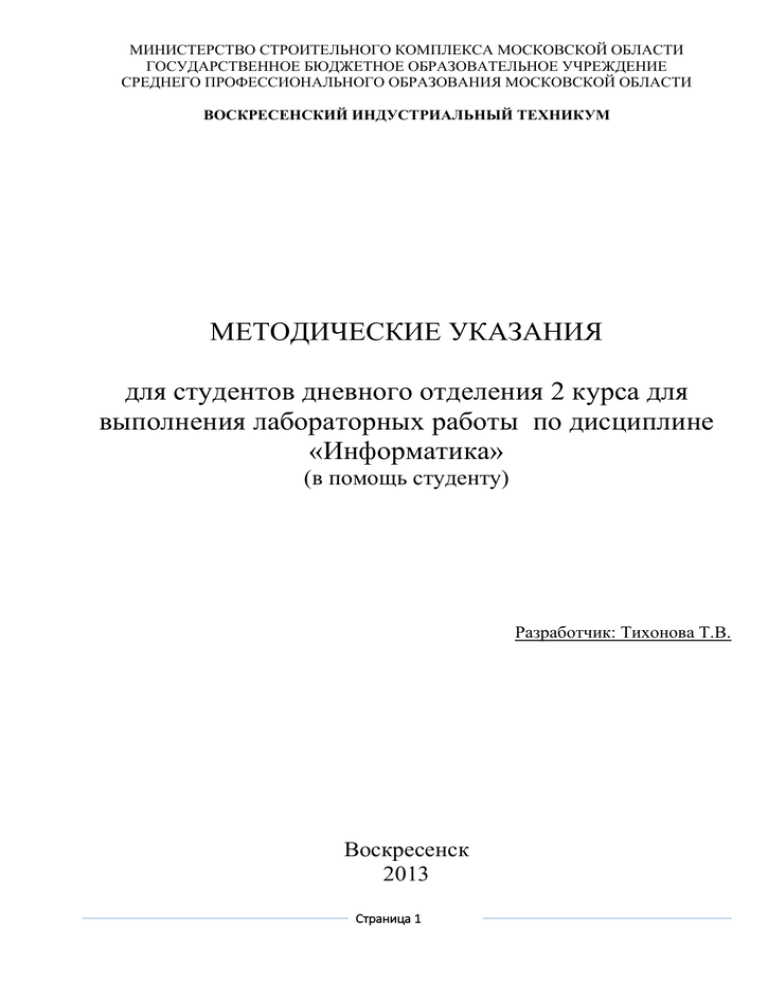
МИНИСТЕРСТВО СТРОИТЕЛЬНОГО КОМПЛЕКСА МОСКОВСКОЙ ОБЛАСТИ ГОСУДАРСТВЕННОЕ БЮДЖЕТНОЕ ОБРАЗОВАТЕЛЬНОЕ УЧРЕЖДЕНИЕ СРЕДНЕГО ПРОФЕССИОНАЛЬНОГО ОБРАЗОВАНИЯ МОСКОВСКОЙ ОБЛАСТИ ВОСКРЕСЕНСКИЙ ИНДУСТРИАЛЬНЫЙ ТЕХНИКУМ МЕТОДИЧЕСКИЕ УКАЗАНИЯ для студентов дневного отделения 2 курса для выполнения лабораторных работы по дисциплине «Информатика» (в помощь студенту) Разработчик: Тихонова Т.В. Воскресенск 2013 Страница 1 ПОЯСНИТЕЛЬНАЯ ЗАПИСКА Учебная дисциплина «Информатика» формирует знания и умения в области применения информационных технологий, необходимые для будущей профессии выпускников образовательного учреждения СПО. Методические указания специально разработаны для студентов очного отделения с целью успешного освоения основных приемов работы с текстом в текстовом процессоре MS Word» и основных приемов работы в программе MS Excel и Power Point (как самостоятельная работа) В результате выполнения итоговых практических работ студент должен: 1. уметь пользоваться основными прикладными программными средствами операционной системы Windows; 2. освоить принцип форматирования информации как в текстовых программах, так и в электронных таблицах; 3. освоить азы вёрстки текста; 4. освоить принцип работы с формулами в программе MS Excel, 5. научиться на основе таблиц оформлять графики, диаграммы 6. уметь использовать средства презентационной графики; 7. научиться работать со звуком, видеоизображениями в презентационной программе; 8. научиться анимировать В данной методической разработке имеется на сегодняшний день наиболее актуальная подборка тем для выполнения практических работ. Приобретенные знания, навыки и умения в области использования информационных технологий студенты могут использовать при выполнении контрольных и самостоятельных работ по базовым юридическим дисциплинам, при этом устанавливается междисциплинарная связь с другими предметами. Методическая разработка представлена в виде основных разделов. На уроке студенту будут предложены более детальные (тематические) лабораторные работы. Страница 2 ЧАСТЬ 1 Программа MS Word Задание 1. Наберите в текстовом процессоре MS Word ниже приведенный текст. Методические указания: 1. Для начала установите гарнитуру текста Times New Roman, кегль (размер) текста 14 пт. Не применяйте никаких отступов и выступов. Выравнивание «по левому краю». В конце каждого абзаца нажимайте клавишу Enter. Понятие информатики как науки Информатика – это область человеческой деятельности, связанная с созданием, накоплением, хранением, преобразованием информации с целью управления различными объектами и системами. Большие объемы информации о чем-либо и правила их применения принято именовать знаниями. Менялся и характер общества – ныне оно стало информационным обществом. Возникла и новая информационная культура. Ее можно определить как совокупность рациональных и корректных навыков и правил работы с информационными средствами ресурсами, обеспечивающими необходимый уровень обеспечения информацией любого члена информационного общества. Теоретические основы информатики - пока не вполне сложившийся, устоявшийся раздел науки. Как и теоретические разделы других наук, теоретическая информатика формируется в значительной мере под влиянием потребностей обучения информатике. Теоретическая информатика - складывается из ряда разделов математики, которые прежде казались мало связанными друг с другом: теории автоматов и теории алгоритмов, математической логики, теории формальных языков и грамматик, реляционной алгебры, теории информации. Структура современной информатики представлена следующими компонентами: Вычислительная техника - раздел, в котором разрабатываются общие принципы построения вычислительных систем. Речь идет не о технических деталях и электронных схемах (это лежит за пределами информатики как таковой), а о принципиальных решениях на уровне, так называемой, архитектуры вычислительных (компьютерных) систем, определяющей состав, назначение, функциональные возможности и принципы взаимодействия устройств. Теоретическая информатика - часть информатики, включающая ряд математических разделов. Она опирается на математическую логику и включает такие разделы как теория алгоритмов и автоматов, теория информации и теория кодирования, теория формальных языков и грамматик, исследование операций и другие. Этот раздел информатики использует математические методы для общего изучения процессов обработки информации. Программирование - деятельность, связанная с разработкой систем программного обеспечения. Здесь отметим лишь основные разделы современного программирования: создание системного программного обеспечения и создание прикладного программного обеспечения. Среди системного - разработка новых языков программирования и компиляторов к ним, разработка интерфейсных систем (пример - общеизвестная операционная оболочка и система Windows). Среди прикладного программного обеспечения общего назначения самые популярные - система обработки текстов, электронные таблицы (табличные процессоры), системы управления базами данных. В каждой области предметных приложений информатики существует множество специализированных прикладных программ более узкого назначения. Информационные системы - раздел информатики, связанный с решением вопросов по анализу потоков информации в различных сложных системах, их оптимизации, структурировании, принципах хранения и поиска информации. Информационно-справочные системы, Страница 3 информационно-поисковые системы, гигантские современные глобальные системы хранения и поиска информации в последнее десятилетие XX века привлекают внимание все большего круга пользователей. Задание 2 Выделите левой кнопкой мыши, методом протягивания заголовок и установите для него (см.рис.1) гарнитуру шрифта Bookman Old Style, размер 16 пт, выравнивание «по центру», примените полужирное и курсивное начертание, используя панель инструментов «Форматирование» (или правая кнопка мыши – команда «Шрифт») рис.1 Задание 3. Для абзацев всего текста необходимо установить красную строку размером 1,5 см. Для данной операции предварительно выделив весь текст, примените команду «Абзац», нажав на правую кнопку мыши и поле «Первая строка» выберите «Отступ», а в соседнем окне «На» укажите размер = 1,5 см. Междустрочный интервал установите – «полуторный». А в поле «Выравнивание» выберите «По ширине» (см.рис.2). рис.2 Задание 4. Найдите в тексте предложение, начинающееся со слов «Структура современной информатики…». Перед началом этого предложения нажмите клавишу Enter. Выделите это предложение и назначьте ему следующие параметры: гарнитура Arial, кегль (размер) 12 пт, выравнивание «по ширине»; примените полужирное и курсивное начертание (рис.3) Страница 4 рис.3 Задание 5 К определениям, расположенным в начале абзацев, примените цвет по своему усмотрению, гарнитуру Arial и подчеркивание (рис.4) рис 4 Задание 5 Установите в тексте колонтитулы (рис.5) o Колонтитул - это текст и/или рисунок (номер страницы, дата печати документа, эмблема организации, название документа, имя файла, фамилия автора и т. п.), который печатается внизу или вверху каждой страницы документа. В зависимости от места расположения (на верхнем или на нижнем поле страницы) колонтитулы бывают верхними и нижними. Для создания выберите команду Вставка→Колонтитулы – Выберите верхний или нижний колонтитул. рис.5 В качестве верхнего колонтитула наберите текст «Информатика как наука», расположенный «по центру страницы», а после того, как Вы перейдете к нижнему колонтитулу, наберите свою фамилию, имя и отчество, а в скобках укажите свою группу, используя курсивное начертание. Например, Иванов Иван Иванович (гр. ЗЮ-3) Страница 5 Задание 6 Закройте панель колонтитулов с помощью кнопки ЗАКРЫТЬ ОКНО КОЛОНТИТУЛОВ. рис.6. Задание 7 К первым буквам определений добавьте такой текстовый элемент как Буквица. o Буквица - большая заглавная буква, расположенная в начале абзаца и занимаемая в высоту несколько строк. Для вставки буквицы выполните команду меню Формат→Буквица, укажите положение буквицы в тексте, шрифт, высоту буквы в строках и расстояние до текста. рис.7 Задание 8. К определениям: «Программирование» и «Информационные системы» добавьте сноски: по команде «Ссылки» - «Вставить сноску» - внизу появится горизонтальная черта, где необходимо будет указать текст сноски (а текст сноски перенесите из основного текста второго предложения абзаца). Текст должен приобрести вид, как показан на рисунке 8. o Учтите также, что сноска печатается слитно с предыдущим текстом! Страница 6 рис.8. ЧАСТЬ 2. Создание презентации по курсу "Информатика (Информационные технологии)". Цель работы: Задание 1. Создать слайд «Информационные технологии», используя авторазметку Титульный слайд. Для этого необходимо выполнить. 1. Ввести текст заголовка: Информационные технологии. Установить для заголовка размер шрифта - 60, цвет - красный. Установить для заголовка желтую тень с помощью кнопки Тень на панели рисования. 2. Ввести текст подзаголовка: ___ курс ________группа. Установить для подзаголовка размер шрифта - 40, цвет - синий. Установить для подзаголовка голубую тень. 3. Установись фон слайда - белый мрамор с помощью команды Фон из меню Формат или контекстного меню слайда. В диалоговом окне Фон в раскрывающемся списке выбрать пункт Способы заливки, затем закладку Текстура. По окончанию выбора нажать кнопку Применить. Страница 7 4. Установить эффекты слайда для заголовка (Заглавие) - эффект Вылет справа, появление текста По буквам. для подзаголовка (Текст) - эффект Вылет снизу, появление текста По буквам. Задание 2. Создать слайд «Разделы курса», используя авторазметку Маркированный список для разделов ОС Windows Текстовый процессор Word Табличный процессор Excel СУБД Access Программирование VBA Презентации в PowerPoint Для этого необходимо выполнить. Установить для заголовка текста "Разделы курсы" размер шрифта - 60, цвет - красный, бирюзовую заливку, серую тень. Установить для списка размер шрифта - 36, цвет - красный, тень - черная. Установить фон слайда - заливка градиентная, один цвет - голубой, горизонтальная штриховка. Установить для заголовка (Заглавие) - эффект Пишущая машинка, появление текста По буквам. Установить для подзаголовка (Текст) - эффект: Появление сверху, появление текста Все вместе. Задание 3. Создать слайд «Windows», используя авторазметку Текст и графика. Для этого необходимо выполнить. Установить для заголовка размер шрифта - 60, цвет - Малиновый, заливка -заготовка Океан. Примечание Заливка устанавливается с помощью соответствующей кнопки Цвет заливки на панели инструментов Рисование или командой Цвет и линии из меню Формат на одной из вкладок диалогового окна. Установить для заголовка голубую тень. Установить для текста размер шрифта-28, цвет - зеленый Установить для текста голубую тень. Свернуть окно PowerPoint. Страница 8 Снять копию экрана, нажав на клавишу Print Screen, предварительно открыв меню Пуск и Программы. Развернуть PowerPoint и вставить рисунок из буфера. Установить фон слайда - заготовка Радуга II. Установить для заголовка (Заглавие) - эффект Вылет справа, появление текста По буквам. Создать список тем лабораторных работ по Windows - 1.1. Основные принципы работы в Windows (окна, приложения) - 1.2. Работа с файлами и папками (проводник, мой компьютер, корзина) Установить для списка — эффект Вылет снизу-справа, появление текста Всё вместе по абзацам. Установить для рисунка (Рисунок) - эффект Жалюзи вертикальные. Задание 4. Создать слайд «PowerPoint », используя авторазметку Графика и текст. Для этого необходимо выполнить. Установить фон слайда - белый мрамор. Установить для заголовка размер шрифта - 60. цвет — темно-синий. Установить для заголовка голубую тень. Ввести список тем лабораторных работ по PowerPoint Установить для списка размер шрифта - 28, цвет - красный на голубом фоне (голубая заливка). Установить для заголовка (Заглавие) - эффект Вылет справа, появление текста По буквам. Установить для списка (Текст) - эффект Жалюзи вертикальные, появление текста Все вместе. Вставить произвольный рисунок. Установить для рисунка (Объект) ~ эффект Вращение. Вставить надпись «Конец». Установить для текста размер шрифта - 28, цвет - красный на желтом фоне с зеленой рамкой. Установить для текста (Текст) - эффект Прямоугольник наружу, появление текста По буквам. Задание 5. Создать слайд «Word », используя авторазметку Текст в две колонки. Для этого необходимо выполнить. Установить для заголовка размер шрифта - 60, цвет - темно-синий. Установить для заголовка голубую тень. Ввести список тем лабораторных работ по Word Установить для списка текста первой колонки размер шрифта - курсив 28, цвет - зеленый Вставить во вторую колонку слайда произвольную таблицу, диаграмму и объект WordArt. Установить фон слайда - градиентная заливка в два цвета. Установить для заголовка (Заглавие) - эффект Вылет справа, появление текста По буквам. Страница 9 Установить для текста (Список) - эффект Сбор снизу, появление текста По словам и По абзацам. Установить для рисунка диаграммы -эффект Анимация диаграммы. Установить для текста WordArt – эффект Появление слева Задание 6. Создать слайд «Excel», используя авторазметку Текст и диаграмма. Для этого необходимо выполнить. Установить для заголовка размер шрифта - 60, цвет - зеленый. Установить для заголовка серую тень. Ввести список тем лабораторных работ по Excel Установить для списка текста размер шрифта - 18, цвет - синий. Вставить в слайд диаграмму через панель инструментов. Установить фон слайда - малахит. Установить для заголовка (Заглавие) - эффект Вылет справа, появление текста По буквам. Установить для текста (Текст) эффект Спираль, появление текста Всё вместе и По абзацам. Установить для Диаграммы (Диаграмма) - вывод элементов По сериям, эффект Появление снизу. Задание 7. Создать слайд «Access», используя авторазметку Графика и текст. Для этого необходимо выполнить. Установить для заголовка размер шрифта - 60, цвет - темно-синий. Установить для заголовка голубую тень. Ввести список тем лабораторных работ по Access Установить для списка размер шрифта - 28, цвет - синий Установить для списка голубую тень. Установить фон слайда - заготовка Рассвет. Установить для заголовка (Заглавие) - эффект Вылет справа, появление текста По буквам. Установить для списка текста - эффект Спираль появление текста Все вместе по абзацам. Установить для рисунка (Объект) - эффект Вращение. Задание 8. Создать слайд «VBA», используя авторазметку Только заголовок. Для этого небходимо выполнить. Установить для заголовка размер шрифта - 60, цвет – темно синий, фон лиловый Установить для заголовка (Заглавие) - эффект Вылет справа, появление текста По буквам. Ввести список тем лабораторных работ по VBA Свернуть окно Power Point. Страница 10 Запустить Сервис/Макрос/Редактор Visual Basic, вызвать произвольный текст процедуры и свернуть его в окно. Скопировать окно в буфер, нажав клавиши Alt + PrintScreen. Развернуть PowerPoint и вставить рисунок из буфера. Установить для рисунка (Рисунок) - эффект Увеличение из центра. Установить для текста размер шрифта - 20, цвет - коричневый, заливка - голубая. Установить для текста (Текст) - эффект Вылет слева, появление текста По буквам. Установить фон слайда – заготовка Рассвет. Задание 9. Создать слайд «об авторе», используя произвольную авторазметку, произвольный текст, содержащий фамилию, имя и отчество разработчика презентации, и другую дополнительную информацию. Цветовую гамму и эффекты выбрать произвольно. Задание 10. Установить следующий порядок слайдов: 1. Основы информатики и программирования 2. Разделы курса. 3. Windows . 4. Word . 5. Excel. 6. Access. 7. VBA 8. Power Point . 9. Об авторе Для этого необходимо выполнить. Перейти в режим сортировки слайдов. Установить масштаб изображения так, чтобы отображались все слайды. Обеспечить требуемый порядок, перетаскивая слайды мышкой. Задание 11. Установить следующие автоматические переходы слайдов: Основы информатики и программирования - наплыв вниз через 2с. Разделы курса - наплыв вверх через 1 с. windows - вертикальная панорама наружу через 3 с. Windows - уголки вправо-вниз через 2 с. Word - открывание влево через 1 с. Excel - появление слева через 3 с. Access - растворение через 3 с. VBA - появление справа через 3 с. Страница 11 Power Point - прямоугольник внутрь через 2 с. Об авторе – произвольный. Для этого необходимо выполнить. Перейти в режим сортировки слайдов. Вызвать команду Переход слайда из контекстного меню слайда и установить требуемые параметры для каждого из слайдов. Задание 12. Настройка демонстрации на автоматический показ слайдов. Для этого необходимо выполнить. Выбрать команду Настройка презентации в контекстном меню или из меню Показ слайдов. Установить Автоматический показ слайдов и смену слайдов По времени. Запустить демонстрацию, выбрав команду Показ изменю Показ слайдов. Страница 12 ЧАСТЬ 3. Программа MS Excel Создание, редактирование формул. Адресация формула всегда начинается со знака =; формула может содержать знаки арифметических операций + – * / (сложение, вычитание, умножение и деление); если формула содержит адреса ячеек, то в вычислении участвует содержимое ячейки; для получения результата нажмите <Enter>. Если необходимо рассчитать данные в столбце по однотипной формуле, в которой меняются только адреса ячеек при переходе на следующую строку таблицы, то такую формулу можно скопировать или размножить на все ячейки данного столбца. В формулах используются ссылки на адреса ячеек. Основные типы ссылок: относительные и абсолютные. Относительная ссылка в формуле используется для указания адреса ячейки, вычисляемого относительно ячейки, в которой находится формула (А1). Абсолютная ссылка в формуле используется для указания фиксированного адреса ячейки. При перемещении или копировании формулы абсолютные ссылки не изменяются. Если перед номером строки (столбца) поставить знак $, то номер строки (столбца) не меняется. Абсолютный адрес - знак $ ставится перед номером строки и номером столбца ($А$1). Если знак $ стоит только либо перед номером строки, либо перед номером столбца, то такая ссылка называется смешанной ($A1, A$1). Например, при копировании формулы из ячейки А2 в ячейки В2 и С2, формула примет вид: рис. 1 Автозаполнение числового ряда. Выделить смежные ячейки, установить курсор в правом нижнем углу, пока курсор не примет вид + и, не отпуская левую клавишу мыши, потянуть в нужном направлении до необходимого значения. рис.2 Автозаполнение дней недели, названий месяцев. Сделать активной необходимую ячейку, установить курсор в правом нижнем углу, пока курсор не примет вид + и, не отпуская левую клавишу мыши, потянуть в нужном направлении до необходимого значения. Страница 13 рис.3 Ошибки в формулах Если при вводе формул или данных допущена ошибка, то в результирующей ячейке появляется сообщение об ошибке. Первым символом всех значений ошибок является символ #. Значения ошибок зависят от вида допущенной ошибки. Excel может распознать далеко не все ошибки, но те, которые обнаружены, надо уметь исправить. Ошибка #### появляется, когда вводимое число не умещается в ячейке. В этом случае следует увеличить ширину столбца. Ошибка #ДЕЛ/0! появляется, когда в формуле делается попытка деления на нуль. Чаще всего это случается, когда в качестве делителя используется ссылка на ячейку, содержащую нулевое или пустое значение. Ошибка #Н/Д! является сокращением термина "неопределенные данные". Эта ошибка указывает на использование в формуле ссылки на пустую ячейку. Ошибка #ИМЯ? появляется, когда имя, используемое в формуле, было удалено или не было ранее определено. Для исправления определите или исправьте имя области данных, имя функции и др. Ошибка #ПУСТО! появляется, когда задано пересечение двух областей, которые в действительности не имеют общих ячеек. Чаще всего ошибка указывает, что допущена ошибка при вводе ссылок на диапазоны ячеек. Ошибка #ЧИСЛО! появляется, когда в функции с числовым аргументом используется неверный формат или значение аргумента. Ошибка #ССЫЛКА! появляется, когда в формуле используется недопустимая ссылка на ячейку. Например, если ячейки были удалены или в эти ячейки было помещено содержимое других ячеек. Ошибка #ЗНАЧ! появляется, когда в формуле используется недопустимый тип аргумента или операнда. Например, вместо числового или логического значения для оператора или функции введен текст. Задание 1. Создать таблицу в программе MS Excel по образцу и построить гистограмму. Распределение прибыли в фонды по годам Отчисления в фонды Фонд накопления Фонд потребления Резервный фонд 2013 3170,6 2450,9 1410 в руб. 2014 3620,7 2300 1500 Методические указания. Для формирования заголовка ячейки столбца А,В,С необходимо объединить. Для этого строку 1 столбцов А,В,С необходимо выделить левой кнопкой мыши Страница 14 методом протягивания – нажать правую кнопку мыши – команда «Формат ячеек» - закладка «Выравнивание» установите флажок напротив строки «Объединение ячеек». Отцентрируйте заголовок. Аналогичным способом оформите заголовок первого столбца и вторую строку второго и третьего столбца. Чтобы построить гистограмму необходимо выделить числовые данные таблицы (рис 4). Страница 15 Страница 16 Страница 17 Список рекомендуемой литературы: 1. Страница 18 Страница 19 Страница 20 Страница 21