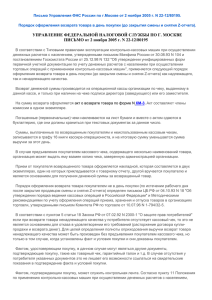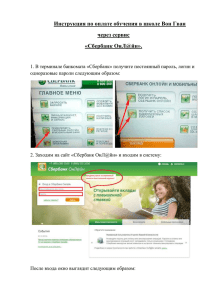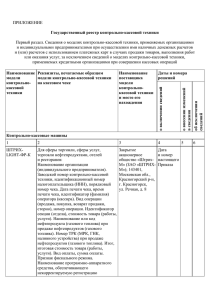уководство пользователя ПРОГРАММНО-АППАРАТНЫЙ КОМПЛЕКС
advertisement
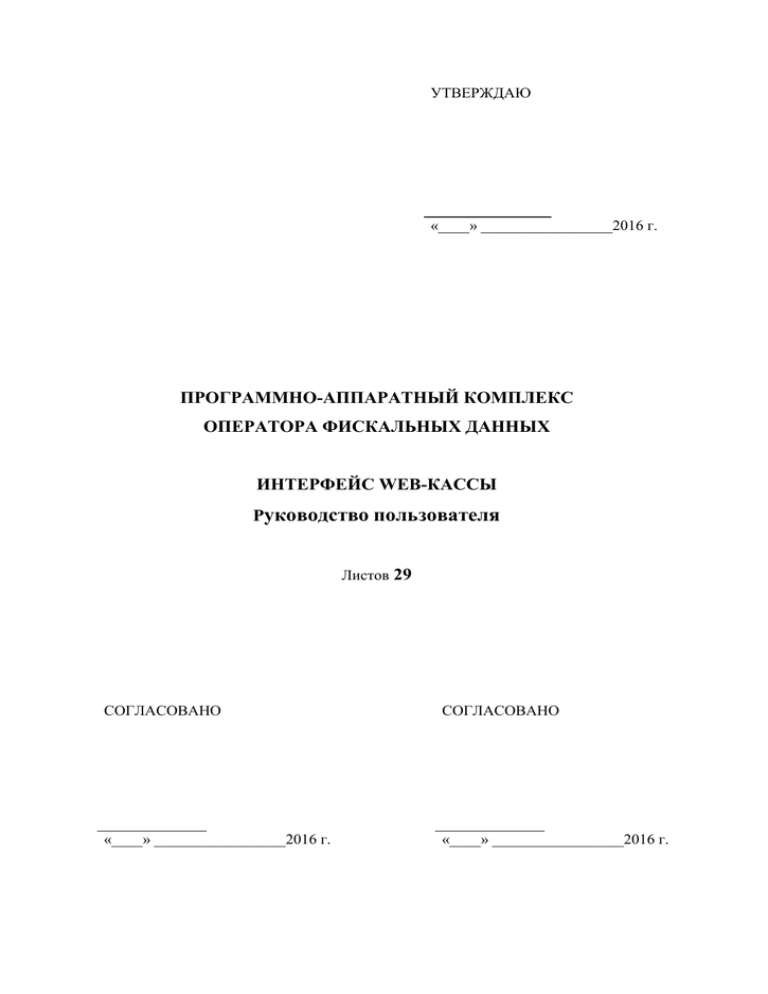
УТВЕРЖДАЮ «____» _________________2016 г. ПРОГРАММНО-АППАРАТНЫЙ КОМПЛЕКС ОПЕРАТОРА ФИСКАЛЬНЫХ ДАННЫХ ИНТЕРФЕЙС WEB-КАССЫ Руководство пользователя Листов 29 СОГЛАСОВАНО СОГЛАСОВАНО «____» _________________2016 г. «____» _________________2016 г. Содержание 1. Общие положения ........................................................................................................................ 4 1.1. Определения, обозначения и сокращения ......................................................................... 4 1.2. Назначение приложения ...................................................................................................... 5 1.3. Описание интерфейса кассы ................................................................................................ 5 1.3.1. Общий вид интерфейса кассы ...................................................................................... 5 1.3.2. Описание окна чека ....................................................................................................... 6 1.3.3. Описание клавиатуры .................................................................................................... 7 1.3.4. Режимы работы кассы ................................................................................................. 10 2. Системные требования .............................................................................................................. 11 3. Авторизация в кассе ................................................................................................................... 12 3.1. Авторизация ......................................................................................................................... 12 3.2. Роли операторов кассы ....................................................................................................... 14 3.2.1. Кассир ............................................................................................................................ 14 3.2.2. Старший кассир ............................................................................................................ 14 3.2.3. Администратор касс ..................................................................................................... 14 3.3. 4. Конкурентная работа с кассой ........................................................................................... 15 3.3.1. Перехват кассы ............................................................................................................. 15 3.3.2. Окончание сессии кассира .......................................................................................... 16 Торговые операции безноменклатурный режим .................................................................... 16 4.1. Продажа/Покупка ................................................................................................................ 16 4.1.1. Ввод единичного товара ............................................................................................. 16 4.1.2. Ввод неединичного товара ......................................................................................... 17 4.2. Возврат продаж ................................................................................................................... 17 4.2.1. Возврат продаж по чекам с прошлых смен – НМКЛ выключена для организации 17 4.2.2. Возврат продаж по чекам с прошлых смен – НМКЛ выключена на кассе.............. 17 4.2.3. Возврат продаж по чекам текущей смены - НМКЛ выключена на кассе................ 17 4.3. Возврат покупок................................................................................................................... 17 4.3.1. Возврат продаж по чекам с прошлых смен – НМКЛ выключена для организации 17 4.3.1. Возврат продаж по чекам с прошлых смен – НМКЛ выключена на кассе.............. 18 Руководство пользователя. Интерфейс WEB-кассы 1 4.3.2. 5. Возврат продаж по чекам текущей смены - НМКЛ выключена на кассе................ 18 Торговые операции, номенклатурный режим ..................................................................... 18 5.1. Работа с каталогом товаров................................................................................................ 18 5.1.1. Описание каталога товара ........................................................................................... 18 5.1.2. Просмотр товара .......................................................................................................... 19 5.2. Горячие клавиши ................................................................................................................. 20 5.2.1. Назначение товара на горячую клавишу ................................................................... 20 5.2.2. Назначение раздела товаров на горячую клавишу .................................................. 20 5.2.3. Сброс настроек горячей клавиши ............................................................................... 20 5.3. Продажа/покупка ................................................................................................................ 20 5.3.1. Ввод единичного товара ............................................................................................. 21 5.3.2. Ввод неединичного товара ......................................................................................... 21 5.3.3. Продажа/покупка товара по штрих-коду................................................................... 21 5.3.4. Продажа/покупка товара с введением кода вручную ............................................. 21 5.3.5. Продажа/покупка товара с выбором из каталога ..................................................... 21 5.3.6. Продажа/покупка товара по горячей клавише ......................................................... 21 5.4. Возвраты продаж................................................................................................................. 22 5.4.1. Возврат продаж по чекам с прошлых смен ............................................................... 22 5.4.2. Возврат продаж по чекам текущей смены ................................................................ 22 5.5. Возвраты покупок ................................................................................................................ 22 5.5.1. Возврат продаж по чекам с прошлых смен ............................................................... 22 5.5.2. Возврат продаж по чекам текущей смены - НМКЛ выключена на кассе................ 22 6. Общие кассовые операции .................................................................................................... 22 6.1. Внесение/выплата средств ................................................................................................. 22 6.1.1. Внесение ....................................................................................................................... 22 6.1.2. Выплата ......................................................................................................................... 23 6.2. Закрытие смены и отчёты ................................................................................................... 23 6.2.1. Х-отчет ........................................................................................................................... 23 6.2.2. Z-отчет ........................................................................................................................... 23 6.3. Переключение режимов кассы .......................................................................................... 23 6.3.1. Включение/выключение номенклатуры ................................................................... 23 6.3.2. Переключение в режимы Продажи и Покупки ......................................................... 23 Руководство пользователя. Интерфейс WEB-кассы 2 6.4. Копия чека ............................................................................................................................ 24 6.5. Данные клиента в чеке ....................................................................................................... 24 6.6. Сторно ................................................................................................................................... 24 6.7. Скидки/надбавки ................................................................................................................. 25 6.7.1. Абсолютная скидка ...................................................................................................... 25 6.7.2. Относительная скидка ................................................................................................. 25 6.7.3. Абсолютная надбавка .................................................................................................. 25 6.7.4. Относительная надбавка ............................................................................................. 25 6.8. Оплата чека .......................................................................................................................... 26 6.8.1. Оплата наличными ....................................................................................................... 26 6.8.2. Оплата картой ............................................................................................................... 27 6.8.3. Смешанная оплата ....................................................................................................... 28 6.9. Отмена чека и сброс данных .............................................................................................. 29 6.9.1. Отмена чека .................................................................................................................. 29 6.9.2. Сброс ............................................................................................................................. 29 6.10. Оплата чека....................................................................................................................... 30 Руководство пользователя. Интерфейс WEB-кассы 3 1. Общие положения 1.1. Определения, обозначения и сокращения ККМ - (аббр.) Контрольно-кассовая машина НМКЛ – сервис «Номенклатура». Чек - кассовый документ, напечатанный на чековом принтере, свидетельствующий о выполнении кассовой операции. Авторизация - проверка и определение полномочий на выполнение некоторых действий в соответствии с ранее выполненной аутентификацией. Смена - кассовая смена – период кассовой активности между оформлением первого фискального чека и операцией закрытия кассовой смены. По окончании смены налогоплательщиком формируется фискальный документ – Z-отчет. Данный период, в соответствии с требованиями к ККМ не должен превышать 24 часа. Кассир – оператор ККМ, выполняющий кассовые операции в соответствии с полномочиями кассира. Имеет право проводить основные кассовые операции. Старший кассир – оператор ККМ, выполняющий кассовые операции в соответствии с полномочиями кассира. Имеет право проводить основные кассовые операции. Кроме того проводить закрытия смен, снятие отчетов, назначение скидок/надбавок. Администратор касс - оператор ККМ, выполняющий кассовые операции в соответствии с полномочиями администратора. Имеет право задавать горячие клавиши для номенклатурного режима. Чековый принтер – устройство, предназначенное для печати кассовых документов в соответствии с требованиями к ККМ. Токен – временный идентификатор, представляющий собой число, генерируемое ККТсервером и выдаваемое кассе для его удостоверения при осуществлении транзакций. Х-отчет –отчет без гашения. Предназначен для контроля работы кассира и показывает сколько операций и какие суммы были проведены с момента начала смены. Х-отчет можно снимать неограниченное количество раз в течение смены. Z-отчет – отчет с гашением. Снимается один раз в смену в момент её закрытия. Содержит всю статистическую информацию по оконченной кассовой смене, включая все данные по кассовым операциям, скидкам, налогам, наличным средствам в кассе и необнуляемым суммам. Номенклатура – база товаров организации. Горячая клавиша – клавиша быстрого доступа к товару или группе товаров. Руководство пользователя. Интерфейс WEB-кассы 4 1.2. Назначение приложения WEB-касса предназначена для выполнения товарно-денежных операций в соответствии с требованиями к контрольно-кассовым машинам (ККМ). WEB-касса запускается в интернет-браузере и позволяет: Выполнять операции по продажам в номенклатурном и безноменклатурном режимах; Выполнять операции по покупкам; Выполнять возвраты продаж и покупок; Выполнять операции со скидками и надбавками; Выполнять операции с деньгами: производить расчет по чеку различными типами платежа; вносить деньги в кассу, выполнять изъятие денежных средств. 6. Выполнять операции с отчетами. 1. 2. 3. 4. 5. 1.3. Описание интерфейса кассы 1.3.1. Общий вид интерфейса кассы Основной интерфейс кассы в номенклатурном режиме можно увидеть на рисунке 1. Интерфейс кассы состоит из нескольких зон: Окно чека (1) Блок цифровых клавиш с клавишей подтверждения (2) Блок клавиш операций с чеком (3) Блок навигационных клавиш (4) Сервисные клавиши (5) Блок клавиш работы с номенклатурой / секциями (6) Руководство пользователя. Интерфейс WEB-кассы 5 Рисунок 1. Общий вид интерфейса кассы в номенклатурном режиме. 1.3.2. Описание окна чека Элементы интерфейса окна чека описаны на Рисунок 2. Окно чека. Руководство пользователя. Интерфейс WEB-кассы 6 Рисунок 2. Окно чека. 1.3.3. Описание клавиатуры Каждая кнопка в интерфейсе кассы и в сервисных и функциональных меню отвечает за выполнение соответствующей функции кассы: Таблица 1. Описание клавиатуры. Кнопка Выполняемые функции Ввод цифровых значений … Ввод цифр (кода, штрих-кода, цены, количества, ставки скидки/надбавки, номера чека и т. д.) Ввод двух нулей. Десятичная точка (разделитель рублей и копеек, килограммов и граммов). Знак умножения для количества вводимого товара. Руководство пользователя. Интерфейс WEB-кассы 7 Кнопка Выполняемые функции Перейти в режим оплаты чека. Подтвердить выбор (эквивалент кнопки [ Enter ]). Кнопки работы с товарными позициями Ввод номера секции (для безноменклатурного режима). … Кнопка горячей клавиши из зоны 6 (см. Рисунок 1) в номенклатурном режиме. Когда на горячую клавишу назначен товар из номенклатуры, клавиша становится активной и содержит название товара. Кнопка просмотра информации о товаре по штрих-коду в номенклатурном режиме. Кнопка для поиска товара в каталоге по номеру штрих-кода, вводимого вручную (номенклатурный режим). Открытие каталога товаров для выбора товара в позицию (номенклатурный режим). Перемещение фокуса по элементам позициям чека, чекам в списках и т.д. товарного каталога, Операции с чеком Отмена набранного чека. Повтор продажи предыдущего чека. Руководство пользователя. Интерфейс WEB-кассы 8 Кнопка Выполняемые функции Надбавка на выбранную товарную позицию. Скидка на выбранную товарную позицию. Сброс вводимых данных в добавляемую товарную позицию. Сторнирование выделенной товарной позиции в чеке. Редактирование цены для выделенной товарной позиции (только для безноменклатурного режима). Редактирование количества для выделенной товарной позиции. Кнопки меню «Сервис» Снятие Х-отчета. Снятие Z-отчета и закрытие смены. Печать копии ранее пробитого в текущей смене чека. Возврат чека (Возможен возврат чеков как новых, так и ранее пробитых в текущей смене). Ввод информации о клиенте (телефон, E-mail) для набираемого чека. Переключение торговых режимов кассы. Руководство пользователя. Интерфейс WEB-кассы 9 Кнопка Выполняемые функции Внесение наличных в кассу. Изъятие наличных из кассы Включение/выключение режима кассы с номенклатурой. Дополнительные настройки кассы (задание горячих клавиш для номенклатурного режима и т.д.). Кнопка доступна только администратору кассу. Кнопка выхода в основной интерфейс кассы. 1.3.4. Режимы работы кассы Касса может работать в двух разных режимах по отношению к типу совершаемых операций: Режим Продажи Режим Покупки. Переключение между режимами происходит в меню СЕРВИС →РЕЖИМ. Индикация текущего режима отображается внизу слева в окне чека (см. Рисунок 2). Это же поле применяется для отображения операционных режимов кассы (например, когда происходит внесение наличных в кассу или выплата). Кроме того, касса может работать в двух режимах по отношению к вводимым в чек товарным позициям: Режим с номенклатурой Режим без номенклатуры В этих режимах интерфейсы кассы отличаются (различия в блоках 1 и 6. см. Рисунок 1) и добавление позиций в чек происходит по-разному. Номенклатурный режим В данном режиме добавление товара происходит только из каталога товаров, загруженных в кассу. Товар может быть добавлен путем прямого выбора в каталоге, или путём поиска и ввода по штрих-коду товара. Интерфейс отличается более подробным отображением товарных позиций, наличием «горячих клавиш» и клавиш работы с каталогом и штрихкодами (см. Рисунок 3). Безноменклатурный режим Руководство пользователя. Интерфейс WEB-кассы 10 В этом режиме товарные позиции не именные. Продажа товаров происходит с привязкой к отделам (секциям). Интерфейс отличается наличием блока клавиш работы с секциями (см. Рисунок 3). Рисунок 3. Различия номенклатурного и безноменклатурного режимов. 2. Системные требования Операционная система MS Windows (XP, Vista, 7) Семейства Linux Интернет-браузеры Интерфейс WEB-кассы лучше всего работает в интернет-браузерах: Google Chrome (версии 7.0 и выше, для десктопов) Mozilla FireFox (версии 5.0 и выше, для десктопов) Разрешение экрана 1152 х 864 Руководство пользователя. Интерфейс WEB-кассы 11 3. Авторизация в кассе 3.1. Авторизация Для авторизации в кассе запустите WEB-приложение: введите URL кассы в адресной строке интернет-браузера. Загрузится страница авторизации (см. Рисунок 4). Рисунок 4. Страница авторизации WEB-кассы. Введите в полях «Логин» и «Пароль» корректные логин и пароль и нажмите кнопку «Войти». Далее, возможны два варианта загрузки кассы: 1. Если для данного кассира в настройках доступа в интерфейсе налогоплательщика выставлена только одна касса и он ранее не заходил на неё, то произойдет загрузка основного интерфейса кассы (см. Рисунок 1). Также основной интерфейс сразу загрузится, если кассир некорректно вышел из кассы (закрыл страницу, браузер, выключил компьютер), т.е. любым способом, кроме корректного выхода (кликнув на ссылку «Выйти» в окне чека). 2. Если для данного кассира доступны несколько касс для работы, то загрузится страница выбора касс (см. Рисунок 5). На странице приведены все кассы, доступные данному кассиру, разбитые по торговым точкам. В списке предусмотрен фильтр для поиска в больших списках кассы с нужным названием. Для пользования фильтром нужно начать в строке «Фильтр» вводить сочетание символов, содержащееся в названии нужной кассы. Список касс будет автоматически обновляться, отображая кассы, которые содержат искомое сочетание. Руководство пользователя. Интерфейс WEB-кассы 12 Рисунок 5. Выбор кассы для работы. При загрузке интерфейса кассы, если с данной кассой ранее работали, выводится информационное сообщение о последнем действии, проведенном на данной кассе (см. Рисунок 6). Это могут быть пробитые чеки, операции внесения/выплаты, снятые отчеты. Рисунок 6. Сообщение о последнем действии на кассе. Если в сообщении нажать кнопку «Подробнее», то на экране покажется чек от последней выполненной операции. Если нажать «Начать работу», то окончательно загрузится интерфейс кассы. Если после первого захода на кассу, а также если по какой-то причине для кассы был изменен токен, то при попытке провести кассовую операцию (пробить чек и т.д.) появится окно ввода токена (см. Рисунок 7). Тогда для продолжения работы необходимо ввести в диалоге токен и нажать «Ввести токен», после чего можно продолжить выполнять кассовые операции. Примечание: Значение токена можно получить в UI налогоплательщика в настройках для данной кассы. Руководство пользователя. Интерфейс WEB-кассы 13 Рисунок 7. Диалог ввода токена. 3.2. Роли операторов кассы Оператор кассы может иметь одну из трёх ролей: «Кассир», «Старший кассир» и «Администратор касс». (Роли задаются через интерфейс оператора, см Руководство пользователя. Интерфейс оператора.) 3.2.1. Кассир Оператор кассы с ролью «Кассир» имеет право: Пробивать чеки продажи/покупки, работая в номенклатурном или безноменклатурных режимах; Печатать копии чеков; Производить повтор покупки; Вводить данные клиента; Переключать кассу между режимами продажа/покупка и номенклатурный/безноменклатурный режим. 3.2.2. Старший кассир Старший кассир имеет все права кассира, и дополнительно может: Редактировать параметры товарных позиций (цену и количество); Задавать скидку/надбавку для товарных позиций; Снимать Х-отчёт; Закрывать смену и снимать Z-отчет; Выполнять операции возвратов; Выполнять операции внесения и изъятия; Выполнять операцию отмены чека и сторно позиции. 3.2.3. Администратор касс Администратор касс имеет права кассира и дополнительно имеет доступ в меню «Настройки», где может задавать горячие клавиши для режима работы с номенклатурой. Руководство пользователя. Интерфейс WEB-кассы 14 3.3. Конкурентная работа с кассой При авторизации оператором кассы в случаях, когда кассы заняты другими кассирами, в окне выбора касс отображаются ФИО кассиров, которые работают с кассами на данный момент (см. Рисунок 8). Рисунок 8. Индикация занятых касс. 3.3.1. Перехват кассы Выбрать кассу, на которой уже работают, нельзя. При попытке выбрать в качестве рабочей уже занятую кассу, будет выводиться сообщение (см. Рисунок 9). Рисунок 9. Сообщение о занятой кассе. Однако, если кассир на кассе не выполнял никаких действий на кассе в течение 5 минут (данное значение может быть изменено в настройках сервера WEB-кассы), то при выборе занятой кассы выводится сообщение (см. Рисунок 10), и если подтвердить, то произойдет перехват кассы у кассира. Руководство пользователя. Интерфейс WEB-кассы 15 Рисунок 10. Диалог перехвата кассы у кассира. 3.3.2. Окончание сессии кассира Если авторизованный кассир не совершает никаких действий на кассе в течение 10 минут (значение данного временного интервала может быть изменено в настройках сервера WEBкассы), то происходит окончание рабочей сессии кассира. Появляется сообщение об оконченной сессии (см. Рисунок 11), после которого происходит завершение работы с кассой и загружается страница авторизации в кассу (см. Рисунок 4). Рисунок 11. Сообщение об истекшей сессии. 4. Торговые операции безноменклатурный режим Переключение в безноменклатурный режим описано в разделе 6.3.1. 4.1. Продажа/Покупка Режим «Продажа» - основной режим, который включен по умолчанию после авторизации кассира. Ввод товаров в чек для продажи и покупки происходит одинаково. 4.1.1. Ввод единичного товара Результат: Руководство пользователя. Интерфейс WEB-кассы 16 4.1.2. Ввод неединичного товара Результат: После ввода всех позиций нажмите «ОПЛАТА» для закрытия чека. 4.2. Возврат продаж 4.2.1. Возврат продаж по чекам с прошлых смен – НМКЛ выключена для организации Сервис «Номенклатура» отсутствует для данной организации. 4.2.2. Возврат продаж по чекам с прошлых смен – НМКЛ выключена на кассе Сервис «Номенклатура» выключена в web – кассе. 4.2.3. Возврат продаж по чекам текущей смены - НМКЛ выключена на кассе Сервис «Номенклатура» выключена в web – кассе. 4.3. Возврат покупок 4.3.1. Возврат продаж по чекам с прошлых смен – НМКЛ выключена для организации Сервис «Номенклатура» отсутствует для данной организации. Руководство пользователя. Интерфейс WEB-кассы 17 4.3.1. Возврат продаж по чекам с прошлых смен – НМКЛ выключена на кассе Сервис «Номенклатура» выключена в web – кассе. 4.3.2. Возврат продаж по чекам текущей смены - НМКЛ выключена на кассе Сервис «Номенклатура» выключена в web – кассе. 5. Торговые операции, номенклатурный режим Переключение кассы в режим работы с номенклатурой (если текущий режим – безноменклатурный): 5.1. Работа с каталогом товаров 5.1.1. Описание каталога товара Чтобы работать с каталогом товаров, касса должна быть переключена в режим работы с номенклатурой. Для просмотра каталога товаров нужно нажать клавишу «Подбор». Далее, если на данную кассу номенклатура раньше не загружалась, начнется загрузка номенклатуры (см. Рисунок 12) и после окончания загрузки, отобразится каталог товаров (см. Рисунок 13). Каталог товаров представляет собой дерево товаров, которое может состоять из большого числа категорий и подкатегорий товаров. Так как товаров в отдельной ветке может быть довольно много, в окне каталога присутствует фильтр, позволяющий совершить быстрый поиск товара. Для этого достаточно в строке фильтра вводить сочетание символов, входящих в состав названия искомого товара. Отображаемый список товаров автоматически обновляется, отображая все товары, удовлетворяющие значению фильтра. Если товаров, Руководство пользователя. Интерфейс WEB-кассы 18 удовлетворяющих запросу нет, отображается сообщение «Товаров, соответствующих фильтру, не найдено». Рисунок 12. Загрузка номенклатуры. Рисунок 13. Общий вид каталога товаров. 5.1.2. Просмотр товара Просмотр товара – процедура просмотра стоимости товара по просьбе покупателя, перейдя в режим «Просмотр». Стоимость товара отображается в окне отображения информации (см. Рисунок 2). Данную процедуру возможно проводить для товаров: выбранных непосредственно в каталоге; найденных сканированием штрих-кода товара; найденных, путем введения штрих кода товара вручную. Для выхода из режима «Просмотр» нажмите любую клавишу. Руководство пользователя. Интерфейс WEB-кассы 19 Просмотр цены на товар, сканируя штрих-код. Просмотр цены на товар, вводя штрих-код вручную. Просмотр цены на товар, выбрав его в каталоге. 5.2. Горячие клавиши Назначение горячих клавиш возможно только оператором с ролью Администратора касс. При помощи горячих клавиш можно быстро добавить товар в чек или открыть часто используемую группу товаров из каталога. Горячие клавиши возможны только в номенклатурном режиме и блок горячих клавиш располагается непосредственно под окном чека (см. Рисунок 1). 5.2.1. Назначение товара на горячую клавишу 5.2.2. Назначение раздела товаров на горячую клавишу 5.2.3. Сброс настроек горячей клавиши 5.3. Продажа/покупка Все операции продажи-покупки выполняются из базового состояния (состояние набора чека) режима «Продажа» или «Покупка» соответственно. Руководство пользователя. Интерфейс WEB-кассы 20 5.3.1. Ввод единичного товара Для ввода в чек единичного товара достаточно отсканировать штрих-код товара, ввести штрих-код вручную или выбрать его в каталоге. Товарная позиция появляется в чеке сразу же в единичном количестве. Результат: 5.3.2. Ввод неединичного товара Результат: 5.3.3. Продажа/покупка товара по штрих-коду 5.3.4. Продажа/покупка товара с введением кода вручную 5.3.5. Продажа/покупка товара с выбором из каталога 5.3.6. Продажа/покупка товара по горячей клавише Для данной операции, на горячие клавиши должны быть назначены товары. Руководство пользователя. Интерфейс WEB-кассы 21 5.4. Возвраты продаж 5.4.1. Возврат продаж по чекам с прошлых смен 5.4.2. Возврат продаж по чекам текущей смены 5.5. Возвраты покупок 5.5.1. Возврат продаж по чекам с прошлых смен 5.5.2. Возврат продаж по чекам текущей смены - НМКЛ выключена на кассе 6. Общие кассовые операции 6.1. Внесение/выплата средств 6.1.1. Внесение Руководство пользователя. Интерфейс WEB-кассы 22 6.1.2. Выплата Выплатить сумму большую, чем есть наличными, невозможно. В этом случае появится сообщение о недостаточной сумме в кассе. 6.2. Закрытие смены и отчёты 6.2.1. Х-отчет 6.2.2. Z-отчет Смена закрывается при формировании Z-отчета. Отдельной клавиши на закрытие смены нет. 6.3. Переключение режимов кассы 6.3.1. Включение/выключение номенклатуры 6.3.2. Переключение в режимы Продажи и Покупки Руководство пользователя. Интерфейс WEB-кассы 23 6.4. Копия чека Позволяет напечатать копию чека, пробитого в текущей смене. На чеке будет указано, что это копия (см. Рисунок 14). Рисунок 14. Копия чека 6.5. Данные клиента в чеке Данные клиента можно ввести либо до, либо во время ввода позиций в чек. Результат: введенные данные клиента напечатаются на чеке. 6.6. Сторно Результат: выбранная позиция удаляется из чека. Руководство пользователя. Интерфейс WEB-кассы 24 6.7. Скидки/надбавки 6.7.1. Абсолютная скидка Результат: скидка появится отдельной строкой под товаром, итоговая сумма пересчитается. При вводе суммы скидки больше, чем сумма товара, появится соответствующее сообщение. 6.7.2. Относительная скидка Результат: скидка появится отдельной строкой под товаром, итоговая сумма пересчитается. При вводе скидки больше чем 100% появится соответствующее сообщение. 6.7.3. Абсолютная надбавка Результат: надбавка появится отдельной строкой под товаром, итоговая сумма пересчитается. 6.7.4. Относительная надбавка Результат: надбавка появится отдельной строкой под товаром, итоговая сумма пересчитается. Руководство пользователя. Интерфейс WEB-кассы 25 Рисунок 15. Отображение скидки и надбавки 6.8. Оплата чека После набора чека и нажатия кнопки «Оплата» касса закрывает и переходит в режим оплаты чека. Оплата чека может происходить тремя способами: наличными, оплата картой и смешанная оплата (см. Рисунок 16). Рисунок 16. Диалог выбора способа оплаты. 6.8.1. Оплата наличными При выборе типа оплаты «Наличными» появляется диалог оплаты (см. Рисунок 17). Здесь в верхнем левом углу показывается общая сумма чека, которая предъявляется к оплате. По умолчанию, в поле ввода введена точная сумма к оплате. При отсутствии у покупателя точной суммы, может быть произведена оплата со сдачей (поле, отображающее сдачу, располагается прямо под полем «Итого»). В этом случае, при помощи цифровых клавиш в поле ввода вводится сумма, полученная от покупателя (в случае ошибки при вводе можно использовать Руководство пользователя. Интерфейс WEB-кассы 26 кнопку «Сброс» для обнуления поля) и нажимается кнопка «Оплата», после чего происходит расчет чека и на печать чекового принтера выходит печать кассового чека. Рисунок 17. Диалог оплаты наличными. 6.8.2. Оплата картой При оплате банковской картой, диалог оплаты выглядит аналогично оплате наличными (см. Рисунок 17). По умолчанию, в поле ввода уже введена точная сумма к оплате. Оплата картой не может быть произведена со сдачей, к оплате должна быть приведена точная сумма покупки. Однако, есть возможность распределить оплату между несколькими банковскими картами. Для этого в окне ввода ввести сумму, которая должна быть снята с первой карты, затем, нажать появившуюся иконку «+» (см. Рисунок 18). В появившемся новом поле ввода указан точный остаток суммы для списания со второй платёжной карты. При необходимости, сумму можно разделить и на большее количество платёжных карт. После необходимого разделения сумм нажимается кнопка «Оплата», после чего происходит расчет чека и на печать чекового принтера выходит печать кассового чека. Руководство пользователя. Интерфейс WEB-кассы 27 Рисунок 18. Диалог оплаты картой, ввод сумм для нескольких карт. 6.8.3. Смешанная оплата Смешанная оплата производится одновременно наличными и картой (см. Рисунок 19). В диалоге оплаты по умолчанию введена полная сумма в поле оплаты картой. Покупатель выдаёт сумму, которую он желает использовать для оплаты части наличными. Данная сумма вводится в поле «Наличные», в поле «Карта» автоматически происходит пересчет суммы. При необходимости, для корректировки сумм можно использовать кнопку «Сброс». Смешанная оплата может быть произведена со сдачей наличными. В этом случае, вводится точная сумма для оплаты картой и сумма наличными, принятая от клиента с которой и будет даваться сдача. Сумма сдачи отображается в поле «Сдача». После введения сумм, нажимается кнопка «Оплата», после чего происходит расчет чека и на печать чекового принтера выходит печать кассового чека. Руководство пользователя. Интерфейс WEB-кассы 28 Рисунок 19. Диалог смешанной оплаты. 6.9. Отмена чека и сброс данных 6.9.1. Отмена чека Отмена чека – операция для аннулирования чека целиком, в случае, когда присутствует большое количество ошибочно набранных позиций или покупатель отказался от покупки вообще. Операцию «Отмена чека» можно провести только для незакрытого чека и только старшим кассиром. После отмены чека касса переходит в исходный режим набора нового чека. 6.9.2. Сброс Сброс – операция, проводимая в текущей набираемой позиции в случаях, когда были ошибочно введены параметры позиции – количество, секция, сумма. Операция «Сброс» может проводиться оператором кассы с любой ролью до добавления позиции в тело чека. После сброса, позиция обнуляется и можно вводить данные для новой позиции. Руководство пользователя. Интерфейс WEB-кассы 29 6.10. Оплата чека Повтор продажи – операция заполнения чека данными, которыми был заполнен предыдущий чек. Такая операция может требоваться, когда покупатели часто выполняют одни и те же покупки. В этом случае, операция «Повтор продажи» позволяет значительно ускорить набор чека. Для проведения операции необходимо после пробития чека и до начала набора нового чека нажать кнопку . Произойдет заполнение чека данными из предыдущего чека. Далее нужно лишь провести редактирование позиций (если требуется) и нажать «ОПЛАТА» для закрытия чека. Руководство пользователя. Интерфейс WEB-кассы 30