Для того, чтобы зайти на свой сайт для редактирования, в
advertisement
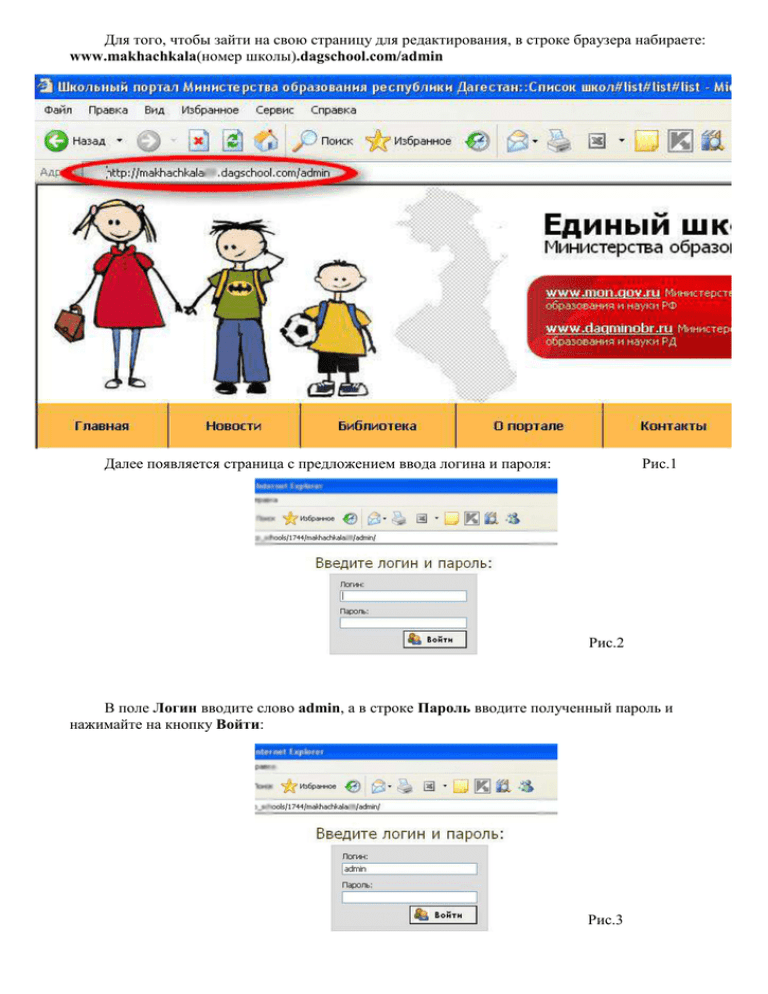
Для того, чтобы зайти на свою страницу для редактирования, в строке браузера набираете: www.makhachkala(номер школы).dagschool.com/admin Далее появляется страница с предложением ввода логина и пароля: Рис.1 Рис.2 В поле Логин вводите слово admin, а в строке Пароль вводите полученный пароль и нажимайте на кнопку Войти: Рис.3 Далее открывается страница редактирования вашего ОУ. Рис.3 Как видно, на этой странице приведена ознакомительная информация для создания и редактирования страниц. Также приведены разъяснения типов создаваемых страниц. Для того, чтобы создать страницу нужно нажать на команду Добавить страницу расположенную в левой панели. Рис.4 Открывается страница с возможностями добавления новых страниц: Рис.5 В поле Заголовок страницы пишите название создаваемой страницы, поле Имя файла заполнится автоматически и его можно оставить без изменений. Далее в поле Тип страницы, открываем список и выбираем тип будущее страницы (расшифровки типов из списка приведены на рис. 3). Ниже, в поле Вступительный текст, по желанию можно набрать текст который будет отображаться на созданной странице в самом верху. В поле Мета-данные по желанию можно ввести ключевые слова создаваемой страницы, для того, чтобы поисковые сайты при запросах этих слов находили и ваши страницы в сети Интернет. Когда все поля заполнены нажимаете внизу кнопку Добавить. Появление страницы с надписью как на рис. 6 означает, что все было введено правильно и вы успешно создали страницу. Рис. 6 Далее для редактирования самой страницы нажимаете команду Редактировать данные страницы. После редактирования страницы нажимаете на кнопку Сохранить в самом низу. Рис. 7 Если был выбран тип страницы Текст, то появляется следующее окно: Рис. 8 Здесь можно набирать, вставлять текст, изображения, flash-анимацию, гиперссылки и др. Эти кнопки, на панели инструментов, выполняют схожие команды как и в программе Word. Также можно выделять набранные текст полужирным, курсивом или наклонным стилем. Создавать нумерованные списки, набирать текст в верхнем и нижнем индексе и т.п. Для вставки изображений нужно нажать на кнопку выделенную на рис. 9: Рис. 9 Появляется диалоговое окно вставки изображения, в котором нужно нажать на кнопку Закачать (рис. 10), и затем нажать на кнопку Обзор (рис. 11): Рис. 10 Рис. 11 В появившемся стандартном диалоговом окне Windows выбрать нужное изображение и нажать кнопку Открыть. Далее, нажать на кнопку Послать на сервер (рис. 11), и после нажать на кнопку ОК. Если все было сделано правильно, изображение вставляется в страницу, после чего его можно перемещать и изменять в размерах за угловые маркеры. Для вставки flash-анимации, нужно нажать на кнопку выделенную на рис. 12: Рис. 12 Для вставки гиперссылки, нужно нажать на кнопку выделенную на рис. 13: Рис. 13 Назначение остальных инструментов можно узнать при наведении курсора на кнопки. После всех изменений на созданной странице, внизу нужно нажать на кнопку Сохранить. Рис. 14 После сохранения страница появляется в левой колонке. Если был выбран тип страницы Новости, то появляется следующее окно: Рис. 15 Для создания новой новости нужно нажать на кнопку Добавить новость, после чего появляется страница добавления новостей. В поле Заголовок новости вводите название новости. Далее в поле Анонс новости вводите краткое содержание новости. И в поле Текст новости вводите саму новость в полном объеме. Также можно вставить изображение в данную новость нажатием на кнопку Обзор и выбором нужного файла с изображением. Ниже по желанию можно изменять дату создаваемой новости. Далее нажимаете на кнопку Сохранить. Рис. 16 Если был выбран тип страницы Фотогалерея, то появляется окно, где для добавления файла с изображением нужно нажать на кнопку Добавить фото. Рис. 17 Ввести в соответствующих полях название и подпись изображения и нажав на кнопку Обзор выбрать файл с изображением и нажать Открыть. Далее нажать Сохранить. Рис. 18 Если был выбран тип страницы Файловый архив, то появляется окно, где для добавления файла нужно нажать на кнопку Добавить файл. Рис. 19 Ввести в соответствующих полях название и описание файла и нажать на кнопку Обзор. В появившемся окне выбрать нужный файл и нажать на кнопку Открыть. Далее нажать на кнопку Сохранить Рис. 20 Если был выбран тип страницы Контакты, то появляется окно, где нужно ввести в соответствующие поля адрес школы, телефон, факс и электронную почту. Затем Сохранить. Рис. 21 Это основные операции для создания страниц. Дальнейшие редактирования и создания других страниц схожи с вышеуказанными действиями. Для указания главной страницы, а также для удаления и редактирования можно воспользоваться командой в левой панели Список страниц (п1. рис. 22). После нажатия на эту команду появляется следующее окно: Рис. 22 Здесь можно редактировать страницу (п2. рис. 22), изменить параметры страницы (п3. рис. 22), урегулировать порядок расположения страниц в левой панели (п4. рис. 22), удалить страницу (п4. рис. 22). После завершения всех изменений нажимаете на команду Выход левой панели.