Минимальные требования для полноценной работы в системе
advertisement
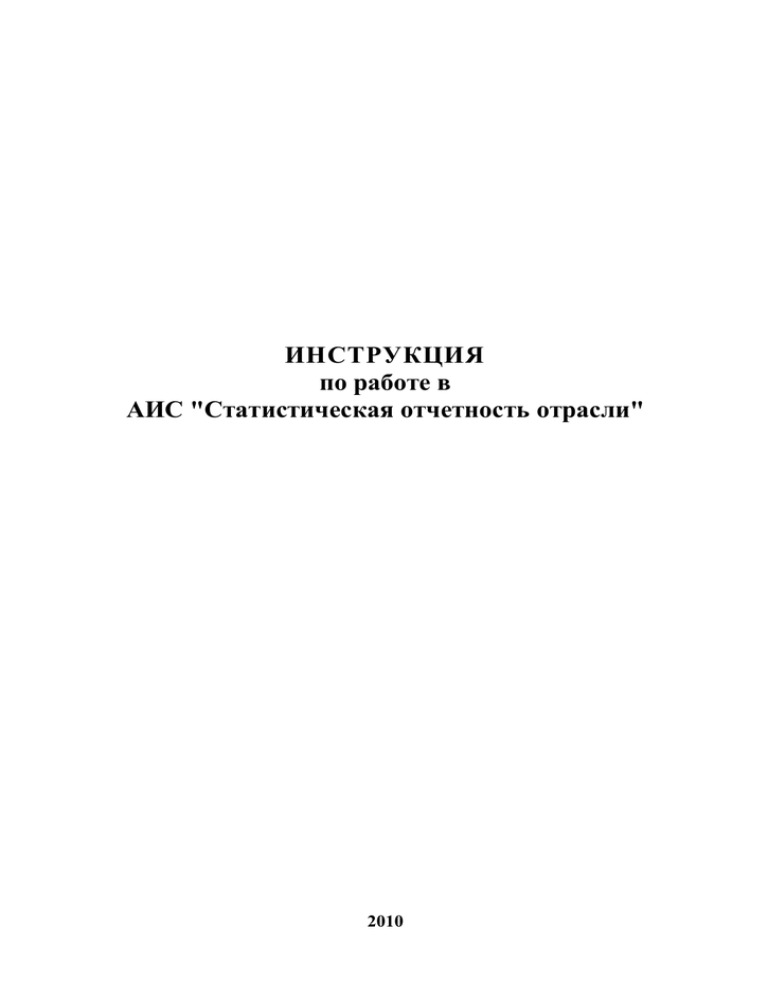
ИНСТРУКЦИЯ по работе в АИС "Статистическая отчетность отрасли" 2010 Оглавление Требования для работы в системе .............................................................................................................3 1. ВХОД В СИСТЕМУ ...............................................................................................................................4 1.2 Установка пакета клиентской части ...................................................................................................4 2. РАБОТА С ПЕРВИЧНЫМИ ОТЧЕТАМИ..........................................................................................6 2.1. Добавление нового отчета...................................................................................................................6 2.2 Добавление подотчета ..........................................................................................................................7 2.3 Отбор отчетов с помощью «Фильтра»................................................................................................8 2.4 Открытие и внесение данных в отчет .................................................................................................9 2.5 Сохранение отчета. ...............................................................................................................................9 2.6 Отправка данных на сервер ...............................................................................................................10 2.7 Восстановление данных и повторное сохранение. ..........................................................................11 2.8 Расчет и проверка отчетов. ................................................................................................................11 3. РАБОТА СО СВОДНЫМИ ОТЧЕТАМИ .........................................................................................14 3.1 Добавление сводного отчета ..............................................................................................................14 3.2 Сведение отчетов ................................................................................................................................14 4. Особенности заполнения форм ...........................................................................................................16 4.1 Сведение форм отчетности 7-НК и 6-НК .........................................................................................16 2 Требования для работы в системе Минимальные требования для полноценной работы в системе: 1. Рабочая станция с установленной операционной системой семейства Windows не ниже «Windows 98». 2. Доступ в Интернет с помощью обозревателя Internet Explorer версии 6.0 и выше. 3. Установленное приложение MS Excel 2003 и выше. 3 1. ВХОД В СИСТЕМУ Для входа в систему откройте Internet Explorer и в строке адреса наберите http://mkstat.ru/ (или просто скопируйте), и нажмите клавишу Enter. На сайте введите имя пользователя и пароль в форму ввода. Далее произойдет авторизация в системе и откроется рабочая область сервиса. 1.2 Установка пакета клиентской части Внимание! Установка «Пакета клиентской части» производится один раз, при первом входе в систему или в случае появления сообщения «Версия клиентской части не соответствует версии приложения». Перед началом работы с отчетами необходимо установить «Пакет клиентской части» на Ваш компьютер, для этого нажмите на ссылку в верхнем левом углу экрана 4 В появившемся окне нажмите «Запустить» далее «Выполнить» далее «Установить» В процессе установки может появиться сообщение об ошибке причиной которого является запущенный Internet Explorer. Для продолжения необходимо закрыть Окно Internet Explorer’a и нажать на кнопку «Повтор». 5 После установки нажмите «Закрыть» На этом этапе подготовка к работе завершена. 2. РАБОТА С ПЕРВИЧНЫМИ ОТЧЕТАМИ Внимание!!! Если какое либо действие произведет не предполагаемый результат, т.е. неправильное отображение информации, Вы можете воспользоваться клавишей «F5» (находящейся в верхней части клавиатуры), нажав на нее, что приведет к обновлению открытой страницы. 2.1. Добавление нового отчета. Для того чтобы добавить новый отчет, выберите из списка контрагентов свое название и нажмите кнопку «Добавить отчет» в верхнем левом углу основного окна. Далее в появившемся окне заполните необходимые поля 6 «Тип отчета» - первичный, сводный. «Дата» - дата отчета. «Контрагент» - наименование контрагента. «Форма» - форма отчета. Параметры «Тип отчета», «Дата», «Контрагент», «Форма отчета», заполняются путем выбора из выплывающего списка, нажав на кнопку напротив каждого из полей. После внесения всех данных нажмите кнопку «Добавить» . Если созданный отчет не предполагает обязательного наличия подотчетов (подотчеты используются только в СПО-1 и ВПО-1), перейдите к разделу «Поиск и открытие отчета для внесения данных» 2.2 Добавление подотчета Данная функция предназначена только для форм «ВПО-1» и «СПО-1». При нажатии на добавленный отчет левой кнопкой мыши (выделение отчета) станет активна кнопка «Добавить подотчет» в верхнем левом углу окна. добавьте подотчет, выбрав «Разрез» из выпадающего списка. Нажмите кнопку «Добавить». 7 2.3 Отбор отчетов с помощью «Фильтра» Если работа с функцией «Фильтр» не требуется, перейдите к пункту «2.4 Открытие и внесение данных в отчет». При работе с множеством организаций, каждая из которых может иметь несколько отчетов на разные даты, в системе представлена функция «Фильтр». С помощью «Фильтра» можно задать параметры отчетов, которые необходимы для работы. Чтобы воспользоваться фильтром введите или выберите из списка путем нажатия кнопки расположенной с права от каждого поля, значения искомого отчета. Выбрав из списка Нажмите кнопку «Применить». Например: если вы хотите просмотреть все отчеты на 01.10.2009, введите в поле «Дата» нужную дату, система отберет все отчеты, по всем контрагентам, в любом состоянии, на дату 01.10.2009. После того как заполнены необходимые поля фильтра: а) для организации работающей по одному контрагенту, отбор произойдет автоматически; б)для организации работающей по нескольким контрагентам, после заполнения необходимо развернуть список родительского каталога затем нажать на знак «+» для выполнения отбора. Если есть необходимость изменить параметры отбора необходимо сначала свернуть список до родительского каталога, затем изменить необходимые параметры и снова нажать на «+». 8 2.4 Открытие и внесение данных в отчет Для открытия выберите необходимый отчет путем одноразового нажатия на запись отчета. Выберите подотчет. Внимание! «Главный подотчет» создается автоматически для всех отчетов, независимо от того предусмотрены ли другие подотчеты (как в отчетах СПО-1 и ВПО-1) или нет. После того как, выбрали подотчет, нажмите кнопку «Исправить значения». После нажатия на кнопку «Исправить значения» откроется отчет в формате Excel для внесения данных. Во время заполнения значений отчетной формы Интернет-соединение не требуется! Вы можете остановить подключение к Интернету, и ВОССТАНОВИТЬ его после заведения всех значений конкретной отчетной формы, НО ОБЯЗАТЕЛЬНО ДО НАЖАТИЯ НА КНОПКУ . 2.5 Сохранение отчета. В процессе работы, а также после заполнения всех цифр в отчет, рекомендуем Вам производить РЕЗЕРВНОЕ СОХРАНЕНИЕ ОТЧЕТА с помощью специальной функции. Нажмите по полю отчета ПРАВОЙ кнопкой мыши И ЛЕВОЙ кнопкой мыши нажмите на «Сохранить изменения в файл…». 9 Рекомендуем сохранять файлы в папку: C:\Сводные отчеты, имя файла должно быть понятным и содержать следующую информацию: дата отчета, наименование отчета, наименование организации. Пример: 011020096-НКtest.xml Где: - Первые 8 цифр – дата. - Следующие цифры расшифровывают наименование отчета (6-НК) и наименование организации (test). В этом случае, вы сможете восстановить данные, если отчет не сохранился или в случае, когда вы вынуждены прекратить работу, а отчет заполнен не до конца 2.6 Отправка данных на сервер После завершения набора цифр в отчете, ОБЯЗАТЕЛЬНО сохраните изменения в файл, затем нажмите на кнопку «Сохранить изменения», но только после набора данных. 10 После чего должно появиться окошко Нажмите 2-3 раза по кнопке сохранить, на случай сбоя Интернет-соединения. Закройте форму. 2.7 Восстановление данных и повторное сохранение. Если сообщение не появляется, выйдите полностью из сервиса «Своды» (закройте все окна). И войдите на сайт заново под своим пользователем. Откройте подотчет и загрузите изменения из файла аналогичным способу сохранения. Нажмите по полю отчета ПРАВОЙ кнопкой мыши и ЛЕВОЙ кнопкой мыши нажмите на «Загрузить изменения из файла…». 2.8 Расчет и проверка отчетов. Проверка отчета проводится на основании заполненных и сохраненных данных в первичном отчете. Если вы не создали отчеты, подотчеты или не внесли неполные данные, проверка выдаст неверный результат. 11 Пересчет и проверка отчета происходит на сервере, а не на рабочей станции, поэтому если вы по каким либо причинам не отправили данные отчета на сервер итоги пересчета или проверки могут дать неверный результат. После того, как вы внесли данные полностью, Вы можете рассчитать и проверить все отчеты либо выполнить выборочную проверку, как описано далее. Для того чтобы рассчитать все отчеты определенного контрагента, встаньте на каталог и нажмите кнопку «Пересчитать все в каталоге». У Вас появится окно, где будет указано количество отчетов и тип пересчета. Нажмите «Пересчитать все отчеты» Нажмите кнопку «Проверить все в каталоге». Появится сообщение с количеством найденных отчетов для проверки. Нажмите «OK». Узнать результат Вы сможете из состояния отчета. Для того чтобы узнать результаты проверки какого-либо отчета, нужно выбрать этот отчет, нажав на него мышкой (ДЛЯ КАЖДОГО ОТЧЕТА СВОЙ ПРОТОКОЛ), нажмите кнопку «Протокол проверки» в опции «Дополнительные действия» в верхнем поле окна. 12 Также проверить отчеты можно по одному. Перед проверкой отчета, его необходимо пересчитать, нажав на кнопку «Пересчитать…» Для проверки отчета выберите отчет и нажмите на кнопку «Проверить…» Начнется проверка отчета. Если отчет не имеет ошибок, Вы увидите следующее окно. В ином случае Вы увидите протокол проверки значений. Чтобы распечатать протокол ошибок, нажмите кнопку «Версия для печати» в самом низу списка ошибок. 13 3. РАБОТА СО СВОДНЫМИ ОТЧЕТАМИ 3.1 Добавление сводного отчета Для добавления нового сводного отчета выполните действия, описанные в пункте 2.1 предыдущего раздела выбрав в меню добавления «Тип отчета» - «Сводный». 3.2 Сведение отчетов Для того чтобы выполнить сведение отчета, выберите необходимый «сводный» отчет и в меню «дополнительные действия» выберите «Сформировать свод» 14 далее в появившемся окне выберите необходимые условия свода Состав свода – наименование «группы контрагентов» для сведения. В режиме «ВСЕ», свод будет произведен, всех идентичных отчетов по всем контрагентам. Тип сводимых отчетов – имеет три варианта «Первичные» (будут сведены только первичные отчеты), «Сводные» (будут сведены только сводные отчеты), «Все»( будут сведены первичные и сводные отчеты). Поле «Сводить непроверенные отчеты» - при установленной галке, свод отчетов будет произведен, в не зависимости от того проверен сводимый отчет или нет. При отсутствии галки, отчеты в состоянии «не проверен», в свод не попадут. После выбора параметров формирования свода нажмите кнопку «Сформировать свод» . Далее можно произвести проверку отчета. Для того чтобы расформировать сведенный отчет, необходимо выбрать в меню «Дополнительные действия» пункт «Расформировать». Для просмотра информации о входящих в свод отчетах можно воспользоваться пунктом «Состав свода». При необходимости можно просмотреть состав показателя – установив курсор на любую ячейку сводного отчета и нажатием правой кнопки мыши выбрать из списка пункт «Состав показателя». 15 4. Особенности заполнения форм 4.1 Сведение форм отчетности 7-НК и 6-НК Для того, что бы получить данные по форме «Свод по КДУ» необходимо: 1. Собрать первичные данные по форме 7-НК; 2. Сделать свод по форме 7-НК стандартным способом описанным выше; 3. Создать новую первичную (если не создана ранее) отчетную форму «Свод по КДУ» для контрагента имеющего свод по форме 7-НК (на примере «Рязанская область»), дата тоже должна совпадать. 4. Выполнить пересчет формы «Свод по КДУ» выбрав тип пересчет а «Свод». 16
