Практические рекомендации по созданию презентаций
advertisement
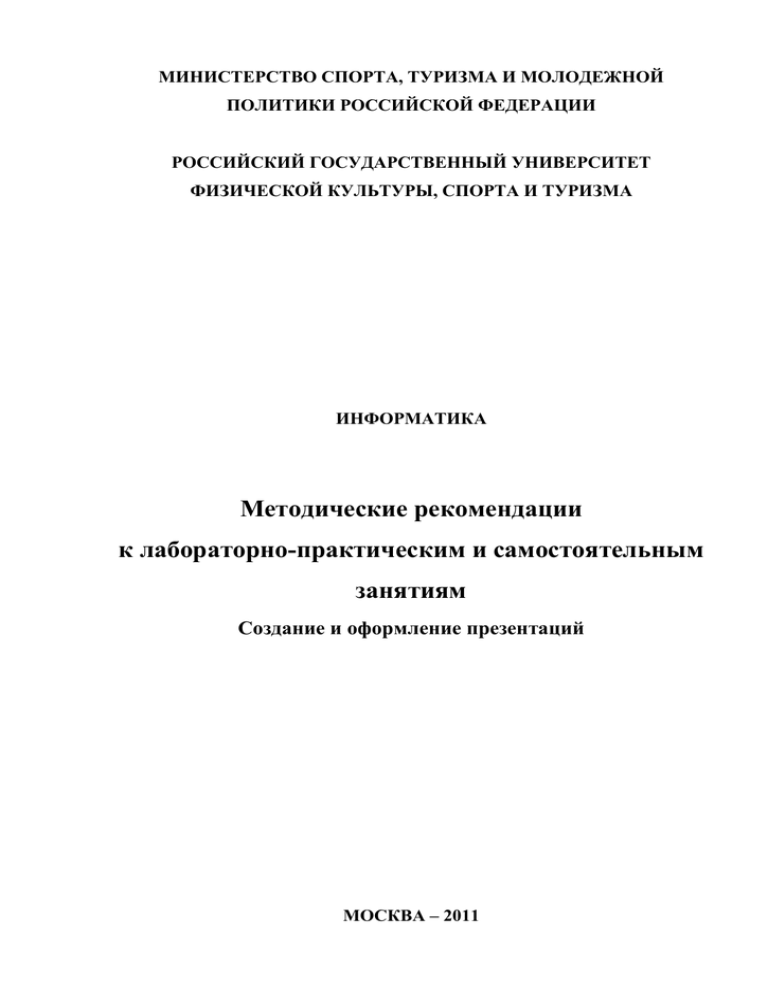
МИНИСТЕРСТВО СПОРТА, ТУРИЗМА И МОЛОДЕЖНОЙ ПОЛИТИКИ РОССИЙСКОЙ ФЕДЕРАЦИИ РОССИЙСКИЙ ГОСУДАРСТВЕННЫЙ УНИВЕРСИТЕТ ФИЗИЧЕСКОЙ КУЛЬТУРЫ, СПОРТА И ТУРИЗМА ИНФОРМАТИКА Методические рекомендации к лабораторно-практическим и самостоятельным занятиям Создание и оформление презентаций МОСКВА – 2011 МИНИСТЕРСТВО СПОРТА, ТУРИЗМА И МОЛОДЕЖНОЙ ПОЛИТИКИ РОССИЙСКОЙ ФЕДЕРАЦИИ РОССИЙСКИЙ ГОСУДАРСТВЕННЫЙ УНИВЕРСИТЕТ ФИЗИЧЕСКОЙ КУЛЬТУРЫ, СПОРТА И ТУРИЗМА ИНФОРМАТИКА Методические рекомендации к лабораторно-практическим и самостоятельным занятиям Создание и оформление презентаций МОСКВА – 2011 2 Методические рекомендации утверждены и рекомендованы Экспертно-методическим Советом РГУФКСиТ Протокол №_____ от «____» ____________2011 г. Составители: Яшкина Е.Н. – кандидат педагогических наук, доцент кафедры ЕНД РГУФКСиТ; Конюхова Г.П. – кандидат педагогических наук, доцент кафедры ЕНД РГУФКСиТ; Аронова Т.В. – кандидат педагогических наук, доцент кафедры ЕНД РГУФКСиТ. Рецензент: Попов Г.И. – д.п.н., профессор кафедры ЕНД РГУФКСиТ. 3 Методические указания разработаны к практическим и семинарским занятиям по курсу «Информатика» для студентов, обучающихся по направлениям 032101.65 «ФКиС»; по направлению 032100.62 «ФК»; 032103.65 «Рекреация и спортивно-оздоровительный туризм»; 100201.65 «Туризм»; 100200.62 «Туризм»; 080507.65 «Менеджмент организации»; 040104.65 «Организация работы с молодежью»; 030301.65 «Психология»; 080100.62 «Экономика»; 030602.65 «Связи с общественностью»; 032102.65 «Физическая культура для лиц с отклонениями в состоянии здоровья (АФК)»; по курсу «Математика и информатика» для обучающихся по направлению 050720.65 «Физическая культура». 4 студентов, Содержание Введение ...................................................................................................................... 6 Лабораторно-практическая работа № 1 ............................................................... 7 Лабораторно-практическая работа № 2 ............................................................. 16 Лабораторно-практическая работа № 3 ............................................................. 21 Лабораторно-практическая работа № 4 ............................................................. 24 Лабораторно-практическая работа № 5 ............................................................. 27 Лабораторно-практическая работа № 6 ............................................................. 30 Рекомендации по созданию и оценке презентаций .......................................... 34 Практические рекомендации по созданию презентаций ................................ 35 Требования к оформлению презентаций ........................................................... 36 Список литературы ................................................................................................ 42 5 Введение В настоящее время наблюдается неуклонное возрастание роли информации, знаний и информационных формируется глобальное технологий в информационное жизни общества. пространство, Постепенно обеспечивающее: эффективное информационное взаимодействие людей, их доступ к мировым информационным ресурсам и удовлетворение их потребностей в информационных продуктах и услугах. Информатизация общества затрагивает все стороны его жизни, в том числе физическую культуру и спорт. Исходя из этого, особую важность для будущего специалиста приобретает изучение дисциплины «Информатика», и, в частности, работы в современных пакетах прикладных программ. Данное пособие посвящено рассмотрению лабораторно-практических и самостоятельных работ по дисциплине «Информатика». Акцент поставлен на описании работы в пакете Microsoft Office. Обучение работе в нем строится на практических заданиях, в ходе выполнения которых студент ознакомляется с функциональными возможностями пакета и их практический реализацией. В состав пособия вошли специально подобранные задания и методические рекомендации по их выполнению. Основные приемы работы с программами MS Word, Exсel и PowerPoint описаны в краткой и доступной форме. Учебный материал может быть использован как для самостоятельного изучения работы с этими программами, так и для выполнения контрольной работы по информатике и подготовки к экзамену. Скрупулезно подобранный набор заданий и краткий характер изложения позволяет освоить операции с пакетом в минимальные сроки. Материал пособия ориентирован на студентов вузов физической культуры дневных и заочных отделений. Его содержание полностью соответствует требованиям (федеральный компонент) к обязательному минимуму содержания и уровню подготовки бакалавра по циклу ЕН Государственного образовательного стандарта высшего профессионального программе дисциплины «Информатика». 6 образования второго поколения и Лабораторно-практическая работа № 1 Знакомство с основными понятиями Microsoft PowerPoint и приемами создания и оформления презентаций Выполнив задания этой темы, вы научитесь: как создавать презентацию средствами PowerPoint; форматировать и редактировать слайды. Задание. Разработка презентации. Применение шаблонов дизайна. В качестве темы первой презентации возьмем электронную иллюстрацию выступления, касающегося структуры построения курса лекций по изучению Microsoft Office. Этот процесс подготовки презентации придется разбить на два этапа: непосредственная разработка презентации, т. е. оформление каждого слайда; демонстрация, т. е. процесс показа готовых слайдов, который может сопровождаться пояснениями лектора, некоторыми графическими пометками по ходу демонстрации. Разработка презентации. Для начала нужно сформулировать тему будущей презентации, хотя бы ориентировочно определить количество слайдов и их структуру. Продумать варианты оформления слайдов. Подготовим шесть слайдов. На первом отразим название курса и его продолжительность (титульный лист презентации). На втором — графически отобразим структуру курса. На остальных — содержание занятий, соответственно по темам: Microsoft Word; Microsoft Excel; Microsoft PowerPoint; Организация работы с документацией. 7 Создание презентации. Слайд № 1. Запустите PowerPoint. Пуск-Программы-PowerPoint. Перед вами появится окно PowerPoint. В группе полей выбора Создать новую презентацию выберите Новая презентация. Следующим шагом окажется появление окна Разметка слайда, на котором представлены различные варианты разметки слайдов. Выберите самый первый тип — Титульный слайд. 8 Наконец-то перед вами появится первый слайд с разметкой для ввода текста (метками-заполнителями). Метки-заполнители — это рамки с пунктирным контуром, появляющиеся при создании нового слайда. Эти рамки служат меткамизаполнителями для таких объектов, как заголовок слайда, текст, диаграммы, таблицы, организационные диаграммы и графика. Чтобы добавить текст в метку-заполнитель, достаточно щелкнуть мышью, а чтобы добавить заданный объект, щелкнуть дважды. Однако белый фон не производит впечатления. Начните свою работу с выбора цветового оформления слайда. PowerPoint предоставляет возможность воспользоваться шаблонами дизайна которые позволяют создавать презентации в определенном стиле. Шаблон дизайна содержит цветовые схемы, образцы слайдов и заголовков с настраиваемыми форматами и стилизованные шрифты. После применения шаблона дизайна каждый вновь добавляемый слайд оформляется в едином стиле. В меню Формат выберите команду Применить шаблон дизайна (Оформление слайда) ... и дальше вас ждет очень приятный процесс «просматривай и выбирай». Когда разметка выбрана, остается ввести с клавиатуры текст заголовка и подзаголовка. Для этого достаточно щелкнуть мышью по меткезаполнителю, и ввести текст, который автоматически будет оформлен в соответствии с установками выбранного шаблона дизайна. Первый слайд готов. Слайд № 2. Самый сложный по изготовлению и насыщенный слайд. К его подготовке мы приступим в самую последнюю очередь. Сразу же после разработки первого слайда, приступим к третьему. 9 Слайд № 3. Для того чтобы вставить новый слайд, выполните команду Вставка– Создать слайд... Появляется уже знакомое окно Создать слайд. Выберите разметку слайда Заголовок и текст в две колонки. Щелчок мыши по метке-заполнителю заголовка позволяет ввести новый заголовок. Щелчок мыши в метке-заполнителе левой колонки дает возможность вводить текст. Переход к новому абзацу внутри колонки осуществляется при помощи клавиши (Enter). Перед вами знакомый по текстовому редактору маркированный список. Размер, цвет и вид маркера определяются параметрами выбранного шаблона дизайна. Когда первая колонка будет заполнена текстом, щелкните по меткезаполнителю второй колонки. Слайд № 4. Разрабатывается точно так же, как предыдущий слайд. Выполните эту работу самостоятельно. вставьте новый слайд; 10 выберите соответствующую разметку; введите текст; по необходимости располагайте текст в несколько строк; равномерно распределите текст по колонкам; в случае необходимости переместите метки-заполнители; выберите выравнивание текста по своему усмотрению. Слайд № 5. Основным отличием от двух предыдущих слайдов является то, что в окне Создать слайд нужно выбрать разметку Заголовок и текст. Однако в этом варианте применен иерархический (или многоуровневый) список (два уровня абзацев - различные маркеры и отступы). Для того чтобы "понизить" или "повысить" уровень абзаца примените кнопки панели инструментов. Можете сначала набрать весь текст в один уровень (обычный маркированный список), а затем выделить абзацы следующего уровня и нажать соответствующую кнопку панели инструментов. Маркер автоматически будет изменен при переводе абзаца на новый уровень. 11 Работая с маркированными списками, будьте особенно внимательны при выделении элементов списка. От этого во многом зависит и результат. Так как в зависимости от длины строк вводимого текста у вас есть вероятность получить как "широкий", так и "узкий" список, после набора может возникнуть необходимость переместить список целиком, чтобы зрительно он располагался по центру слайда. Слайд №6. Выполняется точно так же, как и предыдущий слайд. Слайд № 2. 12 Теперь приступим к разработке второго слайда - самого сложного по выполнению и самого эффектного. Так как этот слайд нужно вставить после первого, значит, следует перейти к первому слайду. Перемещение между слайдами осуществляется при помощи кнопок (стрелки), расположенных на вертикальной полосе прокрутки или клавиш PageUp, PageDown. Когда на экране появится первый слайд, выполните команду ВставкаСоздать слайд.... Выберите разметку Только заголовок. Введите текст заголовка. Далее оформите заголовки разделов курса, размещенные в рамках. Для этого потребуется воспользоваться панелью Рисование. Если панель Рисование отсутствует на экране, активизировать ее можно, выполнив команду Вид-Панели инструментов. На экране появится диалоговое окно Панели инструментов. В списке панелей инструментов активизируйте переключатель Рисование. Панель Рисование можно перемещать по экрану мышью, чтобы она не загораживала ту часть слайда, с которой вы собираетесь работать. 13 Итак, панель Рисование активна, выберите на ней инструмент Надпись. Указатель мыши принял форму текстового курсора, установите его в нужное место и введите название первого раздела, например, WORD. Вокруг текста возникает рамка (метка-заполнитель) (аналогично той ситуации, когда пользовались инструментом Рамка текста в редакторе Word). Далее воспользуемся графическими возможностями оформления текста. Выделив набранный заголовок раздела, воспользуйтесь командой Формат-Шрифт или соответствующими кнопками для того, чтобы подобрать шрифт, его цвет, размер шрифта и стили оформления (полужирный, курсив); выровняйте набранный текст По центру рамки Надпись (выравнивание происходит по центру рамки, независимо от ее размера); выполните команду Формат-Надпись-Цвета и линии... (рисунок 2). В появившемся диалоговом окне выберите опцию Цвет, выберите любой понравившейся цвет, вновь войдите в опцию цвет, выберите Способы заливки – Градиентная. Поэкспериментируйте и выберите понравившейся тип заливки. В меню Формат-Надписи в опции Линии выберите цвет, шаблон, тип и толщину. Заголовок первого раздела готов. Три оставшихся оформлены таким же образом. Удобнее всего растиражировать имеющийся (переместить мышью с нажатой клавишей Ctrl, затем в новый заголовок установить текстовый курсор и изменить текст WORD на EXCEL и т.д. Таким образом, за короткий промежуток времени можно подготовить заголовки всех разделов. Перечень занятий подготовлен с применением тех же приемов, только выбрано более простое оформление (отсутствует заливка, выбран только цвет линии). 14 Выполните самостоятельно. Для того чтобы текст внутри рамки располагался в две строки, набирайте его в два абзаца (после первой строки воспользуйтесь клавишей Enter) или в две строки (Shift+Enter). Разместите на поверхности слайда все элементы таким образом, чтобы их можно было соединить линиями. Далее требуется нарисовать соединяющие линии. На схеме представлены линии двух типов: со стрелкой (соединяют заголовок раздела с перечнем занятий) и ограниченный с двух сторон кругами (соединяют заголовки разделов). Для начертания линии выберите инструмент Линия, проведите линию от одной рамки к другой, затем для выделенной линии установите цвет и вид стрелки. Нарисованную линию можно перемещать, "схватив" мышью за внутреннюю область. Если же указатель мыши подвести к краю линии, форма указателя изменится. В этом случае линию можно растягивать или сокращать, можно изменять ее наклон. Пролистайте все имеющиеся слайды. Сохраните презентацию в папке своей группы (класса) под именем: PP_Иванов. К этому файлу мы вернемся на следующем занятии. Ответьте на следующие вопросы: Для чего предназначена программа MS PowerPoint? Из каких действий состоит процесс создания презентаций? Что такое слайд? Как добавить в презентацию новый слайд? Что такое шаблон? 15 Лабораторно-практическая работа № 2 MS PowerPoint. Демонстрация слайд-фильма и настройка анимации Задание. Демонстрация слайд-фильма и присвоение эффектов анимации объектов и переходов слайдов. В качестве темы первой презентации возьмем электронную иллюстрацию выступления, касающегося структуры построения курса лекций по изучению Microsoft Office. Этот процесс подготовки презентации придется разбить на два этапа: непосредственная разработка презентации, т. е. оформление каждого слайда; демонстрация, т. е. процесс показа готовых слайдов, который может сопровождаться пояснениями лектора, некоторыми графическими пометками по ходу демонстрации. Откройте созданный вами ранее файл (PP_Иванов) Демонстрация. Для того чтобы начать демонстрацию, перейдите к первому слайду и воспользуйтесь кнопкой, расположенной в левой нижней части экрана или выполните команду Вид-Демонстрация... (в этом случае нет необходимости переходить к первому слайду). Первый слайд должен появиться перед вами в режиме просмотра (занимает весь экран). Переход к следующему слайду в режиме демонстрации осуществляется щелчком мыши, нажатием клавиш Enter, Пробел, PageDown, при помощи клавиш управления курсором "Вниз" или "Вправо". По ходу демонстрации вы можете делать любые устные пояснения, переходя к новому слайду через такой промежуток времени, который потребуется. 16 Провести демонстрацию наиболее эффективно, вам поможет использование контекстного меню, которое в процессе демонстрации можно вызвать нажатием правой клавиши мыши. Как пользоваться командами контекстного меню? Вы хотите, чтобы указатель мыши не был виден во время презентации, но собираетесь пользоваться мышью. Выберите команду Указатель Параметры стрелки - Скрывать всегда. Вы сможете перемещать указатель мыши по экрану, щелкать для перехода к новому слайду, вызывать контекстное меню, при этом указатель мыши останется невидимкой. Для того чтобы вернуть стрелку указателя мыши, вызовите контекстное меню и выберите команду Указатель - Параметры стрелки - Автоматически. Вы хотите на какое-то время отвлечь внимание слушателей от экрана и привлечь к себе, чтобы сообщить что-то особенно важное. Выполните команду Экран - Черный экран (Белый экран). Щелчок мыши выведет на экран следующий слайд. Вы хотите во время демонстрации графически отметить некоторые моменты: обвести какие-то записи, провести указующую линию, чтобы акцентировать на чем-либо внимание слушателей. При этом вам нужно, чтобы все пометки не сохранялись до следующей демонстрации. Выберите команду Ручка указатель мыши изменил форму, теперь им можно рисовать, делать пометки по ходу демонстрации. Цвет ручки можно выбрать при помощи команды Указатель - Цвет. Кроме указателя в виде ручки есть еще и Фломастер, и Выделение (маркер). По каким-то причинам, вы хотите завершить демонстрацию прежде, чем достигли последнего слайда. Выберите команду Завершить демонстрацию. Обратите внимание!!! Обязательно первую демонстрацию проведите только для себя (прорепетируйте), а затем уже выходите выступать перед аудиторией. 17 Если провести демонстрацию вы хотите не сразу после создания презентации, а через какое-то время (например, на следующий день) нет необходимости запускать PowerPoint. Найдите свой файл при помощи проводника Windows (или заранее создайте для него ярлык на рабочем столе), выделите и вызовите контекстное меню нажатием правой клавиши мыши. В контекстном меню будет присутствовать команда Демонстрация (Показ). Настройка анимации. Откройте презентацию, созданную на прошлом занятии, например, PP_Иванов. Щелкните по слайду № 1 правой кнопкой мыши и в контекстном меню выберите опцию Смена слайдов. Исследуйте эту панель в правой части окна. Также можно изменить следующие параметры Смены слайдов – Скорость перехода, а также возможность Добавить звук. Возможно задать Смену слайдов по щелчку, либо автоматически, через выбранный интервал времени. 18 Обратите внимание!!! Часто сложно рассчитать время, через которое должна происходить смена слайдов, так как в ходе демонстрации могут возникать различные ситуации, на которые заложить время не представляется возможным. Например, вопросы, которые может задать аудитория во время показа. Поэтому чаще используют смену слайдов по щелчку. К вашему сведению! Слайды, оформленные в одном стиле (цвет, шрифт, переходы, анимация в одном выдержанные направлении), т.е. единого дизайна, легче воспринимаются аудиторией. Задайте смену слайдов В форме круга, скорость – Средне, звук – Бластер. И щелкните по кнопке Применить ко всем. Если же вам необходимо задать смену слайдов различного вида, то нужно щелкнуть по кнопке Применить, тогда выбранный тип смены слайдов будет применен к текущему слайду. Предварительный просмотр осуществляется при помощи кнопки Просмотр. Просмотр всего слайд-фильма производится щелчком по кнопке Показ слайдов. Далее произведем анимацию объектов на слайде. Рассмотрим по шагам процесс анимации слайда. Слайд № 1. щелкните правой кнопкой мыши по заголовку на слайде и в контекстном меню выберем опцию Настройка анимации. В правой части экрана появится панель Настройка анимации. На данной панели есть возможность Добавить эффект: Вход, выделение, выход, пути перемещения. Вход – это объект, у которого анимационный эффект присутствует в момент его появления на слайде. Выход – в момент исчезновения, Выделение – объект изменяет свои параметры (цвет, размер, и др.). Пути перемещения присвоение сложной траектории объекту на слайде. Выберем эффект Вход – поворот, скорость – средне. Подзаголовок эффект Выделение – Изменение цвета текста, скорость – быстро. 19 Слайд № 3 – слайд № 4 – выполните самостоятельно. Обратите внимание на то, что при настройки анимации есть возможность корректировать параметры эффектов, а также изменять порядок следования объектов анимации. Слайд № 2 – Здесь необходимо продумать порядок следования объектов при анимации, если вы будете анимировать каждый блок отдельно. Если же вы хотите, чтобы схема появлялась или уходила целиком, как единый объект, то необходимо вспомнить навыки работы с рисованными объектами в Word. На панели инструментов Рисование выберите кнопку Выбор объектов и обрисуем вокруг всей схемы прямоугольник. Обратите внимание!!! Все объекты должны попасть в зону выделения. Далее на панели Рисование щелчок по кнопке Действия – Группировать. Теперь схема – это один объект, настройте для него анимацию. Сохраните результат своей работы в папке своей группы (класса) под тем же именем, что и ранее. Ответьте на следующие вопросы: Для чего предназначена программа MS PowerPoint? Как настроить анимацию картинки? Как настроить переход слайдов? Как поменять местами слайды? Как добавить звуковое сопровождение к слайду? Как настроить анимацию текста 20 Лабораторно-практическая работа № 3 MS PowerPoint. Создание слайда с диаграммой и таблицей Изучив данную тему, вы научитесь: создавать в слайде объект диаграмма, редактировать и форматировать ее; создавать в слайде объект – таблица, редактировать и форматировать ее; размещать объекты таблица и диаграмма на слайде; изменять фон слайдов, не используя шаблон (дизайнмакет) оформления. Задание 1. Создайте слайд, содержащий организационную диаграмму по процентному соотношению распределения финансов по отделам (Указать название отдела и процент выделенных средств). Технология выполнения задания. Создайте новый файл MS Powr Point. Данный файл будет содержать всего 3 слайда: Титульный, слайд с таблицей и слайд с диаграммой. Добавьте новый слайд, выбрав макет Заголовок и диаграмма. Введите в блок Заголовок слайда - Экономические показатели. В области диаграммы дважды щелкните левой кнопкой мыши. На слайде отобразиться диаграмма, и отдельно появится окно Таблица данных. Эту таблицу надо заполнить своими данными. 21 По мере заполнения своей информацией Таблицы данных диаграмма будет изменяться. Закройте окно с таблицей данных, воспользовавшись кнопкой Закрыть в правом верхнем углу. Справа от столбцов диаграммы пустое место. Это произошло от того, что данные в столбцах B, C, D – были стерты. Отредактируем таблицу данных. На панели инструментов Стандартная есть кнопка Режим таблицы, щелкните ее. Обратите внимание на столбцы B, C, D – их заголовки выпуклые, т.к. в них введены данные, если вы их сотрете, то заголовки столбцов все равно останутся выпуклыми, т.е. данные в ячейках есть, но они нулевые. Щелкните правой кнопкой мыши по заголовкам столбцов B, C, D – и выберите режим удалить или вырезать, посмотрите, что у вас получилось. Для редактирования элементов построенной диаграммы щелкайте по ним правой кнопкой мыши и выбирайте команды из контекстного меню. Самостоятельно поменяйте цвета столбцов данных, цвет стенок диаграммы и расположение легенды. Задание 2. Создание слайда с таблицей. Создайте слайд, содержащий таблицу распределения финансов (название отдела, на какие нужды выделяются средства и в каком количестве). Технология выполнения задания. Добавьте новый слайд, выбрав макет (шаблон) Таблица. В области таблицы дважды щелкните левой кнопкой мыши и задайте размерность таблицы. Затем щелкните по кнопке OK. Заполните таблицу информацией. Отредактируйте таблицу, уменьшив размер ячеек, изменив границы, отформатировав строку заголовков (можно воспользоваться контекстным 22 меню, вызываемым правой кнопкой мыши или командой меню Формат). Укажите заголовок таблицы - Экономические показатели. Изменим цвет фона, не используя шаблон оформления. Для этого выполним следующие операции, выделите 1 слайд: Формат - Фон - Заливка фона – Способы заливки – Заготовка- Мох – От заголовка – Применить. Выделите 2 слайд: Формат - Фон - Заливка фона – Способы заливки – Заготовка - Рассвет – Диагональная 1 – Применить. Таким образом, фон слайдов оформлен по-разному. Сохраните файл под именем Распределение финансов. ЗАДАНИЕ ДЛЯ САМОСТОЯТЕЛЬНОЙ РАБОТЫ. Самостоятельно создайте титульный слайд, содержащий Название в заголовке - Распределение финансов. А в подзаголовке введите текст: "Автор: и ваше Ф.И." Разместите слайд перед слайдом с диаграммой, т.е. на первое место. Поменять местами слайды можно, используя команду Вид - Сортировщик слайдов, либо на панели Структура слайдов (находится слева), захватив слайд перенести его на нужное место. Ответьте на следующие вопросы: Для чего предназначена программа MS Power Point? Из каких действий состоит процесс создания презентаций? Как добавить в презентацию новый слайд? Что такое шаблон (макет)? Как поменять порядок следования слайдов? 23 Лабораторно-практическая работа № 4 MS PowerPoint. Вставка в слайд рисунков и анимация при демонстрации Изучив данную тему, вы научитесь: создавать в слайде графический объект, редактировать и форматировать его; размещать графические объекты на слайде; формирование навыков использования анимации при показе слайдов. Задание 1. Добавление графических объектов на слайд Разместите на титульном слайде рисунок. Технология выполнения задания. Откройте созданный ранее вами файл презентации Распределение финансов. Откройте титульный слайд. Создайте на нем блок с датой, для этого используйте на панели Рисование кнопку Надпись , присвойте ей следующие параметры (предварительно проверьте, что блок надпись активна) цвет линии - нет линий, цвет заливки - нет заливки. В текстовый блок вставим дату: Вставка-Дата и время. Выберите любой доступный формат и поставьте флажок у опции Обновлять автоматически. Данная опция позволяет не менять вручную дату и время, а приложение PowerPoint будет производить эту функцию автоматически. Выделите блок с Датой и уменьшите размер шрифта до 18 пт. Сделать это можно с помощью кнопок Переместите блок с датой в верхний левый угол изменив предварительно его размер. Выполните команду Вставка – Рисунок – Картинки, если вы хотите взять рисунок из коллекции Microsoft или Вставка – Рисунок – Из файла, если ваш рисунок находится в какой-то из папок компьютера. Выберите подходящую картинку и вставьте её на слайд. Картинка будет располагаться точно по центру слайда. Переместите картинку в другое 24 место слайда, при необходимости уменьшите или увеличьте её размеры, используя маркеры окаймления. Кроме статичных рисунков в коллекции файлов есть и анимационные, они обозначены звездочкой внизу картинки. Примените фон для Титульного слайда. По известному вам способу. Задание 2: Анимация объектов при демонстрации слайдов. Технология выполнения задания. Настройте анимацию для титульного слайда презентации. Перейдите к титульному слайду. Присвойте всем объектам вашей презентации анимацию объектов. Выполните команду Показ слайдов – Настройка анимации. В левой части можно проконтролировать – тот ли объект был выбран. Затем необходимо произвести отдельную настройку анимации каждого выбранного объекта: эффекта появления объекта, времени его появления и способа его появления (по щелчку мыши или по времени). Для просмотра результатов настройки нажимайте кнопку Просмотр окна Настройки анимации. Результат будет виден на образце слайда. После настройки всех объектов щелкните по кнопке ОК. К каждому слайду можно добавить звук (текст автора, записанный ранее; звуки, музыку). Используя команду Вставка - Фильмы и звук – Звук из коллекции картинок (Стандартные). Прослушайте свой результат. Создайте слайд № 4. Разметка слайда – Пустой. Создайте надпись с помощью функции Добавить объект Word Art – СПАСИБО ЗА ВНИМАНИЕ! Присвойте эффект анимации Выход – Центрифуга. Сохраните презентацию на жестком диске вашего компьютера в папке своей группы командой Файл – Сохранить под тем же именем Распределение финансов. 25 Ответьте на следующие вопросы: Для чего предназначена программа MS PowerPoint? Из каких действий состоит процесс создания презентаций? Как добавить в презентацию новый слайд? Что такое шаблон (макет)? Как поменять порядок следования слайдов? Секреты настройки воспроизведения звукового файла. Часто мы сталкиваемся с проблемой воспроизведения звукового файла на протяжении нескольких слайдов или демонстрации всей презентации. Как присвоить звук на все слайды презентации PowerPoint? Вставляете звук. По правому клику мыши по грамофону заходите в область задач "Настройка анимации". По правому клику мыши на эффекте проигрывания звука выбираете пункт "Параметры эффектов". В блоке "Закончить" выбираете "Закончить после X слайда" и выставляете нужный слайд. А еще можно в свойствах воспроизведение. 26 звука поставить непрерывное Лабораторно-практическая работа № 5 MS PowerPoint. Создание управляющих кнопок Изучив данную тему, вы: узнаете назначение управляющих кнопок; узнаете какие операции осуществляются с их помощью; научитесь создавать заливку фона с помощью текстур; научитесь оптимизировать изображения. Задание. При помощи приложения PowerPoint создать домашнюю картинную галерею. Для удобства перемещения по галерее добавить управляющие кнопки и включить звуковое сопровождение демонстрации. Для удобства работы некоторые виды презентаций можно снабдить управляющими кнопками. В процессе демонстрации они позволят осуществить возврат к предыдущему слайду, переход к следующему слайду, вызов дополнительных функций. Технология выполнения задания. Наша работа будет состоять из 6 слайдов. Создадим эти слайды, применив шаблон разметки для 1 слайда – Титульный, для последующих – Пустой слайд. Для каждого из этих объектов задаются: фон, текст, рисунки (изображения), кнопки и переход слайда. Фон. Зададим фон с помощью текстур один для всех, чтобы наша презентация выглядела профессионально, в одном стиле. Формат – Фон – Способы заливки – вкладка Текстура – выберем понравившуюся текстуру, в нашем случае Голубая тисненая бумага – Применить ко всем. Текст. Текст в нашей презентации только на первом слайде. Заголовок и подзаголовок оформите в соответствии с образцом. Добавим также на слайд Дату, которая будет автоматически меняться в соответствии с системным временем на ПК. Вставим текстовый блок (инструмент Надпись) Вставка – Дата и время, выберите формат даты и активируйте опцию Автообновление. 27 Рисунки. Найдем рисунки для нашей галереи и вставим их в слайды, Вставка – Рисунок – Из файла. Изменим их так, чтобы рисунки были расположены подобно. Оптимизируем рисунки для публикации в Интернете. Кликните правой кнопкой по любому рисунку – Отобразить панель настройки изображения – Сжатие рисунков. Выставьте след.параметры: Применить – ко всем рисунка документа, Изменить разрешение для Интернета и экрана, Параметры – Сжатие рисунка, удалить обрезанные области рисунка. Кнопки. На каждом слайде будет размещено 4 кнопки: переход к следующему слайду, переход к предыдущему слайду, выход из презентации, звуковое сопровождение. Начнем со второго слайда. В главном меню Показ слайдов – Управляющие кнопки. Выбираем нужную кнопку. В окне Настройка действия – По щелчку мыши – Перейти по гиперссылке выбираем: следующий слайд, предыдущий слайд и т.д. Изменим размеры кнопок с помощью мыши. Теперь нам все эти кнопки необходимо добавить на следующие слайды. Сделать это будет непросто, т.к. подогнать размеры кнопок точно, мы не сможем. Поступим проще. Скопируем первую кнопку и вставим ее последовательно в следующие слайды. Причем, обратите 28 внимание, она встанет в нужное место, туда, где она была размещена на 2 слайде. Аналогично поступите с остальными кнопками. Теперь запустим демонстрацию презентации. Обратите внимание, вы можете перемещаться по презентации автоматически, не используя управляющие кнопки. Исправим положение. Показ слайдов – Настройка презентации – Показ слайдов – Автоматически (полный экран). Добавим на титульный слайд кнопку Настраиваемая – Переход к следующему слайду. Откроем контекстное меню для этой кнопки Добавить текстовую строку и впишем Старт. Выход из презентации нажатие кнопки ESC на клавиатуре. Еще раз запустим Демонстрацию презентации. результат!!! Ответьте на следующие вопросы: Как создать управляющую кнопку? Как настроить переход например, с 1 слайда к слайду № 5? Как озвучить переход по кнопке? 29 Прекрасный Лабораторно-практическая работа № 6 MS PowerPoint. Сохранение и подготовка презентации к демонстрации Выполнив задания этой темы, вы научитесь: создавать заметки к слайду; настраивать время показа презентации; настраивать режимы демонстрации презентации; сохранять презентацию в различных вариантах. Заметки к слайду создаются путем ввода текста в специальном окне, расположенном в нижней части основного окна. Выбрав подходящий масштаб отображения, можно одновременно видеть на экране слайд и иметь возможность вводить сопроводительный текст. Заметки могут использоваться докладчиком во время презентации или служить для получения печатного раздаточного материала. При печати заметок уменьшенная копия слайда располагается в верхней части страницы, тогда как в нижней части отображается содержимое заметок к данному слайду. Определение времени показа. Если презентация подготовлена как автономная с автоматическим продвижением по слайдам (слайд-фильм), тогда для каждого объекта и слайда следует определить время его нахождения на экране. Это можно сделать путем указания нужного времени на панели Переход слайда или с помощью Проведение репетиции, запустив опцию Настройка времени. В последнем случае запускается презентация и включается счетчик времени. Двигаясь от слайда к слайду вручную через необходимые промежутки времени здесь следует имитировать реальный просмотр слайдфильма, прочитывая или проговаривая, если нужно, имеющийся на слайде текст. Счетчик автоматически фиксирует время нахождения каждого объекта и слайда на экране и записывает это в презентацию. Зафиксированные параметры будут в дальнейшем использоваться при показе в режиме по времени с автоматическим продвижением по слайдам. 30 При настройке времени в левом нижнем углу каждого слайда можно видеть плановое время нахождения слайда на экране в случае показа презентации в режиме по времени. Настройка режима демонстрации. Последним шагом в подготовке презентации является задание параметров показа презентации. Данные параметры собраны в окне Настройка демонстрации. Здесь определяется: будет ли демонстрация осуществляться в автоматическом режиме или под управлением человека (докладчика или пользователя); будет ли демонстрация делаться со звуковым сопровождением или без него; нужно ли использовать назначенные эффекты анимации; какие слайды будут включены в показ; будет ли делаться продвижение по слайдам в соответствии с назначенным временем или по нажатию клавиш; с каким качеством демонстрировать слайды. Программой предусмотрены три основные режима демонстрации: Режим управления докладчиком Режим управления пользователем Автоматический режим Сохранение презентации. Презентация сохраняется в виде файла. Существуют различные подходы к сохранению презентации в зависимости от цели, с которой делается сохранение. Самые распространенные варианты: сохранение с возможностью модификации (формат .ppt); 31 последующего развития и сохранение для показа (формат .pps); сохранение презентации для публикации в Интернет (формат .html или .mht); сохранение слайдов в виде отдельных графических файлов (форматы графических файлов); сохранение в качестве шаблона для разработки других презентаций. В первом случае презентация сохраняется в полном объеме в файле с расширением .ppt. Таким образом, сохраненная презентация может в дальнейшем модифицироваться и развиваться (конечно, с помощью программы PowerPoint). При сохранении в данном формате можно выбрать версию программы PowerPoint, для которой будет сохранена презентация. Сохранение презентации в формате .pps делается с целью максимально подготовить презентацию к показу. В данном случае предполагается, что на компьютере, где будет демонстрироваться презентация, имеется либо программа PowerPoint, либо программа PowerPoint Viewer. Последняя предназначена для просмотра презентаций, подготовленных в PowerPoint без использования самой программы PowerPoint. Такой программой могут пользоваться люди, которые не имеют PowerPoint, но хотят просматривать презентации, подготовленные с помощью программы PowerPoint. При запуске просмотра презентации в формате .pps не открываются рабочие окна программ, а сразу начинается показ слайдов. Файл презентации можно сохранить в специальном формате, в котором презентация всегда будет открываться в режиме показа слайдов. Для сохранения файла презентации в данном формате выполните команду Файл-Сохранить как. В окне Сохранение документа перейдите к папке, в которую сохраняется файл, в раскрывающемся списке Тип файла 32 выберите Демонстрация Microsoft PowerPoint (*.pps), при необходимости в поле Имя файла введите имя файла, после чего нажмите кнопку Сохранить. В том случае, когда требуется опубликовать презентацию в Интернет, обеспечивая тем самым широкий доступ к презентации всем пользователям сети, следует сохранить презентацию в специальном формате .htm (.html) или .mht (.mhtl). Для публикации презентации в Интернет в меню Файл-Сохранить как web-страницу. Задания для самостоятельной работы. Создайте презентацию объемом от 6 слайдов на любую интересующую Вас тему. Настройте презентацию на автоматическое воспроизведение слайдов с интервалом в 1 минуту. И сохраните ее в формате пригодном для публикации в Интернете. 33 Рекомендации по созданию и оценке презентаций. Требования к презентации Общие требования к презентации: Презентация должна быть не меньше 10 слайдов для 5-ти минутного выступления. Первый лист – это титульный лист, на котором обязательно должны быть представлены: название презентации; название организации, где работает автор и его должность; фамилия, имя, отчество автора. Следующий слайд - содержание, где представлены основные этапы презентации. Желательно, чтобы из содержания по гиперссылке можно перейти на необходимую страницу и вернуться к содержанию. Дизайн и эргономические требования: сочетаемость цветов, ограниченное количество объектов на слайде, цвет текста. Последними слайдами презентации должны быть глоссарий и список литературы. 34 Практические рекомендации по созданию презентаций Создание презентации состоит из трех этапов: Планирование презентации – это многошаговая процедура, I. включающая определение целей, изучение аудитории, формирование структуры и логики подачи материала. Планирование презентации включает в себя: 1. Определение целей. 2. Сбор информации об аудитории. 3. Определение основной идеи презентации. 4. Подбор дополнительной информации. 5. Планирование выступления. 6. Создание структуры презентации. 7. Проверка логики подачи материала. 8. Подготовка заключения. II. Разработка презентации – методологические особенности подготовки слайдов презентации, включая вертикальную и горизонтальную логику, содержание и соотношение текстовой и графической информации. III. Репетиция презентации – это проверка и отладка созданной презентации. 35 Требования к оформлению презентаций В оформлении презентаций выделяют два блока: оформление слайдов и представление информации на них. Для создания качественной презентации необходимо соблюдать ряд требований, предъявляемых к оформлению данных блоков. 1. Оформление слайдов: Соблюдайте единый стиль оформления. Избегайте стилей, которые будут отвлекать от самой презентации. Стиль Вспомогательная информация (управляющие кнопки) не должна преобладать над основной информацией (текстом, иллюстрациями). Фон Для фона предпочтительны холодные тона. На одном слайде рекомендуется использовать не более трех цветов: один для фона, один для заголовка, один для текста. Использование цвета Для фона и текста используйте контрастные цвета. Обратите внимание на цвет гиперссылок (до и после использования). Используйте возможности компьютерной анимации для представления информации на Анимационные эффекты слайде. Не стоит злоупотреблять различными анимационными эффектами, они не должны отвлекать внимание от содержания информации 36 на слайде. 2. Представление информации: Содержание информации предложения. Используйте короткие Минимизируйте слова количество и предлогов, наречий, прилагательных. Заголовки должны привлекать внимание аудитории. Расположение информации на странице Предпочтительно горизонтальное расположение информации. Наиболее важная информация должна располагаться в центре экрана. Если на слайде располагается картинка, надпись должна располагаться под ней. Шрифты Для заголовков – не менее 24. Для информации не менее 18. Шрифты без засечек легче читать с большого расстояния. Нельзя смешивать разные типы шрифтов в одной презентации. Для выделения использовать жирный информации шрифт, следует курсив или подчеркивание. Нельзя злоупотреблять прописными буквами, они читаются хуже строчных. Способы выделения информации Следует использовать: рамки; границы, заливку; 37 штриховку, стрелки; рисунки, диаграммы, схемы для иллюстрации наиболее важных фактов. Объем информации Не стоит заполнять один слайд слишком большим объемом информации: люди могут единовременно запомнить не более трех фактов, выводов, определений. Наибольшая эффективность достигается тогда, когда ключевые пункты отображаются по одному на каждом отдельном слайде. Использовать не больше 7 строк или 40 слов. Виды слайдов Для обеспечения разнообразия использовать разные виды слайдов: с текстом; с таблицами; с диаграммами. 38 следует Критерии оценивания презентации Критерии оценивания презентаций складываются из требований к их созданию. Название критерия Тема презентации Оцениваемые параметры Соответствие теме выступления. Соответствие целей поставленной теме. Цели и задачи презентации Достижение поставленных целей и задач. Выделение основных идей презентации Соответствие целям и задачам. Вызывают ли интерес у аудитории. Количество (рекомендуется для запоминания аудиторией не более 4-5). Содержание Достоверная исторических информация справках и об текущих событиях. Язык изложения материала понятен аудитории. Актуальность, точность и иллюстрации для полезность содержания. Подбор информации для создания презентации Графические презентации: Статистика. Диаграммы и графики. Экспертные оценки. Ресурсы Интернет. 39 Подача материала презентации Логика и переходы во время презентации Примеры. Сравнения. Цитаты и т.д. Хронология. Приоритет. Тематическая последовательность. От вступления к основной части. От одной основной идеи (части) к другой. Заключение От одного слайда к другому. Гиперссылки. Яркое высказывание - переход к заключению. Повторение основных целей и задач выступления. Выводы. Подведение итогов. Короткое и запоминающееся высказывание в конце. Дизайн презентации Шрифт (читаемость). Корректно ли выбран цвет (фона, шрифта, заголовков). Техническая часть Элементы анимации. Наличие ошибок правописания и опечаток. 40 Критерии оценивания презентаций (баллы) Параметры оценивания Выставляемая оценка презентации (от 1 до 3 баллов) Связь презентации с планом выступления Содержание презентации Заключение презентации Подача материала презентации Графическая информация (иллюстрации, графики, таблицы, диаграммы и т.д.) Графический дизайн Техническая часть Эффективность применения презентации в учебном процессе Итоговое количество баллов: На презентацию заполняется таблица, где по каждому из критериев присваиваются баллы от 1 до 3, что соответствует степени освоения программы: 1 балл – это низкий уровень, 2 балла – это средний уровень и, наконец, 3 балла – высокий уровень. 41 Список литературы Рекомендуемая литература (основная) 1. Асташкин В.В., Новоселов М.А. Информатика. Теоретический курс: учебное пособие. Асташкин В.В., Новоселов М.А. – М.: «С-Принт». – 2002. – 185с. 2. Новоселов М.А. Расчетно-графические работы по информатике (теоретические и методические вопросы): учебно-методическое пособие / Новоселов М.А. – М.: РГУФКСиТ – УИТ, 2009. – 126 с. 3. Новоселов М.А. Практикум по оформлению элементов графики на Webсайтах в Интернете: учебно-методическое пособие по информатике для студентов РГУФКа / Новоселов М.А. – М.: РИО РГУФКа, 2004. – 56с. 4. Яшкина Е.Н. Информатика: Учебное пособие для студентов-заочников РГУФКа / Е. Н. Яшкина. - М.: РИО РГУФК, 2004. Рекомендуемая литература (дополнительная) 1. Акулов О. А. Информатика. Базовый курс : учеб. для студентов вузов, бакалавров, магистров, обучающихся по специальности Информатика и вычислительная техника, а также студентов, изучающих естественные науки / О. А. Акулов, Н. В. Медведев. 5-е изд., стер. М. : Омега-Л, 2009. 574 с. (Гриф МО РФ). 2. Безручко В. Т. Информатика (курс лекций) : учеб. пособие / В. Т Безручко. М.: Инфра-М : Форум, 2009. 432 с. (Гриф МО РФ). 3. Безручко В.Т. Практикум по курсу "Информатика" / В. Т. Безручко. - М.: Инфра-М, 2007 г. – 368с. 4. Гаврилов М.В. Информатика / М. В. Гаврилов, Н. В. Cпрожецкая - М.: Гардарики, 2006. – 432с. 5. Мирюков В.Ю. Информация, информатика, компьютер, информационные системы, сети/ В. Ю. Мирюков. - М: Феникс, 2007. - 448c. 6. Могилев А. В. Информатика : учеб. пособие для студентов высш. пед. учеб. заведений / А. В. Могилев, Е. К. Хеннер, Н. И. Пак. 5-е изд., стер. М. : Академия, 2007. 848 с. (Серия Высшее профессиональное образование). 42 7. Могилев А.В. Практикум по информатике: учеб. Пособие для студ. высших учебных заведений / А.В. Могилев, И.И. Пак, Е.К Хеннер; под ред. Е.К. Хеннера. – 4-е изд., стер. – М.: Изд.центр «Академия», 2008. – 608 с. 8. Острейковский В. А. Информатика : учеб. для студентов техн. и экон. специальностей вузов / В. А. Острейковский. 5-е изд, стер. М. : Высшая школа, 2009. 511 с. (Гриф МО РФ). 9. Симонович С. В. Информатика для юристов и экономистов : учеб. для вузов / С. В. Симонович. СПб. : Питер, 2008. 688 с. 10. Симонович С. В. Информатика. Базовый курс : учеб. для техн. вузов / С. В. Симонович. 2-е изд. СПб.: Питер, 2009. 640 с. (Гриф МО РФ). 11. Соболь, Б. В. Информатика: учеб. / Б. В. Соболь и др., 4-е изд., перераб. и доп. Ростов н/Д : Феникс, 2009. 446 с. (Серия Высшее образование). 12. Степанов А. Н. Информатика : учеб. для вузов / А. Н. Степанов. 5-е изд., испр. и доп. СПб.: Питер, 2008. 768 с. (Гриф МО РФ). 43 Дополнительные источники в электронном виде 1. Курсы по PowerPoint // Microsoft Office Online. – 2003. – Режим доступа: [http://office.microsoft.com/ru-ru/training/CR061832731049.aspx]. 2. Кушнир М. Э. Рекомендации по подготовке презентаций. – 2006. – Режим доступа: [http://ms45.edu.ru/ms45/cont_05/html/2006_07/IT/recomend/present.htm]. 3. Мельник О. Блеск и нищета презентаций / Компьютерра. Инфобизнес. – 2002. – Режим доступа: [http://www.ibusiness.ru/project/19886]. 4. Щеглов Ю. Создание презентации в PowerPoint. Учебное пособие для начинающих. – Новосибирск, ГРИОЭО – НГУ, 2002. – Режим доступа: [http://www.nsu.ru/education/powerpoint]. 5. Advanced Public Speaking Institute Free Articles on Public Speaking. – Режим доступа: [http://www.public-speaking.org/public-speaking-articles.htm]. 6. Morton C. Orman, M.D. How to Conquer Public Speaking Fear. – Режим доступа: [http://www.stresscure.com/jobstress/speak.html]. 7. Oral Presentation Rubrics // School of Education University of Wisconsin-Stout. – Режим доступа: [http://www.uwstout.edu/soe/profdev/rubrics.shtml]. 8. Siwinski C. Rubric for Multimedia Publishing and Presentations // Creating Integrated Lessons. Перевод М.А. Бовтенко. – Веб-сайт Центра лингвометодических информационных ресурсов ИДО НГТУ. – 1997. – Режим доступа: [http://www.itlt.edu.nstu.ru/articles/article11/ppevaltrnsl.doc]. 9. SpeechTips.com. – Режим доступа: [http://www.speechtips.com]. 10. Strategies to Succeed in Public Speaking. – Режим доступа: [http://www.school-for-champions.com/speaking.htm]. 11. Wolinsky А. How to Avoid PowerPoint Poisoning. – Режим доступа: [http://www.web-and-flow.com/members/awolinsk/pptpoison/webquest.htm]. 12. Презентация как все или удачная презентация // BizKiev. – Режим доступа: [http://bizkiev.com/content/view/124]. 44 Сайты с бесплатными шаблонами для презентаций 1. http://office.microsoft.com/en-us/templates/CT101172721033.aspx 2. http://www.soniacoleman.com/templates.htm 3. http://www.indezine.com/powerpoint/templates/freetemplates.html Пополняемая коллекция презентаций 1. http://www.slideshare.net 45