Steltronic Focus Руководство пользователя Использование Focus
advertisement
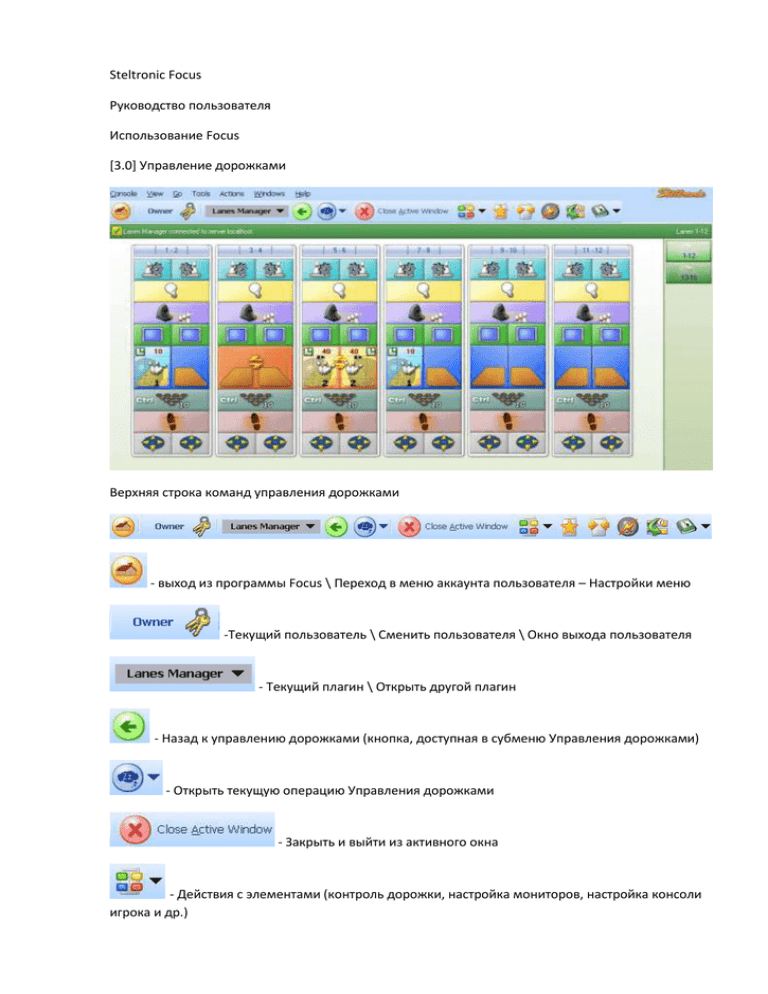
Steltronic Focus Руководство пользователя Использование Focus [3.0] Управление дорожками Верхняя строка команд управления дорожками - выход из программы Focus \ Переход в меню аккаунта пользователя – Настройки меню -Текущий пользователь \ Сменить пользователя \ Окно выхода пользователя - Текущий плагин \ Открыть другой плагин - Назад к управлению дорожками (кнопка, доступная в субменю Управления дорожками) - Открыть текущую операцию Управления дорожками - Закрыть и выйти из активного окна - Действия с элементами (контроль дорожки, настройка мониторов, настройка консоли игрока и др.) - Добавить-удалить элемент - Быстрое открытие дорожки - Открыть доступные забронированные заказы - выбор нескольких элементов - История игр - Ежедневное бронирование (лист ожидания) Иконки дорожек Номер дорожки Управление пинсеттером НЕЧЕТНАЯ дорожка Подсветка ВКЛ /ВЫКЛ Настройка фона и анимации НЕЧЕТНАЯ дорожка Иконка НЕЧЕТНОЙ дорожки Линия фола – ВКЛ/ВЫКЛ Управление консолью игрока НЕЧЕТНАЯ Дорожка Иконки состояния дорожек - Дорожка свободна, ОТКРЫТЫЙ режим Управление пинсеттером ЧЕТНАЯ дорожка Управление распознаванием кеглей Настройка фона и анимации ЧЕТНАЯ дорожка Иконка ЧЕТНОЙ дорожки Парные настройки Управление консолью игрока ЧЕТНАЯ Дорожка - Дорожка занята, ОТКРЫТЫЙ режим - Дорожка свободна, режим ЛИГИ - Дорожка занята, режим ЛИГИ - Дорожка не подсоединена Аренда дорожки по количеству игр Число игроков Чисто доступных /сыгранных фреймов Включен режим автоматического окончания игры Аренда дорожки по времени Чисто доступных /сыгранных минут Включен режим автоматического окончания игры ИГРА ОКОНЧЕНА - пинсеттер выключен - ИГРА НЕАКТИВНА - играйте, пожалуйста - ПАУЗА В ИГРЕ - пинсеттер в режиме ожидания – 3.1 Выбор вида Менеджера дорожек Внешний вид окна Менеджера дорожек зависит от того, какой элемент дорожки выбран. По умолчанию, единственным выбранным элементом является значок ДОРОЖКИ. Количество значков дорожек, доступных на одной странице зависит также от числа включенных элементов дорожки. Размер экрана изменится автоматически. Чтобы выбрать элементы дорожки, нажмите на значок «Звездочка». Примечание: только администратор или пользователь с такими же правами может включить или удалить элемент дорожки. Выберите желаемый элемент и нажмите ОК для подтверждения. Предупреждение: на страницу одновременно можно вывести до 6 пар дорожек со всеми включенными элементами дорожек. 3.2 Множественный выбор Примечания Большее число операций в программе FOCUS может выполняться для одной дорожки, пары дорожек или с помощью множественного выбора дорожек. Множественный выбор дорожек позволяет выполнять много операций, таких как распечатка результатов игр на нескольких дорожках, открытие нескольких дорожек для дня рождения или вечеринки и др. Выбрать все (Быстрый выбор всех дорожек) Чтобы выполнить одно действие для всех дорожек, нажмите на Действия вверху панели команд: выбор будет отправлен на все доступные дорожки. Выбор одной дорожки или пары дорожек B A C Нажмите на номера пары дорожек (четной и нечетной), чтобы выбрать обе дорожки (А) Нажмите на левую стрелку (TAB) (B), чтобы выбрать нечетную дорожку. Нажмите на правую стрелку (TAB) (С), чтобы выбрать четную дорожку. Если состояние выбранной дорожки отличается от состояния других дорожек (например, дорожка открыта), выбранная дорожка будет отображаться в оранжевом цвете. Если необходимо, повторите процесс выбора для других дорожек. Выбор ряда дорожек Нажмите на значок выбора дорожек. Нажмите на кнопку От… до, нажмите на стрелку первой дорожки, нажмите на стрелку последней дорожки. Дорожки в этом промежутке будут выбраны автоматически. Используйте Выбрать все для выбора всех дорожек, Очистить все, чтобы удалить выбранный интервал. Нажатие на кнопку Последние варианты выбора повторит предыдущий выбор дорожек. 3.3 Настройки управления (Открыть – Лига 5-10 кеглей) Нажмите на кнопку CTRL на значке пары дорожек или сначала используйте множественный выбор, чтобы применить изменения к большему числу дорожек. Выберите или снимите перекрестный режим, чтобы установить дорожку в режиме лиги (перекрестный режим) или в открытом режиме. Режим Демо активирует автоматическую симуляцию игры: используйте его, только чтобы практиковаться с системой. Выбор 10 кеглей относится к стандартной игре с десятью кеглями, 5 кеглей – только для канадской игры 5 кеглей. Нажмите на Отправить на дорожку, чтобы применить выбранные варианты. Команда Закрыть отключит лайн-компьютер, Перезагрузить – перезагрузить лайн-компьютер (используйте перезагрузку, только если лайн-компьютеру это необходимо). 3.4 Постоянное свечение – Управление фолом Постоянное свечение выключено Постоянное свечение включено Линия фола выключена Линия фола включена Эти значки – переключатели-тумблеры: щелчок по ним включает или отключает функцию. Функция постоянного свеченияавтоматически выставляет параметры камеры таким образом, чтобы читать светящиеся кегли, и переключает свет с белого на свечение*. Кнопка линии фола включит или выключит линию фола*. *Приборы должны быть подключены к выходу A.P.I. для указанных выше действий. Статус значков изменится, даже если оборудование не подсоединено к соответствующему выходу A.P.I. 3.5 Выбор сетки результатов и Анимация Нажмите на кнопку монитор на значке пары дорожек или сначала используйте множественный выбор, чтобы применить изменения к большему числу дорожек. Чтобы изменить внешний вид результатов, выберите другой стиль сетки, нажимая на соответствующую полоску с резульаттами. Максимальное число видимых полосок показывает сколько полос с результатами игроков будет одновременно отображаться на экране. Примечание: Выбор стиля сетки активитуется для обоих мониторов пары дорожек, даже если монитор, который выбран, является, только четным или только нечетным. Не отображать промежуточные итоги фрейма Отображать промежуточные итоги фрейма Отсрочка продолжения игры указывает тайм-аут после страйка или удара спэа и перед подсветкой сетки результатов следующего игрока. Отсрочка замены – означает количество секунд, которое отображается сетка перед тем, как на дорожке соперников меняется команда. Не отображать накопительный итог с учетом гандикапа Отображать накопительный итог с учетом гандикапа Не отображать итог с учетом гандикапа во фрейме (Гандикап, прибавленный к фрейму) Отображать итог с учетом гандикапа во фрейме Линейка фрейма наверху Линейка фрейма на текущем игроке Не скрывать пустые фреймы Скрывать пустые фреймы Выбор внешнего вида сетки Только десять От пяти до десяти (автоматическое расширение сетки) Только пять (отображение сетки только для пяти последовательных фреймов) Пять или десять (сетка переключается на следующие пять фреймов после шестого фрейма) Анимация Выберите для каждого события желаемый анимационный эффект. Если выбор не сделан, эффекта не будет. 3Д клип – это анимация, которая взаимодействует с сеткой результатов. Фильм – короткий мультфильм 3Д, который перекрывает сетку результатов, когда отключен выбор Фильмы на весь экран. Настоящий фильм – короткий клип с настоящими спортивными кадрами, который отображается в окне поверх счета. Пример 3Д клипа, взаимодействующего с сеткой результатов пример фильма (не выбран полноэкранный режим) Настоящий фильм З-Д модель спэа 3.6 Настройки пинсеттера Предупреждение! Некоторые из следующих настроек определяются установщиками счетной системы могут быть изменены только авторизованными пользователями. Неправильные изменения в системе могут ухудшить подсчет очков или нарушить взаимодействие счетной системы и пинсеттера. Перед внесением изменений связитесь со службой поддержки. Нажмите одну из кнопоку пинсеттера на значке пары дорожек или используйте сначала множественный выбор, чтобы применить изменения к большему числу дорожек. Окно разделяется на две части: Основные настройки и Дополнительные настройки. Управление пинсеттером: ВКЛ: пинсеттер всегда включен ВЫКЛ: пинсеттер всегда выключен Практика: пинсеттер всегда в режиме тренировки (подсчета очков не происходит) Авто: пинсеттер включен на активной дорожке и выключен на пустой дорожке. Внешний контроль: пинсеттер всегда управляется Панелью контроля управления (если возможно) Цикл пинсеттера: используется, чтобы отправить ритм цикличности на пинсеттеры выбранных дорожек. Требует подтверждения. Фаза пинсеттера со счетом: когда включена, скоринг проверяет второй сигнал шара перед определением второго удара фрейма. Оставляйте эту функцию включенной. Выключайте только в том случае, если пинсеттер не может дать системе скоринга информацию о втором шаре. Десять кеглей в режиме тренировки: во время тренировки система отправляет мнимый сигнал страйка или команду расставить кегли на пинсеттер, и после каждого удара высталяется новый комплект кеглей. Прекратить цикл при отсутствии активных игроков: при включении цикл пинсеттера не продолжается, если игроки остановились или дорожка свободна (функция не работает с веревочным пинсеттером / пинсеттером GS). Гаттеры 7-10: если при первом шаре обнаружен фол, то при включении функции пинсеттеру отправляется команда о двойном цикле. Применяется только с пинсеттерами, у которых нет встроенного определения цикла фола (Brunswick A1/A2). Автоматическая линия фола: при активации линия фола включена всегда, когда дорожка находится в режиме соревнований (турниры, лиги). Расстановка: при активации пинсеттер автоматически расставляет кегли, если 10й фрейм заканчивается в начале цикла второго шара. Тип пинсеттера: выберите из списка совместимости пинсеттер с выбором настроек по умолчанию. Подключение оборудования ВЫКЛ: Отсутствует специальное подключение ЗАМЕНА ШАРА: необходим контакт пинсеттера с переключателем замены шара. При включении, счетная система отправляет ритм на выход API по замене шара, чтобы переключить пинсеттер с первого шара на второй для симуляции быстрого страйка и цикла гаттера. Первый шар после выбора является обязательным. APS на первом шаре: включение кода APS для шасси 8270 u P 8290 First Gen совместимых с AMF/VPS/ZOT APS на первом шаре: включение кода APS для шасси 8270/ 823000 AMF или совместимых. APS на первом или втором шаре: включение кода APS для шасси 8290 First Gen AMF или совместимых. Гаттер + Страйк & 7: включить гаттер и страйк для пинсеттеров VIA/YANGJI/XIMA Гаттер + Страйк & также для фола и 7: включить гаттер и страйк для пинсеттеров VIA/YANGJI/XIMA и установить на пинсеттере принудительный цикл страйка, когда счетная система обнаруживает фол. Подождать второго шара перед расстановкой: при активации задержка расстановки начинается после определения второго шара, при деактивации задержка начинается с момента последнего триггера. 1-й цикл шара после фото: обязательно для Brunswick A1/A2 или пинсеттера, где забор кеглей сочетается с их определением; при активации счетная система сначала определяет кеглю, а затем отправляет сигнал пинсеттеру. 2-й цикл шара после фото: обязательно для пинсеттера, где забор кеглей сочетается с их определением; при активации счетная система сначала определяет кеглю, а затем отправляет сигнал пинсеттеру о втором цикле шара. Автоматическое управление линией фола: активировать/деактивировать линию фола в режиме соревнований. Цифры активированы: тоько для пинсеттеров GS. При активации игрок может выбирать конфигурацию кеглей для тренировки с консоли игрока. Отсрочка расстановки: указывает, через сколько секунд после второго шара загорается ON перед тем, как пинсеттеру отправляется новый сигнал. Примечание: если отключена функция Подождать второго шара перед расстановкой, обратный отсчет начинается с последнего сигнала. Дополнительная отсрочка первого цикла – отсрочка замены второго шара: обратный отсчет времени отсрочки для управления циклом фола для пинсеттера без собственного оборудования для связи с фолом. Отсрочка отключения: обратный отсчет времени после окончания игры, по истечение которого пинсеттер отключится. Отсрочка отключения боллреторна: обратный отсчет времени после окончания игры, по истечении которого боллреторн будет отключен. Примечание: работает только в том случае, если боллреторн подключен непосредственно к выходу боллреторна API. Открытая дорожка в фазе: время между моментом включения пинсеттера и сигналом, отправленным API, если в начале новой игры обнаруживается, что пинсеттер находится в фазе второго шара. 3.7 Аренда дорожки с использованием Quick Open (быстрое открытие) – только для режима последующей оплаты С Панели задач Менеджера дорожек нажмите на значок Quick Ope, чтобы запустить быстрое открытие. Нажмите на значок одной дорожки или сделайте множественный выбор, чтобы открыть несколько дорожек вместе. Выберите количество игроков для каждой дорожки и при необходимости количество пар прокатной обуви для каждой дорожки. Нажмите на кнопку Открыть дорожку, чтобы завершить быстрое открытие. Примечание: игроки могут сменить имена, используя консоли игрока. Специальное меню редакции имени появляется, если имена игроков, заданные на ресепшне, представляют собой player1, player2, и т. д. 3.9 Аренда дорожки Нажмите на значок одной пустой дорожки или сделайте множественный выбор, чтобы открыть одновременно большее число дорожек. Примечание: поля Предоплата – обувь – носки – число фреймов/минут – Режим игры могут быть предустановлены заранее. Смотрите для справки раздел «Менеджер настроек – Дорожки». Добавить обычного игрока Нажмите на кнопку Добавить обычного игрока, чтобы добавить строку для игрока. Чем больше раз вы нажмете, тем больше игроков можно добавить. По умолчанию имена игроков добавляются в виде player1, player2, и т. д. Чтобы изменить имя игрока, перейдите в текстовое поле и напечатайте новое имя или фамилию. Когда закончите, нажмите Отправить. Добавить игрока, используя клубную карточку Проведите картой по считывающему устройству и игрок добавится автоматически. Игрок, добавленный с помощью карты, отображается красным цветом. Примечание: информация о платеже, связанная с членством в клубе, будет использоваться для транзакцй с членскими взносами. Добавить игрока-члена клуба (без карточки) Нажмите на значок Искать члена клуба, введите имя игрока, затем нажмите на кнопку Поиск. Нажмите на имя выбранного игрока, чтобы добавить его на дорожку. Добавить игрока-члена клуба, используя метод Intellisense 1) Добавьте обычного игрока. 2) Сотрите имя обычного игрока и начните печатать имя игрока. Если буквы совпадают с именем одного или нескольких членов клуба, выбор имен будет предложен ниже; щелчок на имени или нажатие Enter подтвердит выбор. Если продолжать печатать имя, процедура будет проигнорирована и игрок останется обычным игроком. Добавить игрока с листа ожидания Нажмите на значок Лист ожидания, выделите резерв, нажав на соответствующую строку. Нажмите Отправить на дорожку для подтверждения. Выбор предоплаты Выбор предоплаты запускает сбор денег сразу после нажатия на кнопку Открыть дорожку. Платеж за дорожку можно взять немедленно или потребовать регистрации. Выбрать все Если нажать Выбрать все, то все операции будут применяться ко всем доступным дорожкам и игрокам. Для индивидуального выбора не отмечайте эту позицию. Игровой режим – игра окончена +1 -1 +10 -10 Дорожки можно арендовать в зависимости от фреймов или от времени (в минутах). При выборе Игра окончена счетная система останавливает игра в конце кредита. Если в поле Игра окончена оставить 0, игра будет неограниченной. 10 фреймов – это 1 игра. Обувь – носки. Добавить обувь для всех игроков Добавить носки для всех игроков 3.10 Аренда дорожки – индивидуальные настройки игрока Во время аренды одной или нескольких дорожек можно применять различные варианты для каждого игрока, такие, как игровой режим, окончание игры, бамперы, смена позиции и др. Предупреждение: поля игроков отображаются более чем в одном окне. Используйте кнопки 1 и 2 на панели задач, чтобы передвигаться между двумя меню. Меню 1 1 2 3 4 5 6 7 8 9 1 – выбор игрока 2,3 – имя, фамилия игрока 4 – индивидуальный гандикап 5 – добавить обувь 6 – добавить носки 7 – изменить игровой режим (время – фреймы) для игрока 8 – изменить ограничение окончания игры (фреймы – минуты) для игрока 9 – выбор предоплаты для игрока 10 – переместить игрока вверх или вниз в цепочке, чтобы изменить порядок игры в боулинг Меню 2 11 12 13 14 11 – Вслепую – отметить игрока как играющего вслепую 12 – счет вслепую – ввести счет игры вслепую 13 – выбор захвата кеглей (от 1 до 9) 14 – статус игрока- ACTIVE – готов играть, SKIPPED – игрок в режиме ожидания 15 – бамперы включены / выключены 3.11 Добавить-удалить игроков – изменить статус игроков 15 10 Нажмите на изображение дорожки или выполните множественный выбор, если необходимо выполнить операцию одновременно на большем количестве дорожек. Примечание: статус по умолчанию ДОБАВЛЕННОГО игрока может быть выставлено заранее. Смотрите главу «Менеджер конфигураций – Дорожки» для получения подробностей. Добавить игроков немедленно (принудительный статус игрока по умолчанию – Активный) Нажмите на Добавить обычного игрока, чтобы добавить одного игрока или более, сделать необходимые изменения, такие, как имя, конец игры, и так далее, затем нажмите на кнопку Отправить на дорожку, чтобы завершить операцию. ПРЕДУПРЕЖДЕНИЕ: статус игрока по умолчанию должен быть Активный, для изменения статуса игрока нажмите на меню 2. Добавить игрока в начале следующей игры (задержка добавления игрока) Нажмите на Добавить добычного игрока, чтобы добавить одного или более игроков, сделать необходимые изменения, такие как имя, конец игры, и так далее. Нажмите на меню 2, чтобы изменить статус игрока с Активный на Отложенный, затем нажмите на кнопку Отправить на дорожку, чтобы завершить операцию. Примечание: если статус по умолчанию добавленного игрока помечен как отложенный (Менеджер конфигураций – дорожки), необходимости делать какие-либо изменения статуса не будет. Для обоих методов: Чтобы завершить добавление игрока, если дорожка была зарезервирована по предоплате, потребуется Оплата дорожки. Оплату можно взять сразу или перенести. Пропуск игроков Нажмите на меню 2, чтобы изменить статус игрока с активный на Пропущенный, затем нажмите на Отправить на дорожку, чтобы завершить операцию. Чтобы вернуть игрока, измените его статус обратно на Активный. Удалить игроков Нажмите на Выбор игроков, чтобы подсветить имена выбывающих игроков, затем нажмите на кнопку Удалить только…, затем нажмите на кнопку Отправить на дорожку, чтобы завершить операцию (необходимо подтверждение). Если дорожка настроена на режим последующей оплаты, программа попросит принять деньги от удаляемого игрока или потребовать деньги при закрытии дорожки. 3.12. Перенос дорожки/Игроков (одна или несколько дорожек) Нажмите на изображение дорожки или сделайте множественный выбор, если необходимо выполнить операцию на более чем одной дорожке. Замечания Назначаемая дорожка будет настроена, как и предыдущая дорожка (режим Открытая/Лига). Одна или более дорожек могут переносить в одно и то же время на любую дорожку, если назначаемая дорожка уже используется, переносимые игроки будут добавлены к существующим игрокам, существующий кредит времени игры сохранится. Перенос всех игроков всех существующих дорожек на дорожку назначения Отметьте Выбрать все, затем нажмите на кнопку Перенос; нажмите на значок нажначаемой дорожки для подтверждения. Все игроки выбранных дорожек будут перенесены вместе на назначаемую дорожку. Частичный перенос игроков Отметье Выбор только для уходящих игроков, затем нажмите кнопку Перенос. нажмите на значок дорожки назначения. Только выбранные игроки будут перенесены вместе на дорожку назначения. 3.13 Продление игры (только для дорожек, забронированных с ограничением времени) Нажмите на значок дорожки или выполните множественный выбор. Если необходимо, выполните операции на большем количестве дорожек. Чтобы добавить больше фреймов/игр, увеличьте количество фреймов. Для добавления новой игры добавьте 10 фреймов. Когда закончите, нажмите кнопку Отправить на дорожку. Чтобы добавить больше минут, увеличьте время. Когда закончите, нажмите кнопку Отправить на дорожку. Если дорожка была забронирована в режиме предоплаты, потребуется оплата. 3.14 Прерывание игры Нажмите на значок дорожки или выполните множественный выбор. Если необходимо, выполните операцию для большего количества дорожек. Нажмите на кнопку Закрыть дорожку, чтобы прекратить игру. На дорожках, работающих в режиме последующей оплаты, начнется сбор денег. 3.15 Исправление счета После выбора дорожки, нажмите на значок счета, который находится на панели управления Менеджера дорожек Все игры будут показаны на экране. С помощью полосы прокрутки найдите и выберите нужную дорожку и игру, которую нужно исправить. Выберите фрейм, который нужно исправить, нажав на него, затем нажмите на значок кеглей, чтобы изменить статус. Мусорная корзина = УДАЛИТЬ бросок Р = отметить бросок как предварительный (только для турниров) КРАСНАЯ ОБУВЬ – Фол - = Гаттерс Используйте кнопку Обновить для получения нового броска. Исправление счета отправится на дорожку в режиме реального времени. В конце исправления счета нажмите на кнопку ОК Вернуться для выхода из меню Исправление счета. 3.16 Печать результатов – Предварительный просмотр текущей сессии игры После выбора дорожки нажмите на значок Счет, доступный на панели задач менеджера дорожек Для выбора нескольких дорожек: нажмите на знак дорожки, чтобы выбрать ее. Используйте +, - с левой стороны от результатов, чтобы просмотреть или скрыть подробности. Для немедленной распечатки выбранных игр нажмите на кнопку ПЕЧАТЬ. Для получения большего числа возможностей нажмите на Предварительный просмотр. Панель команд предварительного просмотра 1 – Первая страница/предыдущая страница/текущая страница/следующая страница/последняя страница 2 – инструмент Рука: передвигайтесь по странице вверх, вниз, влево, вправо. 3 – кадр: скопируйте выбранную зону в буфер обмена. С помощью команды вставить можно скопировать эту зону в другое приложение (например, в документ WORD) 4 – Команды приближения, нужные для изменения отображения страницы. 5 – печать документа 6 – Закрыть предварительный просмотр 3.17 Бар и вызов механика Во время игр игрок может пользоваться консолью игрока, чтобы отправить запрос в бар или вызвать механика. Изображение в формате 3D периодически будет появляться на экране, пока вызов не будет принят администратором или сброшен игроком. Вызов в бар Вызов механика Вызов в бар Вызов механика Сброс вызова в бар Сброс вызова механика Когда вызов в бар или вызов механика отправляется на ресепшн, на дорожке появляется мигающий значок, чтобы предупредить оператора о звонке. Чтобы сбросить вызов в бар или вызов механика, оператору нужно нажать на значок дорожки, затем нажать на кнопку Сброс вызова в бар или Сброс вызова механика. 3.18 Восстановление игр – История игр (очередь игр) Нажмите на значок История игр на панели инструментов Менеджера дорожек, чтобы открыть очередь игр. По умолчанию дорожка, расположена наверху списка – последняя закрытая дорожка. Для того, чтобы выбрать другую дорожку, используйте поле Дата От… ДО, чтобы выбрать дату. Выберите критерий для группировки (группировка по дате, по играм и т. д.), нажмите кнопку Обновить, чтобы обновить выбор. Используйте +, - чтобы показать или скрыть подробности игр. Для выбора нескольких дорожек, нажмите на номер каждой дорожки, зажав клавишу CTRL на клавиатуре. Печать: отправить страницы с результатами (текущей выборки) на принтер. Предварительный просмотр: открыть окно предварительного просмотра. Восстановить: отправить игру заново на начальную дорожку (только если дорожка доступна). Восстановить на: отправить игру на другую доступную дорожку. 3.19 Быстрая оплата дорожек Предоплата: сбор оплаты за дорожку начинается после нажатия на кнопку Открыть дорожку. Последующая оплата: сбор оплаты за дорожку начинается после закрытия дорожки. Используйте эти кнопки для просмотра параметров игрока, таких как обувь, носки, номер игрока Программа проверяет дату, режим бронирования (по времени или по количеству игр), временной пояс и количество игр-минут, затем автоматически применяет первую доступную тарифную ставку ко всем игрокам. Если не нужно исправлять этот выбор, нажмите на кнопку ОК, чтобы принять оплату (требуется подтверждение). Нажмите на кнопку ТЕНДЕР для продолжения сбора денег без изменения выбора Заполните поле Наличные суммой денег, полученной от игроков или используйте кнопку банкноты/монеты. Программа считает баланс. Нажмите на кнопку ТОЧНО и ПРИНЯТЬ для регистрации транзакции. 3.20 Оплата за дорожку – индивидуальные ставки и фреймы в кредит Общая ставка за дорожку Выбор индивидуальной ставки игрока Игрок – член клуба, имеющий кредит фреймов/времени Нажмите сюда для получения деталей платежа Используйте эти кнопки для перемещения вверх и вниз по списку игроков Выберите общую ставку для оплаты за всю дорожку, или выберите Индивидуальные ставки игрока для каждого игрока. Примечание: доступность индивидуальных ставок зависит от настроек. Автоматический выбор ставки для игрока – члена клуба Как обычно, игроки-члены клуба имеют «специальную ставку». Программа проверяет, есть ли другая доступная ставка для членов клуба, и она автоматически будет применена. Игрок – член клуба, имеющий кредит фреймов Игрок – член клуба, имеющий кредит фреймов, может выбрать оплату части фреймов, используя доступный кредит. Нажмите на кнопку Количество и выберите, сколько фреймов оплачивается. После выбора ставки нажмите на ОК, чтобы продолжить транзакцию. Потребуется подтверждение. 3.21 Оплата дорожки: сбор денег или требование транзакции Выбор позиции Нажатие на кнопку ТЕНДЕР начнет сбор денег (смотрите следующую главу) Нажатие на кнопку ОТМЕНА прекратит операцию: а) ДОРОЖКА В РЕЖИМЕ ПОСЛЕЖДУЮЩЕЙ ОПЛАТЫ: имя будет снова отправлено на дорожку б) ДОРОЖКА В РЕЖИМЕ ПРЕДОПЛАТЫ: оплата будет потребована и принята с помощью плагина кассового аппарата. Невыбранные пункты будут считаться требованием оплаты, выбранные – будут оплачены при нажатии на кнопку ТЕНДЕР. Завершите транзакцию на дорожке, заполнив поле Наличные и/или Чек и/или Кредит. В конце нажмите на кнопку Получить, чтобы зарегистрировать транзакцию. Нажмите на кнопку Получить позже, чтобы потребовать оплату. Для подробностей о закрытии транзакции смотрите главу 3.24 Кассовый аппарат: сбор оплаты 3.22 Аренда по времени Нажмите на плагин Игры по времени для входа в окно игр по времени. Игры отображаются в виде значков, по одному на каждую игру. У каждого значка есть возможность сделать отметку о предоплате и количестве единиц. Предупреждение: Стоимость единицы (часов-минут) для игр зависит от настроек ставки для этих игр. Открыть игры по времени Игра по предоплате: отметьте позицию Предоплата, затем введите в поле число единиц. Нажмите на значок игры для активации аренды игры. Игра с ограничением (последующая оплата): введите ограничение времени в поле единиц, затем нажмите на значок игры для активации аренды игры. Неограничеснная игра: нажмите на значок игры, чтобы активировать аренду игры. Закрытие игр по времени (прием денег за игры) Игры с предоплатой: Сбор денег запрашивается перед началом игры. Игры с поледующей оплатой. Чтобы остановить игру и собрать деньги, нажмите на значок игры. 3.23 Розничная торговля Открыть новую Откройте приложение Розница, чтобы начать торговлю. продажу (поставить в очередь текущие продажи) искать членство в клубе Страницы позиций Выберите позиции для продажи, нажимая на значок, измените количество, используя кнопки + и . Используйте Х, чтобы удалить выбранные позиции. Оплата: нажатие на кнопку оплаты начнет сбор денег. Перенести платеж на членство (предоплата или скидочная карточка): проведите карточкой в кардридере или нажмите на кнопку Поиск членства, чтобы просмотреть список состоящих в клубе. Проведение карточкой или выбор членства приведет к тому, что в окне розницы будут показаны подробности (кредит или процент скидки). Предупреждение: программа проверяет, играет ли выбранный игрок на дорожках боулинга или в другие игры по времени, и автоматически скрывает лишние кнопки «отправить на дорожку» или «отправить на игру по времени». Перенести платеж на дорожку или на игру по времени: нажмите на кнопку «отправить на игру по времени» или «отправить на дорожку» и выберите дорожку/текущую игру, куда нужно добавить продажу. Примечание: эта операция возможна только для игр, которые оплачиваются при помощи последующей оплаты. При переносе продаж на дорожку можно нажать кнопку Выбрать игрока и таким образом определить игрока, который будет оплачивать покупку. 3.24 Кассовый аппарат: завершение транзакций На экране в поле Всего к оплате показана общая сумма, которую нужно уплатить. Если несколько способов закончить транзакцию: в конце нажмите на Получить для регистрации транзакции или нажмите на Получить позже, чтобы потребовать транзакцию. Потребованная транзакция будет доступна из меню кассового аппарата. а) Быстро: Нажмите на кнопку ТОЧНО, потом на кнопку Получить. Транзакция будет зарегистрирована немедленно, пропуская выбор карточек, чеков, расчет баланса. б) Объявление наличных. Введите сумму денег, полученную от покупателя в поле Наличные или используйте кнопки Банкноты/Монеты. Программа рассчитает сдачу и покажет баланс. в) Чек: Если покупатель оплачивает с помощью чека всю сумму или ее часть, введите сумму чека в поле Чек. г) Кредитная карточка: если покупатель оплачивает кредитной карточкой, введите в поле сумму для транзакции по кредитной карте. д) Купоны: нажмите на кнопку купоны, чтобы принять платеж купонами. Выберите купон из доступных вариантов в списке и заполните количество принятых купонов. е) Магнитная карта (карта предоплаты члена клуба): если указать, что игрок является членом клуба перед открытием дорожки, и на карте есть кредит фреймов или денег, то оплата снимается автоматически. Сумма долга по кредиту отображается в поле Магнитная карта. Чтобы изменить информацию или добавить другой кредит, нажмите на кнопку Магнитная карта. Например, если игрок хочет погасить часть долга наличными, а остальное оставить в кредит, просто измените поле Tendered. 3.25 Кассовый аппарат Откройте плагин кассового аппарата, чтобы открыть меню. Распечатать выбранный чек Не закрытый платеж В окне не закрытого платежа отображается текущая транзакция. Выберите одну или более текущих транзакций и нажмите кнопку Перейти на стадию получения, чтобы завершить транзакцию. Объявить отмену Чтобы сделать не закрытый платеж недействительным, выберите транзакцию и нажмите кнопку Объявить отмену. Транзакция будет помечена как НЕДЕЙСТВИТЕЛЬНЫЙ платеж. Недействительные платежи В этой секции происходит работа с недействительными платежами. Выплаты Нажмите на кнопку Выплаты, введите сумму нетто и короткое описание причины выплат. Общий доход Используйте общий доход, чтобы зарегистрировать позиции, которых нет в меню розницы или временную продажу. Цена должна вводиться Нетто, налог будет добавлен, если это необходимо. История получений и выплат Используйте историю получений, чтобы найти желаемую транзакцию Когда желаемая транзакция будет подсвечена, используйте кнопку Печать, чтобы распечатать копию чека или используйте кнопку Возместить, если необходимо. Поисковый фильтр истории получений Поисковый фильтр Эта строка в верхней части истории получений содержит поисковый фильтр, который помогает найти желаемые записи. Каждый столбец, такой как Справка, Оператор, Дата, Наличные, ИТД, имеет собственные критерии поиска. Критерии перезапуска Критерии поиска: Равно\ Не равно \ Менее чем \ Менее чем или равно \ Более чем Содержание записи 1/2/3… /[Название] Чистый - Обычный

