Инструкция для пользователей ИОГВ
advertisement
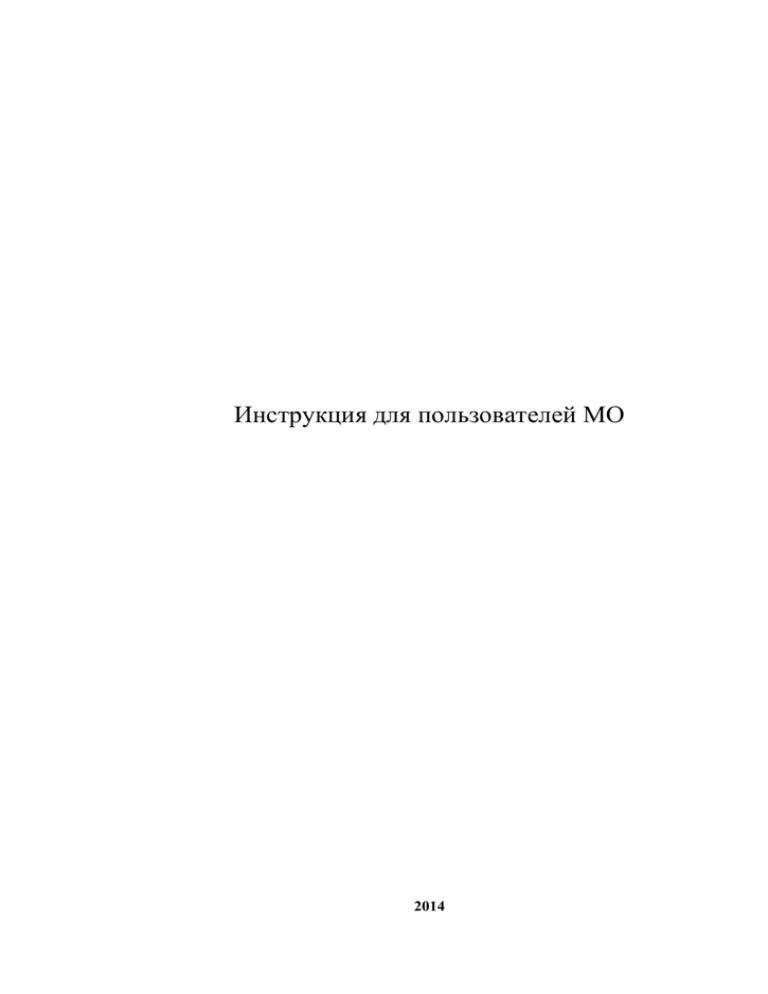
Инструкция для пользователей МО 2014 2 1. Вход в систему Для начала работы с системой необходимо ввести в адресную строку браузера ссылку: http://gasu.gov45.ru/. Для корректной работы аналитического представления необходимо использовать Microsoft Internet Explorer версии не ниже 7 и 8 (для раздела ввода данных возможно использование Mozilla FireFox 3.6, Google Chrome 5,6). Ввести адрес и нажать Ввод (Enter) Рисунок 1 –Веб браузер В окне авторизации необходимо ввести имя пользователя и пароль, а затем нажать на кнопку «Войти». Рисунок 2 – Окно авторизации При неполном или соответствующее сообщение. неправильном заполнении полей, будет выдано 3 Рисунок 3 – Сообщение о неверном имени пользователя или пароля Формирование списка доступных разделов пользователям определено в соответствии с разграничением прав доступа. Для получения прав доступа к дополнительным разделам системы необходимо обратиться к администратору системы. Переключение между страницами осуществляется с помощью выбора необходимой страницы в верхней панели. 2. Работа с навигатором системы При входе в систему в панели навигации отображается блок «Указ Президента РФ №607». Выбор отчетной формы осуществляется с помощью выпадающего меню. Возможен выбор следующих вариантов: Ввод данных (по Указу Президента РФ №607); Просмотр комментариев (Указу Президента РФ №607). Рисунок 4 – Навигатор системы. 3. Структура отчетной формы Отчетная форма состоит из нескольких областей: Управление отчетом; 4 Панель инструментов; Область данных. Панель инструментов Управление отчетом Область данных Рисунок 5 – Отчетная форма 3.1. Работа с панелью инструментов Панель инструментов предназначена для осуществления различных операций с отчетной формой. Рисунок 6 – Инструментальная панель Описание функциональности кнопок представлено в таблице. Таблица 1 Кнопка Наименование «Сохранить» Функциональность Нажатие кнопки позволяет сохранить внесенные данные в базу. Нажатие кнопки позволяет сформировать «Вычислить» табличное представление в соответствии с параметрами, заданными в области «Управление отчетом». «Предварительный просмотр…» Нажатие кнопки позволяет открыть окно предварительного просмотра с возможностью последующей отправки на 5 Кнопка Наименование Функциональность печать. «Экспорт в файл RTF…» «Экспорт в файл XLS…» «Экспорт в файл PDF…» «Масштаб» Нажатие кнопки позволяет произвести экспорт в файл формата RTF. Нажатие кнопки позволяет произвести экспорт в файл формата XLS. Нажатие кнопки позволяет произвести экспорт в файл формата PDF. Раскрывающийся список позволяет изменить масштаб представления отчетной формы. 4. Работа с отчетной формой Рассмотрим процесс ввода данных на примере отчетной формы «Ввод данных (по Указу Президента РФ №607)», а процесс просмотра комментариев курирующих ведомств к предоставленной информации на примере отчетной формы «Просмотр комментариев ведомств». 4.1. Ввод данных Для ввода данных муниципальным образованиям необходимо выбрать отчетную форму «Ввод данных (по Указу Президента РФ №607)», расположенную в разделе «Указ Президента РФ №607». Примечание. На первом этапе информация утверждается на уровне муниципальных образований, на втором – на уровне органов исполнительной власти. Рисунок 7 – Ввод данных (по Указу Президента РФ №607) 6 Страница «Ввод данных (по Указу Президента РФ №607)» состоит из следующих листов: Показатели оценки эффективности деятельности органов местного самоуправления городских округов и муниципальных районов; Лист Данные Росстат. «Показатели оценки эффективности деятельности органов местного самоуправления городских округов и муниципальных районов» имеет следующее представление: Рисунок 8 – Ввод данных (по Указу Президента РФ №607) Для ввода данных следует выделить ячейку, в которую будет заноситься информация, а затем ввести значения с помощью клавиатуры. 7 Рисунок 9 – Отчетная форма. Выделенная ячейка Примечание. В поля, предназначенные для ввода значений показателей, следует заносить только числовую информацию, в столбец «Примечание» – возможен ввод текстовой информации, которая будет отображена в сводном докладе. Ввод числового диапазона в поля для занесения данных запрещен. После того как данные занесены необходимо нажать на кнопку «Сохранить», которая становится активной после внесения изменений. Рисунок 10 – Сохранение данных Лист «Данные Росстат» содержит справочную информацию, предоставленную Курганстат, и защищен от редактирования. Рисунок 11 – Лист «Данные Росстат» Для перехода к данному листу необходимо выбрать соответствующую закладку в области управления отчетом формы «Ввод данных». 8 4.2. Утверждение введенных данных После того как процесс занесения информации закончен, необходимо отправить данные на согласование, т.е. произвести утверждение. Утверждение возможно как по всей отчетной форме, так и по отдельным ячейкам. Примечание. Значения показателей, по которым произведено утверждение, автоматически блокируются для последующей корректировки и имеют пиктограмму . При утверждении данные автоматически сохраняются в базу. Для утверждения части значений по показателям отчетной формы необходимо выделить данную область, а затем нажать на ссылку «Утвердить отмеченные». Рисунок 12 – Отчетная форма. Утверждение выделенной области Для того чтобы утвердить всю отчетную форму следует нажать на ссылку «Утвердить все». 9 Рисунок 13 – Отчетная форма. Утверждение отчетных данных 4.3. Просмотр комментариев ведомств (ОИВ) к данным МО В случае несогласия с данными, предоставленными муниципальными образованиями, сотрудники курирующих ведомств заносят в систему комментарии по каждому значению, с которым они не согласны. Для просмотра комментариев к числовым значениям необходимо выбрать отчетную форму «Просмотр комментариев», расположенную в разделе «Указ Президента № 607». Рисунок 14 – Просмотр комментариев ведомств к данным МО Страница «Просмотр комментариев к данным муниципальных образований по Указу Президента РФ № 607» состоит из одного одноименного листа. 10 Рисунок 15 –Просмотр комментариев ведомств При наличии комментария к цифре ячейка содержит знак треугольника красного цвета в правом верхнем углу ячейки. Рисунок 16 –Просмотр комментариев ведомств При наведении на ячейку всплывает подсказка, которая содержит текст комментария сотрудника курирующего ведомства к соответствующему числовому значению. В том случае если ячейка, по которой занесен комментарий, имеет пиктограмму , то необходимо перейти к отчетной форме для ввода данных и внести изменения в значение показателя, а затем повторно произвести утверждение данных. 11 В случае, если ячейка, по которой занесен комментарий, имеет пиктограмму , то необходимо связаться с ответственным сотрудником курирующего министерства для предоставления возможности корректировки значения показателя. 4.4. Просмотр ограничений к данным В случае несоответствия введенного числового значения занесенному в систему ограничению по данному показателю, ячейка подкрашивается розовым цветом. Примечание. Ограничения на значения, вводимые в отчетные формы, создаются сотрудниками Министерства экономики. Рисунок 17 –Просмотр комментариев ведомств Для просмотра информации об ограничении следует перейти по ссылке «Перейти на лист ограничений». 12 Рисунок 18 –Просмотр ограничений на числовые значения Автоматически будет произведен переход на лист, на котором отображается информация по нарушенным ограничениям. Рисунок 19 – Просмотр ограничений на числовые значения Переход к исходному табличному представлению осуществляется по ссылке «вернуться». При нажатии на ссылку с текстом ограничения автоматически осуществляется переход к табличном представлению с выделением того значения показателя, по которому произведено нарушение. Рисунок 20 – Просмотр ограничений на числовые значения 4.5. Предварительный просмотр и печать Для осуществления предварительного просмотра документа необходимо нажать на кнопку «Предварительный просмотр», расположенную на панели инструментов. Далее в диалоговом окне «Параметры предварительного просмотра» следует задать параметры предварительного просмотра. При установке переключателя в положение «Отчет целиком» все листы отчета будут экспортированы для предварительного просмотра. При 13 установке переключателя в положение «Выбранные листы» будет доступен выбор листов для экспорта. Выбор листов для экспорта осуществляется путем установки флага напротив наименования листа. Для вывода отчета на печать необходимо установить флаг «Вывести на печать». По окончании настроек параметров предварительного просмотра следует нажать на кнопку «ОК». Рисунок 21 – Окно «Параметры предварительного просмотра» 4.6. Экспорт в RTF/PDF Для осуществления экспорта документа в формат RTF/PDF необходимо нажать на кнопку «Экспорт в RTF» либо «Экспорт в PDF» , расположенную на панели инструментов. Далее в диалоговом окне «Параметры экспорта в RTF» следует задать параметры экспорта. При установке переключателя в положение «Отчет целиком» все листы отчета будут экспортированы. При установке переключателя в положение «Выбранные листы» будет доступен выбор листов для экспорта. Выбор листов для экспорта осуществляется путем установки флага напротив наименования листа. По окончании настроек параметров экспорта следует нажать на кнопку «ОК». 14 Рисунок 22 – Окно «Параметры Экспорта в RTF» 4.7. Экспорт в XLS Для осуществления экспорта документа в формат XLS необходимо нажать на кнопку «Экспорт в XLS», расположенную на панели инструментов. Далее в диалоговом окне «Параметры экспорта в XLS» следует задать параметры экспорта. При установке переключателя в положение «Отчет целиком» все листы отчета будут экспортированы. При установке переключателя в положение «Выбранные листы» будет доступен выбор листов для экспорта. Выбор листов для экспорта осуществляется путем установки флага напротив наименования листа. Рисунок 23 – Окно «Параметры Экспорта в RTF» По окончании настроек параметров экспорта следует нажать на кнопку «ОК». 15 4.8. Изменение масштаба отображение Для изменения масштаба отображения необходимо выбрать заданную величину в раскрывающемся списке. Рисунок 24 – Изменение масштаба отображения 5. Последовательность действий При формировании сводного доклада необходимо выполнить следующие действия: − Ввести числовые значения (Ввод данных); − Утвердить введенные значения(Утверждение введенных данных); − Просмотреть статус данных: утверждены/отклонены (Просмотр комментариев ведомств (ОИВ) к данным МО).
