Рекомендации для менеджеров по работе с
advertisement
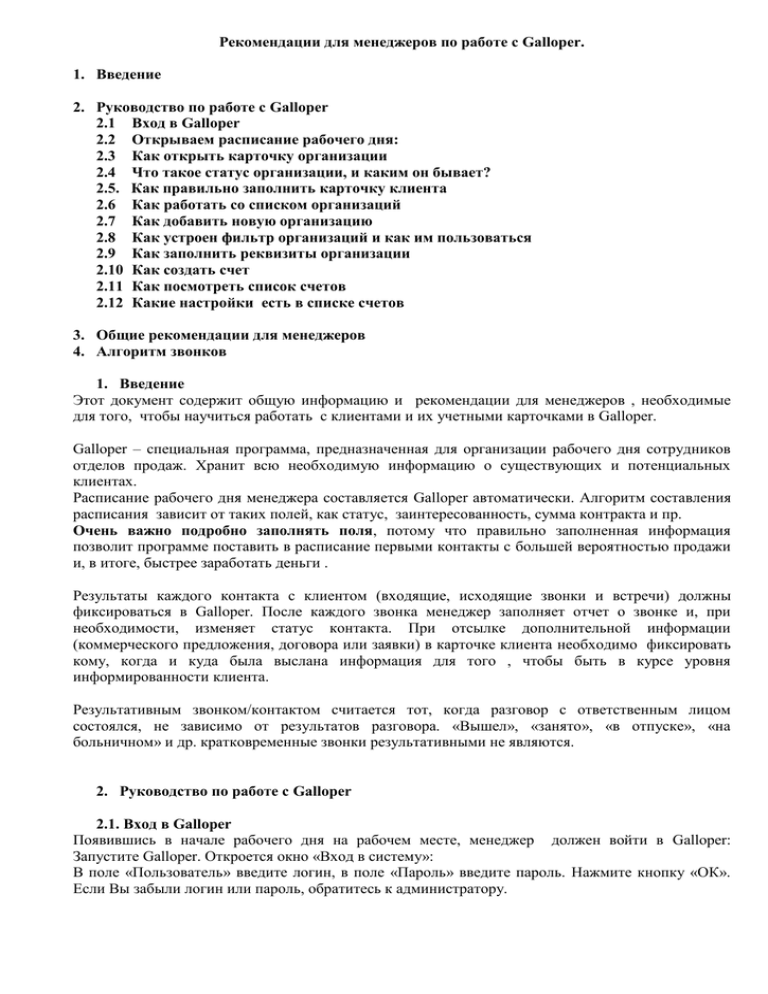
Рекомендации для менеджеров по работе с Galloper. 1. Введение 2. Руководство по работе с Galloper 2.1 Вход в Galloper 2.2 Открываем расписание рабочего дня: 2.3 Как открыть карточку организации 2.4 Что такое статус организации, и каким он бывает? 2.5. Как правильно заполнить карточку клиента 2.6 Как работать со списком организаций 2.7 Как добавить новую организацию 2.8 Как устроен фильтр организаций и как им пользоваться 2.9 Как заполнить реквизиты организации 2.10 Как создать счет 2.11 Как посмотреть список счетов 2.12 Какие настройки есть в списке счетов 3. Общие рекомендации для менеджеров 4. Алгоритм звонков 1. Введение Этот документ содержит общую информацию и рекомендации для менеджеров , необходимые для того, чтобы научиться работать с клиентами и их учетными карточками в Galloper. Galloper – специальная программа, предназначенная для организации рабочего дня сотрудников отделов продаж. Хранит всю необходимую информацию о существующих и потенциальных клиентах. Расписание рабочего дня менеджера составляется Galloper автоматически. Алгоритм составления расписания зависит от таких полей, как статус, заинтересованность, сумма контракта и пр. Очень важно подробно заполнять поля, потому что правильно заполненная информация позволит программе поставить в расписание первыми контакты с большей вероятностью продажи и, в итоге, быстрее заработать деньги . Результаты каждого контакта с клиентом (входящие, исходящие звонки и встречи) должны фиксироваться в Galloper. После каждого звонка менеджер заполняет отчет о звонке и, при необходимости, изменяет статус контакта. При отсылке дополнительной информации (коммерческого предложения, договора или заявки) в карточке клиента необходимо фиксировать кому, когда и куда была выслана информация для того , чтобы быть в курсе уровня информированности клиента. Результативным звонком/контактом считается тот, когда разговор с ответственным лицом состоялся, не зависимо от результатов разговора. «Вышел», «занято», «в отпуске», «на больничном» и др. кратковременные звонки результативными не являются. 2. Руководство по работе с Galloper 2.1. Вход в Galloper Появившись в начале рабочего дня на рабочем месте, менеджер должен войти в Galloper: Запустите Galloper. Откроется окно «Вход в систему»: В поле «Пользователь» введите логин, в поле «Пароль» введите пароль. Нажмите кнопку «ОК». Если Вы забыли логин или пароль, обратитесь к администратору. В случае опоздания, Galloper автоматически информирует руководителя о времени запуска программы, а значит и Вашего прихода (руководитель также в курсе о времени начала звонков). 2.2. Открываем расписание рабочего дня: В меню выберите пункт «АРМ менеджера», нажмите на «Расписание менеджера», Откроется расписание Ваших звонков на сегодня. Расписание – это список организаций, в которые Вам нужно позвонить в течение сегодняшнего дня. На звонок в каждую организацию по умолчанию Вам отводится 10 минут. Начните работу с самой верхней организации (см. Как открыть карточку организации). По мере того, как Вы будете звонить по организациям и заполнять отчеты о звонках , Ваше расписание будет меняться. Для каждой организации указаны следующие параметры: Важн. – знак, обозначающий важность работы с данным клиентом Код Орг. – номер организации Организация – название организации Город – город, в котором расположена организация По расписанию – расчетное время звонка в организацию. Оно определяется в соответствии с алгоритмом составления расписания Назначено – время, на которое был назначен звонок Когда перезвонить – дата, на которую был назначен звонок Последний звонок – дата и время последнего звонка в организацию Статус – статус организации PP – параметр привлекательности Результативность – был звонок результативным или нет После того, как Вы начнете делать звонки и сохранять отчеты по звонкам, организации в расписании будут раскрашиваться в разные цвета: Белый цвет. Белый цвет имеют организации, в которые сегодня еще не было звонка. Зеленый цвет. Организация окрашена в зеленый цвет, если сегодня Вы туда уже позвонили. Организации, в которые Вы сегодня позвонили, становятся в самый верх расписания, в том порядке, в котором Вы делали звонки. Желтый цвет. Если Вы позвонили в организацию, и договорились, что перезвоните сегодня, например, через час, то помимо Вашего результативного зеленого звонка, в расписание добавляется назначенный через час звонок, и он будет окрашен в желтый цвет. Красный цвет. Если Вы не успели позвонить в организацию до того времени, которое указано в расписании, она помечается красным цветом, чтобы привлечь Ваше внимание. После того, как Вы позвоните туда и сохраните отчет, организация, как обычно, окрасится в зеленый цвет. Каждый раз Вам нужно начинать звонить в самую верхнюю в списке организацию, окрашенную не в зеленый цвет: она может быть белой, или желтой, или красной. 2.3. Как открыть карточку организации Для того, чтобы открыть карточку организации, щелкните мышкой дважды на ее названии или нажмите на клавиатуре клавишу Enter. Откроется карточка организации. В верхней части карточки указаны общие данные об организации: Номер – уникальный номер организации, присваивается в момент создания карточки,. Название – название организации Откуда взялась – источник информации об организации Статус – статус организации Город – город, в котором располагается организация Ответственный менеджер – менеджер, который ведет работу с организацией Курирующий менеджер – менеджер, который контролирует работу ответственного менеджера. Адрес – юридический или фактический адрес организации Большое пустое поле предназначено для информации о характере деятельности организации. 2.4. Что такое статус организации, и каким он бывает? Статус организации отражает стадию работы с ней. Текущий статус организации указан в правом верхнем углу карточки организации: Значения статусов на примере этапов продажи CRM системы Galloper: Новый – с организацией не было ни одного контакта Активный – с организацией велись переговоры, известны контактные данные Разработка- ведутся переговоры о приобретение многопользовательской версии Отгрузка- Установка ПО Заказчик – все работы выполнены Отработан- продажа или использование невозможны К изменению статуса организации нужно подходить очень внимательно! Каждому статусу соответствуют определенные этапы продаж. Очень важно понимать цели каждого этапа и результат, которого необходимо достигнуть для перевода клиента в новый статус. Пример: Статусы клиентов при продаже CRM системы Galloper: Статус в Галлопере, его Цель Результат сущность Новый Выяснить контактные Получены данные о (не было ни одного данные, ответить на названии компании, ФИО, контакта) вопросы № тел., е-мейле Выслано КП, сайт, прайслист. Активный Выяснить потребность, Скачана и настроена (Известен № тел. или звонят сделать конкретное однопользовательская сами) предложение в цифрах версия Разработка Объяснить, как происходит Подписан договор, (запрос на внедрение. выставлен счет на 50% многопользовательскую Выслать для ознакомления предоплаты версию) договор Отгрузка (Договор подписан, поступила 50% предоплата) Завершить продажу , получить оставшиеся 50 % суммы. Установлена серверная часть ПО и предоставлен дистрибутив АРМ менеджера, выставлен счет на оставшиеся 50% Поддержание контакта, обновление ПО. Заказчик Информировать о новостях (подписан акт приемкиГаллопер передачи, поступили оставшиеся 50 %) Отработан Экономия времени на Исключение (продажа или использование звонки неперспективным неперспективного клиента программы данным клиентам из расписания звонков клиентом невозможны) * Не рекомендуется переходить к следующему этапу без достижения результата на предыдущем. Продажа считается завершенной при прохождении всех этапов . Недобросовестная работа с заказчиками и клиентами, заключающаяся в действии или бездействии менеджера, может служить поводом для назначения другого менеджера для дальнейшей работы с данной организацией. 2.5. Как правильно заполнить карточку клиента При заполнении поля с названием организации следует помнить: 1. Название НЕЛЬЗЯ начинать с кавычек или скобок 2. Перед названием НЕ ДОЛЖЕН стоять пробел 3. Название НЕЛЬЗЯ начинать с указания формы собственности (ООО, ЗАО и т.п.). Его нужно указывать после названия организации, через запятую. 4. Название НЕЛЬЗЯ начинать со слов Торговый Дом, Фирма, Магазин и т.п. 5. Форму собственности нужно указывать через запятую ПОСЛЕ основного названия Если эти требования не выполняются, нужно изменить формат названия: в карточке организации измените формат названия и нажмите кнопку «Сохранить». Примеры правильных названий: Алрос, ООО Мобиле, информационное агентство Манхэттен-Н, Торговый Дом Примеры неправильных названий: «Аркон - сервис». Нужно убрать кавычки: Аркон - сервис ООО "ТД Дионис Клуб" . Нужно поставить форму собственности в конец и убрать кавычки: Дионис Клуб ТД, ООО ( Холодильное оборудование). Нужно убрать скобки и пробел в начале: Холодильное оборудование Магазин «Стекло и мир». Нужно убрать кавычки и слово «Магазин» поставить в конец: Стекло и Мир, магазин. При заполнении поля с номером телефона Номер телефона организации указан в средней части карточки, слева. Вы можете добавить новые телефоны в этот список. Для этого встаньте на поле, в котором указан телефон, нажмите на клавиатуре клавишу «стрелочка вниз», а затем клавишу Enter. Поле станет активным, номер телефона начнет записываться на автоматически открывшейся форме ввода телефонного номера. Набирая номер, система Galloper автоматически подставляет код города, в котором находится организация. Код города можно поменять, выбрав в поле «префикс» необходимый код. Если организация использует внутреннюю АТС, можно ввести добавочный номер, а также выбрать назначение телефонного номера – факс, домашний или сотовый. Чтобы очистить поле назначения телефонного номера, нужно нажать красный крестик справа. После того, как Вы добавите телефон, снова нажмите на клавиатуре клавишу «стрелочка вниз», и запись будет сохранена. Для того, чтобы редактировать номер, нужно нажать левой кнопкой мышки в правый край строки у введенного номера телефона, откроется форма редактирования телефонного номера Добавляем контактную информацию Очень важно правильно заполнить контактные данные тех людей, с которыми Вы общаетесь. Нужно указать фамилию и имя контактного лица, его должность, телефон, по которым с ним можно связаться (в т.ч. можно и мобильный), а также электронный адрес. Для того, чтобы внести эту информацию, дважды щелкните на нужном поле или нажмите клавишу Enter. Поле станет активным, и можно будет вносить данные. После того, как данные внесены, на клавиатуре нужно нажать клавишу «стрелочка вниз», и информация будет сохранена. По возможности необходимо заполнять информацию о днях рождения контактных лиц и директорского состава организации. Для этого – ввести соответствующую дату дня рождения при помощи календаря. В Галлопере предусмотрены четыре типа контактных лиц: «Адм» - человек, с которым решаются административные вопросы, «Тех» - человек, который отвечает за технические вопросы. «Бух» - бухгалтер «Sales» - лицо, ответственное за продажи Для выбора типа контактного лица щелкните мышкой по пустому полю под надписью «Тип» и выберите нужный тип. Обратите внимание! В поле «e-mail» для одного человека можно указать только один электронный адрес. После него не должно стоять никаких посторонних символов: запятая, точка с запятой, круглые или квадратные скобки и т.п.. Заполняем отчет о звонке После того, как Вы поговорили с представителем организации, Вам нужно записать основные факты и выводы из Вашего разговора. Это делается в отчете о звонке. В нижней части карточки нажмите кнопку «Отчет о звонке». Кнопка станет неактивной, и откроется поле, в котором можно писать отчет: Вы можете написать подробный отчет в этом поле: с кем Вы разговаривали, что Вам ответили, какие решения были приняты и что нужно делать дальше. Отметьте галочкой, что звонок важный, тогда в вашем расписании он будет соотв. отмечен символом "!". Назначаем дату и время следующего звонка Для того, чтобы назначить дату следующего контакта, в поле «Следующий контакт» откройте календарь и выберите нужное число. Нажмите кнопку «ОК». Указываем номер телефона для следующего звонка В поле «По номеру» из выпадающего списка выберите номер телефона, по которому нужно перезвонить. В этом списке содержатся телефоны, которые перечислены в списке телефонов организации: Выберите нужный телефон. Указываем ФИО лица, с которым нужно поговорить в следующий раз В выпадающем списке «Переговорить с» содержатся фамилии и имена людей, которых Вы указали в качестве контактных лиц. Выберите нужного человека. В соседнем поле отметьте его должность. Также в поле «должность» можно выбрать из раскрывающегося списка должность выбранного человека. После того, как Вы заполнили отчет о звонке, нажмите кнопку «Сохранить». В отчете будет указана дата и время его создания, а также Ваше имя и фамилия. Изменить заполненный отчет нельзя. Что делать, если не отвечают или занято Если в организации, в которую Вы звоните, не берут трубку, или занято, Вам все равно нужно заполнить отчет о звонке. Нажмите кнопку «Отчет о звонке», затем в поле «Результат» укажите причину, по которой Вы не смогли дозвониться Отметьте, что звонок не был результативным: отключите галочку. Сохраните изменения. В Вашем расписании эта организация переместится вниз на указанное Вами время. Как посмотреть историю звонков Историю звонков в организацию можно посмотреть двумя способами. Во-первых, все звонки видны в нижнем поле. Они расположены хронологическом порядке: самые последние – сверху. в обратном Во-вторых, по кнопке «История звонков» откроется отдельное окно, в котором перечислены все звонки, также в обратном хронологическом порядке. После просмотра, Вы можете закрыть это окно крестиком в правом верхнем углу. Как указать, кому была отправлена дополнительная информация В процессе переговоров с организацией, Вы будете отправлять туда дополнительную документацию: коммерческое предложение, тарифы, заявку, договор, либо какие-то другие документы. Эти факты необходимо зафиксировать: кому именно Вы высылали документы, куда (на факс или на e-mail), когда именно, удалось ли их отправить, или организация отказалась их принять, и если да, то по какой причине. Для этого в карточке организации предусмотрены специальные поля: щелкните дважды мышкой по полю «Кому доп.инфо» или нажмите на нем клавишу Enter. Откроется выпадающий список. Он содержит фамилии тех людей, которые заведены в качестве контактных лиц: Вы можете добавить в выпадающий список новую фамилию. Для этого «встаньте» на поле «Кому доп.инфо», нажмите на клавиатуре клавишу «стрелочка вниз» и клавишуEnter. Откроется новое пустое поле, в которое можно добавить новое имя. После этого нажмите клавишу «стрелочка вниз» еще раз, и новое имя будет сохранено. Если Вы высылали документ по факсу, то в поле «на факс» укажите номер факса, на который был выслан документ. В поле «Факс отпр.» укажите дату, когда был отправлен документ. Если Вы высылали документ по электронной почте, то в поле «на e-mail» укажите электронный адрес. В поле «e-mail отпр.» введите дату отправки документа. Если Вы отправляли коммерческое предложение, то в поле «КП» поставьте знак «+» Если Вы отправляли договор, то в поле «Договор» поставьте знак «+» Если Вы отправляли тарифы, то в поле «Тарифы» поставьте знак «+» Если Вы отправляли заявку, то в поле «Заявка» поставьте знак «+» Если Вы отправляли какой-то другой документ, то в поле «Другое» напишите, что именно. Если человек, с которым Вы общались, по какой-либо причине отказался принять документ, укажите эту причину в поле «Причина отказа». Вы можете регулировать ширину столбцов мышкой. Что такое параметр привлекательности и от чего он зависит Параметр привлекательности (или приоритет) – это специальный коэффициент, который указывает на вероятность совершения продажи. Чем он ближе к единице, тем более высокий приоритет у организации, тем выше организация будет стоять в Вашем расписании. Параметр привлекательности зависит от заранее определенных параметров: цены контракта и заинтересованности клиента. Что такое номер организации и где его посмотреть Номер организации – это ее уникальный идентификатор в Галлопере. В карточке организации он указан в самой верхней части: В списке организаций он указан в самой левой колонке «код». 2.6 Как работать со списком организаций Чтобы открыть список Ваших организаций, выберите в меню пункт «Организации»: По умолчанию, откроется список организаций, дата звонка которым назначена по сегодняшее число включительно. Для каждой организации в списке указаны следующие данные: Код – уникальный номер организации Название – название организации Менеджер – фамилия и имя ответственного менеджера Статус – статус организации Дата перезв. – дата, на которую назначен следующий звонок Время перезв. – время, на которое назначен следующий звонок Перезв.на номер – номер телефона, по которому нужно перезвонить Перезвонить кому – фамилия и имя человека, с которым нужно связаться Посл. звонок – дата и время последнего звонка в организацию Дата Создания – дата и время создания карточки организации РР(Приоритет) – то же, что параметр привлекательности. Категория – категория клиента Вы можете: сортировать данные по любому из столбцов, щелкнув мышкой по заголовку менять ширину столбца, «двигая» его правый край с помощью мышки менять столбцы местами, вставая на заголовок и «перетаскивая» его мышкой Чтобы открыть карточку, щелкните два раза мышкой по строчке, либо нажмите клавишу Enter, либо в панели инструментов нажмите на значок «Свойства»: Встав на строчку организации, внизу Вы увидите описание ее деятельности: Список Ваших организаций разбит на страницы по 100 штук. Нажмите внизу списка на «Следующие 100», и к предыдущим ста организациям добавятся следующие 100. 2.7. Как добавить новую организацию Для того чтобы добавить новую организацию, откройте список организаций и нажмите на значок в виде белого листа Откроется пустая карточка для добавления новой организации. Вы можете не заполнять карточку сразу целиком, однако есть поля, обязательные для заполнения, без которых новую карточку нельзя сохранить. Если Вы создаете организацию со статусом «Новый», нужно указать следующие данные: Название Статус Город Ответственный менеджер. По умолчанию будет установлено Ваше имя. 2.8. Как устроен фильтр организаций и как им пользоваться Как открыть фильтр Чтобы открыть фильтр организаций, откройте список организаций и нажмите на значок в виде таблички с воронкой (третий слева) Откроется фильтр для поиска организаций, состоящий из 6 полей: ∙Номера организаций ∙Основные параметры ∙Менеджер ∙Контакты ∙Филиалы ∙Дополнительные параметры Все поля фильтра можно свернуть, нажав на (-), и развернуть, нажав на (+) перед названием поля фильтра. При сворачивании поля фильтра все данные, находящиеся в поле применяются в фильтре по организациям. Поиск по номеру организации Поле «Номера организации» С помощью этого поля можно получить список организаций соответственно их номерам. Вы можете перечислить несколько номеров через запятую, или в столбик, если Вы копируете список номеров из какого-либо приложения (Excel, Word, Notepad и т.п.) Поиск по названию, тел. номеру, городу, статусу Поле «Основные параметры» Здесь можно выбирать организации по критериям: «Подстрока в названии» (вводится часть названия организации или все название целиком), «Тел. номер» «Город» и «Статус». По нажатию кнопки в двух последних полях ввода всплывает окно выбора со списком городов и типов статуса соответственно. Обратите внимание! Этот список содержит значение «Другой город». По этому запросу Вы получите все организации, расположенные в городах, которых нет в основном списке. Найти организацию можно по телефонному номеру. В карточке организации может быть указано несколько номеров. Поиск через фильтр происходит по телефонным номерам в списке телефонов организации. При вводе телефонного номера появляется всплывающее окно, в котором вы можете задать номер и префикс. Поиск по менеджеру Поле «Менеджер» Данное поле дает возможность выбора организаций по курируемым, либо ответственным за работу с ними менеджерами. Все менеджеры, которые работают в Галлопере, имеют разные права доступа к организациям. Какими именно правами Вы обладаете, можно выяснить у администратора. Если Вы обычный менеджер без права просмотра других менеджеров, то Вы можете видеть только те организации, в которых являетесь ответственным менеджером. Вы не можете видеть чужие организации. Поэтому в фильтре в выпадающем списке Вы видите только свое имя и фамилию. По умолчанию устанавливаетесь только Вы, но по нажатию на значок с фигуркой человечка выбирается активный менеджер, а по нажатию на значок с «…» выводится список отделов, где при нажатии «+» можно просмотреть и выбрать менеджеров отдела, либо выбрать весь отдел. Для того чтобы найти организации, курируемые менеджером, нужно выбрать имя менеджера в поле «менеджер», активировать галочку «курирующий менеджер» и отфильтровать. При нажатии на значок с двойной галочкой устанавливается значение по умолчанию. выбираются все менеджеры, т.е. При активировании галочки «Курирующий менеджер» фильтр будет отрабатывать только по менеджерам, указанным в поле «Менеджер». При этом в конечном списке будут указаны организации, в которых данные менеджеры являются только «курирующими менеджерами», но не «Ответственными менеджерами». В этом случае конечный список в поле менеджер будет заполнен теми «Ответственными менеджерами», кураторами которых являются выбранные. При этом никакие другие критерии поиска не могут быть указаны. В зависимости от того, какими правами доступа Вы обладаете, Вы можете либо просто просматривать чужие организации, либо имеете право редактировать их: вносить свои комментарии в Историю звонков, менять любые поля в карточке организации, в том числе ответственного менеджера и статус. Будьте очень внимательны! Поиск по электронному адресу, дате последнего звонка, дате планируемого звонка и контактному лицу Поле «Контакты» Можно осуществлять поиск организаций по их электронному адресу или подстроке в его названии. Для этого просто введите в поле известные Вам данные. Также Вы можете получить список организаций, последний звонок в которые был сделан за указанный Вами период. Например, Вам нужны организации, последний звонок в которые был сделан с начала месяца по текущее число. Для этого в поле «Последний звонок» нажмите на значок «стрелочка вниз». Откроется календарь на текущий месяц, в котором Вы можете выбрать нужное число. Отметьте число мышкой, календарь закроется. Если нужно перейти на предыдущий или следующий месяц, листайте их с помощью стрелок. Аналогично можно осуществлять поиск и по дате планируемого звонка (поле «Перезвонить»). Вы можете найти организацию по имени человека, с которым Вам нужно созвониться. Фильтр работает по имени и фамилии, которая в карточке организации указана в поле «Переговорить с...». Укажите в фильтре в поле «С кем поговорить» имя, фамилию или отчество. Поиск по категории организации, номеру договора, и по информации об организации Поле «Дополнительные параметры» Можно также осуществлять поиск и по другим параметрам: категории организации (путем выбора из списка категорий по нажатию ), по номеру договора и по информации об организации . Вы можете получить список организаций, объединенных каким-либо общим видом деятельности. Например, Вас интересуют организации, продающие сахар. Если в карточке организации слово «сахар» содержится в поле «Об организации», то она попадет в список. Все параметры поиска можно быстро очистить, нажав на кнопку «Очистить». Значение в каждом конкретном поле можно убрать, нажать крестик рядом с этим полем. При повторном обращении к фильтру этого же окна – сохраняются введенные ранее данные. Фильтр имеет свойство – запоминать, какие поля были свернуты, какие – развернуты. Все условия действуют по правилу логического «И». После того, как условие (или комбинация условий) задано, нажмите клавишу Enter на клавиатуре или кнопку «Применить» в нижней части фильтра. Выводится список организаций, соответствующий вашему запросу. 2.9. Как заполнить реквизиты организации Для того, чтобы заполнить реквизиты организации, нажмите кнопку «Реквизиты» в нижней части карточки клиента. Заполните все поля и нажмите кнопку «Сохранить». Окно «Реквизиты» закроется. После этого нажмите кнопку «сохранить» в самой карточке организации 2.10 Как создать счет Для того, чтобы создать счет, нажмите кнопку «Счет» в нижней части карточки организации. Откроется форма для создания счета: Обратите внимание, в поле «Реквизиты» указаны данные, которые Вы ввели в окне «Реквизиты». Начните работу с поля «Описание». Нажмите на кнопку, помеченную галочкой. Откроется окно, в котором перечислены все возможные типы счетов с указанием цен на товары: Выберите товар и нажмите кнопку «Выбрать». Окно «Товары/услуги» закроется, а выбранный товар добавится в счет. При этом поля «тип счета», «цена с НДС», «сумма с НДС», «НДС» заполнятся автоматически. В счет можно включить только один вид товара. Но Вы можете изменить поле «количество»: например, Вам нужно выставить счет за два устройства Planet FS VIP 200. Для этого в поле «количество» поставьте «2». Все суммы автоматически пересчитаются. Нажмите кнопку «Сохранить». Откроется MSWord с предложением сохранить счет в виде файла формата *.doc. Сохраните файл. После этого поля «дата» и «код счета» заполнятся автоматически. Код счета выглядит, например, так: 123-ААС-АУ-Нск. Он содержит в себе следующую информацию: 123 – это номер счета ААС – это первые буквы инициалов менеджера, например, Алдаева Анна Сергеевна АУ – это тип счета, Аванс за Услуги (список типов счета есть в окне «Товары/услуги») Нск – это город, в котором работает менеджер(Новосибирск). 2.11. Как посмотреть список счетов По организации Для того, чтобы посмотреть счета конкретной организации, найдите ее через список организаций и, не открывая карточки», нажмите правую кнопку мыши. Выберите пункт «Список счетов». Откроется список счетов данной организации. По всем организациям Для того, чтобы посмотреть список всех счетов, в главном меню выберите пункт «Организации/Список счетов». Откроется список всех счетов. 2.12. Какие настройки есть в списке счетов Сортировка по любому из столбцов Изменение порядка столбцов и их ширины Фильтр. В списке счетов есть фильтр для просмотра счетов по определенным параметрам. Чтобы открыть фильтр, нажмите значок в панели инструментов: В фильтре Вы можете искать счета по следующим полям: Код счета. Работает поиск по подстроке из кода счета. Код организации. Это поиск всех счетов по номеру организации. Наименование организации. Поиск счетов по наименованию организации Дата с... дата по... Поиск счетов за указанный период Менеджер. Поиск счетов, выставленных определенным менеджером. Тип. Поиск счетов по типу счета 3. Общие рекомендации для менеджеров (редактируются и добавляются новые согласно особенностям продаж): - установка: «мы не продаем, мы - делаем добро и помогаем» - если не берут трубку – перезванивать в другой половине дня либо на следующий день, если не берут трубку в течение 3 контактов – искать другие телефоны/другого человека - не откладывать важные этапы на длительное время (например, больше чем на 3дня) - не циклиться на одном и том же этапе продаж: более 5 контактов/звонков (если не можете перейти на след. этап – просите помощи у начальника, не можете перейти с начальником за 10 – ставьте в отработанные) - категорически запрещается оставлять «красные» и «желтые» звонки в конце рабочего дня - для эффективной работы себя и клиентов (при небольших количествах выездов) важно , чтобы встречи не разбивали день (назначать либо на 17:00, либо, если 17:00 уже занято, то на 15:00 или на утро, 9:30, либо перекладывать на другой день). 4. Алгоритм работы для менеджеров 4.1. Работа с карточками клиентов при входящих и исходящих звонках При исходящем звонке проверяем с помощью фильтра организаций есть ли у в Галлопере карточка клиента. Карточки нет - следует завести карточку клиента: записать всю имеющуюся информацию о клиенте, заполнить отчет о звонке, записать время следующего контакта. Карточка есть- следует открыть карточку, добавить дополнительные сведения, заполнть отчет о звонке, время следующего контакта. При входящем звонке опять же проверяем с помощью фильтра организаций наличие карточки клиента в Галлопере. Карточки нет- нужно либо записать на листе бумаге информацию о клиенте(название организации, город, чем занимается, номер телефона, ФИО контактного лица, его телефон, е-мейл адрес) , а затем создать карточку, перенести в нее полученные сведения и заполнить отчет о звонке. Либо создать карточку сразу и по мере разговора с клиентом заносить в нее необходимую информацию. Карточка есть - ее необходимо открыть, просмотреть результаты работы с клиентом, а потом заносить новые сведения и заполнять отчет о звонке. 4.2. Работа со своими «хвостами» Очень важно не забывать просматривать свои «хвосты», то есть тех клиентов, контакт с которыми по каким-либо причинам, не состоялся: забыли, не посчитали нужным и пр. Такого быть не должно. О клиентах нельзя забывать, тем более не перезванивать в заранее обусловленное время. Ваши «хвосты видит руководитель»! Самое легкое, чем можно отделаться в таких случаях - ваших клиентов отдадут другому менеджеру. А это значит, что Ваши премии также достанутся другому менеджеру, так как в числе этих клиентов могут оказаться клиенты на стадиях завершения продажи и с большой ценой контракта. Таким образом, проверяйте сами себя. Для этого воспользуйтесь фильтром организаций→параметр «поиск по менеджеру»→выберете в контактах период времени, в течении которого вам надо было позвонить→смотрите результаты. Также Вы можете отсортировать Ваши «хвосты» по наиболее значимым статусам. 4.3. Контроль курирующими менеджерами порученных организаций Нужно открыть фильтр организаций→параметр поиска «имя менеджера→активировать галочку «курирующий менеджер» → отфильтровать. При нажатии на значок с двойной галочкой выбираются все менеджеры.
