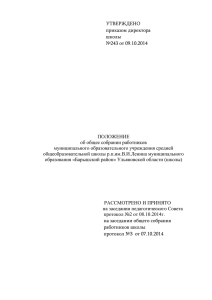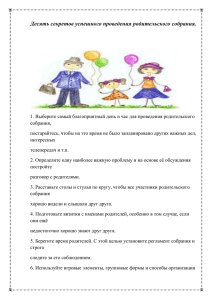Рекомендации по проведению собраний в Lync
advertisement
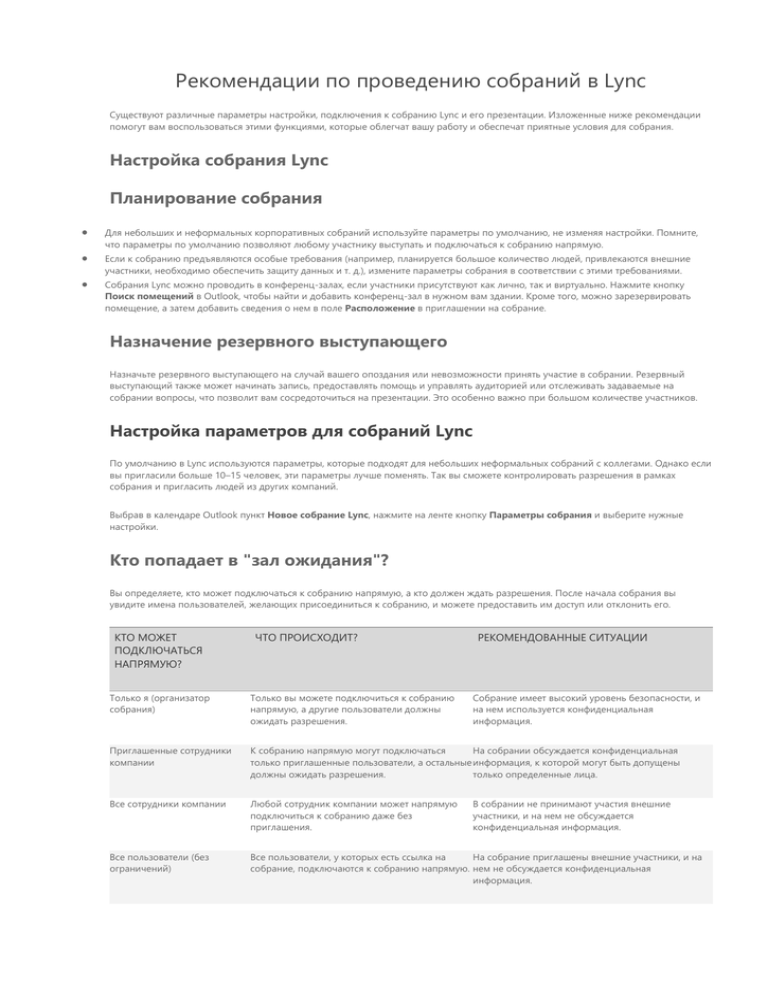
Рекомендации по проведению собраний в Lync Существуют различные параметры настройки, подключения к собранию Lync и его презентации. Изложенные ниже рекомендации помогут вам воспользоваться этими функциями, которые облегчат вашу работу и обеспечат приятные условия для собрания. Настройка собрания Lync Планирование собрания Для небольших и неформальных корпоративных собраний используйте параметры по умолчанию, не изменяя настройки. Помните, что параметры по умолчанию позволяют любому участнику выступать и подключаться к собранию напрямую. Если к собранию предъявляются особые требования (например, планируется большое количество людей, привлекаются внешние участники, необходимо обеспечить защиту данных и т. д.), измените параметры собрания в соответствии с этими требованиями. Собрания Lync можно проводить в конференц-залах, если участники присутствуют как лично, так и виртуально. Нажмите кнопку Поиск помещений в Outlook, чтобы найти и добавить конференц-зал в нужном вам здании. Кроме того, можно зарезервировать помещение, а затем добавить сведения о нем в поле Расположение в приглашении на собрание. Назначение резервного выступающего Назначьте резервного выступающего на случай вашего опоздания или невозможности принять участие в собрании. Резервный выступающий также может начинать запись, предоставлять помощь и управлять аудиторией или отслеживать задаваемые на собрании вопросы, что позволит вам сосредоточиться на презентации. Это особенно важно при большом количестве участников. Настройка параметров для собраний Lync По умолчанию в Lync используются параметры, которые подходят для небольших неформальных собраний с коллегами. Однако если вы пригласили больше 10–15 человек, эти параметры лучше поменять. Так вы сможете контролировать разрешения в рамках собрания и пригласить людей из других компаний. Выбрав в календаре Outlook пункт Новое собрание Lync, нажмите на ленте кнопку Параметры собрания и выберите нужные настройки. Кто попадает в "зал ожидания"? Вы определяете, кто может подключаться к собранию напрямую, а кто должен ждать разрешения. После начала собрания вы увидите имена пользователей, желающих присоединиться к собранию, и можете предоставить им доступ или отклонить его. КТО МОЖЕТ ПОДКЛЮЧАТЬСЯ НАПРЯМУЮ? ЧТО ПРОИСХОДИТ? РЕКОМЕНДОВАННЫЕ СИТУАЦИИ Только я (организатор собрания) Только вы можете подключиться к собранию напрямую, а другие пользователи должны ожидать разрешения. Собрание имеет высокий уровень безопасности, и на нем используется конфиденциальная информация. Приглашенные сотрудники компании К собранию напрямую могут подключаться На собрании обсуждается конфиденциальная только приглашенные пользователи, а остальные информация, к которой могут быть допущены должны ожидать разрешения. только определенные лица. Все сотрудники компании Любой сотрудник компании может напрямую подключиться к собранию даже без приглашения. Все пользователи (без ограничений) Все пользователи, у которых есть ссылка на На собрание приглашены внешние участники, и на собрание, подключаются к собранию напрямую. нем не обсуждается конфиденциальная информация. В собрании не принимают участия внешние участники, и на нем не обсуждается конфиденциальная информация. ПРИМЕЧАНИЕ. Кроме того, установите или снимите флажки параметров для звонящих пользователей. Абоненты попадают напрямую. Пользователи, которые звонят по телефону, подключаются напрямую. Объявлять о входе или выходе пользователей. Все будут знать имена людей, которые приходят и уходят. Не рекомендуется использовать для больших собраний. Кто является выступающим? Вы также можете выбрать, кто является выступающим на вашем собрании. Помните, что он сможет записывать (кроме использования Lync Basic — в этом случае запись недоступна) и полностью контролировать собрание, изменять его параметры, предоставлять совместный доступ к содержимому, отключать микрофоны пользователей и выполнять другие задачи. Взгляните на эту таблицу. КТО ЯВЛЯЕТСЯ ВЫСТУПАЮЩИМ? ЧТО ПРОИСХОДИТ? РЕКОМЕНДОВАННЫЕ СИТУАЦИИ Только я (организатор собрания) Только организатор собрания обладает полномочиями выступающего. Этот параметр лучше использовать на презентациях, в ходе которых участники не взаимодействуют с материалами собрания. Во время собрания можно назначать дополнительных выступающих. Все сотрудники компании Все сотрудники компании являются выступающими. Этот параметр подходит для неформальных собраний с коллегами, на которых все участники могут изменять содержимое и предоставлять к нему совместный доступ. Все пользователи (без ограничений) Все приглашенные пользователи Этот параметр лучше использовать, если вы хотите, чтобы на собрании являются выступающими. выступили внешние участники. Выбранные пользователи Вы и выбранные вами участники. Этот параметр позволяет выбрать конкретных пользователей в качестве выступающих. ПРИМЕЧАНИЕ. Если задан параметр Выбранные пользователи, нажмите Выбрать выступающих и переместите нужный людей из колонки Участник мероприятия в Выступающие. Таким способом в качестве выступающих нельзя назначить внешних приглашенных пользователей и списки рассылки. Однако вы можете предоставить им эти полномочия уже во время собрания. Нужно ли ограничить участие? Если вы устраиваете большое мероприятие и не хотите, чтобы выступающего прерывали, вы можете отключить микрофоны и камеры участников. Это можно сделать с помощью двух флажков. Отключить микрофоны всех участников Заблокировать видео участников Эти параметры касаются только участников. Выступающие всегда могут предоставлять общий доступ к своему звуку и видео в рамках собрания. Включение документа с инструкциями или ссылки на него в приглашение на собрание Приглашая на собрание пользователей, не имеющих опыта работы с Lync, включите в приглашение документ с инструкциями по работе с Lync или ссылку на него, чтобы участники успели заблаговременно ознакомиться с возможностями Lync. Добавление заметок к приглашению на собрание При планировании собрания можно добавлять заметки для ограниченного или общего просмотра с помощью OneNote. При наличии разрешения участники могут просматривать и редактировать заметки для общего просмотра перед собранием. Выберите пункт Заметки к собранию на ленте приглашения и добавьте заметки для общего просмотра или личные заметки (невидимые другим участникам) к приглашениям на собрание. Использование общих и личных заметок на собрании Lync На собрании часто нужно делать заметки, например о том, кто из участников присутствует, что обсуждается или какие действия выполняются. Lync позволяет делать личные заметки и добавлять общие заметки, которые можно изменять совместно с другими участниками. Кроме того, можно добавлять заметки в приглашение на собрание или записывать их в ходе собрания. Добавление заметок в приглашение на собрание Lync Добавив заметки в приглашение на собрание, вы будете владеть всей необходимой информацией до начала собрания и предоставите возможность приглашенным участникам просмотреть и изменить заметки, что сэкономит время на собрании. Во время настройки собрания Lync в Outlook: 1. на ленте приглашения на собрание выберите Заметки к собранию; 2. выберите одно из следующего: Предоставить собранию доступ к заметкам — общие заметки будут добавлены к приглашению на собрание. Приглашенные вами участники смогут нажать в приглашении на собрание Просмотреть заметки к собранию, чтобы открыть заметки в OneNote для просмотра или редактирования; Вести собственные заметки — к собранию будут добавлены ваши личные заметки, невидимые другим участникам. Добавление заметок во время собрания Lync 1. 2. 3. 4. Наведите указатель на значок презентации (монитора), а затем откройте вкладку OneNote. Нажмите Мои заметки, чтобы создать личные заметки на своем компьютере. Нажмите Общие заметки и выберите раздел в окне выбора заметок. Выбранная вами страница будет закреплена на вашем рабочем столе, и участники получат уведомление о записной книжке на собрании. Как работают общие заметки? Общие заметки должны находиться в папке, доступной другим участникам, например в OneDrive или SharePoint, а участникам нужно предоставить разрешение на их открытие и изменение. Можно предоставить доступ не ко всей записной книжке, а только к необходимой странице. Если у вас нет записной книжки, выберите Создать записную книжку, чтобы создать ее. Открыв окно выбора заметок, вы сможете видеть только общие записные книжки, которые были ранее открыты на вашем компьютере. Выбрав раздел, а не страницу, вы можете создать в нем пустую страницу. Можно также искать страницу в поле поиска. Присоединение к собранию Lync Подключитесь к собранию за 10–15 минут до его начала, чтобы настроить его и устранить возможные проблемы. При использовании компьютерной телефонии настройте аудио- и видеоустройства и проверьте качество настройки. Можно использовать микрофон и динамики компьютера или мини-гарнитуру. Для лучшего качества звука используйте мини-гарнитуру, а не микрофон и динамики компьютера. После присоединения к собранию отключите микрофон, если вы не выступаете. Перед собранием определитесь, будет ли для звукового канала собрания использоваться компьютерная телефония (интегрированный звук и видео Lync) или телефон. Качество звука в значительной степени зависит от состояния сети. Используйте проводное подключение к сети и не забудьте отключить беспроводные соединения на компьютере. Выступление на собрании Lync Присоединитесь к собранию вместе с сотрудником, чтобы проверить качество звука и изображения. Если вы работаете с PowerPoint, учтите следующее: Проверьте параметры текущего собрания, убедившись, что необходимые функции участников, например разрешение на присоединение участников, просмотр содержимого или разрешение на добавление примечаний, выключены или включены. a. Используйте набор слайдов, содержащий не больше 15 элементов, крупные шрифты (больше 30 пунктов) и простой фон, чтобы не отвлекать внимание. Заранее загрузите презентацию и потренируйтесь использовать элементы управления для перемещения слайдов и добавления примечаний. Например, можно выделять важные элементы с помощью лазерной указки или штампов. Чтобы не забыть тезисы выступления, используйте заметки выступающего. b. c. . Если вы предоставляете общий доступ к рабочему столу или программе: a. b. c. d. Помните, что при общем доступе к программе участники видят только те приложения и документы, к которым предоставлен общий доступ. Другие программы, которые вы просматриваете, будут невидимыми для участников. Если нужно переключаться между программами, используйте общий доступ к рабочему столу. Нажмите кнопку Предварительный просмотр в собрании, чтобы посмотреть, что видят участники, которым предоставлен доступ к рабочему столу или программе. Сообщите участникам собрания, что можно увеличить область просмотра, перейдя в полный режим. Оставьте достаточно времени на вопросы, сообщив участникам, что можно вводить вопросы и комментарии в разделе мгновенных сообщений. Выключите свой микрофон, если вы не выступаете, и убедитесь, что знаете, как включать и выключать микрофоны участников с помощью Lync. Перед началом собрания напомните участникам, как включить и выключить микрофоны. По завершении собрания нажмите Дополнительные параметры(…), а затем Завершить собрание. Чтобы продолжить, в предупреждении нажмите ОК. После этого окно будет закрыто, а от собрания будут отключены все пользователи, в том числе те, которые присоединились к нему по телефону. Если вы хотите выйти из собрания, никого не отключая от него, просто закройте окно собрания. Проведение собрания в конференц-зале Перед началом собрания желательно подготовить конференц-зал, убедившись, что в Lync настроена работа аудио- и видеоустройств зала. 1. 2. 3. 4. При необходимости подключите ноутбук к проектору или телефону конференц-зала. При наличии эха отключите динамики и микрофон. Попросите других участников, подключенных к Lync, также отключить микрофоны и динамики. Можно подключить телефон конференц-зала к своему компьютеру или пользоваться своим телефоном для подключения к звуковой части собрания. При использовании проектора подсоедините кабель к компьютеру и выберите соответствующий дисплей. Клавиша Windows + P вызывает окно, где можно выбрать один из следующих параметров: Дублировать — отображает рабочий стол одновременно на мониторе компьютера и на проекторе конференц-зала; Расширить — расширяет рабочий стол с компьютера и проектора конференц-зала; Только на проекторе — отображает рабочий стол только на проекторе. Мы рекомендуем выбирать Дублировать, чтобы видеть собрание как на своем мониторе, так и на дисплее конференц-зала.