Для настройки браузера Internet Explorer:
advertisement
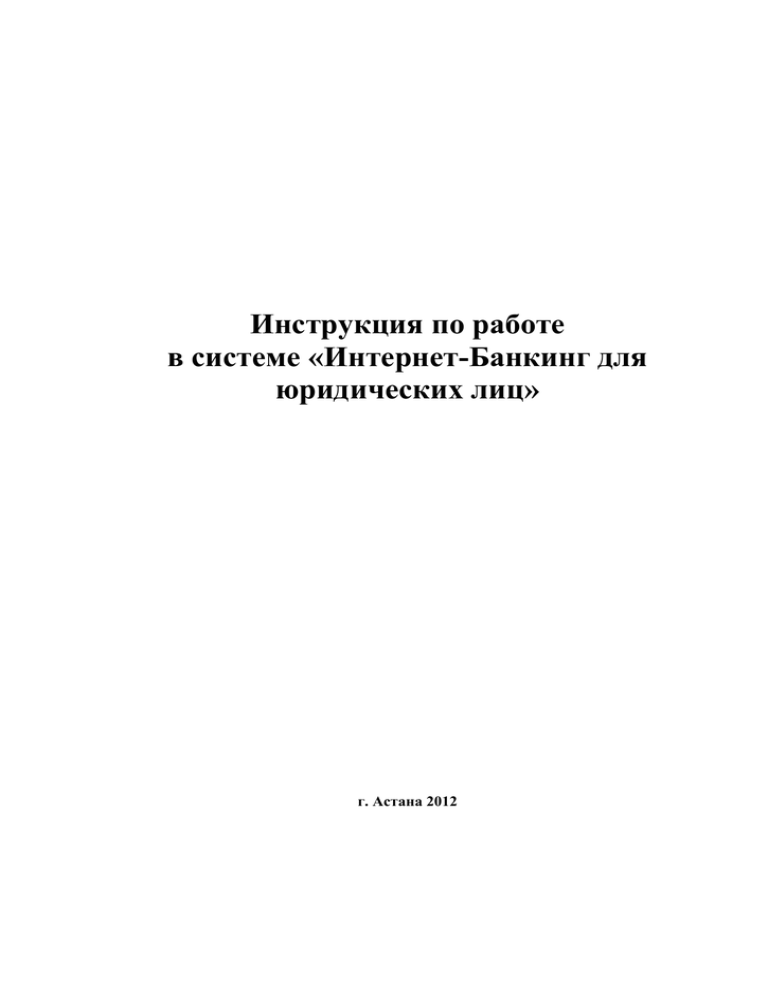
Инструкция по работе в системе «Интернет-Банкинг для юридических лиц» г. Астана 2012 Содержание Глава 1. Общие положения.............................................................................................................3 Глава 2. АРМ Клиента в системе «Интернет-Банкинг» ..............................................................3 Глава 3. Виды документов в подсистеме «Интернет-Банкинг» .................................................7 Глава 4. Работа с документами ......................................................................................................7 Глава 5. Порядок выполнения операций с документами ..........................................................14 Глава 6. Работа со справочниками ...............................................................................................30 Глава 7. Импорт документов ........................................................................................................32 Глава 8. Безопасность ...................................................................................................................33 Глава 9. Заключительные положения ..........................................................................................36 2 Глава 1. Общие положения 1. Система «Интернет-Банкинг для юридических лиц» предназначена для предоставления дистанционного доступа к банковским услугам, предлагаемым АО «Цеснабанк» (далее - Банк) юридическим лицам, филиалам и представительствам юридических лиц, а также физическим лицам, осуществляющим предпринимательскую/адвокатскую/нотариальную деятельность (далее - Клиент); 2. Настоящая Инструкция определяет порядок работы Клиента в системе «ИнтернетБанкинг для юридических лиц» (далее – Система) и является обязательной для изучения работниками Клиента, которые будут работать с системой. Данная Инструкция составлена в соответствии с требованиями законодательства Республики Казахстан и внутренних нормативных документов Банка: 3. Документы Клиента в электронной форме, подписанные электронной цифровой подписью отправителя, являются юридически эквивалентными документам на бумажном носителе, заверенные его подписью и печатью; 4. Термины и сокращения, используемые в настоящем документе: АРМ – автоматизированное рабочее место Клиента в системе «Интернет-Банкинг» etoken – аппаратное устройство, представляющее собой персональное средство строгой аутентификации, поддерживающее работу с цифровыми сертификатами и ЭЦП Абонент – пользователь системы с наделенным правом электронной цифровой подписи документов Глава 2. АРМ Клиента в системе «Интернет-Банкинг» 5. Вход в систему «Интернет-Банкинг» 1) набрать в адресной строке браузера Internet Explorer адрес сайта системы https://corp.tsb.kz; 2) отобразится окно для входа в систему (Рис.1). Ввести логин, пароль и контрольное число. Нажать кнопку «Далее»; Рис.1 3) выйдет окно дополнительной авторизации, нажать кнопку «Далее» (Рис.2); 3 Рис.2 4) для успешного прохождения дополнительной авторизации необходимо вставить токен с комплектом ключей ЭЦП в USB порт Вашего компьютера. Нажать кнопку «Далее» (Рис.3); Рис.3 5) при успешной авторизации откроется главная страница АРМ Клиента системы (Рис.4). Рис.4 6. Интерфейс АРМ Клиента в системе «Интернет-Банкинг» Основной раздел сайта системы «Интернет-Банкинг» состоит из трех элементов: главного меню, панели инструментов и рабочей области. 1) главное меню отображается в левой части окна браузера и выполнено в виде дерева (Рис.5); 4 Рис.5 2) при выборе одной из команд меню (например, платежные поручения) в рабочей области открывается страница для работы с выбранным объектом системы (Рис.6); Рис.6 3) на панели инструментов для работы с документами представлены следующие кнопки: Система осуществит переход на страницу создания нового документа. Если при нажатии данной кнопки в списке документов была выделена Создать документ одна из записей, то при создании нового документа выделенный документ будет использован в качестве шаблона. Система осуществит переход на страницу редактирования документа. Данное действие доступно только для документов, находящихся в Редактировать статусе "Новый" или "Импортирован". документ Просмотреть документ Просмотр документа. 5 Отказать документ Сохранить шаблон документа Перейти в список шаблонов Подписать/Снять подпись с документа Отправить документ в Банк Распечатать документ Подсчитать сумму выделенных документов Получить квитанцию банка на документ Сохранить документ Справка Информационное окно Отказ в исполнении документа / удаление шаблона документов. Данное действие доступно только для шаблонов и документов, находящихся в статусе "Новый" или "Импортирован". Сохранение документа в качестве шаблона. Создание шаблонов невозможно при работе с запросами на выписки и отзыв документов. Переход к списку шаблонов документов. Подпись или снятие подписи с выбранного в списке документа со статусом "Новый", "Подписан I" или "Подписан II" с помощью Вашей ЭЦП. Статус документа будет изменяться в зависимости от прав Вашей подписи, а также от типа подписываемого документа. Передача документа для обработки в банк. Банком обрабатываются только полностью подписанные документы. Поэтому, если документ, для которого выполнена данная команда, находится в статусе "Новый", "Подписан I" или "Подписан II", то сначала он должен быть полностью подписан всеми имеющимися электронными подписями. Печать документа, выбранного в списке, или же печать текущего документа, если Вы находитесь на странице его редактирования. Подсчет общей суммы платежей по выделенным в списке документам. Кнопка доступна только при работе с платежными поручениями. Действие доступно только для документов, находящихся в статусе "Принят" или "Исполнен". Квитанция содержит информацию, подтверждающую действия банка в отношении выбранного документа, заверенную ЭЦП банка. Сохранение документа в списке исходящих документов со статусом "Новый". Кнопка представлена только на странице создания / редактирования документа. Система проверит вводимый документ на соответствие правилам оформления и текущему состоянию корпоративных справочников и при необходимости выдаст сообщение об ошибке. Вызов справочной информации. Информация о последних операциях, произведенных с документом, сообщения об ошибках и т. п. 6 Глава 3. Виды документов в подсистеме «Интернет-Банкинг» 7. Виды документов. В системе «Интернет-Банкинг» информация, которой Банк обменивается с Клиентами, представлена в виде специальных объектов – документов. Для работы с документами предназначены два первых пункта главного меню: Документы в банк Документы из банка Меню используется для обращения к документам, создаваемым Клиентом Банка. Доступны следующие документы: платежные поручения, поручения на перевод, покупку, продажу, конверсию валюты, зарплатные, пенсионные и социальные платежи, произвольные документы (письма в банк), запросы выписки, запросы на отзыв документов. Меню используется для работы с выписками и произвольными документами из банка (письма из банка) 1) в главном меню Документы в банк представлены следующими видами клиентских документов: • • • • • • • • • • • Платежные поручения Зарплатные платежи Пенсионные платежи Социальные платежи Переводы валюты Покупка валюты Продажа валюты Поручения на конверсию валют Письма в банк Запросы выписки Запросы на отзыв документа 2) документы из банка представлены следующими видами документов: • • • Выписки Ведомость по картотеке К2 Письма из банка Глава 4. Работа с документами 8. Создание нового платежного документа 1) в главном меню выбрать тип документа, который необходимо создать. В рабочей области откроется страница со списком существующих документов данного типа; 2) при нажатии на функциональную кнопку «Создать документ» на панели инструментов произойдет переход на страницу для ввода нового документа. Если перед нажатием кнопки в списке был выбран один из ранее созданных документов, то он будет использован в качестве шаблона (то есть поля в окне для создания нового документа будут заполнены значениями выделенного документа); 7 3) заполнить все обязательные поля документа. Поля, в которых справа расположена кнопка , могут быть заполнены значением из справочника, который вызывается при нажатии кнопки ; 4) после ввода требуемых значений полей нажать на функциональную кнопку «Сохранить документ» на панели инструментов. Документ будет сохранен в списке исходящих документов со статусом "Новый"; 5) нажать на функциональную кнопку «Подписать документ» на панели инструментов. Система проверит правильность оформления документа, при отсутствии ошибок откроется окно для задания подписи документа. После подписания документ будет сохранен в списке исходящих документов со статусом, соответствующим правам подписи пользователя - "Подписан","Подписан I" или "Подписан II"; 6) для отправки документа на обработку в Банк нажать на функциональную кнопку «Отправить документ в Банк» на панели инструментов. Система проверит правильность оформления документа и при отсутствии ошибок откроет окно для задания подписи документа. Если пользователь, создавший документ и выполняющий его отправку, обладает соответствующими правами подписи, то после подписания документ автоматически будет отправлен в обработку в Банк и статус документа изменится на статус "Принят". Если же пользователь обладает правом только первой или второй подписи, то документ в Банк отправлен не будет, а будет сохранен в списке документов с соответствующим статусом - "Подписан I" или "Подписан II". Помимо ручного ввода платежного документа в системе существует возможность импорта из Бухгалтерской Системы (Глава 7 Импорт документов). 9. Создание шаблона документа 1) в главном меню выбрать тип документа, по которому необходимо создать шаблон. В рабочей области откроется страница со списком существующих документов данного типа; 2) выделить документ в списке и нажать на функциональную кнопку «Сохранить шаблон документа» . Выйдет информационное сообщение о сохранении шаблона. Нажать кнопку «Закрыть» (Рис.7); Рис.7 8 3) для работы с созданным шаблоном зайти в список шаблонов, нажав на функциональную кнопку «Перейти в список шаблонов» . Выделить шаблон документа в списке шаблонов и нажать на функциональную кнопку «Создать документ» . 4) откроется копия документа с заполненными из шаблона реквизитами, доступная для редактирования, подписания и отправки в Банк; 5) после входа в список шаблонов параметры фильтра автоматически изменятся, будут отображаться только шаблоны документов (Рис.8); Рис.8 6) для отображения всех документов открыть параметры фильтра, нажав кнопку , расположенную справа от фильтра, и выбрать в поле «Состояние» в выпадающем списке «Все документы». Нажать кнопку «Применить» и закрыть окно фильтра по кнопке (Рис.9); Рис.9 7) также можно создать копию документа без использования шаблона. Если перед нажатием на функциональную кнопку «Создать документ» в списке документов был выбран один из ранее созданных документов, то он будет использован в качестве шаблона (то есть поля в окне для создания нового документа будут заполнены значениями выделенного документа). 10. Редактирование платежного документа 9 Редактировать документ можно только со статусом "Новый" или "Импортирован". Для редактирования платежного документа необходимо выполнить следующие действия: 1) открыть страницу со списком платежных документов; 2) выбрать необходимый для редактирования платеж; 3) нажать на функциональную кнопку «Редактировать документ» на панели инструментов, после чего откроется страница документа; 4) после внесения изменений необходимо нажать на функциональную кнопку «Сохранить документ» . 11. Подпись документа Для отправки в Банк документ должен быть подписан. Подписать можно только документы со статусом "Новый", "Подписан I" или "Подписан II". Право подписи документов наделяет пользователя возможностью подписывать документы: • первой подписью; • второй подписью; • единственной подписью. Возможность подписи документов, требующих наличия двух подписей, может использоваться в следующих случаях: • Абонент, наделенный правом первой подписи, может подписывать документ первой подписью, если первая подпись под документом еще не поставлена. При этом, данный абонент не может поставить вторую подпись под документом. Пример: главный бухгалтер организации клиента, осуществляет первую подпись, но не может подписать документ и за себя, и за руководителя организации. • Абонент, наделенный правом второй подписи, может поставить вторую подпись под документом, если ее еще нет, и не может подписать документ первой подписью. • Абонент, обладающий правом единственной подписи, может подписать документы, требующие наличия двух подписей. Пример: руководитель организации может подписать документ, даже не имеющий подписи главного бухгалтера. Для того чтобы подписать документ необходимо выполнить следующие действия: 1) выделить документ в списке и нажать на функциональную кнопку «Подписать документ» на панели инструментов. Откроется окно «Подпись» (Рис.10); Рис.10 10 2) нажать кнопку «Подписать» рядом с названием криптопрофиля, которым Вы хотите подписать документ; 3) нажать кнопку «Закрыть». Далее выйдет сообщение о выполненной операции (Рис.11). Рис.11 В случае удачного выполнения операции статус документа изменится на: "Подписан" – если под документом проставлены все необходимые подписи; "Подписан I" – если под документом поставлена только первая подпись (криптопрофиль имеет право только первой подписи), и дополнительно требуется поставить вторую подпись; "Подписан II" – если под документом поставлена только вторая подпись (криптопрофиль имеет право только второй подписи), и дополнительно требуется поставить первую подпись. По подписанным, но не отправленным документам, можно произвести отмену подписи и возврат предыдущего статуса документа. Для этого необходимо выделить подписанный документ в списке и нажать на функциональную кнопку «Подписать документ» на панели инструментов. 1) откроется окно Подпись (Рис.12). Нажать кнопку «Снять» рядом с названием криптопрофиля, которым Вы подписывали документ; Рис.12 2) выйдет окно с предложением снять подпись, нажать кнопку «Да» (Рис.13); 11 Рис.13 3) система выдаст информационное сообщение о результатах выполненной операции (Рис.14). Нажать кнопку «Закрыть». Рис.14 12. Отказ исполнения документа Лицо, обладающее правом подписи документа, может отказать в исполнении не подписанного документа в статусе "Новый" или "Импортирован" в случае некорректных данных в документе. Отказанные документы получают статус "Отказан ИК". Для отказа в обработке документа необходимо выполнить следующие действия: 1) выделить документ в списке и нажать на функциональную кнопку «Отказать документ» на панели инструментов. Система выведет информацию о количестве выделенных записей и запросит подтверждение их отказа; 2) нажать кнопку «ОК». Статус документа изменится на "Отказан ИК". 13. Отправка документа Обработка документа в Банке производится только после того, как документ подписан всеми необходимыми подписями и выполнена операция отправки документа. 1) для отправки документа в Банк необходимо выбрать из списка документ со статусом "Подписан" и нажать на функциональную кнопку «Отправить документ в Банк» на панели инструментов. Система выдаст сообщение о результатах выполненной операции. Статус документа изменится на "Принят". 2) если документ имеет статус "Новый", "Подписан I" или "Подписан II", то операции подписи и отправки документа в банк могут быть выполнены одновременно. Для этого необходимо выбрать документ в списке нажать на функциональную кнопку «Отправить документ в Банк» на панели инструментов. Откроется окно Подпись. Нажать кнопку «Подписать» и далее «Закрыть». Если пользователь обладает надлежащими правами подписи или документ подписан всеми необходимыми подписями, то система выдаст сообщение о сохранении документа со статусом "Принят". 12 14. Фильтрация документов В рабочей области над списком документов определенного типа располагается блок полей «Фильтр» (Рис.15). Параметры фильтра по умолчанию не заданы, поэтому отображаются все документы с разными статусами обработки. Рис.15 По кнопке фильтра открываются параметры фильтра (Рис.16). Рис.16 По фильтру можно выбрать документы по следующим параметрам: 1) по дате документа - в списке документов будут отображаться только документы, созданные в заданный период; 2) по статусу - в списке документов будут отображаться только документы, находящиеся в указанном статусе; 3) по сумме - в списке документов будут отображаться только документы на определенную сумму; 5) по счету плательщика или счету получателя - в списке документов будут отображаться только документы по определенным счетам. Для вступления заданных параметров фильтрации в действие, необходимо нажать кнопку «Применить». В списке документов будут представлены только те документы, которые удовлетворяют условиям фильтрации. Для отмены фильтрации списка документов нажать кнопку «Отменить». для сохранения фильтра, состоящего из указанных параметров фильтрации нажать на функциональную кнопку ; для вызова справочника фильтров нажать кнопку ; 13 для удаления из справочника фильтра нажать кнопку . Глава 5. Порядок выполнения операций с документами 15. Зарплатные платежи Переход к списку зарплатных платежей осуществляется с помощью пункта меню Документы в банк → Зарплатные платежи. 1) для создания нового зарплатного платежа нажать на функциональную кнопку «Создать документ» платеж; на панели инструментов (Рис.17). Откроется новый зарплатный Рис.17 2) указать реквизиты платежного поручения, на основании которого будет осуществляться списание со счета организации Клиента. В полях, где есть кнопка выбрать данные из справочников; 3) в нижней части платежного поручения расположен список сотрудников (Рис.18) ; 14 Рис.18 4) на панели инструментов списка сотрудников расположены следующие кнопки: переход в справочник сотрудников добавить запись редактировать запись удалить запись добавить получателя в справочник работников 5) чтобы добавить новую запись о сотруднике в список необходимо нажать на кнопку «Добавить запись» на панели инструментов. Откроется окно с запросом данных по новому сотруднику (Рис.19). Заполнить все данные и выбрать тип счета «Лицевой счет» или «Карточный счет» и нажать кнопку «Сохранить»; Рис.19 6) после всех изменений в списке сотрудников для сохранения платежного поручения нажать на функциональную кнопку «Сохранить документ» на панели инструментов. Появится новый документ со статусом «Новый»; 7) выделить данный документ в списке и нажать на функциональную кнопку «подписать» на панели инструментов. Откроется окно «Подпись». Нажать кнопку «Подписать». Затем кнопку «Закрыть». В случае смены статуса документа на «Подписан I» или «Подписан II» необходимо подписать документ второй подписью (пункт 10 Подпись документа); 15 8) для отправки в Банк выбрать документ из списка и нажать на функциональную кнопку «отправить документ в Банк» на панели инструментов. Система выдаст сообщение о результатах выполненной операции. Статус документа изменится на «Принят». Помимо ручного ввода зарплатного платежа в системе существует возможность импорта из Бухгалтерской Системы (Глава 7 Импорт документов). 16. Пенсионные платежи Переход к списку пенсионных платежей осуществляется с помощью пункта меню Документы в банк → Пенсионные платежи. 1) для создания нового пенсионного платежа нажать на функциональную кнопку «Создать документ» на панели инструментов (Рис.20); Рис.20 16 2) указать реквизиты платежного поручения, на основании которого будет осуществляться списание со счета организации Клиента. В полях, где есть кнопка выбрать данные из справочников; 3) в нижней части платежного поручения расположен список сотрудников (Рис.21); на панели инструментов списка сотрудников расположены следующие кнопки: переход в справочник сотрудников добавить запись редактировать запись удалить запись добавить получателя в справочник работников Рис.21 4) чтобы добавить нового сотрудника в список необходимо нажать на кнопку «Добавить запись» на панели инструментов. Откроется окно с запросом данных по новому сотруднику (Рис.22); Рис.22 5) также есть возможность добавить сотрудника в список, выбрав его из справочника «Сотрудники» если ранее были внесены данные по сотрудникам в этот справочник. Нажать на кнопку «Переход в справочник сотрудников» на панели инструментов и из открывшегося справочника выбрать сотрудника (Рис.23); 17 Рис.23 6) после всех изменений в списке сотрудников сохранить платежное поручение нажатием на функциональную кнопку «Сохранить документ» на панели инструментов. Появится новый документ со статусом «Новый»; 7) выделить данный документ в списке и нажать на функциональную кнопку «Подписать документ» на панели инструментов. Откроется окно «Подпись». Нажать кнопку «Подписать». Затем кнопку «Закрыть»; 8) для отправки в Банк выбрать его из списка и нажать на функциональную кнопку «Отправить в Банк» на панели инструментов. Система выдаст сообщение о результатах выполненной операции. Статус документа изменится на «Принят». Помимо ручного ввода пенсионного платежа в системе существует возможность импорта из Бухгалтерской Системы (Глава 7 Импорт документов). Создание и отправка социальных платежей производится аналогично пенсионным платежам. 17. Переводы валюты Переход к списку поручений на переводы валюты осуществляется с помощью пункта меню Документы в банк → Переводы валюты. 1) для создания нового поручения на перевод валюты нажать на функциональную кнопку «Создать документ» поручение на перевод валюты; на панели инструментов (Рис.24). Откроется новое 18 Рис.24 Необходимо заполнить следующие поля: «Валюта и Счет» - выбрать валюту перевода и счет в переводимой валюте; «Сумма» - указать сумму перевода в валюте перевода; «Тип комиссии» - выбрать из списка плательщика комиссии - отправителя или бенефициара; «Счет списания комиссии» - выбрать из списка счет в тенге, с которого будет списываться комиссия; поле 50 «Отправитель»: - наименование, РНН и код отправителя выходят автоматически; - поле «страна» - выбор из справочника; - поле «адрес» - указать адрес. в полях 59 «Бенефициар», 57 «Банк Бенефициара» и 56 «Банк Корреспондент» указать необходимые реквизиты получателя перевода или выбрать из справочника, нажав кнопку ; поле 70 «Информация о платеже» - указать код VO (в случае если это перевод в российских рублях) или выбрать из справочника, нажав кнопку ; заполнить поля «№ Контракта», «Дата контракта», «№ паспорта сделки» и «Назначение платежа»; 19 выбрать КНП из справочника, нажав кнопку (Рис.25); Рис.25 Нажать кнопку «ОК». Поручение на перевод валюты сохранится со статусом "Новый". 2) выделить данный документ в списке и нажать на функциональную кнопку «Подписать документ» на панели инструментов; 3) для отправки в банк выбрать его в списке и нажать на функциональную кнопку «Отправить документ в Банк» на панели инструментов. ВАЖНО! Поручения на переводы иностранной валюты заполняются на латинице, переводы в рублях - на кириллице. 18. Покупка валюты Переход к списку поручений на покупку валюты осуществляется с помощью пункта меню Документы в банк → Покупка валюты. 1) для создания нового поручения на покупку валюты нажать на функциональную кнопку «Создать документ» поручение на покупку валюты; на панели инструментов (Рис.26). Откроется новое 20 Рис.26 Необходимо заполнить следующие поля: «Счет для списания средств» - выбрать из списка счет в тенге; «Счет для зачисления средств» - выбрать из списка счет приобретаемой валюты; «Счет для удержания комиссии» - выбрать из списка счет в тенге, с которого будет списываться комиссия; «Сумма в тенге» и «Граничный курс».- указать сумму в тенге для покупки валюты и граничный курс валюты; «Сумма в валюте» проставляется автоматически; «КНП» - выбрать КНП из справочника, нажав кнопку ; «Цель покупки» - указать цель покупки. Нажать кнопку «ОК». Поручение на покупку валюты сохранится со статусом "Новый". 2) выделить данный документ в списке и нажать на функциональную кнопку «Подписать документ» на панели инструментов; 3) для отправки в Банк выбрать документ из списка и нажать на функциональную кнопку «Отправить документ в Банк» на панели инструментов. 19. Продажа валюты Переход к списку поручений на продажу валюты осуществляется с помощью пункта меню Документы в банк → Продажа валюты. 21 1) для создания нового поручения на продажу валюты нажать на функциональную кнопку «Создать документ» поручение на продажу валюты; на панели инструментов (Рис.27). Откроется новое Рис.27 Необходимо заполнить следующие поля: «Счет для списания средств» - выбрать из списка счет в продаваемой валюте; «Счет для зачисления средств» - выбрать из списка счет в тенге; «Счет для удержания комиссии» - выбрать из списка счет в тенге, с которого будет списываться комиссия; «Сумма в валюте» и «Граничный курс».- указать сумму в валюте для продажи и граничный курс валюты; «Сумма зачисления» проставляется автоматически; «КНП» - выбрать КНП из справочника, нажав кнопку ; «Цель продажи» - указать цель продажи. Нажать кнопку «ОК». Поручение на продажу валюты сохранится со статусом "Новый". 2) выделить данный документ в списке и нажать на функциональную кнопку «Подписать документ» на панели инструментов; 3) для отправки в Банк выбрать его в списке и нажать на функциональную кнопку «Отправить документ в Банк» на панели инструментов. 20. Поручения на конверсию валюты 22 Переход к списку поручений на конверсию валюты осуществляется с помощью пункта меню Документы в банк → Поручения на конверсию валюты. 1) для создания нового поручения на конверсию валюты нажать на функциональную кнопку «Создать документ» поручение на конверсию валюты; на панели инструментов (Рис.28). Откроется новое Рис.28 Необходимо заполнить следующие поля: «Валюта продажи» - выбрать валюту для конвертации; «Валюта покупки» - выбрать валюту после конвертации; «Сумма списания» и «Граничный курс».- указать сумму в валюте для конверсии и граничный курс валюты; «Сумма зачисления» проставляется автоматически; «Счет плательщика» - выбрать из списка счет валюты для конвертации; «Счет получателя» - выбрать из списка счет валюты после конвертации; «Счет взимания комиссии» - выбрать из списка счет в тенге, с которого будет списываться комиссия; «КНП» - выбрать КНП из справочника, нажав кнопку ; «Назначение платежа» - указать назначение платежа. Нажать кнопку «ОК». Поручение на конверсию валюты сохранится со статусом "Новый". 2) выделить данный документ в списке и нажать на функциональную кнопку «Подписать документ» на панели инструментов; 23 3) для отправки в Банк выбрать его в списке и нажать на функциональную кнопку «Отправить документ в Банк» на панели инструментов. 21. Письма в Банк Переход к списку писем в Банк осуществляется с помощью пункта меню Документы в банк → Письма в Банк. 1) для создания нового письма в Банк нажать на функциональную кнопку «Создать документ» документ; на панели инструментов (Рис.29). Откроется новый произвольный Рис.29 2) в поле «Тип документа» выбрать «Письмо менеджеру счета», набрать текст сообщения, указать тему сообщения и нажать на функциональную кнопку «Сохранить документ» на панели инструментов для сохранения сообщения. информационное сообщение о результатах сохранения документа (Рис.30); Выйдет Рис.30 24 3) выделить данный документ в списке и нажать на функциональную кнопку «Подписать документ» на панели инструментов; 4) для отправки в Банк выбрать его в списке и нажать на функциональную кнопку «Отправить документ в Банк» на панели инструментов. Выйдет информационное сообщение с результатами отправки письма (Рис.31). Рис.31 22. Запросы выписки Для создания запроса на получение выписки по Вашему счету необходимо выполнить следующие действия: 1) выполнить команды меню Документы в банк → Запросы выписки; 2) в рабочей области откроется страница «Все запросы на получение выписки из счета за период» (Рис.32); Рис.32 3) для создания нового запроса нажать на функциональную кнопку «Создать документ» панели инструментов (Рис.33); 25 Рис.33 4) номер и дата запроса заполняется автоматически; 5) в поле «Счет» в выпадающем списке выбрать счет, по которому будет сформирован запрос, либо выбрать «Все счета» для формирования запроса по всем счетам; 6) указать период, за который запрашивается выписка. Значения могут быть заполнены вручную или же выбраны из календаря; 7) нажать на функциональную кнопку «Сохранить документ» инструментов для сохранения запроса; на панели 8) нажать на функциональную кнопку «Подписать документ» на панели инструментов. Откроется окно «Подпись». Нажать кнопку «Подписать». Затем кнопку «Закрыть»; 9) для отправки в Банк нажать на функциональную кнопку «Отправить документ в Банк» на панели инструментов. 23. Просмотр и печать выписок Для просмотра и печати выписок необходимо выполнить следующие действия: 1) выполнить команды меню Документы из банка → Выписки; 2) откроется окно Выписки (Рис.34). Рис.34 3) задать параметры для отображения выписки (указать счета и период), в блоке «Дополнительно показывать» галочкой указать нужные поля. 4) для просмотра выписки, нажать кнопку «Показать выписку». 5) для печати выписки необходимо выделить нужную выписку, нажать на функциональную кнопку «Распечатать документ» и нажать кнопку «Печать». , задать параметры печати выписки 26 24. Экспорт выписок Система Интернет-Банкинг предоставляет возможность экспорта выписок по счетам, полученным из Банка, во внешние системы. При этом выписки возможно экспортировать в следующих форматах: • "1С" – экспорт в формате Бухгалтерской Системы "1С: Предприятие"; • "Текст. Выписка без остатков с документами" – экспорт выписок без остатков с документами в текстовом формате; • "Текст. Выписка с остатками без документов" – экспорт выписок с остатками без документов в текстовом формате; • "Текст. Выписка с остатками и документами" – экспорт выписок с остатками и с документами в текстовом формате; • "RTF-файл (заархивированный)" – экспорт выписок в формате RTF$ • "XLS-формат (Microsoft Excel)" – экспорт выписок в формате Microsoft Excel. Для экспорта выписок необходимо выполнить следующие действия: 1) выполнить команды меню Документы из банка → Выписки; 2) нажать на функциональную кнопку «Перейти к экспорту выписок» инструментов (Рис.35); на панели Рис.35 3) выбрать номер счета, период и формат файла экспорта. Например, формат 1С (Рис.36); 27 Рис.36 4) нажать кнопку «Экспорт». Будет запущена процедура экспорта. Появится окно для отображения хода выполнения операции (Рис.37); Рис.37 5) нажать кнопку «Просмотр». Произойдет переход к странице сохранения результатов экспорта (Рис.38); Рис.38 6) в поле «Файл» задать путь сохранения выписки. Путь может быть задан как вручную, так и с помощью стандартного окна Windows при нажатии кнопки 7) нажать кнопку «Сохранить». . В процессе выполнения указанных действий произойдет сохранение файла экспорта выписок выбранного формата. 25. Запросы на отзыв документа 28 При обнаружении Клиентом ошибки в документе, который был уже отправлен в Банк и находится в статусе "принят" или «в обработке», существует возможность отозвать документ. Для отзыва документа необходимо выполнить следующие действия: 1) выполнить команду меню Документы в банк → Запросы на отзыв документов. В рабочей области откроется страница «Все запросы на отзыв документа» (Рис.39); Рис.39 2) для создания нового запроса нажать на функциональную кнопку «Создать документ» на панели инструментов. Произойдет переход на страницу «Новый запрос на отзыв документа» (Рис.40); Рис.40 3) номер и дата запроса заполняется автоматически; 4) в поле «Тип документа» выбрать из списка тип отзываемого документа; 5) в поле «No документа» задать номер документа выбранного типа. Для этого нажать кнопку , расположенную справа от поля. Откроется окно со списком 29 документов соответствующего типа, доступных для отзыва (находящихся в статусе «в обработке») (Рис.41). Выбрать в нем документ, который должен быть отозван. Система осуществит возврат на страницу создания запроса. Автоматически будут заполнены поля «Дата документа» и «Основные поля документа»; Рис.41 6) в поле Сопроводительное сообщение ввести причину отзыва документа; 7) после заполнения полей нового запроса нажать на функциональную кнопку «Сохранить документ» на панели инструментов для сохранения запроса; 8) нажать на функциональную кнопку «Подписать документ» на панели инструментов. Откроется окно «Подпись». Нажать кнопку «Подписать». Затем кнопку «Закрыть»; 9) для отправки в Банк запроса на отзыв нажать на функциональную кнопку «отправить документ в Банк» на панели инструментов. После исполнения запроса в Банке статус отзываемого документа изменится на "Отозван". Глава 6. Работа со справочниками В системе существуют следующие виды справочников: Корпоративные Справочники, формируемые Банком, которые содержат информацию, необходимую Клиентам для работы с документами. Информация редактируется исключительно Банком, и Банк же обеспечивает ее корректность. Внутренние Справочники, которые содержат информацию, относящуюся только к конкретному АРМ, и могут редактироваться и дополняться Клиентом без всяких ограничений. После установки системы данные справочники могут иметь первоначальное наполнение, но в дальнейшем редактируются только пользователями АРМ (Клиентами). 30 Корпоративные справочники Значения корпоративных справочников создаются и редактируются только в банке. На клиентской части данные справочников доступны только в режиме просмотра информации без права ее изменения. Внутренние справочники Внутренние справочники настраиваются Клиентом в ходе текущей работы с системой. Добавление, редактирование или удаление их значений может быть выполнено в процессе работы с документами или с системой. При заполнении некоторых полей, значения в них могут быть заданы вручную, а могут быть выбраны из списка значений справочника (для этого вызывается его окно). В окне справочника помимо выбора может быть выполнено и редактирование значений. Например, внутренний справочник Корреспонденты может редактироваться в процессе создания платежного поручения. 26. Редактирование внутренних справочников. Для создания новой записи внутреннего справочника (например, справочник Корреспондентов) необходимо выполнить следующие действия: 1) выполнить команду меню Справочники→Внутренние→Корреспонденты; 2) нажать на функциональную кнопку «Создать документ» на панели инструментов. Произойдет переход на страницу для ввода нового значения справочника (Рис.42). Ее внешний вид зависит от типа справочника; Рис.42 3) задать значения обязательных полей. Для справочника Корреспонденты такими полями являются: • Наименование – наименование корреспондента; • РНН; • ИИН/БИН; • КБЕ. 4) нажать на кнопку «Добавить запись» для вызова окна платежных реквизитов корреспондента и задать значения следующих обязательных полей (Рис.43): • Валюта – валюта счета корреспондента; • БИК – БИК банка корреспондента; • Счет – номер счета корреспондента. 31 Рис.43 Если значения в обязательных полях справочника отсутствуют, то при попытке сохранить такую запись, система выдаст соответствующее сообщение. 5) при необходимости задать значения остальных полей записи справочника; 6) для сохранения новой записи нажать на функциональную кнопку «Сохранить документ» на панели инструментов. В результате выполнения описанных выше действий в справочник будет добавлена новая запись. Глава 7. Импорт документов 27. Импорт документов из Бухгалтерской Системы. Для импорта документов из Бухгалтерской Системы Клиента необходимо выполнить следующие действия: 1) выбрать пункт меню Сервис → Импорт документов из БС; 2) откроется страница «Импорт документов из Бухгалтерских Систем» (Рис.44); Рис.44 3) в поле «Документ» выбрать вид импортируемого файла; 4) в поле «Файл» задать путь к импортируемому файлу. Путь может быть задан как вручную, так и с помощью стандартного окна Windows при нажатии кнопки «Обзор»; 5) нажать кнопку «Импортировать»; 6) система начнет процесс импорта. Появится окно «Сообщение» для отображения хода выполнения операции (Рис.45); 32 Рис.45 7) для просмотра результатов импорта нажать кнопку «Просмотр документов». Откроется страница отчета о результатах импорта документов из Бухгалтерской Системы (Рис.46). Рис.46 В результате выполнения указанных действий, импортируемые документы будут добавлены в список исходящих документов в Банк. Глава 8. Безопасность 28. Смена пароля для входа в систему Для того чтобы сменить пароль для входа в систему, необходимо выполнить следующие действия: 1) выполнить команды меню Сервис → Безопасность → Смена пароля. Откроется страница «Смена пароля» (Рис.47); Рис.47 2) в поле «Введите старый пароль» задать пароль, с которым был выполнен вход в систему; 33 3) в полях «Введите новый пароль» и «Повторите новый пароль» ввести новый пароль; 4) нажать кнопку «Сменить пароль»; 5) выйдет сообщение об успешной смене пароля (Рис.48). Рис.48 В результате выполнения данной операции пароль пользователя для входа в систему будет изменен. 29. Смена пароля для доступа к ключам Пароль используется для дополнительной защиты Вашей ключевой информации в случае получения доступа к ключам неуполномоченных лиц. Пароль для доступа к ключам может быть изменен Вами в любое удобное для вас время. Пароль следует запомнить, хранение его в письменном виде категорически запрещено, так как при этом возникает возможность доступа к паролю неуполномоченных лиц. ВАЖНО! Восстановить забытый пароль или заменить его новым невозможно, поэтому не забывайте пароль для доступа к ключам! Для того чтобы сменить пароль для доступа к ключам, необходимо выполнить следующие действия: 1) запустить Tumar CSP Конфигуратор; 2) убедиться, что токен с ключами вставлен в порт USB, для чего нажать на контейнере JavaToken в верхней части окна Конфигуратора; в нижней части окна должны отобразиться ваши ключи (Рис. 49); Рис. 49 34 3) нажать на имени контейнера правой кнопкой мыши и выбрать пункт «Дополнительно…»► «Сменить пароль на контейнере» (рис. 50); Рис. 50. 4) в появившемся запросе подтвердить, что вы хотите сменить пароль, нажав кнопку «Да» (Рис.51); Рис.51 5) в окне смены пароля в поле ввести текущий пароль, новый пароль и подтверждение нового пароля и нажать кнопку «ОК» (Рис.52); 35 Рис.52 6) выйдет сообщение об успешной смене пароля (Рис.53). Рис.53 Глава 9. Заключительные положения 30. Настоящая инструкция вводится в действие после согласования с руководителями подразделений участвующих в технологическом процессе и ее утверждения Заместителем Председателя Правления. 31. Все изменения и дополнения к Инструкции вводятся в действие после согласования с руководителями подразделений участвующих в технологическом процессе и ее утверждения Заместителем Председателя Правления. Начальник Управления УЭИС ДИТ ___________________ Каюмова Ф.А. 36 Приложение №1 Действия в случае наличия подозрений на несанкционированный доступ в систему «Интернет-Банкинг» Возможные ситуации, указывающие на наличие несанкционированного доступа: 1) обнаружение в системе «Интернет-Банкинг» платежек, которых Вы не создавали; 2) получение сообщения из Банка о списании денежных средств с Вашего счета без Вашего участия; 3) получение выписок по платежам, которые Вы не проводили; 4) подозрительная активность компьютера во время работы в системе «ИнтернетБанкинг». Чтобы избежать угрозу несанкционированного доступа, необходимо соблюдать меры безопасности при работе с системой «Интернет-Банкинг». 1) не разглашать логин и пароль для входа в систему «Интернет-Банкинг»; 2) не хранить логин и пароль на бумажном носителе; 3) регулярно менять пароль (например, ежемесячно); 4) хранить токен в безопасном месте; 5) не оставлять токен подключенным к компьютеру дольше, чем требуется для выполнения операции подписи документов; 6) выходить из системы «Интернет-Банкинг» при покидании рабочего места даже на короткое время; В случае возникновения подозрений на компрометацию логина, пароля или ключевой информации необходимо сообщить в Банк в экстренном порядке для блокирования ключевой информации, счетов, логина и пароля с целью устранения возможности их несанкционированного использования. 37
