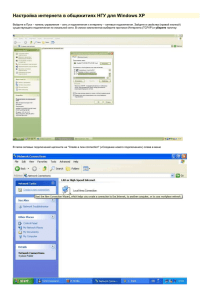Практикум 6.4. ИНФОРМАЦИОННАЯ ТЕХНОЛОГИЯ РЕАЛИЗАЦИИ БАЗ ДАННЫХ МЕЖДУНАРОДНЫЙ БАНКОВСКИЙ ИНСТИТУТ INTERNATIONAL BANKING INSTITUTE
advertisement

МЕЖДУНАРОДНЫЙ БАНКОВСКИЙ ИНСТИТУТ INTERNATIONAL BANKING INSTITUTE Практикум 6.4. ИНФОРМАЦИОННАЯ ТЕХНОЛОГИЯ РЕАЛИЗАЦИИ БАЗ ДАННЫХ Цели: Освоить технологию: создания простых форм для ввода и просмотра данных; создания составных форм для ввода и просмотра данных; вставки диаграммы в форму Оглавление 6.4.3. Формы для ввода данных Задание 1. Создание простой формы Задание 2. Для самостоятельной работы Задание 3. Создание составной формы с помощью мас тера Задание 4. Редактирование формы Задание 5. Вставка диаграммы в форму Задание 6. Создание составной формы Студенты-Оценки Задание 7. Для самостоятельной работы 6.4.3. Формы для ввода данных Назначение формы Форма – это аналог некоторого бланка, в котором есть постоянная часть, указывающая, какие данные надо вводить, и заготовлены поля для ввода данных (переменная часть). Формы могут иметь табличный вид или вид карточки, в которой представлены данные по одному объекту. Ввод данных непосредственно в таблицу не очень удобен, т.к. длина некоторых полей довольно большая, и все столбцы одновременно не видны на экране. Другой недостаток заключается в том, что в таблице видны данные сразу по всем записям, а это не всегда желательно. Особенно в тех случаях, когда надо соблюсти конфиденциальность. Форма – это очень удобный способ заполнения новых записей, похожий на заполнение карточки. Форма используется также для просмотра данных. Наиболее часто используется форма в виде карточки. Выделяют простые и составные формы. Простые формы содержат поля из одной таблицы. Составные формы создаются на основе нескольких таблиц. Задание 1. Создание простой формы Создать форму для просмотра и ввода данных о студентах с помощью мастера создания форм. 1 МЕЖДУНАРОДНЫЙ БАНКОВСКИЙ ИНСТИТУТ INTERNATIONAL BANKING INSTITUTE Технология работы 1. Закройте все открытые таблицы и другие окна базы данных кроме главного окна. 2. В главном окне базы данных на панели объектов выберите объект Формы. 3. Запустите режим создания формы с помощью мастера. 4. На 1-м шаге в списке Таблицы и запросы выберите таблицу Студент . В окне Доступные поля появится список полей таблицы. 5. Перенесите из списка Доступные поля в список Выбранные поля все поля таблицы щелчком по кнопке . 6. На следующем шаге выберите переключатель в один столбец – это наиболее удобный вид формы. 7. На следующем шаге просмотрите список представленных стилей, попеременно щелкая на название. Выберите понравившийся стиль. 8. На следующем шаге введите имя формы Студент-форма. Выберите переключатель Открыть форму для просмотра и ввода данных. 9. Завершите работу с мастером щелчком на кнопке Готово (Рис. 1). 10. Просмотрите имеющиеся записи, щелкая по кнопкам Рис. 1. Форма в один столбец Студент-форма Переход на следующую запись ; Переход к последней записи ; Переход на предыдущую запись Переход на новую запись ; ; Переход к первой записи . 11. Уясните, что на карточке является постоянной частью, а что полями для ввода данных. 12. Введите данные о новом студенте. 13. Откройте таблицу Студент и убедитесь, что в ней появились новые данные. Задание 2. Для самостоятельной работы Создать ленточную форму Дисциплина-форма для просмотра и ввода данных о дисциплинах (Рис. 2). 2 МЕЖДУНАРОДНЫЙ БАНКОВСКИЙ ИНСТИТУТ INTERNATIONAL BANKING INSTITUTE Рис. 2. Ленточная форма Дисциплины-форма Простые и составные формы Будем называть формы простыми , если они создаются на основе одной таблицы. К настоящему моменту в базе данных Успеваемость должны быть созданы следующие простые формы: Дисциплина-форма, которая позволяет просмотреть, изменить и ввести новые данные о дисциплинах. Студент-форма предназначена для просмотра и ввода данных о студентах. Будем называть формы составными, если они созданы на основе данных из двух или нескольких таблиц, связанных отношением «один-ко-многим». Составная форма состоит из главной формы, которая включает в себя одну или несколько подчиненных форм. Для создания форм можно использовать следующие возможности создание форм с помощью конструктора; создание форм с помощью мастера. Задание 3. Создание составной формы с помощью мастера Создать составную форму Дисциплины-Оценки. Эта форма создается на основе таблиц Дисциплина, Оценка, Студент имеющих связи 1:М. Эта форма позволяет просмотреть оценки всех студентов по выбранной дисциплине, а также ввести оценки, если они еще не выставлены, например, по результатам экзамена. Технология работы 1. В главном окне базы данных перейдите в окно Формы. 2. Выберите режим Создание форм с помощью мастера. 3. На первом шаге мастера из таблицы Дисциплина выберите поля Код дисциплины, Название; из таблицы Оценка поле Код студента; из таблицы Студент поля Имя, Отчество, Группа; из таблицы Оценка выберите поля Оценка. Далее. 3 МЕЖДУНАРОДНЫЙ БАНКОВСКИЙ ИНСТИТУТ INTERNATIONAL BANKING INSTITUTE Обратите внимание! Для создания этой формы мы используем данные из 3-х таблиц. Рис. 3. 1-й шаг мастера создания форм 4. На следующем шаге мастера выберите вид представления данных. По умолчанию мастер предлагает создать главную форму по данным из таблицы Дисциплина и подчиненную форму по остальным данным. Следует согласиться с этими установками. Далее. Рис. 4. 2-й шаг мастера создания форм 5. На следующем шаге выберите внешний вид подчиненной формы. Оставьте табличный вид. Далее. 6. На следующем шаге выберите стиль оформления. Далее. 7. На следующем шаге введите названия форм: главная – ДисциплиныОценки, подчиненная Дисциплины-Оценки (подч) . Готово. Форма откроется в режиме просмотра данных. 8. Просмотрите, как расположены данные в форме. Закройте форму. 4 МЕЖДУНАРОДНЫЙ БАНКОВСКИЙ ИНСТИТУТ INTERNATIONAL BANKING INSTITUTE Рис. 5. Составная форма Дисциплины-Оценки 9. Убедитесь, что в списке форм появились ДВЕ новые созданные формы. 10. Для ввода данных откройте главную форму. Перейдите к нужной дисциплине и введите в подчиненную форму несколько оценок. Обратите внимание! В подчиненной таблице в столбце Код студента отображаются фамилии студентов. Это соответствует созданному ранее списку подстановки (задание 1.5) в таблице Оценки. При выборе кода студента (фамилии) имя, отчество группа подгружаются в таблицу автоматически. Оценки можно вводить только уже существующим студентам. При попытке ввести в подчиненную форму фамилию несуществующего студента появится сообщение о невозможности ввести данные. Задание 4. Редактирование формы Отредактируйте форму для придания ей удобного для восприятия вида. Технология работы 1. Перейдите в режим конструктора (меню Вид/Конструктор). В режиме конструктора рабочее поле представляет собой сетку с выделенными областями для расположения объектов: Заголовок формы, Область данных, Примечание формы. После работы мастера объекты расположены в области данных. Другие области имеют нулевой размер. Если навести указатель мыши на границу области, то можно ее увеличить или уменьшить. На бланке вы увидите для каждого поля по два объекта, в которых отображается название поля. Это объекты «надпись» и «поле». Объект «поле» представляет собой в окне конструктора белый прямоугольник. При просмотре формы в поле отображаются данные из таблицы. Объект «надпись» имеет вид прозрачного прямоугольника. При просмотре записей текст в надписи не меняется. Это постоянная часть формы. Текст, расположенный в надписи можно изменять. Текст в объекте поля менять нельзя, там должно быть в точности указано имя поля. В форме могут располагаться и другие объекты: списки, переключатели, кнопки. 2. Измените размеры формы. Для этого наведите курсор на правую или нижнюю границу области данных и переместите ее. 5 МЕЖДУНАРОДНЫЙ БАНКОВСКИЙ ИНСТИТУТ INTERNATIONAL BANKING INSTITUTE 3. Измените расположение объектов внутри формы. Для этого щелчком выделите объект, например. Выделяются одновременно надпись и соответствующее поле. Правила работы с выделенным объектом При наведении курсора на метку в левом верхнем углу объекта 4. курсор превращается в руку с вытянутым указательным пальцем ("палец"). Такой указатель позволяет переместить в другое место только этот конкретный объект. При наведении курсора на границу объекта курсор превращается в раскрытую ладонь ("рука"). Такой указатель позволяет переместить в другое место одновременно надпись и поле. При наведении курсора на метку границы объекта курсор превращается в двустороннюю стрелку ("стрелка"). Такой указатель позволяет увеличить размеры этого конкретного объекта. Щелчок внутри надписи позволяет изменить текст надписи. Выполните по своему усмотрению изменения в надписях и в расположении объектов. При выполнении работы просматривайте, как ваши изменения отражаются в готовой форме. Для этого перейдите в режим формы (Вид/Форма или кнопка на панели инструментов). Задание 5. Вставка диаграммы в форму Вставьте диаграмму, на которой будут графически представлены данные по успеваемости Технология работы Часть 1. Создание диаграммы 1. Переключитесь в режим конструктора. 2. Увеличьте размер формы, чтобы появилось справа место для будущей диаграммы. 3. Выполните команду Вид/Панель элементов. 4. На этой панели выберите инструмент Аа (надпись). 5. Создайте небольшой прямоугольник для надписи – заголовка диаграммы. Для этого нажмите левую клавишу мыши потяните вправо-вниз. 6. Введите надпись Диаграмма оценок . 7. Выполните команду Вставка/Диаграмма. 8. На свободном месте формы растяните прямоугольник для диаграммы – нажмите левую клавишу мыши потяните вправо-вниз. Начнет работать Мастер диаграмм. 9. На первом шаге выберите таблицу Оценка и нажмите Далее; 10. На следующем шаге выберите поля Код студента и Оценки. Далее. 11. На следующем шаге выберите вид диаграммы Гистограмма (по умолчанию он уже выбран) и нажмите Далее. 12. На следующем шаге дважды щелкните в поле Сумма _ оценки , выберите Отсутствует и нажмите Далее. 13. На следующем шаге в строке Поля формы и в строке Поля диаграммы по умолчанию находится Код дисциплины , что нам и нужно. Поэтому никаких установок не делайте, нажмите Далее. 6 МЕЖДУНАРОДНЫЙ БАНКОВСКИЙ ИНСТИТУТ INTERNATIONAL BANKING INSTITUTE 14. На следующем шаге сотрите название диаграммы Оценки, так как мы уже задали надпись для диаграммы и нажмите Готово. 15. Просмотрите диаграмму. Сначала она имеет формальный вид, созданным по формальным данным (Восток, Запад, Север и пр.), не относящимся к нашей базе данных. Нужные данные подключатся после того, как вы перейдете в режим просмотра формы (Вид/Форма). Часть 2. Редактирование диаграммы 1. Перейдите в режим конструктора (Вид/Конструктор). 2. Дважды щелкните по диаграмме. 3. Дважды щелкните по вертикальной оси. Появится диалоговое окно Формат оси. 4. Выберите вкладку Шкала ; 5. Отключите флажок (галочку) у надписи Минимальное значение, а в ячейке справа от этого названия введите 1; 6. Отключите флажок у надписи Максимальное значение, а в ячейке справа от этого названия введите 5; 7. Отключите флажок у надписи Цена основных делений, а в ячейке справа от этого названия введите 1 и нажмите Ok. 8. Расширьте при необходимости область диаграммы, перетащив правую границу окна диаграммы несколько правее. 9. Щелкните вне диаграммы и выйдете таким образом из режима редактирования. 10. Перейдите в режим формы (Рис. 6) и просмотрите для разных дисциплин (нажимая клавишу перехода к следующей записи в нижней части формы). Вы увидите изменение названий дисциплин, а также оценок студентов по этим дисциплинам, и изменение диаграмм, отображающих эти оценки; 11. Закройте форму. Рис. 6. Форма с диаграммой Задание 6. Создание составной формы СтудентыОценки Создать составную форму Студенты-Оценки . Эта форма создается на основе двух таблиц Студент и Оценка, имеющих связь 1:М. Эта форма предназначена для просмотра и ввода оценок для каждого студента. Технология работы: 1. В главном окне базы данных перейдите в окно Формы. 2. Выберите режим Создание форм с помощью мастера. 7 МЕЖДУНАРОДНЫЙ БАНКОВСКИЙ ИНСТИТУТ INTERNATIONAL BANKING INSTITUTE 3. На первом шаге мастера в таблице Студент выберите все поля, в таблице Оценка выберите поля Код предмета, Оценка. Далее. 4. На следующем шаге мастера выберите вид представления данных. По умолчанию мастер предлагает создать главную форму по данным из таблицы Студент и подчиненную форму по таблице Оценка (установлен переключатель Подчиненная форма). Следует согласиться с этими установками. Далее. 5. На следующем шаге выберите внешний вид подчиненной формы – табличный. Далее. 6. На следующем шаге выберите стиль оформления. Далее. 7. На следующем шаге введите названия форм: главная – Студенты и оценки, подчиненная – Студенты и оценки (подч). Готово. Форма откроется в режиме просмотра данных. 8. Просмотрите, как расположены данные в форме. Закройте форму. 9. Убедитесь, что в списке форм появились еще ДВЕ новые созданные формы. 10. Отредактируйте размеры таблицы подчиненной формы и расположение объектов в главной форме. 11. Введите несколько оценок некоторым студентам. Рис. 7. Форма Студент-Оценки Задание 7. Для самостоятельной работы Создать форму Студенты и группы на основе таблиц Группа (главная) и Студент (подчиненная) для просмотра и ввода данных о новых группах и студентах. Для выполнения заданий практических работ 6.4.3.–6.4.7 рекомендуется использовать заранее заготовленный файл «Успеваемость (Таблицы и связи)». Файл включен в состав ЭУМК. 8

![[ВВЕДИТЕ НАЗВАНИЕ ДОКЛАДА]](http://s1.studylib.ru/store/data/000320758_1-3a3b08d0faac59fef5ecc65da37995bb-300x300.png)