Руководство пользователя для модуля "
advertisement
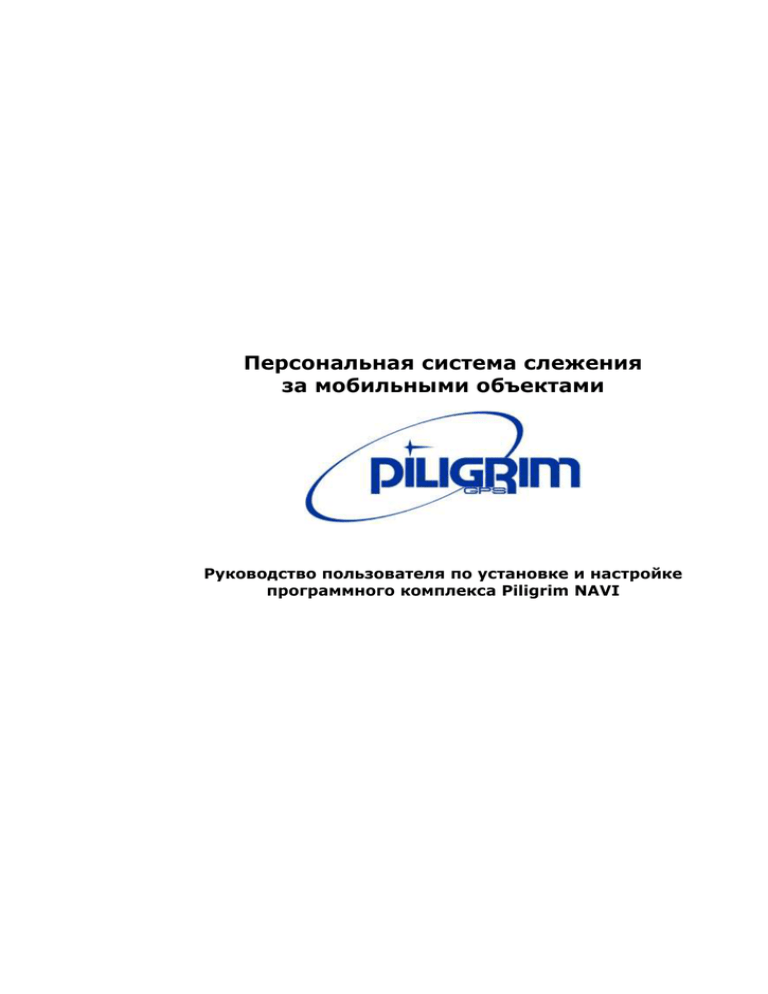
Персональная система слежения за мобильными объектами Руководство пользователя по установке и настройке программного комплекса Piligrim NAVI Программный комплекс Piligrim NAVI Руководство пользователя 2 Содержание Содержание ....................................................................................................................................2 Рисунки ...........................................................................................................................................2 1 Вводные положения ..............................................................................................................3 1.1 Назначение руководства. Для кого предназначено руководство .............................3 1.2 Область применения руководства ...............................................................................3 1.3 Требования к программно-аппаратным средствам ....................................................3 1.4 Требования к пользователям программного средства ...............................................3 2 Установка программы ...........................................................................................................3 3 Установка драйверов устройства .......................................................................................14 4 Установка OziExplorer.........................................................................................................16 5 Стандартные функции программы ....................................................................................19 5.1 Запуск программы .......................................................................................................20 5.2 Определение настроек.................................................................................................20 5.3 Навигация по программе ............................................................................................24 5.4 Добавление объектов ..................................................................................................25 5.5 Просмотр последнего состояния объекта .................................................................26 5.6 Запрос состояния .........................................................................................................27 5.7 Просмотр журнала истории по объекту ....................................................................27 5.8 Запуск отчетов .............................................................................................................28 5.9 Закачка треков..............................................................................................................29 5.10 Просмотр треков ..........................................................................................................30 5.11 Иные функции..............................................................................................................31 6 Администрирование системы ............................................................................................33 7 Действия пользователей при возникновении ошибок и сбоев в работе Системы ........33 Рисунки Рис. 1. Рис. 2. Рис. 3. Рис. 4. Рис. 5. Рис. 6. Рис. 7. Рис. 8. Рис. 9. Рис. 10. Рис. 11. Окно программы ..........................................................................................................20 Определение настроек ................................................................................................24 Окно инструменты навигации ...................................................................................25 Окно Объектов ............................................................................................................25 Окно отправки запроса...............................................................................................27 Окно журнала ..............................................................................................................28 Полученный отчет ......................................................................................................29 Скачивание треков ......................................................................................................29 Отображение трека со всеми стоянками ...............................................................30 Задание номеров рассылки .....................................................................................32 Окно очистки базы данных ....................................................................................33 ООО «Пилигрим Украина» Web: http://piligrim-gps.ua Тел. (056) 716-20-99; Факс: (056) 799-69-99 E-mail: info@piligrim-gps.ua Программный комплекс Piligrim NAVI Руководство пользователя 3 1 Вводные положения 1.1 Назначение руководства. Для кого предназначено руководство Целью данного документа является описание процесса установки и использования программного средства: «NAVI» далее “Система”. 1.2 Область применения руководства Данное руководство применимо исключительно к программному средству: «NAVI» версии 1.2.1. Версия системы видна в меню программы «О программе» 1.3 Требования к программно-аппаратным средствам Для работы программного средства необходима пользовательская машина с процессором мощностью не менее Intel Pentium-II 200MHz, оперативной памятью не менее 64Mb. На данном компьютере должна быть установлена операционная система MS Windows98 и выше, должен быть установлен пакет MS Office версии не ниже 97. В случае отсутствия пакета Excel MS Office Вы не сможете просматривать отчеты. 1.4 Требования к пользователям программного средства Предполагается, что пользователь программного средства знаком с интерфейсом операционной системы MS Windows версии не ниже Windows98, а также умеет пользоваться MS Excel. 2 Установка программы Дистрибутив программы состоит из одного файла «NAVI.EXE» (Название может изменяться в зависимости от версии программы и того, кто ее распространяет). Необходимо скопировать данный файл к себе на локальный диск с установочного компакт диска или с сайта разработчика (http://consultunion.ru/library.php?id=11)и запустить установку. ООО «Пилигрим Украина» Web: http://piligrim-gps.ua Тел. (056) 716-20-99; Факс: (056) 799-69-99 E-mail: info@piligrim-gps.ua Программный комплекс Piligrim NAVI Руководство пользователя 4 Ознакомьтесь с назначением программы и условиями ее использования. Если Вы считаете, что данная программа Вам не нужна, на любом из шагов нажмите Отмена. Если Вы согласны, то жмем далее. Выбираем установочную директорию. ООО «Пилигрим Украина» Web: http://piligrim-gps.ua Тел. (056) 716-20-99; Факс: (056) 799-69-99 E-mail: info@piligrim-gps.ua Программный комплекс Piligrim NAVI Руководство пользователя 5 Выбираем группу программ, где разместятся все ярлыки. Все еще можно отказаться от установки. ООО «Пилигрим Украина» Web: http://piligrim-gps.ua Тел. (056) 716-20-99; Факс: (056) 799-69-99 E-mail: info@piligrim-gps.ua Программный комплекс Piligrim NAVI Руководство пользователя 6 Собственно распаковка файлов и установка программы. Далее появляется вот такое окно – это запускается установка СУБД Firebird для работы с БД программы. В случае если установка выполняется повторно или Firebird был установлен другой программой или вручную пользователем, то появится следующее окно ООО «Пилигрим Украина» Web: http://piligrim-gps.ua Тел. (056) 716-20-99; Факс: (056) 799-69-99 E-mail: info@piligrim-gps.ua Программный комплекс Piligrim NAVI Руководство пользователя 7 В этом случае сразу переходим к завершению установки. Если же устанавливаем 1 раз – то жмем далее. Выбираем I Accept the Agreement. И жмем Next. ООО «Пилигрим Украина» Web: http://piligrim-gps.ua Тел. (056) 716-20-99; Факс: (056) 799-69-99 E-mail: info@piligrim-gps.ua Программный комплекс Piligrim NAVI Руководство пользователя 8 Снова Next Выбираем путь для установки ООО «Пилигрим Украина» Web: http://piligrim-gps.ua Тел. (056) 716-20-99; Факс: (056) 799-69-99 E-mail: info@piligrim-gps.ua Программный комплекс Piligrim NAVI Руководство пользователя 9 Оставляем так, как предложит по умолчанию (в зависимости от версии Windows настройки могут меняться) Группа иконок для Firebird. ООО «Пилигрим Украина» Web: http://piligrim-gps.ua Тел. (056) 716-20-99; Факс: (056) 799-69-99 E-mail: info@piligrim-gps.ua Программный комплекс Piligrim NAVI Руководство пользователя 10 Тоже оставляем все по умолчанию Заветная кнопка Install. ООО «Пилигрим Украина» Web: http://piligrim-gps.ua Тел. (056) 716-20-99; Факс: (056) 799-69-99 E-mail: info@piligrim-gps.ua Программный комплекс Piligrim NAVI Руководство пользователя 11 Далее последует процесс установки. И спросит, запустить ли Firebird сейчас. Оставляем галочку запустить и жмем Finish. ООО «Пилигрим Украина» Web: http://piligrim-gps.ua Тел. (056) 716-20-99; Факс: (056) 799-69-99 E-mail: info@piligrim-gps.ua Программный комплекс Piligrim NAVI Руководство пользователя 12 После этого завершается установка и все системы. 2.1 Установка FIREBIRD под Windows Wista Данная версия FireBird имеет особенность при установке под Windows Vista 1. При установке FireBird выберите пункт «Super Server binary» 2. В ниспадающем меню выберите “Custom installation” ООО «Пилигрим Украина» Web: http://piligrim-gps.ua Тел. (056) 716-20-99; Факс: (056) 799-69-99 E-mail: info@piligrim-gps.ua Программный комплекс Piligrim NAVI Руководство пользователя 13 3. Затем жмем «Далее» и переходим к экрану и убираем галку «Install Control Panel Applet» Далее все по умолчанию. ООО «Пилигрим Украина» Web: http://piligrim-gps.ua Тел. (056) 716-20-99; Факс: (056) 799-69-99 E-mail: info@piligrim-gps.ua Программный комплекс Piligrim NAVI Руководство пользователя 14 4. По умолчанию может выдавать сообщение: «Unavailable DataBase», в этом случае необходимо открыть настройки программы и прописать префикс подключения к БД: 127.0.0.1: Двоеточие обязательно!!! Также отключите галку обновления БД, она необходима если подключение выполняется к удаленному компьютеру. Остальное все как в XP. 3 Установка драйверов модема Для работы программы необходимо GSM модем. На сайте представлен список совместимых модемов Драйвер модема поставляется на CD диске в комплекте. Установите его согласно инструкции модема После установки драйвера и подключения устройства к USB (в некоторых версиях Windows может потребоваться перезагрузка компьютера). Нужно убедиться, что устройство определилось и заняло COM порт. Для этого идем в панель управления, жмем на иконку «Система», далее ООО «Пилигрим Украина» Web: http://piligrim-gps.ua Тел. (056) 716-20-99; Факс: (056) 799-69-99 E-mail: info@piligrim-gps.ua Программный комплекс Piligrim NAVI Руководство пользователя 15 Дипетчер устройств ООО «Пилигрим Украина» Web: http://piligrim-gps.ua Тел. (056) 716-20-99; Факс: (056) 799-69-99 E-mail: info@piligrim-gps.ua Программный комплекс Piligrim NAVI Руководство пользователя 16 4 Установка OziExplorer Для отображения карт используется программа OziExplorer (www.oziexplorer.com) Скачать и установить его можно с сайта производителя. После установки совершить регистрацию с предварительной оплатой лицензии. Любое использование нелицензионной версии программы вы осуществляете на свой страх и риск. Разработчики NAVI не несут ответственности за использование Вами нелицензионной версии OziExplorer. Можно обойтись и без Ozi, но для этого необходим выход в Internet, тогда карты отображаются сервисом Google maps. Зайдите в настройки программы и на закладке «Карты» выберите google. 5 Начало работы После установки драйверов модема и дистрибутива программы запустите программу. Скорее всего вы получите вот такое окно ООО «Пилигрим Украина» Web: http://piligrim-gps.ua Тел. (056) 716-20-99; Факс: (056) 799-69-99 E-mail: info@piligrim-gps.ua Программный комплекс Piligrim NAVI Руководство пользователя 17 Это означает, что указанный в настройках порт недоступен. Воспользуйтесь кнопкой «Настройки» Видно, что номер СОМ порта указан неверно. Воспользуемся кнопкой «Поиск модема» Окно отобразит все установленные в системе модемы и дополнительно просканированные порты. Выберите позицию и нажмите кнопку «Выбрать модем». Данные перенесутся в окно ООО «Пилигрим Украина» Web: http://piligrim-gps.ua Тел. (056) 716-20-99; Факс: (056) 799-69-99 E-mail: info@piligrim-gps.ua Программный комплекс Piligrim NAVI Руководство пользователя 18 Автоматически не всегда удается определить модем и его настройки, т.к. иногда требуются дополнительные команды инициализации. В этом случае установите порт и скорость вручную, а также укажите команду инициализации. Далее жмем «ОК» Жмем кнопку «Повторить» (если вы уверены, что модема нет или он не исправен, можно продолжить в режиме просмотра БД, при этом доступно все, кроме отправки запросов и получения данных) Далее, если вы запускаете программу впервые, появится окно ООО «Пилигрим Украина» Web: http://piligrim-gps.ua Тел. (056) 716-20-99; Факс: (056) 799-69-99 E-mail: info@piligrim-gps.ua Программный комплекс Piligrim NAVI Руководство пользователя 19 6 Получение файла ключа для программы NAVI Программа защищается с помощью SOFT ключа привязывающегося к SIM карте, являющемся HARD ключом. Из этого окна скопируйте номер выданный программой и передайте его Вашему Продавцу, в ответ он Вам передаст файл ключа 250019119308953.lce (только с Вашим номером). Скопируйте этот файл в любое место и укажите к нему путь, нажав кнопку «Настройки» Жмем «ОК», а затем «Повторить» 7 Стандартные функции программы В программе имеются стандартные пользовательские функции, позволяющие производить определенный набор действий. Этими действиями являются: 1. Запуск программы 2. Определение настроек 3. Навигация программе ООО «Пилигрим Украина» Web: http://piligrim-gps.ua Тел. (056) 716-20-99; Факс: (056) 799-69-99 E-mail: info@piligrim-gps.ua Программный комплекс Piligrim NAVI Руководство пользователя 20 4. Добавление объектов 5. Просмотр последнего состояния объекта 6. Запрос состояния 7. Просмотр журнала истории по объекту 8. Запуск и просмотр отчетов 9. Закачка треков 10. Просмотр треков 11. Иные функции 7.1 Запуск программы Непосредственно перед началом работы необходимо убедиться, что в устройство вставлена SIM карта, на ней достаточно средств для совершения звонков и отправки SMS, для скачивания треков понадобится включенная у оператора функция DataCall (у некоторых по умолчанию отключена). Запуск программы производится нажатием на иконку NAVI на рабочем столе компьютера. Рис. 1. Элемент Окно программы отображает состояние связи с GSM модемом. Элемент показывает уровень сигнала GSM По этим индикаторам можно определить состояние программы. . 7.2 Определение настроек Меню Системы расположено в верхней части экранной формы и имеет вид меню с вложенной структурой. Выбираем Насторойки -> Настройки программы ООО «Пилигрим Украина» Web: http://piligrim-gps.ua Тел. (056) 716-20-99; Факс: (056) 799-69-99 E-mail: info@piligrim-gps.ua Программный комплекс Piligrim NAVI Руководство пользователя ООО «Пилигрим Украина» Web: http://piligrim-gps.ua 21 Тел. (056) 716-20-99; Факс: (056) 799-69-99 E-mail: info@piligrim-gps.ua Программный комплекс Piligrim NAVI Руководство пользователя ООО «Пилигрим Украина» Web: http://piligrim-gps.ua 22 Тел. (056) 716-20-99; Факс: (056) 799-69-99 E-mail: info@piligrim-gps.ua Программный комплекс Piligrim NAVI Руководство пользователя ООО «Пилигрим Украина» Web: http://piligrim-gps.ua 23 Тел. (056) 716-20-99; Факс: (056) 799-69-99 E-mail: info@piligrim-gps.ua Программный комплекс Piligrim NAVI Руководство пользователя Рис. 2. 24 Определение настроек Обратите внимание, что изменения произведенные на закладке GSM Модем вступят в силу только после перезапуска программы. Поэтому если у вас неверно задан COM порт, то измените его и перезапустите программу. При установке все остальные параметры следует оставить неизменными, особенно если не понятно за что отвечает каждый из них. 7.3 Навигация по программе Вся навигация по программе осуществляется 3 стандартными инструментами – меню, панель инструментов с кнопками и меню вызываемое правой кнопкой мыши ООО «Пилигрим Украина» Web: http://piligrim-gps.ua Тел. (056) 716-20-99; Факс: (056) 799-69-99 E-mail: info@piligrim-gps.ua Программный комплекс Piligrim NAVI Руководство пользователя Рис. 3. 25 Окно инструменты навигации 7.4 Добавление объектов Для добавления объектов жмем меню «Данные»-> «Объекты» Рис. 4. Окно Объектов ООО «Пилигрим Украина» Web: http://piligrim-gps.ua Тел. (056) 716-20-99; Факс: (056) 799-69-99 E-mail: info@piligrim-gps.ua Программный комплекс Piligrim NAVI Руководство пользователя 26 Далее жмем самую первую кнопку. Заполняем поля согласно наименованиям После закрытия окна объектов он автоматически появится в списке объектов на главном окне 7.5 Просмотр последнего состояния объекта Для просмотра последнего состоянии по объекту просто нажмите 1 раз на нем в главном окне программы. Его состояние на карте автоматически отобразится. ООО «Пилигрим Украина» Web: http://piligrim-gps.ua Тел. (056) 716-20-99; Факс: (056) 799-69-99 E-mail: info@piligrim-gps.ua Программный комплекс Piligrim NAVI Руководство пользователя 27 Красным помечены объекты , по которым пришли данные, но пользователь их еще не посмотрел. 7.6 Запрос состояния Для запроса состояния по объекту кликните по нему 2 раза в главном окне Рис. 5. Окно отправки запроса Если сообщение отправить не удалось, то проверьте состояние счета на вашей SIM карте. В окне настроек можно выбрать 2 вида запроса – SMS сообщением или звонком. Если выбрано SMS сообщение, то на номер объекта отправляется сообщение и в ответ также приходит SMS. При этом затраты составят на 2 SMS. Для экономии денежных средств можно выбрать метод – дозвон, тогда бортовое устройство сбрасывает звонок и отсылает на прописанные в его памяти номера для рассылки – их соответственно нужно задать самостоятельно и одним из номеров указать номер SIM карты устройства подключенного в USB (подробнее о том, как задать номера рассылки см. п. 5.11) 7.7 Просмотр журнала истории по объекту В главном окне правой кнопкой на объекте и выберите пункт меню – журнал по объекту ООО «Пилигрим Украина» Web: http://piligrim-gps.ua Тел. (056) 716-20-99; Факс: (056) 799-69-99 E-mail: info@piligrim-gps.ua Программный комплекс Piligrim NAVI Руководство пользователя Рис. 6. 28 Окно журнала В данном окне можно удалять выбранные записи, можно просматривать позицию на карте каждой записи (двойной клик мышью). 7.8 Запуск отчетов Все отчеты расположены в меню «Отчеты» их перечень может меняться с выходом новых версий. Выберите период отчета. ООО «Пилигрим Украина» Web: http://piligrim-gps.ua Тел. (056) 716-20-99; Факс: (056) 799-69-99 E-mail: info@piligrim-gps.ua Программный комплекс Piligrim NAVI Руководство пользователя Рис. 7. 29 Полученный отчет С остальными отчетами абсолютно аналогично. 7.9 Закачка треков Правой кнопкой мыши на объекте – «Скачать трек». Помните, что закачку треков должно поддерживать устройство, установленное на транспортное средство. О наличии такой функции осведомитель у продавца бортовых устройств. Рис. 8. Скачивание треков ООО «Пилигрим Украина» Web: http://piligrim-gps.ua Тел. (056) 716-20-99; Факс: (056) 799-69-99 E-mail: info@piligrim-gps.ua Программный комплекс Piligrim NAVI Руководство пользователя 30 Трек может не скачаться по нескольким причинам: Отсутствие данной функции у бортового оборудования Отсутствие или выключенный сервис DataCall у оператора сотовой связи. Недостаточное количество денежных средств на SIM карте Недостаточный сигнал GSM в том месте где находитесь Вы или где находится объект с которого происходит скачивание 7.10 Просмотр треков Для просмотра треков правой кнопкой на объекте – Показать трек Выберите промежуток, за который Вас интересует трек Рис. 9. Отображение трека со всеми стоянками ООО «Пилигрим Украина» Web: http://piligrim-gps.ua Тел. (056) 716-20-99; Факс: (056) 799-69-99 E-mail: info@piligrim-gps.ua Программный комплекс Piligrim NAVI Руководство пользователя 31 Помните, чем больше промежуток времени за который Вы просматриваете трек, тем сложнее и запутаннее он будет. Для детального изучения каждой позиции трека пользуйтесь средствами OziExplorer. Также для анализа трека существует отчет – см. меню отчеты. 7.11 Иные функции Все иные функции вынесены на панель управления и в меню по правой кнопке мыши. Все сообщения красным цветом – это сообщения, которые не позволили выполниться какой либо функции, но позволяющие продолжить работу. Зеленые – информативные сообщения. Возможно задать автоматический опрос выбранных объектов и автоматическое скаивание треков. Для этого сначала галками отмечает нужные объекты, а затем настраиваем расписание для опроса – зеленые часики на панели инструментов Можно принудительно опросить выбранные объекты – кнопка Аналогично п.5.6. можно задать способ опроса – SMS или звонком(только если заданы номера рассылок) Аналогично скачать треки по выбранным объектам отправить SMS сообщение произвольного содержания ручной ввод координат в OziExplorer – если есть координаты и нужно сопоставить их с данными программы. Полезна для поиска объектов. Расположить окна программ по умолчанию По правой кнопки мыши можно запросить базовые станции GSM, Установить или сбросить выход бортового устройства (используется если на выход подключены управляющие элементы, например зажигание), Пульс на Выход ООО «Пилигрим Украина» Web: http://piligrim-gps.ua Тел. (056) 716-20-99; Факс: (056) 799-69-99 E-mail: info@piligrim-gps.ua Программный комплекс Piligrim NAVI Руководство пользователя Рис. 10. 32 Задание номеров рассылки при тревожных сообщениях и при ответе на звонок Задание номеров рассылки Запрос баланса на SIM карте в модеме ООО «Пилигрим Украина» Web: http://piligrim-gps.ua , в ответ придем сообщение вида: Тел. (056) 716-20-99; Факс: (056) 799-69-99 E-mail: info@piligrim-gps.ua Программный комплекс Piligrim NAVI Руководство пользователя 33 8 Администрирование системы В ходе длительной работы возможно понадобится архивирование базы и обрезание текущей с целью увеличения быстродействия обработки. Для этого сначала берем файл с базой данных и сохраняем его в архив. Все данные хранятся в одном файле под названием NAVI.GDB. Расположен он в директории где лежит и exe файл. Если установка выполнялась по умолчанию, то это путь C:\Program Files\NAVI\ NAVI.GDB Затем запускаем процедуру очистки базы: Меню Данные – очистка базы Рис. 11. Окно очистки базы данных Выбираем дату до которой все удалям, по умолчанию – текущий день, и жмем Удалить. Удалятся Все треки по всем объектам 9 Действия пользователей при возникновении ошибок и сбоев в работе Системы Описанная система является программной системой и, соответственно, работа с ней не исключает возможности появления, как системных сбоев, так и ошибок в самой программе. Необходимо отметить, что наибольшее количество возникающих ошибок в период тестирования и начальной работы Системы. Для устранения ошибок, информация о факте возникновения сбоев должна быть донесена до продавца, а им в свою очередь до производителя. ООО «Пилигрим Украина» Web: http://piligrim-gps.ua Тел. (056) 716-20-99; Факс: (056) 799-69-99 E-mail: info@piligrim-gps.ua