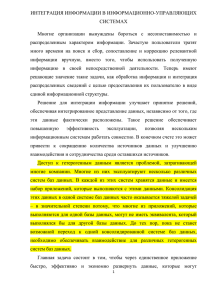В соответствии с приказом Министерства финансов РФ от 18
advertisement
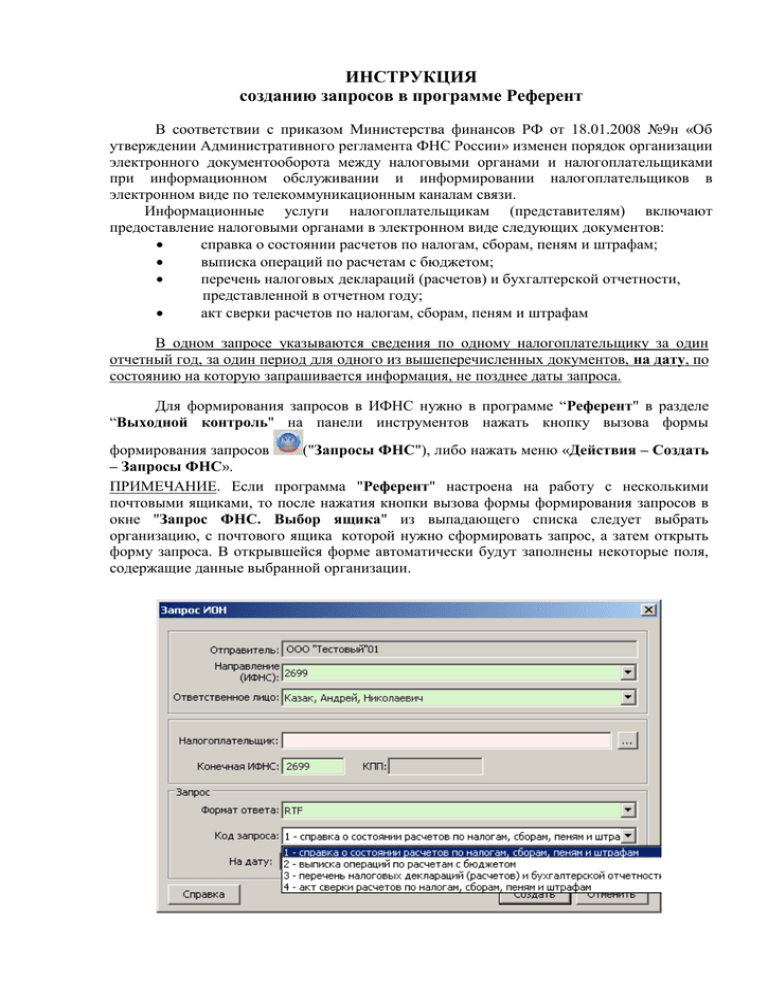
ИНСТРУКЦИЯ созданию запросов в программе Референт В соответствии с приказом Министерства финансов РФ от 18.01.2008 №9н «Об утверждении Административного регламента ФНС России» изменен порядок организации электронного документооборота между налоговыми органами и налогоплательщиками при информационном обслуживании и информировании налогоплательщиков в электронном виде по телекоммуникационным каналам связи. Информационные услуги налогоплательщикам (представителям) включают предоставление налоговыми органами в электронном виде следующих документов: справка о состоянии расчетов по налогам, сборам, пеням и штрафам; выписка операций по расчетам с бюджетом; перечень налоговых деклараций (расчетов) и бухгалтерской отчетности, представленной в отчетном году; акт сверки расчетов по налогам, сборам, пеням и штрафам В одном запросе указываются сведения по одному налогоплательщику за один отчетный год, за один период для одного из вышеперечисленных документов, на дату, по состоянию на которую запрашивается информация, не позднее даты запроса. Для формирования запросов в ИФНС нужно в программе “Референт" в разделе “Выходной контроль" на панели инструментов нажать кнопку вызова формы формирования запросов ("Запросы ФНС"), либо нажать меню «Действия – Создать – Запросы ФНС». ПРИМЕЧАНИЕ. Если программа "Референт" настроена на работу с несколькими почтовыми ящиками, то после нажатия кнопки вызова формы формирования запросов в окне "Запрос ФНС. Выбор ящика" из выпадающего списка следует выбрать организацию, с почтового ящика которой нужно сформировать запрос, а затем открыть форму запроса. В открывшейся форме автоматически будут заполнены некоторые поля, содержащие данные выбранной организации. Окно "Запрос ИОН" изменяет вид в соответствии с тем, какое значение установлено в поле "Код запроса". Справка о состоянии расчетов по налогам, сборам, пеням и штрафам заполняется поле "На дату" (число, на которое хотите получить справку из ИФНС, но не позднее сегодняшней). Запрос на выписку операций о расчетах с бюджетом - появляются следующие поля: "Год", "Группировка" и поле, где необходимо указать КБК и ОКАТО. В поле "Год" нужно указать год, на который требуется выписка операций. Далее нужно выбрать интересующие КБК. Они добавляются в список с помощью кнопки (при нажатии этой кнопки появляется список, из которого выбираются нужные КБК двойным щелчком мыши) и удаляются из списка с помощью кнопки . Если в запросе с типом "2- выписка операций о расчетах с бюджетом" не указывать КБК, то в ответ получим информацию по всем налоговым обязательствам на заданную дату для налогоплательщика. Для того чтобы настроить список выбора КБК, используемый для формирования запросов в налоговую инспекцию, необходимо в разделе "Выходной контроль" сверху в меню выбрать "Справочники – КБК …". Откроется окно "Выбор КБК". В данном окне нужно поставить галочки напротив тех КБК, которые будут добавлены в список выбора КБК при формировании запросов в налоговую инспекцию. Для того чтобы было удобнее найти нужные КБК, используется поле "Фильтр". После того, как все необходимые КБК выбраны, нажмите кнопку "Сохранить". В поле "Группировка" окна "Запрос ИОН" указывается одно из двух значений: 1группировать по видам платежа; 2не группировать по видам платежа. Запрос на перечень налоговых деклараций (расчетов) и бухгалтерской отчетности - нужно заполнить поля "С" и "По", где указывается период, на который нужен запрос. Также в поле "Отчетность" указываем тип документов: 1все виды деклараций; 2первичные; 3корректирующие (последняя коррекция). Акт сверки по налогам, сборам, пеням и штрафам - следует указать дату, на которую требуется сверка (в поле "На дату"), КБК и ОКАТО указываются обязательно. Для того чтобы настроить список выбора КБК, используемый для формирования запросов в налоговую инспекцию, необходимо в разделе "Выходной контроль" сверху в меню выбрать "Справочники – КБК …". Откроется окно "Выбор КБК". В данном окне нужно поставить галочки напротив тех КБК, которые будут добавлены в список выбора КБК при формировании запросов в налоговую инспекцию. Для того чтобы было удобнее найти нужные КБК, используется поле "Фильтр". После того, как все необходимые КБК выбраны, нажмите кнопку "Сохранить". ОСОБЕННОСТИ ФОРМИРОВАНИЯ ЗАПРОСОВ 1. Порядок создания запроса налогоплательщиком 2. Порядок создания запроса представителем налогоплательщика 3. Порядок создания запроса крупнейшим налогоплательщиком 1. Порядок создания запроса налогоплательщиком В поле "Отправитель" указывается организация, с почтового ящика которой отправляется запрос. Поле "Направление (ИФНС)" показывает номер налоговой инспекции. В поле "Ответственное лицо" указывается Ф.И.О. владельца сертификата ключа подписи. В поле "Налогоплательщик" нужно указать организацию, для которой создается запрос. Для этого нажмите кнопку "...", появится окно "Список юридических и физических лиц". Здесь необходимо выделить курсором организацию, для которой создается запрос, и нажать кнопку "Выбрать". Для того, чтобы было удобнее найти необходимую организацию, используется поле "Фильтр по типу". Если Вы используете справочник "Список юридических и физических лиц" в первый раз, то сначала его необходимо заполнить. ВНИМАНИЕ! Наименование организации и ФИО руководителя должны полностью совпадать с данными сертификата ключа подписи. В строке "Конечная ИФНС" – надо указать налоговую инспекцию, в которой состоит на учете налогоплательщик и обязательно заполнить КПП (номера транзитной ИФНС и конечной совпадают). Также необходимо указать желаемый формат ответа из ИФНС (XML, XLS или RTF) в поле "Формат ответа". Если Вы затрудняетесь с выбором формата ответа – рекомендуем выбрать RTF. В поле "Код запроса" указывается, какой именно документ нужно получить из налоговой инспекции (описание видов запросов смотрите выше). После того, как все необходимые поля будут заполнены, следует нажать на кнопку "Создать", при этом запускается модуль выходного контроля, который проверяет сформированный файл запроса на соответствие требованиям стандартного формата. При этом строка с именем файла сформированного запроса отобразится в таблице раздела "Выходной контроль". Далее запрос помечаем галочкой и нажимаем кнопку “По EMail". 2. Порядок создания запроса представителем налогоплательщика В поле "Отправитель" указывается организация, с почтового ящика которой отправляется запрос. Поле "Направление (ИФНС)" показывает номер налоговой инспекции (номера транзитной ИФНС и конечной совпадают). В поле "Ответственное лицо" указывается Ф.И.О. владельца сертификата ключа подписи. В поле "Налогоплательщик" нужно указать организацию, для которой создается запрос. Для этого нажмите кнопку "...", появится окно "Список юридических и физических лиц". Здесь необходимо выделить курсором организацию, для которой создается запрос, и нажать кнопку "Выбрать". Для того чтобы было удобнее найти необходимую организацию, используется поле "Фильтр по типу". Если Вы используете справочник "Список юридических и физических лиц" в первый раз, то сначала его необходимо заполнить (кнопка "Добавить"). Доверенность (копия доверенности), подтверждающая право представителя на получение информационных услуг или ответа налогового органа, представляется налоговому органу до представления запроса (обращения). ВНИМАНИЕ! Наименование организации и ФИО руководителя должны полностью совпадать с данными сертификата ключа подписи. Далее в поле "Конечная ИФНС" нужно указать налоговую инспекцию, в которой состоит на учете налогоплательщик (номера транзитной ИФНС и конечной совпадают). Также необходимо указать желаемый формат ответа из ИФНС (XML, XLS или RTF) в поле "Формат ответа". Если Вы затрудняетесь с выбором формата ответа – рекомендуем выбрать RTF. В поле "Код запроса" указывается, какой именно документ нужно получить из налоговой инспекции (описание видов запросов смотрите выше). После того, как все необходимые поля будут заполнены, следует нажать на кнопку "Создать", при этом запускается модуль выходного контроля, который проверяет сформированный файл запроса на соответствие требованиям стандартного формата. При этом строка с именем файла сформированного запроса отобразится в таблице раздела "Выходной контроль". Далее запрос помечаем галочкой и нажимаем кнопку “По Email". 3. Порядок создания запроса крупнейшим налогоплательщиком В поле "Отправитель" указывается организация, с почтового ящика которой отправляется запрос. Для крупнейших налогоплательщиков поле "Направление (ИФНС)" показывает номер транзитной налоговой инспекции. В поле "Ответственное лицо" указывается Ф.И.О. владельца сертификата ключа подписи. В поле "Налогоплательщик" нужно указать организацию, с почтового ящика которой отправляется запрос (головная организация). Для этого нажмите кнопку "...", появится окно "Список юридических и физических лиц". Здесь необходимо выделить курсором организацию, для которой создается запрос, и нажать кнопку "Выбрать". Для того чтобы было удобнее найти необходимую организацию, используется поле "Фильтр по типу". Если Вы используете справочник "Список юридических и физических лиц" в первый раз, то сначала его необходимо заполнить (кнопка "Добавить"). ВНИМАНИЕ! Наименование организации и ФИО руководителя должны полностью совпадать с данными сертификата ключа подписи. Далее в поле "Конечная ИФНС" нужно указать налоговую инспекцию, в которой состоит на учете обособленное подразделение и КПП. Если в поле "Конечная ИФНС" указать значение "0000", то налогоплательщик получит ответ по всем обособленным подразделениям своей организации (реквизит «КПП налогоплательщика» в этом случае не заполняется). Также необходимо указать желаемый формат ответа из ИФНС (XML, XLS или RTF) в поле "Формат ответа". Если Вы затрудняетесь с выбором формата ответа – рекомендуем выбрать RTF. В поле "Код запроса" указывается, какой именно документ нужно получить из налоговой инспекции (описание видов запросов смотрите выше). После того, как все необходимые поля будут заполнены, следует нажать на кнопку "Создать", при этом запускается модуль выходного контроля, который проверяет сформированный файл запроса на соответствие требованиям стандартного формата. При этом строка с именем файла сформированного запроса отобразится в таблице раздела "Выходной контроль". Далее запрос помечаем галочкой и нажимаем кнопку “По Email".