Создание формы протокола для приборов серии АССИСТЕНТ.
advertisement
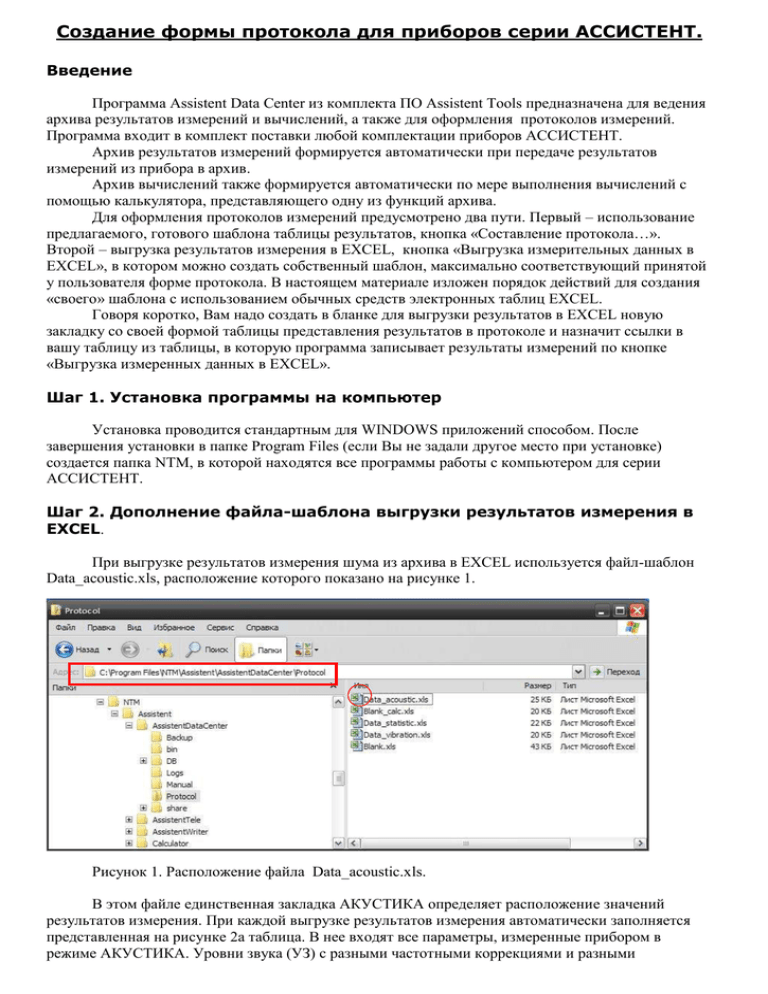
Создание формы протокола для приборов серии АССИСТЕНТ. Введение Программа Assistent Data Center из комплекта ПО Assistent Tools предназначена для ведения архива результатов измерений и вычислений, а также для оформления протоколов измерений. Программа входит в комплект поставки любой комплектации приборов АССИСТЕНТ. Архив результатов измерений формируется автоматически при передаче результатов измерений из прибора в архив. Архив вычислений также формируется автоматически по мере выполнения вычислений с помощью калькулятора, представляющего одну из функций архива. Для оформления протоколов измерений предусмотрено два пути. Первый – использование предлагаемого, готового шаблона таблицы результатов, кнопка «Составление протокола…». Второй – выгрузка результатов измерения в EXCEL, кнопка «Выгрузка измерительных данных в EXCEL», в котором можно создать собственный шаблон, максимально соответствующий принятой у пользователя форме протокола. В настоящем материале изложен порядок действий для создания «своего» шаблона с использованием обычных средств электронных таблиц EXCEL. Говоря коротко, Вам надо создать в бланке для выгрузки результатов в EXCEL новую закладку со своей формой таблицы представления результатов в протоколе и назначит ссылки в вашу таблицу из таблицы, в которую программа записывает результаты измерений по кнопке «Выгрузка измеренных данных в EXCEL». Шаг 1. Установка программы на компьютер Установка проводится стандартным для WINDOWS приложений способом. После завершения установки в папке Program Files (если Вы не задали другое место при установке) создается папка NTM, в которой находятся все программы работы с компьютером для серии АССИСТЕНТ. Шаг 2. Дополнение файла-шаблона выгрузки результатов измерения в EXCEL. При выгрузке результатов измерения шума из архива в EXCEL используется файл-шаблон Data_acoustic.хls, расположение которого показано на рисунке 1. Рисунок 1. Расположение файла Data_acoustic.хls. В этом файле единственная закладка АКУСТИКА определяет расположение значений результатов измерения. При каждой выгрузке результатов измерения автоматически заполняется представленная на рисунке 2а таблица. В нее входят все параметры, измеренные прибором в режиме АКУСТИКА. Уровни звука (УЗ) с разными частотными коррекциями и разными временными характеристиками. Уровни звукового давления (УЗД) в октавных и третьоктавных полосах частот с разными временными характеристиками. Максимальные и минимальные значения всех этих параметров. Рисунок 2а. Исходный бланк результатов измерения акустики. Рисунок 2б. Заполненный бланк результатов измерения акустики. Для создания собственной формы таблицы результатов создадим в файле Data_acoustic.хls новую закладку. Закладка создается стандартным для EXCEL способом. Единственное требование состоит в том, что закладка АКУСТИКА должна оставаться на своем месте, т.е. первой. На рисунке 3 показан измененный файл Data_acoustic.хls с новой закладкой - Лист 1. Рисунок 3. Файл Data_acoustic.хls с новой закладкой. Шаг. 3. Создание своей формы таблицы в новой закладке Допустим, мы хотим видеть результаты для протокола, представленные в формате таблицы 1. Создаем желаемую форму таблице в любом текстовом редакторе, например Word. Таблица 1. Пример «своей» таблицы для протокола. Результаты измерения Уровни звукового давления, дБ, в октавных полосах частот, Гц 31,5 63 125 250 500 1000 2000 4000 8000 Уровни звука, дБА Ls Li Leq max max ПДУ Превышение ПДУ Копируем ее в новую страницу файла Data_acoustic.хls. Результат на рисунке 4. Шаг. 4. Организация записи нужных данных из закладки АКУСТИКА в нашу таблицу. Делаем это с помощью указания ссылок из ячеек «своей» таблицы на ячейки таблицы, которая в закладке АКУСТИКА будет автоматически заполняться программой. В ячейку таблицы В6, где должно быть значение уровня звукового давления в октавной полосе 31.5 Гц, пишем « =» Далее открываем закладку АКУСТИКА и щелкаем левой кнопкой на ячейке, в которую будет писать программа, это С34. Нажимаем ENTER. В ячейке нашей таблицы для значения 31.5 Гц появилась ссылка на ячейку, куда эта величина запишется программой: Точно также заполняем остальные ячейки нашей таблицы ссылками на ячейки закладки АКУСТИКА для соответствующих величин. Сохраняем файл Data_acoustic.хls. Проверяем, что получилось. Запускаем архив измерений. Выбираем в архиве одну из записей. Нажимаем кнопку «выгрузка измеренных данных в EXCEL». В закладке АКУСТИКА появляются все результаты выбранного измерения: В закладке ЛИСТ 1 появляются результаты, выбранные нами при подготовке шаблона в строгом соответствие с введенной таблицей: Легко убедится, что цифры в нашей таблице на закладке Лист1, соответствуют тем значениям на закладке АКУСТИКА, которые мы и хотели получить. Промежуточный итог. Таким образом мы преобразовали файл рабочего шаблона Data_acoustic.хls, добавив в него закладку со своей формой протокола. Теперь, в каждом случае выгрузки результатов из архива измерений в EXCEL, в закладке Лист 1 будет формироваться наша таблица. Часть дела сделана. Необходимо отметить: 1.Преобразование файла необходимо выполнить один раз. 2.Можно создать несколько дополнительных листов-закладок и в каждом создать разные формы протокола. Тогда для измерения будет заполнено несколько разных таблиц, из которых выбирается нужная в конкретном случае. Например, протокол измерения производственного шума или протокол измерения коммунального шума или протокол измерения инфразвука и т.п. 3.Точно таким же образом организуется свой шаблон для результатов измерения вибрации. Разница в том, что надо модернизировать файл выгрузки результатов измерения вибрации Data_vibration.xls. Шаг 4. Организация вспомогательного листа со значениями ПДУ. В нашей таблице остались 2 незаполненные строчки. Одна из них – значения ПДУ. Можно каждый раз вводить их вручную. А можно один раз подготовить таблицу ПДУ из Санитарных норм в формате нашей таблицы и оттуда копировать. Располагать таблицу ПДУ в файле Data_acoustic.хls лучше в отдельной закладке. Пример такой подготовленной таблицы ПДУ для формы из нашего примера приведен на рисунке. Страницу EXCEL с этой таблицей ПДУ можно скачать по ссылке ПДУ.xls. Копирование значений из таблицы ПДУ в нашу таблицу проводится стандартным путем «копировать» – «вставить». Шаг 5. Вычисление превышения ПДУ в нашей таблице. Последняя незаполненная строчка нашей таблицы – превышение ПДУ. Заполняем ее формулами вычисления разности измеренного значения и ПДУ. И так для всех ячеек строчки 9. Согласно введенной формуле, если измеренное значение превышает ПДУ, в ячейке превышение будет положительное число, если не превышает – отрицательное. Чтобы не отвлекаться на случаи не превышения ПДУ, полезно провести условное форматирование ячеек следующим образом. Задать формат ячеек, при котором отрицательные значения не будут отображаться. Делается это так. Выделяем строчку с формулами для вычисления превышения ПДУ. Выбираем в меню «формат» - «условное форматирование». Задаем условное форматирование – белый цвет цифр для значений меньше или равно 0. Теперь в таблице будут видны только значения превышений ПДУ. Сохраняем файл Data_acoustic.хls с последними изменениями. Промежуточный итог 2. Проверка работы таблицы. Повторим выгрузку измерения из шага 4 но уже с таблицей, «обученной» вычислению превышений ПДУ. Формулы в последней строчке таблицы работают, осталось скопировать нужную строку из закладки со значениями ПДУ в строку ПДУ нашей таблицы.. Результат готов. Там, где превышение ПДУ имеет место, в нашей таблице появились соответствующие значения. Там, где превышения нет – остаются пустые ячейки. Теперь можно скопировать готовую таблицу с результатами измерения, значениями ПДУ и вычисленными превышениями ПДУ в бланк протокола с шапкой и подписями. Пример на следующей странице. ПРОТОКОЛ Измерения шума №______________________ от _____________ 1.Место проведения исследований (объект, адрес): __________________________________ _________________________________________________________________________________ 2.Помещение/территория: ________________________________________________________ 3.Источники шума: ______________________________________________________________ 4.Исследования проведены в присутствии (ФИО, должность) ________________________ 5.Нормативно-техническая документация, в соответствии с которой проводились испытания и давалось заключение: __________________________________________________________________ 6.Сведения о средствах измерений: Прибор Зав. № Свид-во о поверке ______________ ________________ _____________________ ______________ ________________ _____________________ ______________ ________________ _____________________ Погрешность приборов, диапазон измерений: __________________________________________ 7.Дополнительные сведения ______________________________________________________ 8. Эскиз места проведения исследования 9.Результаты исследований шума Результаты измерения Уровни звукового давления, дБ, в октавных полосах частот, Гц 31,5 53,6 63 46,7 125 48,6 250 47,6 76 59 48 40 -22,4 -12,3 0,6 7,6 500 46,5 1000 2000 4000 42,4 41 36,7 ПДУ 34 30 27 25 Превышение ПДУ 12,5 12,4 14 11,7 8000 30,9 Уровни звука, дБА Ls Leq max Li max 48,3 69 78,2 23 35 50 125 7,9 13,3 19 -46,8 12.Заключение: __________________________________________________________________ _________________________________________________________________________________ _________________________________________________________________________________ _________________________________________________________________________________ Испытания проводили ___________________________________________________________ (подпись, ФИО) Зав. отделом _____________________________________________________________________ Щаг 6. Дополнительный. Бланк протокола с шапкой и подписями можно создать непосредственно в закладке с нашей таблицей. В этом случае сначала в закладке надо забить текст шапки и подписей, а потом создать таблицу так как мы делали но уже в нужном месте листа. В этом случае распечатывать готовый протокол можно сразу из листа EXCEL. Последнее. Готовый файл Data_acoustic.хls с той формой таблицы, которую мы использовали в примере можно скачать по ссылке Data_acoustic.хls. Перед самостоятельном выполнении описанных операций мы рекомендуем сохранить исходный вид файла Data_acoustic.хls в отдельной папке. Это позволит Вам всегда вернуться в исходное состояние программы в случае всякого рода ошибок. Вы можете прислать по электронной почте sound@ntm.ru все вопросы, которые могут возникнуть при самостоятельном выполнении этой инструкции. Мы обязательно на них ответим. Если Вы затрудняетесь выполнить описанные операции самостоятельно – мы можем их сделать для Вас. Для этого надо прислать по электронной почте sound@ntm.ru шаблоны тех протоколов, которые вы привыкли использовать у себя. В ответ Вы получите подготовленный файл Data_acoustic.хls или Data_vibration.xls с Вашими таблицами.