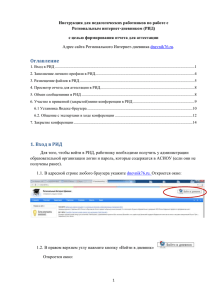Инструкция по работе с Региональным Интернет
advertisement
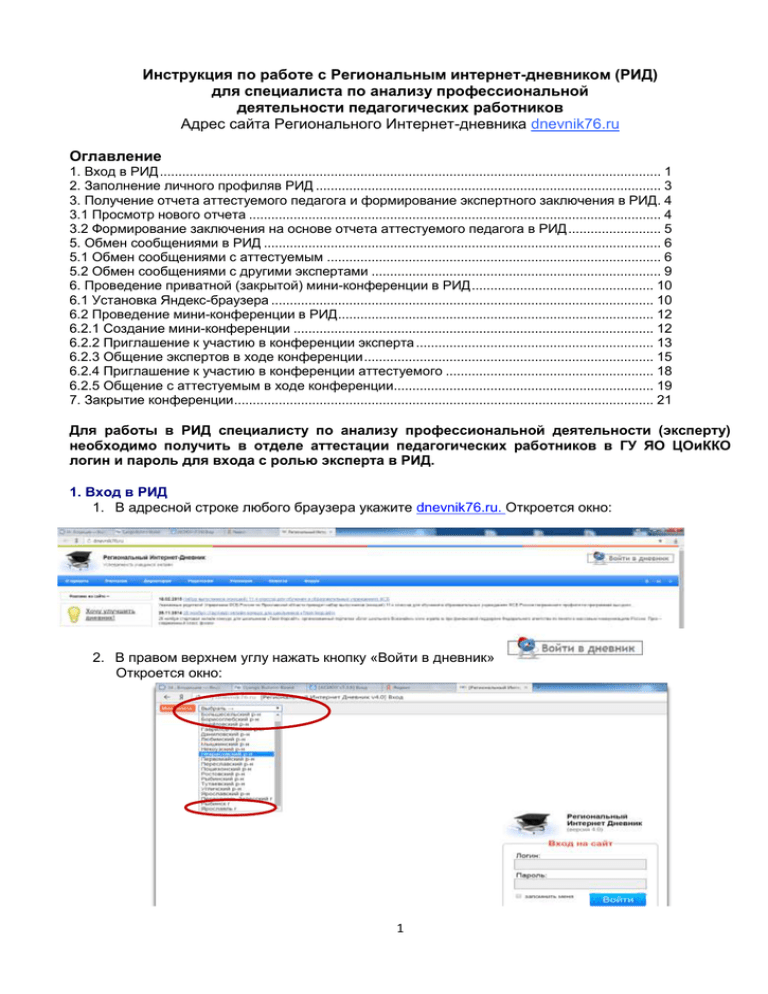
Инструкция по работе с Региональным интернет-дневником (РИД) для специалиста по анализу профессиональной деятельности педагогических работников Адрес сайта Регионального Интернет-дневника dnevnik76.ru Оглавление 1. Вход в РИД ....................................................................................................................................... 1 2. Заполнение личного профиляв РИД ............................................................................................. 3 3. Получение отчета аттестуемого педагога и формирование экспертного заключения в РИД. 4 3.1 Просмотр нового отчета ............................................................................................................... 4 3.2 Формирование заключения на основе отчета аттестуемого педагога в РИД ......................... 5 5. Обмен сообщениями в РИД ........................................................................................................... 6 5.1 Обмен сообщениями с аттестуемым .......................................................................................... 6 5.2 Обмен сообщениями с другими экспертами .............................................................................. 9 6. Проведение приватной (закрытой) мини-конференции в РИД ................................................. 10 6.1 Установка Яндекс-браузера ....................................................................................................... 10 6.2 Проведение мини-конференции в РИД ..................................................................................... 12 6.2.1 Создание мини-конференции ................................................................................................. 12 6.2.2 Приглашение к участию в конференции эксперта ................................................................ 13 6.2.3 Общение экспертов в ходе конференции .............................................................................. 15 6.2.4 Приглашение к участию в конференции аттестуемого ........................................................ 18 6.2.5 Общение с аттестуемым в ходе конференции...................................................................... 19 7. Закрытие конференции ................................................................................................................. 21 Для работы в РИД специалисту по анализу профессиональной деятельности (эксперту) необходимо получить в отделе аттестации педагогических работников в ГУ ЯО ЦОиККО логин и пароль для входа с ролью эксперта в РИД. 1. Вход в РИД 1. В адресной строке любого браузера укажите dnevnik76.ru. Откроется окно: 2. В правом верхнем углу нажать кнопку «Войти в дневник» Откроется окно: 1 В левом верхнем углу рядом со словами «Моя школа» есть поле для выбора муниципального района. Нужно выбрать «г. Ярославль», для этого необходимо воспользоваться линейкой прокрутки. 3. После выбора «г. Ярославль» в появившемся справа поле нужно выбрать организацию «ЦОиККО»: 4. После выбора «ЦОиККО» в открытом окне нужно ввести ваши логин и пароль в окне «Вход на сайт»: 5. Откроется страница вашего личного кабинета в РИД: 2 2. Заполнение личного профиляв РИД Для заполнения личного профиля нужно открыть форму: – либо открыть раздел «Настройки»: – либо перейти по ссылке, щелкнув мышью по словам заполнить личный профиль, на желтом фоне справа: После этого откроется форма для заполнения личного профиля. В форме необходимо полностью заполнить следующие поля: Фамилия, Имя, Отчество, Должность, Мобильный телефон, E-mail (адрес электронной почты) и нажать кнопку «Сохранить». Фото можно прикрепить по желанию. ВНИМАНИЕ! В случае, если личный профиль будет не заполнен, окажутся недоступными только возможности отсылки сообщений и организации конференций. Все остальные возможности будут доступны. 3 3. Получение отчета аттестуемого педагога и формирование экспертного заключения в РИД Для того, чтобы эксперт смог ознакомиться с отчетами аттестуемых, профессиональную деятельность которых он должен оценить, он должен знать их идентификационные коды (ID). Идентификационный код указывается самим аттестуемым в заявлении на аттестацию и сообщается эксперту сотрудником отдела аттестации педагогических работников в ГУ ЯО ЦОиККО. Для того, чтобы просмотреть отчет аттестуемого, хранящийся в ЦОиККО, эксперту нужно войти в раздел «Аттестация» на вкладке «Моя страница». В данном разделе организованы две вкладки: «Представленные отчеты» и «Заключения». 3.1 Просмотр нового отчета Для просмотра нового отчета в разделе «Представленные отчеты» нужно нажать на кнопку [Просмотреть отчет], после чего будет выдана форма: Просмотреть отчет Идентификационный код Просмотреть После этого появится экранная форма для выбора должности, так как аттестуемый может одновременно аттестоваться сразу по нескольким должностям, и по каждой должности будет сформирован свой отчет, и эти отчеты будут рассматриваться разными экспертами. После выбора должности соответствующий отчет будет доступен для просмотра: Пример отчета по должности «Учитель» приведен ниже: Должность Учитель Муниципальное образовательное учреждение СОШ №111 4 В том случае, если аттестуемый заполнил в РИДе свой личный профиль, то в заголовке отчета будет отображаться ФИО аттестуемого. Если же личный профиль аттестуемого остался не заполненным, то в заголовке отчета будет отображаться только его идентификационный код (как в приведенном выше примере). 3.2 Формирование заключения на основе отчета аттестуемого педагога в РИД Просматривая отчет, эксперт может после каждого раздела выставлять баллы в специальные открытые поля, расположенные под разделами: Если по окончанию просмотра (независимо от того, проставлялись баллы или нет) эксперт НЕ нажмет кнопку [Сохранить], расположенную внизу отчета, данный отчет будет располагаться в списке просмотренных отчетов на вкладке «Представленные отчеты» и будет доступен для повторного просмотра в любое время. Если по окончанию просмотра, проставив баллы, эксперт НАЖМЕТ кнопку [Сохранить], данный отчет перейдет в категорию «Заключения» и будет располагаться в списке заключений на вкладке «Заключения». Заключения также доступны просмотра и редактирования баллов в любое время, вплоть до момента их отправки в архив после аттестационной комиссии. Так как для оценки профессиональной деятельности предусмотрено участие двух экспертов, при выставлении баллов эксперты должны совместно принимать решение об оценке каждого раздела. Ниже рассматриваются два способа, как это можно обеспечить. А) При наличии возможности одновременного выхода в интернет обоих экспертов. Эксперты заранее договариваются о времени выхода в интернет и примерно в одно время каждый из них на своем компьютере открывает отчет одного и того же аттестуемого (заранее оговаривается, какого именно). Также они должны договориться о том, кто из них будет распечатывать заключение на бумаге, подписывать и передавать другому эксперту, чтобы он тоже подписал заключение (способ передачи так же должен быть оговорен). Далее будем называть «первым» того эксперта, который распечатывает заключение и первый его подписывает, а другого – «вторым». Далее они синхронно просматривают раздел за разделом и при этом советуются, какой балл можно поставить за просматриваемый раздел. Как только соглашение по разделу достигнуто, первый эксперт вписывает балл в специальное поле, расположенное под рассматриваемым разделом. В конце отчета для экспертов предусмотрено поле для заключения. Первый эксперт выбирает из списка справа от этого поля согласованную со вторым экспертом рекомендацию и сохраняет заключение. Далее первый эксперт распечатывает сохраненное заключение (сочетание клавиш Ctrl+P в любом браузере), подписывает и обеспечивает его передачу второму эксперту. Б) При отсутствии возможности одновременного выхода в интернет обоих экспертов. В этом случае будем называть «первым» того эксперта, который первым посмотрел отчет и проставил свои баллы, а другого – «вторым». Первый эксперт открывает отчет аттестуемого и просматривает раздел за разделом, вписывая баллы в специальные поля, расположенные под ними. В конце отчета для экспертов предусмотрено поле для заключения, в котором эксперт выбирает рекомендацию и сохраняет весь отчет с проставленными баллами как заключение. Второй эксперт в другое время входит в свой кабинет в РИД, переходит в раздел «Аттестация» на вкладку «Заключения» и открывает сохраненное первым экспертом заключение. Далее он просматривает его, при этом у него есть возможность править выставленные первым экспертом баллы и менять рекомендацию. При этом, если второй эксперт действительно не согласен с первым и что-то меняет в заключении, он должен с ним связаться и согласовать вносимые изменения. 5 Далее, по согласованию, один из экспертов распечатывает заключение, подписывает его и передает другому на подпись. В обоих случаях А и Б тот эксперт, который поставил свою подпись последним, обеспечивает доставку подписанного заключения в ЦОиККО. Примечание 1: Как только заключение будет сохранено, его электронный вид поступает в базу данных заключений в ЦОиККО и будет там храниться в течение 5 лет. Примечание 2: Электронный вид заключения будет доступен экспертам для редактирования только до момента его отправки в архив непосредственно после аттестационной комиссии. 5. Обмен сообщениями в РИД Сообщениями эксперт может обмениваться как с аттестуемым, так и с любым другим экспертом. 5.1 Обмен сообщениями с аттестуемым Для обмена сообщениями с аттестуемым эксперт должен войти в раздел «Сообщения» на вкладке «Моя страница»: Поначалу список сообщений пуст. 1). Чтобы написать новое сообщение, нужно нажать кнопку «Новое сообщение»: 6 2). Далее нужно нажать кнопку [Изменить] (она под кнопкой [Добавить]): 3). Далее нужно сначала выбрать из списка муниципальный район и образовательную организацию, в которой работает аттестуемый: 7 1) Далее: в поле «Получатель» необходимо указать логин аттестуемого (это все цифры его идентификационного кода, начиная с седьмой от левого края), в поле «Тема» указать тему, в окне «Сообщение» написать сообщение для аттестуемого. Например: 2) Затем нужно нажать кнопку [Отправить], и сообщение будет отправлено. 8 5.2 Обмен сообщениями с другими экспертами Для этого эксперт должен войти в раздел «Сотрудники» на вкладке «Моя страница»: Далее нужно найти в списке экспертов того, кому планируется отправить сообщение и нажать кнопку [Написать]: 9 Например: По нажатию кнопки [Отправить] сообщение будет отправлено. 6. Проведение приватной (закрытой) мини-конференции в РИД В мини-конференциях, организуемых экспертом в РИД, могут участвовать как другие эксперты для обсуждения отчета «Информация о результатах профессиональной деятельности», так и сами аттестуемые, а также те лица, которых эксперты посчитали нужным подключить к обсуждению (с согласия аттестуемого, если он также участвует в конференции). 6.1 Установка Яндекс-браузера Для входа и работы в РИДе можно использовать любой браузер. Однако, если вы не очень уверенно чувствуйте себя и нуждайтесь в подробных инструкциях по проведению конференции, мы рекомендуем установить Яндекс-браузер, так как в данном пособии все картинки представляют собой скриншоты, сделанные во время работы именно с этим браузером. Чтобы установить Яндекс-браузер, необходимо сделать следующее: 1. В любом имеющемся браузере набрать в поисковой строке «скачать Яндекс браузер». 2. Выбрать из списка подходящую ссылку (она будет одной из первых) и перейти по ней на страницу Яндекса: 3. 10 4. В открывшемся окне нажимать кнопку «Скачать»: 5. После этого будет выдан запрос на разрешение на запуск, нужно нажать кнопку [Запустить]: 6. После этого на рабочем столе появится логотип Яндекс-браузера для его запуска: 11 6.2 Проведение мини-конференции в РИД 6.2.1 Создание мини-конференции Для создания мини-конференции эксперт должен войти в раздел «Конференции» на вкладке «Моя страница» и нажать кнопку [Создать] (название конференции давать не нужно, так как она в этом случае закрепится личном профиле): Для того, чтобы конференция была приватной, т.е. закрытой от всех других посетителей РИДа, нужно поставить галочку в поле «Приватная». После этого нужно разрешить использование камеры и микрофона, поставить галочку в поле «Запомнить» и нажать кнопку [Закрыть]: Затем на новой вкладке браузера с ФИО открывшего конференцию эксперта откроется чат (если первый раз откроется конференция, нужно перейти на вкладку «Чат»): Новая вкладка 12 Примечание: Чат, чаттер (англ. chatter — болтать) — средство обмена сообщениями по компьютерной сети в режиме реального времени. Характерной особенностью является коммуникация именно в реальном времени или близкая к этому, что отличает чат отфорумов и других «медленных» средств. То есть, если на форуме можно написать вопрос и ждать, пока кто-нибудь посчитает нужным на него ответить (в то же время можно получить и несколько ответов сразу от разных пользователей), то в чате общение происходит только с теми, кто присутствует в нём в настоящий момент, а результаты обмена сообщениями могут и не сохраняться. Под словом чат обычно понимается групповое общение, хотя к ним можно отнести и обмен текстом «один на один» посредством программ мгновенного обмена сообщениями. Основные настройки: 1) для того, чтобы включить звук и общаться через гарнитуру (наушники и микрофон), нужно щелчком мыши снять красный крестик в левом верхнем углу экрана рядом с динамиком . 2) для того, чтобы включить изображение (т.е. все участники конференции будут видеть не фотографию ведущего конференции, которую он разместил в личном профиле) нужно нажать кнопку [Настройки] в левом верхнем углу окошка с фотографией: и переключиться с «Фото» на «Видео». Если же ведущий хочет, чтобы видели только его фотографию, то, соответственно, нужно переключиться с режима «Видео» на «Фото». 6.2.2 Приглашение к участию в конференции эксперта Для того, чтобы увидеть запись о созданной конференции, нужно вернуться на предыдущую вкладку «Региональный интернет-дневник» и обновить страницу: В последней колонке можно видеть количество участников данной конференции. В примере их пока нет (0). 13 Для того, чтобы пригласить другого эксперта к участию в созданной конференции, нужно перейти на вкладку «Моя страница» и войти в раздел «Сотрудники» (для эксперта название этого раздела означает «Эксперты ЦОиККО»). В этом разделе приведен список всех экспертов ЦОиККО. Для того, чтобы послать сообщение одному из них, нужно нажать кнопку [Написать] в последней колонке. Появится окно для нового сообщения, адресованного выбранному эксперту. В примере ниже – Кривошеевой Елене Александровне: Как только сообщение будет отправлено, получателю также будут отправлены smsуведомление и письмо на e-mail о том, что ему в РИД пришло сообщение. Вид sms-уведомления: Zavolga.Net: Вам поступило новое сообщение на сайте Регионального Интернет Дневника. Получив уведомление, приглашенный эксперт войдет в свой личный кабинет РИД, зайдет в раздел «Конференции» на вкладке «Моя страница» и увидит в списке активных конференций ту, которую создал приглашающий его эксперт (она будет названа по его ФИО). 14 Вид e-mail-уведомления: Кривошеева Е.А. Перейдя по ссылке, приглашенный эксперт попадет в свой личный кабинет РИД в раздел «Сообщения». 6.2.3 Общение экспертов в ходе конференции Как только приглашенный эксперт войдет в конференцию, это отобразится на экране у первого эксперта: 15 Для того, чтобы присоединившийся участник конференции мог общаться, ему нужно дать «право голоса». Для этого нужно щелкнуть мышкой по «шестеренке» (так обозначается кнопка [Настройки]) справа от ФИО присоединившегося участника и поставить галочку в поле «Право голоса»: 16 После того, как приглашенный участник также снимет красный крестик у себя на экране и поменяет в своих настройках режим «Фото» на «Видео», он будет виден ведущему конференции, и они могут общаться: видеть и слышать друг друга, а также писать сообщения в чате. Для этого внизу экрана есть строка для ввода текста и кнопка [Отправить]. 17 Примечание: Если перейти на вкладку «Конференция», изображение собеседника будет на основной части экрана, и оно будет больше. В этом режиме так же возможна отправка сообщений (колонка справа). Для этого в нижнем правом поле пишут сообщение и для его отправки нажимают сочетание клавиш <Ctrl>+<Enter>. 6.2.4 Приглашение к участию в конференции аттестуемого Для того, чтобы пригласить аттестуемого к участию в созданной конференции, нужно перейти на вкладку «Моя страница», войти в раздел «Обмен сообщениями» и нажать кнопку [Новое сообщение]. Далее нужно отправить сообщение аттестуемому (стр.7-10) с приглашением на конференцию, при этом нужно указать ее название – именно так, как она называется в разделе «Конференции»: Как только сообщение будет отправлено, аттестуемому также будут отправлены smsуведомление и письмо на e-mail о том, что ему в РИД пришло сообщение. Чтобы попасть на конференцию, аттестуемый должен войти в свой личный кабинет РИД в раздел «Конференции». Там в списке активных конференций он должен найти ту, на которую его пригласили и войти в нее. 18 6.2.5 Общение с аттестуемым в ходе конференции Как только приглашенный аттестуемый войдет в конференцию, это отобразится на экранах обоих экспертов (если они оба в это время присутствуют в конференции): Для того, чтобы присоединившийся аттестуемый мог общаться, ему нужно дать «право голоса» (см. стр. 18). После того, как аттестуемый также снимет красный крестик у себя на экране и поменяет в своих настройках режим «Фото» на «Видео», он будет виден участникам конференции, и они могут общаться: видеть и слышать друг друга, а также писать сообщения в чате: 19 Если перейти на вкладку «Конференция», изображения собеседников будут на основной части экрана и они будут больше: 20 7. Закрытие конференции Для того, чтобы закрыть конференцию, ведущему (тому эксперту, который ее создал) достаточно просто выйти из нее, и через 5 минут она автоматически закроется. При этом сообщения, которыми участники обменивались в режиме чата, не сохраняются, и никаким способом их невозможно будет восстановить. Примечание: Для того, чтобы в разделе «Конференции» увидеть, что конференция действительно закрылась, через 5 минут достаточно обновить страницу. 21