1. РАБОТА С ПОДСИСТЕМОЙ предельных параметров разрешенного строительства, реконструкции»
advertisement
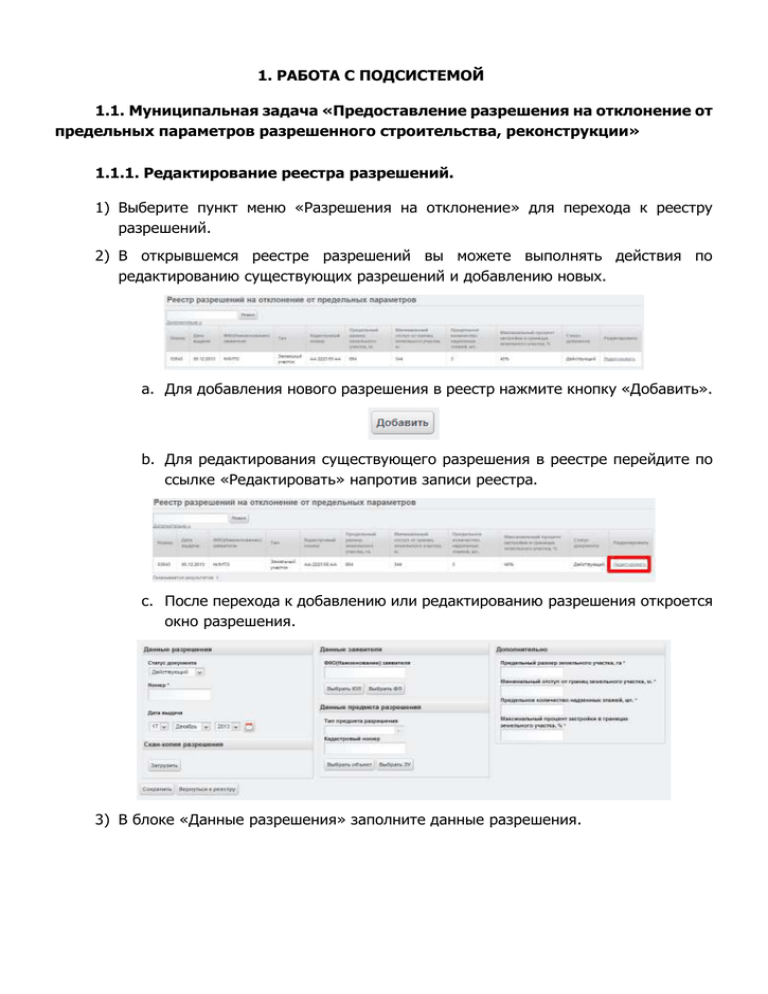
1. РАБОТА С ПОДСИСТЕМОЙ 1.1. Муниципальная задача «Предоставление разрешения на отклонение от предельных параметров разрешенного строительства, реконструкции» 1.1.1. Редактирование реестра разрешений. 1) Выберите пункт меню «Разрешения на отклонение» для перехода к реестру разрешений. 2) В открывшемся реестре разрешений вы можете выполнять действия по редактированию существующих разрешений и добавлению новых. a. Для добавления нового разрешения в реестр нажмите кнопку «Добавить». b. Для редактирования существующего разрешения в реестре перейдите по ссылке «Редактировать» напротив записи реестра. c. После перехода к добавлению или редактированию разрешения откроется окно разрешения. 3) В блоке «Данные разрешения» заполните данные разрешения. 4) В блоке «Данные заявителя» необходимо выбрать физическое лицо или юридическое лицо из реестров. Для этого нажмите кнопку «Выбрать ЮЛ» для выбора юридического лица из реестра юридических лиц или кнопку «Выбрать ФЛ» для выбора физического лица из реестра физических лиц. 5) Реестр юридических лиц. a. Для выбора существующего юридического лица необходимо нажать на «Сокращенное наименование юридического лица». После выбора ЮЛ информация о нем отобразится в блоке «Данные заявителя». b. Вы можете найти ЮЛ в реестре, воспользовавшись поиском. Для осуществления простого поиска (осуществляется по ИНН юридического лица) в поисковое поле введите ИНН и нажмите кнопку «Поиск». В результате будут отображены записи, удовлетворяющие условию поиска. c. Для добавления нового юридического лица в реестр: i. Нажмите кнопку «Добавить новое юр лицо». ii. Заполните данные о юридическом лице. iii. Нажмите кнопку «Сохранить». d. Для редактирования существующего юридического лица в реестре: i. Нажмите кнопку «Редактировать» напротив записи реестра. ii. Отредактируйте поля юридического лица. iii. Нажмите кнопку «Сохранить» для сохранения юридического лица. 6) Реестр физических лиц. a. Для выбора существующего физического лица необходимо нажать на фамилию, имя, отчество физического лица в столбце «Фамилия, Имя, Отчество». После выбора физического лица информация о нем отобразится в блоке «Данные заявителя». b. Вы можете найти физическое лицо в реестре, воспользовавшись поиском. i. Для осуществления простого поиска (осуществляется по фамилии физического лица) в поисковое поле введите фамилию физического лица и нажмите кнопку «Поиск». В результате будут отображены записи, удовлетворяющие условию поиска. ii. Для осуществления расширенного поиска нажмите кнопку «Дополнительно», заполните поля поиска и нажмите кнопку «Поиск». В результате будут отображены записи, удовлетворяющие условию поиска. c. Для добавления нового физического лица в реестр: i. Нажмите кнопку «Добавить новое физ. лицо». ii. Заполните данные по физическому лицу. iii. Нажмите кнопку «Сохранить физического лица в реестр. физ. лицо» для добавления d. Для редактирования существующего физического лица в реестре: i. Нажмите кнопку «Редактировать» напротив записи реестра. ii. Отредактируйте поля физического лица. iii. Нажмите кнопку физического лица. «Сохранить физ. лицо» для сохранения 7) В блоке «Данные предмета разрешения» необходимо выбрать объект строительства или земельный участок из реестров. Для этого нажмите кнопку «Выбрать объект» для выбора объекта строительства из реестра объектов или кнопку «Выбрать ЗУ» для выбора земельного участка из реестра земельных участков. 8) Реестр объектов строительства. a. Для выбора существующего объекта строительства необходимо нажать на наименование объекта в столбце «Наименование объекта». После выбора объекта информация о нем отобразится в блоке «Данные предмета разрешения». b. Вы можете найти объект в реестре, воспользовавшись поиском. i. Для осуществления простого поиска (осуществляется по наименованию объекта) в поисковое поле введите наименование объекта и нажмите кнопку «Поиск». В результате будут отображены записи, удовлетворяющие условию поиска. ii. Для осуществления расширенного поиска нажмите кнопку «Дополнительно», заполните поля поиска и нажмите кнопку «Поиск». В результате будут отображены записи, удовлетворяющие условию поиска. c. Для добавления нового земельного участка в реестр: i. Нажмите кнопку «Добавить запись». ii. Заполните данные по объекту строительства. iii. Нажмите кнопку «Сохранить» для добавления объекта в реестр. d. Для редактирования существующего объекта в реестре: i. Нажмите кнопку «Редактировать» напротив записи реестра. ii. Отредактируйте поля объекта строительства. iii. Нажмите кнопку «Сохранить» для сохранения земельного участка. 9) Реестр земельных участков. a. Для выбора существующего земельного участка необходимо нажать на кадастровый номер земельного участка в столбце «Кадастровый номер». После выбора земельного участка информация о нем отобразится в блоке «Данные предмета разрешения». b. Вы можете найти земельный участок в реестре, воспользовавшись поиском. i. Для осуществления простого поиска (осуществляется по кадастровому номеру земельного участка) в поисковое поле введите кадастровый номер земельного участка и нажмите кнопку «Поиск». В результате будут отображены записи, удовлетворяющие условию поиска. ii. Для осуществления расширенного поиска нажмите кнопку «Дополнительно», заполните поля поиска и нажмите кнопку «Поиск». В результате будут отображены записи, удовлетворяющие условию поиска. c. Для добавления нового земельного участка в реестр: i. Нажмите кнопку «Добавить новый земельный участок». ii. Заполните данные по земельному участку. iii. Нажмите кнопку «Сохранить участок» для добавления земельного участка в реестр. d. Для редактирования существующего земельного участка в реестре: i. Нажмите кнопку «Редактировать» напротив записи реестра. ii. Отредактируйте поля земельного участка. iii. Нажмите кнопку «Сохранить участок» для сохранения земельного участка. 10)В блоке «Дополнительно» заполните поля по отклонению от предельных параметров. 11)Для загрузки файлов воспользуйтесь блоком «Скан-копия разрешения». a. Нажмите кнопку «Загрузить». b. Выберите файлы для загрузки с использованием кнопки «Выберите файл». c. Для того, чтобы выбрать еще один файл для загрузки, нажмите кнопку добавление еще одного файла. d. После выбора всех файлов, которые необходимо загрузить, нажмите кнопку «Сохранить» для осуществления загрузки файлов. 12)Нажмите кнопку «Сохранить» для сохранения заключения в реестре. 13)Для выгрузки реестра разрешений в формат Excel нажмите кнопку «Экспорт в Excel» (для выгрузки в Excel). 14)Для формирования разрешения в формате Word нажмите кнопку «Экспорт в Word». 1.1.2. Заполнение реестра разрешений на отклонение от предельных параметров в процессе оказания услуги «Предоставление разрешения на отклонение от предельных параметров разрешенного строительства, реконструкции». 1) Перейдите к заказу услуги «Предоставление разрешения на отклонение от предельных параметров разрешенного строительства, реконструкции» и нажмите кнопку «Заказать». 2) Заполните карточку Заявителя (юридического лица или физического лица). 3) Нажмите кнопку «Сохранить и продолжить». 4) На вкладке «Данные разрешения» заполните информацию о разрешении, выберите (или добавьте новый) объект строительства или земельный участок. Редактирование данных о разрешении в процессе оказания выполняется аналогично как при редактировании реестра. 5) После прохождения бизнес-процесса по всем этапам согласования в реестре разрешений появится новое разрешение. 1.1.3. Ответ на МВ-запрос «Предоставление разрешения на отклонение от предельных параметров разрешенного строительства, реконструкции». 1) Откройте входящую заявку с МВ-запросом; 2) Проверьте правильность заполнения формы для ответа на МВ-запрос на основании данных реестра; 3) В случае отсутствия данных в реестре, перейдите к заполнению реестра, после чего перейдите обратно к форме ответа на МВ-запрос; 4) Подпишите форму ЭП; 5) Нажмите кнопку «Отправить ответ».

