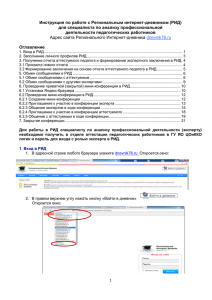Инструкция для педагогических работников по работе с
advertisement
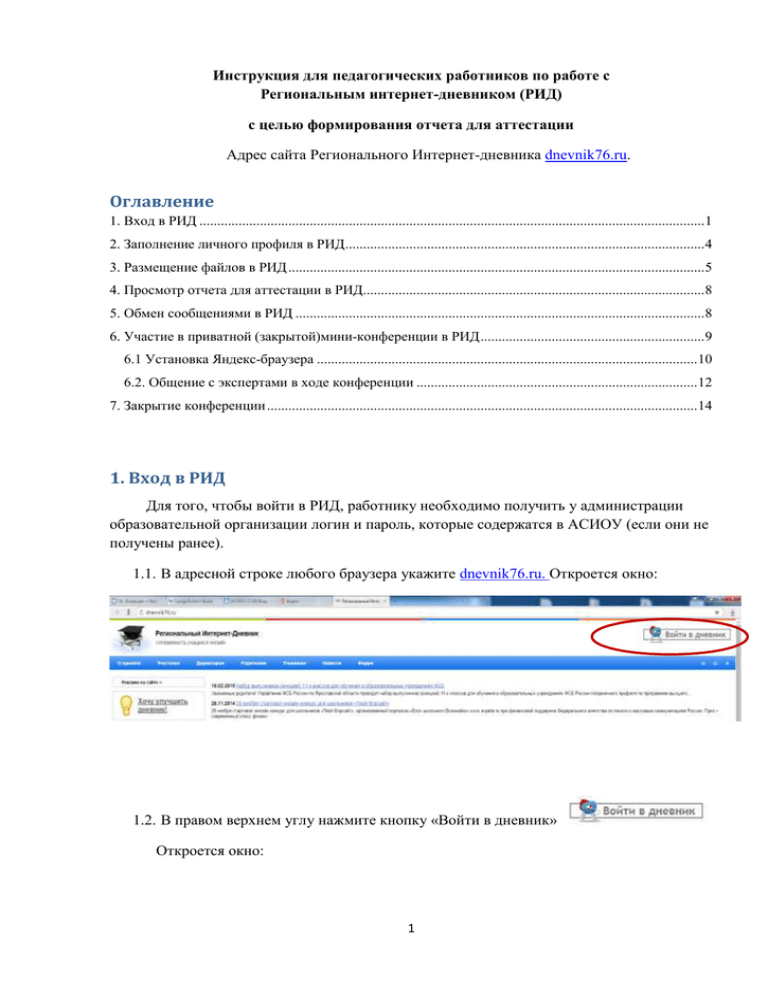
Инструкция для педагогических работников по работе с Региональным интернет-дневником (РИД) с целью формирования отчета для аттестации Адрес сайта Регионального Интернет-дневника dnevnik76.ru. Оглавление 1. Вход в РИД .............................................................................................................................................. 1 2. Заполнение личного профиля в РИД ..................................................................................................... 4 3. Размещение файлов в РИД ..................................................................................................................... 5 4. Просмотр отчета для аттестации в РИД................................................................................................ 8 5. Обмен сообщениями в РИД ................................................................................................................... 8 6. Участие в приватной (закрытой)мини-конференции в РИД ............................................................... 9 6.1 Установка Яндекс-браузера ........................................................................................................... 10 6.2. Общение с экспертами в ходе конференции ............................................................................... 12 7. Закрытие конференции ......................................................................................................................... 14 1. Вход в РИД Для того, чтобы войти в РИД, работнику необходимо получить у администрации образовательной организации логин и пароль, которые содержатся в АСИОУ (если они не получены ранее). 1.1. В адресной строке любого браузера укажите dnevnik76.ru. Откроется окно: 1.2. В правом верхнем углу нажмите кнопку «Войти в дневник» Откроется окно: 1 В левом верхнем углу рядом со словами «Моя школа» есть поле для выбора муниципального района, в котором находится Ваша организация. Обращаем Ваше внимание, что для выбора муниципального района «г. Ярославль» необходимо воспользоваться линейкой прокрутки. 1.3. После выбора муниципального района нужно выбрать Вашу организацию. 2 Для выбора организации, которая не отображается в открывшемся окне необходимо воспользоваться линейкой прокрутки. 1.4. После выбора организации нужно ввести Ваши логин и пароль в окне «Вход на сайт»: 1.5. Откроется страница Вашего личного кабинета в РИД: 3 2. Заполнение личного профиля в РИД Для того, чтобы в отчете «Информация о результатах профессиональной деятельности» специалист - эксперт по оценке профессиональной деятельности мог видеть Ваши фамилию, имя и отчество, необходимо заполнить Ваш личный профиль в РИД (если этого не сделать, специалист - эксперт будет видеть только Ваш идентификационный код). Для заполнения личного профиля нужно открыть форму: –либо открыть раздел «Настройки»: – либо перейти по ссылке, щелкнув мышью по словам заполнить личный профиль,на желтом фоне справа: После этого откроется форма для заполнения личного профиля: В форме необходимо полностью заполнить следующие поля: Фамилия 4 Имя Отчество Должность Мобильный телефон E-mail (адрес электронной почты) E-mail уведомления SMS уведомления и нажать кнопку «Сохранить». Фото можно прикрепить по желанию. ВНИМАНИЕ! В случае если личный профиль будет не заполнен: 1) при генерации отчета «Информация о результатах профессиональной деятельности педагогического работника» будет отсутствовать ФИО и должность. Это означает, что специалист - эксперт будет видеть только идентификационный код аттестуемого; 2) если специалист - эксперт отправит сообщение аттестуемому, то об этом ему не придет сообщение ни на телефон (sms), ни на электронную почту. 3. Размещение файлов в РИД При формировании в АСИОУ отчета «Информация о результатах профессиональной деятельности» Вам могут потребоваться ссылки на файлы, содержащие различные документы, например, сканированные копии справок, дипломов, сертификатов и т.д. Если Вы уже пользуетесь какими-либо файловыми хранилищами, в которые можно попасть через интернет и которые предоставляют ссылки для публичного использования, Вы можете воспользоваться ими и разместить их в комментариях к соответствующим разделам отчета. Если же Вы не пользуетесь такими хранилищами, можно воспользоваться файловым хранилищем в РИД. Для того чтобы разместить файл в РИД и получить ссылку для указания ее в отчете для аттестации, нужно сделать следующее: 3.1. Открыть раздел «Файлы»: 5 3.2. В разделе «Файлы» нужно нажать кнопку [+Добавить файл]: 2.1 Открыть для просмотра отчет «Информация о результатах профессиональной деятельности»возможно в разделе «Для аттестации» 3.3. После этого появится экранная форма для выбора файла: Рекомендуется вводить новое имя файла так, чтобы было понятно, что в нем содержится. После этого нужно нажать кнопку [Выбрать файл] и найти нужный файл на своем компьютере. После этого нужно нажать кнопку [Загрузить]. 3.4. Результат загрузки представлен на рисунке ниже: появилось сообщение на зеленом фоне «Добавление нового объекта прошло успешно» и появилась первая запись внизу на сером фоне о загруженном файле. 6 Удалить ошибочно загруженный файл можно по кнопке [Удалить] файла. слева от названия 3.5. Для того чтобы получить публичную ссылку на загруженный файл, нужно щелкнуть по кнопке [Публичная ссылка] слева от названия файла. После этого появится следующая форма: После нажатия кнопки [Получить] в верхнем поле появится ссылка: 7 3.6. Далее нужно нажать кнопку [Скопировать] справа от ссылки, переместиться в документ Word, в котором Вы будете размещать скопированные ссылки с пояснениями, каким документам они соответствуют, например: 1. Справка из аспирантуры: http://my.dnevnik76.ru/files/link/d88aca4f2e32e132bbe676d9d0b3c41c/ 2. Справка о сданных кандидатских экзаменах: http://my.dnevnik76.ru/files/link/79043b306a17cdbed71ed11c6a387800/ 3. ….. Этот файл нужен только для того, чтобы не запутаться со ссылками. Опытные пользователи могут переносить ссылки непосредственно в отчет АСИОУ «Информация о результатах профессиональной деятельности» в процессе его формирования. 4. Просмотр отчета для аттестации в РИД Посмотреть конечный результат формирования отчета для аттестации с выводами администрации, аттестуемый работник может как в АСИОУ в разделе «Для аттестации», так и через РИД. Для этого нужно сделать следующее: 4.1. Открыть раздел «Для аттестации»: 4.2. Выбрать нужный отчет из списка имеющихся и нажать кнопку [Просмотр]. 5. Обмен сообщениями в РИД В РИД аттестуемый может получать сообщения от специалистов - экспертов и отвечать на эти сообщения. 1. Получение сообщения от специалиста - эксперта Для получения сообщения аттестуемый должен войти в раздел «Сообщения» на вкладке «Моя страница»: 8 Для того, чтобы прочитать сообщение, достаточно щелкнуть по нему мышкой: Для того, чтобы написать ответ, надо щелкнуть по кнопке [Написать] . Откроется форма: В получателях уже будет указана ФИО специалиста - эксперта, на чье письмо отвечает аттестуемый. После того, как в поле «Сообщение» будет написан ответ, можно нажать кнопку [Отправить], и сообщение будет отправлено. 6. Участие в приватной (закрытой) мини-конференции в РИД В мини - конференциях, организуемых специалистом - экспертом в РИД, могут участвовать как другие эксперты для обсуждения отчета «Информация о результатах профессиональной деятельности», так и сами аттестуемые, а также те лица, которых специалисты - эксперты посчитали нужным подключить к обсуждению (с согласия аттестуемого, если он также участвует в конференции). 9 Аттестуемого для участия в конференции приглашает специалист - эксперт, который ее организует. Аттестуемый получает сообщение с указанием названия конференции, на которую его приглашают. Чтобы попасть на конференцию, аттестуемый должен войти в свой личный кабинет в РИДе в раздел «Конференции». Там в списке активных конференций он должен найти ту, на которую его пригласили, и войти в нее. 6.1. Установка Яндекс-браузера Для входа и работы в РИДе можно использовать любой браузер. Однако если Вы НЕ очень уверенно чувствуете себя и нуждаетесь в подробных инструкциях по проведению конференции, мы рекомендуем установить Яндекс-браузер, так как в данном пособии все картинки представляют собой скриншоты, сделанные во время работы именно с этим браузером. Чтобы установить Яндекс-браузер, необходимо сделать следующее: 1. В любом имеющемся браузере набрать в поисковой строке «скачать Яндекс браузер». 2. Выбрать из списка подходящую ссылку (она будет одной из первых) и перейти по ней на страницу Яндекса: 3. В открывшемся окне нажать кнопку «Скачать»: 10 4. После этого будет выдан запрос на разрешение на запуск, нужно нажать кнопку [Запустить]: 5. После этого на рабочем столе появится логотип Яндекс-браузера для его запуска: 11 6.2. Общение с экспертами в ходе конференции Как только аттестуемый войдет в конференцию, это отобразится на экранах обоих специалистов - экспертов (если они оба в это время присутствуют в конференции): Для того, чтобы аттестуемый мог общаться, специалист - эксперт должен дать ему «право голоса». После того, как аттестуемый снимет красный крестик у себя на экране и поменяет в своих настройках режим «Фото» на «Видео», он будет виден участникам конференции, и они могут общаться: видеть и слышать друг друга, а также писать сообщения в чате. Примечание: Чат, чаттер (англ. chatter — болтать) — средство обмена сообщениями по компьютерной сети в режиме реального времени. Характерной особенностью является коммуникация именно в реальном времени или близкая к этому, что отличает чат от форумов и других «медленных» средств. То есть, если на форуме можно написать вопрос и ждать, пока кто-нибудь посчитает нужным на него ответить (в то же время можно получить и несколько ответов сразу от разных пользователей), то в чате общение происходит только с теми, кто присутствует в нём в настоящий момент, а результаты обмена сообщениями могут и не сохраняться. Под словом чат обычно понимается групповое общение, хотя к ним можно отнести и обмен текстом «один на один» посредством программ мгновенного обмена сообщениями. 12 Если перейти на вкладку «Конференция», изображения собеседников будут на основной части экрана и они будут крупнее: 13 7. Закрытие конференции Для того, чтобы закрыть конференцию, ведущему (тому специалисту - эксперту, который ее создал) достаточно просто выйти из нее, и через 5 минут она автоматически закроется. При этом сообщения, которыми участники обменивались в режиме чата, не сохраняются, и никаким способом их невозможно будет восстановить. Примечание: Для того, чтобы в разделе «Конференции» увидеть, что конференция действительно закрылась, через 5 минут достаточно обновить страницу. 14