по выполнению практической работы №11
advertisement
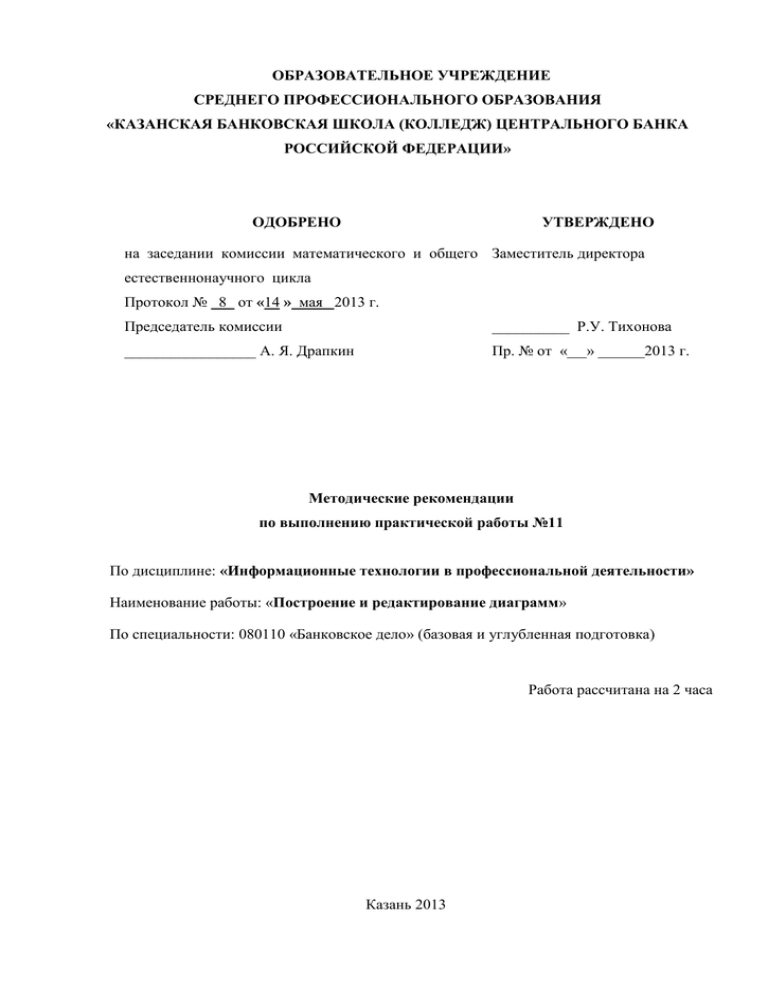
ОБРАЗОВАТЕЛЬНОЕ УЧРЕЖДЕНИЕ СРЕДНЕГО ПРОФЕССИОНАЛЬНОГО ОБРАЗОВАНИЯ «КАЗАНСКАЯ БАНКОВСКАЯ ШКОЛА (КОЛЛЕДЖ) ЦЕНТРАЛЬНОГО БАНКА РОССИЙСКОЙ ФЕДЕРАЦИИ» ОДОБРЕНО УТВЕРЖДЕНО на заседании комиссии математического и общего Заместитель директора естественнонаучного цикла Протокол № 8 от «14 » мая 2013 г. Председатель комиссии __________ Р.У. Тихонова _________________ А. Я. Драпкин Пр. № от « » 2013 г. Методические рекомендации по выполнению практической работы №11 По дисциплине: «Информационные технологии в профессиональной деятельности» Наименование работы: «Построение и редактирование диаграмм» По специальности: 080110 «Банковское дело» (базовая и углубленная подготовка) Работа рассчитана на 2 часа Казань 2013 Цель работы Ознакомиться с возможностями MS PowerPoint, с интерфейсом данного приложения, а также с основными понятиями слайд – фильмов и презентаций. Освоить приемы работы с системой презентационной графики MS PowerPoint. Перечень оборудования Персональный компьютер. Построение диаграмм в Excel Значительный набор возможностей предоставляет пользователю Microsoft Excel для графического представления данных. Для построения диаграмм в Excel нужно выделить на рабочем листе ячейки сданными, после чего на вкладке Вставка в группе Диаграммы раскрыть меню кнопки с названием одного из типов диаграмм и выбрать наиболее подходящую диаграмму. Или щелкнуть по кнопке Создать диаграмму (диагональная стрелка) и в открывшемся окне Вставка диаграммы выбрать нужный тип диаграммы, дважды щелкнув по нему или выделив его щелчком кнопки мыши, а затем нажав кнопку ОК. Если ячейки, по данным которых требуется построить диаграмму, не являются смежными, нужно выделить первую группу ячеек с данными, а затем нажать и, удерживая нажатой клавишу Ctrl, выделить все остальные ячейки, значения которых необходимо отразит на диаграмме. В любую диаграмму можно вносить следующие изменения: Добавление к диаграмме названия и подписей осей Изменение вида осей Добавление легенды и таблицы данных Применение специальных возможностей для диаграмм разных типов Элементы диаграммы Основные компоненты диаграммы представлены на следующей схеме: 2 Название диаграммы Подписи данных Область диаграммы Ось Y Линии сетки Гистограмма Легенда Ось значений 7000 Элемент легенды 6000 5000 3367.39 Series 1 Series 2 4000 3000 Ключ легенды 2000 1000 0 1 2 3 Ось категорий Категории Название оси 4 Ось Х Ряд данных Примечание: для объемной диаграммы составные части несколько отличаются. Типы диаграмм В зависимости от выбранного типа диаграммы можно получить различное отображение данных: линейчатые диаграммы и гистограммы могут быть использованы для иллюстрации соотношения отдельных значений или показа динамики изменения данных за определенный период времени; график отражает тенденции изменения данных за определенные промежутки времени; круговые диаграммы предназначены для наглядного отображения соотношения частей и целого; точечная диаграмма отображает взаимосвязь между числовыми значениями нескольких рядов данных и представляет две группы чисел в виде одного ряда точек, часто используется для представления данных научного характера; диаграмма с областями подчеркивает величину изменения данных во времени, показывая сумму введенных значений, а также демонстрирует вклад отдельных значений в общую сумму; 3 кольцевая диаграмма показывает вклад каждого элемента в общую сумму, но, в отличие от круговой диаграммы, может содержать несколько рядов данных (каждое кольцо – отдельный ряд); лепестковая диаграмма позволяет сравнивать общие значения из нескольких рядов данных; поверхностная диаграмма используется для поиска наилучшего сочетания двух наборов данных; пузырьковая диаграмма представляет разновидность точечной диаграммы, где два значения определяют положение пузырька, а третье – его размер; биржевая диаграмма часто используется для демонстрации цен на акции, курсов валют, для определения изменения температуры, а также для научных данных. Кроме того, можно строить диаграммы так называемого нестандартного типа, позволяющие совмещать в одной диаграмме различные типы представления данных. Такие диаграммы называются смешанными. При работе с нестандартным типом диаграмм предусмотрена возможность быстрого просмотра диаграммы. Каждый нестандартный тип диаграммы основывается на стандартном типе и содержит дополнительные формат и параметры, такие как легенда, сетка, подписи данных, вспомогательная ось, цвета, шаблоны, заливки и места расположения различных элементов диаграммы. Можно использовать либо один из встроенных нестандартных типов диаграмм, либо создать свой собственный. Создание диаграммы В приложении Excel 2007 существует много удобных встроенных макетов и стилей, который можно применить к своим данным. Упражнение. Построить диаграмму, отражающую соотношение показателей величины цены на товары и наценки в магазине «Техношок». Для этого: Указать исходные данные, для чего на рабочем листе «Техношок» выделить в таблице блок ячеек А2:С10 (включая заголовки столбцов). На вкладке Вставка в группе Диаграммы раскрыть кнопку Гистограмма (стрелка вниз) и выбрать первый вариант в группе Гистограмма. Выделит диаграмму, щелкнув левой кнопкой мыши в любом свободном месте диаграммы, и раскрыть вкладку Конструктор. На вкладке Конструктор в группе Макеты диаграмм выбрать Макет 1. На этой же вкладке в группе Стили диаграмм нажать кнопку Дополнительные параметры (кнопка «стрелка вниз с горизонтальной чертой» справа) и выбрать Стиль 26. 4 Дальнейший этап работы с диаграммой предусматривает настройку ее отображения. Изменение размера диаграммы Можно изменить размер диаграммы для более удобного просмотра ее элементов. Упражнение. Изменить размер диаграммы, для чего: Выделить диаграмму, щелкнув по ней. Поместить указатель мыши на маркер правого нижнего угла рамки вокруг области диаграммы, чтобы он принял форму черной двунаправленной стрелки. Удерживая нажатой левую кнопку, изменить размер построенной диаграммы так, чтобы просматривались все ее элементы (не увеличивать диаграмму слишком сильно, так как в процессе редактирования она будет приведена к надлежащему виду). Перемещение диаграммы Если построенная диаграмма мешает просмотру данных таблицы, ее можно перемещать в пределах рабочего листа. Упражнение. Для перемещения диаграммы: Убедиться, что маркеры не исчезли с рамки диаграммы (в противном случае выделить диаграмму). Нажав и удерживая левую кнопку мыши в свободном месте внутри рамки, переместить построенную диаграмму в правый нижний угол экрана так, чтобы просматривались и данные таблицы, и диаграмма. Редактирование диаграмм Редактирование диаграммы осуществляется отдельно для каждого элемента после его выделения. Выделить элемент диаграммы можно следующим способом, Поместить на него указатель мыши и щелкнуть один раз по левой кнопке, при этом выделенный элемент диаграммы будет помещен в рамку с маркерами по периметру. Выделить всю диаграмму, щелкнув по ней в любом свободном месте, и выбрать элемент из списка, который открывается нажатием кнопки со 5 стрелкой вниз справа от надписи Область диаграммы в группе Текущий фрагмент на вкладке Макет или Формат. После этого на вкладке Макет нужно нажать кнопку Формат выделенного элемента в группе Текущий фрагмент или вызвать контекстное меню с соответствующими командами для выделенного элемента нажатием правой кнопки мыши. Возможно редактирование изображения выделенного элемента и с помощью вкладки Формат. Ввод текста названия диаграммы Ввод текста названия диаграммы (если он не связан с ячейкой листа) можно осуществить одним из следующих способов: щелкнуть левой кнопкой мыши по данному элементу, чтобы выделить его, а затем щелкнуть его еще раз, чтобы поместить курсор внутрь текста, после чего ввести необходимое название диаграммы и щелкнуть левой кнопкой мыши за пределами данного элемента. щелкнуть левой кнопкой мыши по данному элементу диаграммы, чтобы выделить его, затем щелкнуть правой кнопкой мыши и в контекстном меню выбрать команду Изменить текст. Щелкнув левой кнопкой мыши по названию, нажать функциональную клавишу F2 на клавиатуре, ввести текст названия диаграммы в строку формул, после чего нажать клавишу Enter. Упражнение. В текстовом поле Название диаграммы, ввести текст «Соотношение показателей цены и наценки». Для этого щелкнуть левой кнопкой мыши по данному элементу, чтобы выделить его, а затем щелкнуть его еще раз, чтобы поместить курсор внутрь текста. Ввести название диаграммы и щелкнуть левой кнопкой мыши за пределами данного элемента. Настройка отображения названия диаграммы Форматирование выделенного текста названия диаграммы можно осуществить с помощью вкладки Главная или с помощью контекстного меню, вызываемого нажатием правой кнопки мыши. Упражнение. Необходимо изменить формат текста и вид названия диаграммы. Для этого: 6 Установив указатель мыши на название диаграммы, щелчком левой кнопки мыши выбрать данный элемент диаграммы и нажать правую кнопку мыши. В появившемся контекстном меню для форматирования текста диаграммы выбрать команду Шрифт и установить следующие параметры: в области Шрифт(латиница) выбрать Times New Roman, в окне Начертание – полужирный, в окне Размер – 14 и нажать ОК. Поместив указатель мыши на появившуюся рамку вокруг названия диаграммы с маркерами по периметру, нажать правую кнопку. В появившемся на экране контекстном меню выбрать команду Формат названия диаграммы. В появившемся окне Формат названия диаграммы установить параметры: в разделе Заливка – Сплошная заливка (цвет выбрать по желанию), в разделе Цвет границы – Сплошная линия (цвет линии по желанию), в разделе Тень в области Заготовки нажать стрелку вниз и выбрать Снаружи (первый вариант). Или установить параметры отображения названия диаграммы по собственному усмотрению и нажать кнопку Закрыть. Щелкнуть левой кнопкой мыши в любом свободном месте диаграммы и просмотреть результат выполненных действий. Редактирование названия диаграммы Если текст названия диаграммы содержит ошибки, или требует каких-либо изменений или дополнений, его можно отредактировать. Упражнение. Необходимо изменить текст названия диаграммы, для чего: Выделить название диаграммы, а затем щелкнуть правой кнопкой мыши для вызова контекстного меню, где выбрать команду Изменить текст. Установить курсор после слова «цены» и ввести текст: «товара». Щелкнуть левой кнопкой мыши в любом месте диаграммы, когда ввод текста будет закончен. Примечание: изменить текст названия диаграммы можно также при помощи функциональной клавиши F2, которую нужно нажать после того, как название будет выделено. В этом случае мигающий курсор появляется в строке формул в верхней части экрана. Этот способ удобен в случае полной замены названия диаграммы. По окончании ввода текста нужно нажать клавишу Enter, в результате чего отредактированное название появится на диаграмме. Формат оси Плоские диаграммы имеют две оси: вертикальную (Y) и горизонтальную (Х). Объемные диаграммы содержат третью ось – глубины (ось рядов), которая позволяет выстраивать данные по глубине диаграммы. При создании диаграммы деления и подписи делений отображаются на осях по умолчанию. Способ их отображения также можно настраивать, используя основные деления, промежуточные деления и подписи для делений. Чтобы не перегружать диаграмму, 7 можно отображать меньше делений и подписей на горизонтальной оси (категорий), указав интервалы, через которые нужно добавлять подписи категорий, или указав количество категорий, которые нужно отображать между делениями. Можно также изменять выравнивание и ориентацию подписей, изменять или форматировать отображающиеся в них текст и числа. Для настройки отображения оси можно изменить вид линии оси, масштаб шкалы, а также шрифт, выравнивание и числовой формат категорий (надписей, расположенных рядом с метками оси). Упражнение. Необходимо настроить изображение оси Y. Для этого: Выделить ось Y, для чего щелкнуть левой кнопкой мыши, поместив указатель либо на саму ось, либо на числовые значения рядом с ней и нажать левую кнопку мыши, а затем нажать кнопку Формат выделенного элемента в группе Текущий фрагмент на вкладке Макет. В открывшемся окне Формат оси с помощью команды Цвет линии выбрать вид линии – Сплошная линия и черный цвет линии оси из палитры цветов. С помощью команды Тип линии установить ее ширину – 1пт Нажать кнопку Закрыть. Чтобы изменить формат категорий (надписей, расположенных рядом с метками оси) необходимо их выделить, щелкнув курсором по любой из них, нажать правую кнопку мыши, затем на мини-панели установить начертание шрифта полужирный (Ж), размер 10, после чего нажать Enter. Упражнение. Для настройки отображения оси Х: Выделить ось Х, щелкнув левой кнопкой мыши по любой из категорий (подписей, расположенных рядом с метками оси, на данной гистограмме - наименования товаров). Щелкнув правой кнопкой мыши, открыть контекстное меню и выбрать команду Формат оси. С помощью команды Цвет линии выбрать вид линии – Сплошная линия и черный цвет линии оси из палитры цветов. С помощью команды Тип линии установить ее ширину – 1пт и нажать кнопку Закрыть. Чтобы изменить формат категорий (надписей, расположенных рядом с метками оси) необходимо их выделить, щелкнув курсором по любой из них, и на вкладке Главная в группе Шрифт установить начертание шрифта – полужирный курсив, размер – 10. В группе Выравнивание нажать кнопку Ориентация (надпись ab со стрелкой) выбрать Повернуть текст вверх. Просмотреть результат и вернуть первоначальное изображение категорий, выбрав в том же окне команду Текст против часовой стрелки. Более точное позиционирование текста категорий можно осуществить с помощью окна Формат оси и находящейся в нем команды Выравнивание. Окно Формат оси можно открыть либо с помощью контекстного меню, либо нажатием 8 кнопки Формат текущего фрагмента из группы Текущий фрагмент на вкладке Макет. Размещение подписей осей Чтобы разместить на диаграмме названия осей необходимо выделить диаграмму, щелкнув по ней, затем нажать кнопку Названия осей в группе Подписи и выбрать нужный вариант. Упражнение. Разместить название оси Х на диаграмме, для чего необходимо: Выделить диаграмму. Нажать кнопку Названия осей в группе Подписи на вкладке Макет. В открывшемся окне выбрать Название основной горизонтальной оси, затем – Название под осью. В рамке Название оси ввести текст Наименование товаров. Формат текста и изображение названия оси можно изменить при помощи команды Шрифт и Формат названия оси в контекстном меню, вызываемого нажатием правой кнопки мыши после выделения данного элемента. Упражнение. Для размещения названия оси Y необходимо: Выделить диаграмму. Нажать кнопку Названия осей в группе Подписи на вкладке Макет. В открывшемся окне выбрать Название основной вертикальной оси, затем – Повернуть название. В рамке Название оси ввести текст Показатели, для чего выделить данный элемент и нажать правую кнопку мыши, а затем в контекстном меню выбрать команду Изменить текст. После изменения текста, щелкнуть левой кнопкой мыши в любом месте диаграммы. Формат текста и изображение названия оси можно изменить при помощи команды Шрифт и Формат названия оси в контекстном меню, вызываемого нажатием правой кнопки мыши после выделения данного элемента. Формат легенды Не для всех типов диаграмм требуется наличие легенды. Так, например, круговые и трехмерные диаграммы строятся без легенды. Упражнение. Удалить легенду с гистограммы, для этого: Выделить легенду, щелкнув по ней. Нажать клавишу Delete на клавиатуре. Легенда исчезла с изображения гистограммы, а выделенной осталась вся область диаграммы. Примечание: удалить легенду можно также при помощи контекстного меню, где нужно выбрать команду Удалить. 9 Упражнение. Так как данный тип графика подразумевает наличие легенды, необходимо восстановить удаленную с гистограммы легенду, для этого: Проверить, что выделена вся область диаграммы (в противном случае ее нужно выделить). Нажать кнопку Легенда в группе Подписи на вкладке Макет. В открывшемся окне выбрать команду Добавить легенду справа. Примечание: для восстановления легенды непосредственно после ее удаления можно нажать кнопку Отменить (синяя стрелка влево). Можно изменить место расположения легенды, вид рамки вокруг нее, а также шрифт элементов легенды. Упражнение. Необходимо настроить отображение легенды, изменив формат текста и поместив легенду в рамку. Для этого: Выделить легенду и сделать щелчок по правой кнопке мыши. В контекстном меню выбрать команду Шрифт, затем в окне Начертание выбрать курсив, в окне Размер установить высоту символов 12 и нажать ОК. Чтобы поместить легенду в рамку нужно выделить легенду, а затем воспользоваться кнопками группы Стили фигур на вкладке Формат (выбрать вариант по своему желанию). С вариантами размещения легенды можно ознакомиться либо с помощью окна Формат легенды, открывающегося нажатием кнопки Формат выделенного фрагмента в группе Текущий фрагмент на вкладке Формат или Макет, а также с помощью команды Формат легенды из контекстного меню, либо нажатием кнопки Легенда в группе Подписи на вкладке Макет. Примечание: изменить размещение легенды на диаграмме можно также при помощи мыши, для чего нужно выделить легенду и, удерживая нажатой левую кнопку в области рамки вокруг нее, переместить легенду. Для изменения размера рамки вокруг легенды нужно выделить легенду на диаграмме, поместить указатель мыши на любой из появившихся по периметру рамки маркеров и переместить курсор (в виде двунаправленной стрелки) в нужном направлении при нажатой левой кнопке. Для изменения текста элементов легенды нужно отредактировать текст в соответствующих ячейках таблицы. Упражнение. Необходимо изменить текст второго элемента легенды («Наценка»), для этого: Установить курсор мыши в ячейку С2 в таблице. С клавиатуры ввести текст «Сумма наценки» вместо существующего названия графы. Нажать Enter. Убедиться, что текст данного элемента легенды на диаграмме также изменился. 10 Формат и размещение линий сетки на диаграмме Линии сетки (горизонтальные и вертикальные линии, которые проходят от соответствующих осей через всю область построения диаграммы) используются для идентификации значений точек данных отражаемых рядов данных (на данной диаграмме – высоты столбцов). Линии сетки могут отображаться как для основных но возможен , так и для вспомогательных единиц, и они будут выравниваться по основным и вспомогательным делениям на отображаемых осях. Но просмотр графика возможен и без линий сетки. Упражнение. Удалить линии сетки с диаграммы. Для этого: Выделить линии сетки, для чего щелкнуть левой кнопкой, поместив указатель мыши на любую из них. Нажать клавишу Delete на клавиатуре, в результате чего линии сетки исчезнут с экрана. Примечание: удалить линии сетки после их выделения можно также, выбрав команду Удалить из контекстного меню, вызываемого щелчком правой кнопки мыши. Упражнение. Восстановить удаленные линий сетки, для чего: Проверить, что после удаления линий сетки выделенной осталась вся область диаграммы (в противном случае выделить область диаграммы). На вкладке Макет нажать кнопку Сетка в группе Оси. В открывшемся окне выбрать Горизонтальные линии сетки по основной оси, затем – Основные линии сетки. Примечание: восстановить линии сетки непосредственно после их удаления можно нажатием кнопки Отмена (синяя, закругленная влево стрелка). Чтобы изменить отображение линий сетки на диаграмме, нужно выделить данный элемент диаграммы, нажать кнопку Сетка в группе Оси на вкладке Макет, затем в открывшемся окне выбрать команду Дополнительные параметры линий сетки…, после чего выводится окно Формат линий сетки, или выбрать команду Формат линий сетки в контекстном меню. Формат области построения Для изменения изображения области построения диаграммы (области непосредственно за графиком) предусмотрены команды редактирования рамки и настройки параметров ее заливки. Упражнение. Настроить вид изображения области построения диаграммы, для чего: Выделить область построения гистограммы щелчком левой кнопки, установив курсор мыши в свободное место между линиями сетки за графиком. Нажать кнопку Область построения в группе Фон на вкладке Макет. В открывшемся окне выбрать команду Дополнительные параметры области построения. В окне Формат области построения с помощью команды Цвет границы выбрать Сплошная линия (цвет линии выбрать по желанию), с помощью ко11 манды Заливка выбрать Сплошная заливка ( цвет заливки выбрать по желанию). Нажать кнопку Закрыть. Примечание: окно Формат области построения можно открыть при помощи контекстного меню нажатием правой кнопки мыши после выделения данного элемента, а изменить размер рамки вокруг области построения диаграммы можно при помощи мыши, поместив курсор на любой из маркеров по периметру рамки. Настройка отображения рядов данных Ряды данных на построенной гистограмме изображены в виде столбцов. Каждый отдельно взятый ряд при этом имеет свой цвет заливки. Изменить отображение ряда данных можно нажатием кнопки Формат выделенного фрагмента в группе Текущий фрагмент на вкладке Макет или с помощью вызова контекстного меню (команда Формат ряда данных) после того, как соответствующий ряд будет выбран. Для выбора ряда достаточно указать курсором мыши на любую точку данных (в данном случае – любой столбец) и щелкнуть левой кнопкой. На всех точках данных, составляющих ряд, появятся маркеры. Упражнение. Необходимо изменить отображение ряда данных «Цена», имеющих большее значение. Для этого: Выделить соответствующий ряд данных, поместив указатель мыши на любой столбец и щелкнув левой кнопкой. Нажать кнопку Формат выделенного фрагмента в группе Текущий фрагмент на вкладке Макет. В открывшемся окне Формат ряда данных выбрать параметры по своему желанию. Щелкнуть левой кнопкой мыши в любом свободном месте диаграммы для просмотра результата. Формат точки данных Каждый ряд данных состоит из отдельных точек данных (на гистограмме – из отдельных столбцов, на круговой диаграмме – из секторов и т.д.). Для редактирования отдельной точки данных (например, максимальной или минимальной) ее нужно выделить в соответствующем ряду и вызвать диалоговое окно Формат точки данных. Вызов данного окна можно осуществить либо нажатием кнопки Формат выделенного фрагмента в группе Текущий фрагмент на вкладке Макет, либо при помощи команды Формат точки данных в контекстном меню. Упражнение. Необходимо изменить отображение точки данных (столбца), отражающего цену самого дорогого товара. Для этого: Выделить соответствующий столбец в ряду «Цена», для чего сначала выделить весь ряд данных, а затем, поместив указатель мыши на самый высокий столбец, выделить только его, нажав левую кнопку мыши. В результате вы- 12 полненных действий маркеры появятся только вокруг выбранной точки данных. Не перемещая указатель мыши, нажать правую кнопку для вызова контекстного меню, где выбрать команду Формат точки данных. В открывшемся окне Формат точки данных выбрать отличный от остальных столбцов данного ряда цвет заливки и нажать кнопку Закрыть. Щелкнуть левой кнопкой мыши в любом свободном месте диаграммы для просмотра результата. Добавление подписей данных Для уточнения значений данных ряда можно вывести на диаграмме соответствующие данные из таблицы. Подписи данных можно добавить ко всем элементам данных всех рядов, щелкнув по области диаграммы, а также к элементам данных конкретного ряда, щелкнув по этому ряду или к отдельному элементу конкретного ряда, щелкнув по этому элементу. Затем на вкладке Макет в группе Подписи нажать кнопку Подписи данных, выбрав нужный параметр их отображения, или с помощью команды Добавить подписи данных в контекстном меню. Упражнение. Необходимо добавить подписи данных для редактируемого ряда, для чего: Выделить ряд данных «Цена» и нажать кнопку Подписи данных в группе Подписи на вкладке Макет, затем выбрать У вершины снаружи, в результате чего над каждой точкой данных (столбцом) появятся числа, соответствующее значению данных в таблице. Так как точек данных в отдельном ряду может быть достаточно много, а их значения в таблице при этом достаточно велики, то все выведенные подписи значений на диаграмме могут перекрывать друг друга, что мешает просмотру графика. В этом случае нужно использовать окно Формат подписей данных для настройки их отображения. Формат подписей данных Можно изменить формат и изображение выведенных на диаграмму подписей данных. Формат подписей данных (шрифт, размер и т.д) можно изменить с помощью мини-панели, которая появляется при нажатии правой кнопки мыши после выделения данного элемента, а изображение – с помощью окна Формат подписей данных, вызываемого после выбора одноименной команды в контекстном меню или после нажатия кнопки Формат выделенного фрагмента в группе Текущий фрагмент на вкладке Макет. Упражнение. Изменить отображения подписей данных: Выделить все подписи данных, для чего щелкнуть левой кнопкой мыши, поместив указатель на любую из них. Нажать правую кнопку мыши для вызова контекстного меню, с помощью мини-панели выбрать в качестве начертания полужирный курсив, размер 10, щелкнуть левой кнопкой мыши вне панели. 13 Вновь выделить подписи данных, нажать кнопку Формат выделенного фрагмента в группе Текущий фрагмент на вкладке Макет. В разделе Выравнивание установить в области Другой угол -10. Нажать Закрыть внизу окна. Щелкнуть левой кнопкой мыши в любом свободном месте диаграммы для просмотра результата. Примечание: изменить размещение подписей данных можно при помощи вкладки Выравнивание диалогового окна Формат подписей данных, а также «вручную», для чего любую из подписей нужно выделить и переместить при помощи мыши. Подписи данных могут быть показаны на диаграмме не для всех точек ряда, а только для одной, показывающей, например, максимальное или минимальное значение. Упражнение. Необходимо вывести подписи данных для самого дорогостоящего товара. Для этого: Удалить все подписи данных с диаграммы, для чего выделить их и нажать клавишу Delete на клавиатуре. Подписи данных исчезнут с изображения диаграммы (подписи данных можно удалить также при помощи контекстного меню, где нужно выбрать команду Удалить). Выделить ряд «Цена». Указав курсором мыши на самый высокий столбец в данном ряду, щелкнуть левой кнопкой. При этом маркеры появятся только вокруг этого столбца. Не перемещая курсор мыши, щелкнуть правой кнопкой. В появившемся на экране контекстном меню выбрать команду Добавить подпись данных. Выделить появившуюся подпись и нажать кнопку Формат выделенного фрагмента в группе Текущий фрагмент на вкладке Макет. В открывшемся окне Формат подписей данных в разделе Число выбрать денежный числовой формат, число десятичных знаков 2, обозначение – знак английского доллара или евро, нажать кнопку Закрыть. Упражнение. Изменить изображение подписи данных, поместив ее в рамку, для чего: Щелкнуть левой кнопкой, поместив указатель мыши на числовое значение, появившееся над максимальным значением ряда. Не перемещая курсора, щелкнуть правой кнопкой мыши. В появившемся на экране контекстном меню выбрать команду Формат подписей данных. С помощью команды Заливка выбрать Сплошная заливка (цвет заливки выбрать по желанию), с помощью команды Цвет границы выбрать Сплошная линия (цвет линии выбрать по желанию). На вкладке Выравнивание все параметры оставить неизменными. Нажать кнопку Закрыть. Щелкнуть левой кнопкой мыши в любом свободном месте диаграммы для просмотра результата. 14 Добавление и удаление данных Добавить новые ряды данных на диаграмму можно с помощью окна Выбор источника данных. Для открытия данного окна нужно выделить диаграмму, щелкнув по ней, нажать правую кнопку мыши для вызова контекстного меню, где выбрать команду Выбрать данные. Упражнение. Для размещения на диаграмме нового ряда «Цена с учетом наценки» выполнить следующие действия: Разместить диаграмму так, чтобы полностью просматривалась графа «Цена с учетом наценки» в таблице. Выделить диаграмму и нажать правую кнопку мыши. В контекстном меню выбрать команду Выбрать данные. В открывшемся окне Выбор источника данных в разделе Элементы легенды (ряды) нажать кнопку Добавить. В открывшемся окне Изменение ряда установить курсор в область Имя ряда, а затем щелкнуть по левой кнопке мыши, переведя курсор в ячейку D2 рабочего листа. В области Значения в окне Изменение ряда нажать цветную кнопку со стрелкой, затем выделить курсором блок ячеек D3:D10 на рабочем листе для замены выведенного значения по умолчанию и вновь нажать цветную кнопку со стрелкой. Нажать ОК. В окне Выбор источника данных нажать ОК. Для удаления появившегося ряда «Цена с учетом наценки» выделить его на диаграмме и нажать клавишу Delete на клавиатуре. Изменение типа диаграммы для отдельного ряда данных Изменение типа диаграммы возможно как для всех рядов данных, так и для отдельного ряда. Так, например, один из рядов гистограммы (столбцы) можно отобразить в виде линии (график). Упражнение. Изменить тип диаграммы для ряда «Цена», для чего: Выделить ряд «Цена», имеющий наибольшие значения и нажать правую кнопку мыши. В контекстном меню выбрать команду Изменить тип диаграммы для ряда. В окне Изменение типа диаграммы выбрать группу График. В данной группе выбрать четвертый вариант – График с маркерами и нажать ОК. В результате выполненных действий диаграмма примет следующий вид: 15 Упражнение. Для возвращения в прежнее состояние ряда «Цена» (теперь он изображен линией): Выделить ряд на диаграмме. Раскрыть вкладку Вставка. В группе Диаграммы выбрать Гистограмма, а в группе – Гистограмма с группировкой (первый вариант). Изменение типа всей диаграммы Изменить тип всей диаграммы можно нажатием кнопки Изменить тип диаграммы в группе Тип на вкладке Конструктор. Упражнение. Изменить тип диаграммы, для чего: Выделить диаграмму. Нажать кнопку Изменить тип диаграммы в группе Тип на вкладке Конструктор. В открывшемся окне Изменение типа диаграммы в группе Гистограмма выбрать Объемная гистограмма (седьмой вариант) и нажать ОК. Упражнение. Настройку отображения полученной диаграммы осуществить следующим образом: 16 Так как легенда не является необходимой на объемной гистограмме (эта информация расположена на оси Z, направленной в глубину диаграммы), удалить легенду, выделив ее и нажав Delete. Удалить с диаграммы названия осей X и Y, а также выведенные подписи данных (числовое значение над столбцом). Изменить размер области построения диаграммы, увеличив его так, чтобы просматривались все компоненты диаграммы. Для того чтобы выделить область построения диаграммы, щелкнуть левой кнопкой мыши в любом свободном месте области диаграммы ближе к графику (не выбирать область непосредственно за графиком). В результате выполненных действий внутри рамки диаграммы появится еще одна прямоугольная рамка с маркерами по периметру. Используя маркеры на сторонах и в углах появившейся рамки, растянуть область построения до размеров рамки диаграммы. Поместить ряд «Цена» на «второй план», чтобы он не перекрывал при просмотре диаграммы значения ряда «Наценка», имеющего меньшие значения точек данных, для чего выделить ряд «Цена», нажать кнопку Выбрать данные в группе Данные на вкладке Конструктор. В открывшемся окне Выбор источника данных в разделе Элементы легенды (ряды) нажать кнопку с синей стрелкой вниз. Нажать ОК. Связь диаграммы с таблицей Изменение значений данных диаграммы происходит одновременно с изменением данных в таблице. Упражнение. Проверить, как отражаются вносимые изменения в данные таблицы на созданной диаграмме, для чего: Перейти на лист «Техносила». Построить гистограмму, отражающую количество проданных товаров, для чего выделить в таблице блок ячеек А3:А10, затем, нажав и удерживая клавишу Ctrl на клавиатуре, выделить блок ячеек Е3:Е10. На вкладке Вставка в группе Диаграммы нажать кнопку Гистограмма. В открывшемся окне в области Гистограмма выбрать Гистограмма с группировкой (1 вариант), затем удалить легенду с диаграммы (так как на диаграмме отражен единственный ряд данных). Выделить ряд данных, щелкнув по нему, и нажать правую кнопку мыши. В контекстном меню выбрать команду Добавить подписи данных. Переместить курсор мыши в таблицу, установив его в ячейке Е5, ввести с клавиатуры значение 150 вместо существующего, после чего нажать Enter. Убедиться, что подпись значения на графике над столбцом Магнитола также изменилась. После выполненных действий восстановить прежнее значение ячейки Е5 в таблице, введя значение 100. 17 Удаление диаграммы Для удаления диаграммы ее нужно выделить и нажать клавишу Delete на клавиатуре. Упражнение. Удалить построенную диаграмму, для чего Выделить диаграмму. Нажать клавишу Delete на клавиатуре. Построение диаграмм и ручная настройка их отображения При построении диаграмм без использования встроенных макетов и стилей возможна ручная настройка их отображения. Упражнение. На листе «Итог» необходимо построить график, отражающий суммы продаж видео- и аудиотехники и сумму НДС, отчисляемую в бюджет, для чего: Выделить в таблице блок ячеек C3:D10 (обратить внимание, что в него не вошли заголовки строк и граф таблицы). На вкладке Вставка нажать кнопку График в группе Диаграммы, выбрать первый вариант – График, в результате чего на экране появится соответствующая диаграмма. Обратить внимание, что на диаграмме отсутствуют названия осей и самой диаграммы, а также категории оси X не имеют подписи, а просто пронумерованы.. В качестве элементов легенды – только обозначения «Ряд1» и «Ряд2». Упражнение. Для добавления названия диаграммы необходимо выполнить следующие действия: Выделить диаграмму. На вкладке Макет нажать кнопку Название диаграммы в группе Подписи. В открывшемся окне выбрать вариант Над диаграммой Ввести название диаграммы «Суммы продаж и НДС». Щелкнуть в любом свободном месте диаграммы для просмотра результата. По необходимости изменить начертание и размер шрифта названия диаграммы. Упражнение. Добавить подписи оси Х можно следующим образом: Выделить ось Х (горизонтальная ось). На вкладке Конструктор нажать кнопку Выбрать данные в группе Данные. В открывшемся окне Выбор источника данных в разделе Подписи горизонтальной оси (категории) нажать кнопку Изменить. В открывшемся окне Диапазон подписей оси проверить наличие мигающего курсора, затем на рабочем листе выделить диапазон ячеек А3:А10 и нажать ОК. В окне Выбор источника данных также нажать ОК. 18 Упражнение. Для того чтобы вместо обозначений «Ряд1» и «Ряд2» элементы легенды отражали заголовки граф таблицы, содержащих данные рядов, необходимо выполнить следующие действия: Выделить легенду и нажать правую кнопку мыши. В контекстном меню выбрать команду Выбрать данные В открывшемся окне Выбор источника данных в разделе Элементы легенды (ряды) выбрать Ряд 1 и нажать кнопку Изменить. В открывшемся окне Изменение ряда проверить наличие мигающего курсора в области Имя ряда, затем щелкнуть на рабочем в ячейке С2 и нажать ОК. В открывшемся окне Выбор источника данных в разделе Элементы легенды (ряды) выбрать Ряд 2 и нажать кнопку Изменить. В открывшемся окне Изменение ряда проверить наличие мигающего курсора в области Имя ряда, затем щелкнуть на рабочем листе в ячейке D2 и нажать ОК. В открывшемся окне Выбор источника данных также нажать ОК. Примечание: для изменения текста элементов легенды нужно отредактировать текст в соответствующих ячейках таблицы. Вывод вспомогательной оси Y для отображения данных Добавление вспомогательной оси целесообразно в том случае, если значения рядов данных, представленных на диаграмме, значительно отличаются по величине или если на диаграмме представлены данные различных типов. Упражнение. Необходимо построить график, отражающий количество и суммы проданных товаров, отразив ряд «Количество» на дополнительной оси Y, для чего: На листе «Итог» выделить в таблице блок ячеек А2:С10. На вкладке Вставка в группе Диаграммы нажать кнопку График. В раскрывшемся окне выбрать График (первый вариант). Значения ряда «Количество» значительно отличаются от значений ряда «Суммы» (достаточно сравнить показатели в таблице), поэтому одна ось значений (Ось Y) не отражает все числовые значения обоих рядов. Идентифицировать значения точек ряда с меньшими показателями в этом случае практически невозможно. Для устранения этого неудобства просмотра диаграммы можно использовать вспомогательную ось значений (вторую ось Y). Упражнение. Для включения вспомогательной оси Y необходимо: Выделить диаграмму. На вкладке Макет в группе Текущий фрагмент щелкнуть по кнопке со стрелкой вниз справа от надписи Область диаграммы. В раскрывшемся списке выбрать Ряд «Количество», чтобы он был выделен на диаграмме, и нажать кнопку Формат выделенного фрагмента. 19 В открывшемся окне Формат ряда данных в разделе Параметры ряда справа в области Построить ряд установить переключатель По вспомогательной оси. Нажать кнопку Закрыть. Вспомогательная ось значений будет отражена справа от основной. Построение круговых диаграмм На круговой диаграмме может быть отражен только один ряд данных. Если в выделенный блок ячеек таблицы, предназначенный для отражения на круговой диаграмме, попало несколько рядов данных, то на диаграмме будет показан первый числовой ряд. Упражнение. Необходимо построить круговую диаграмму на листе «Итог», отражающую долю каждого вида товара в общей сумме продаж, для чего: Выделить в таблице блок ячеек А3:А10, нажать и удерживая нажатой клавишу Ctrl выделить блок ячеек С3:С10. Нажать кнопку Круговая в группе Диаграммы вкладке Вставка. В открывшемся окне выбрать в группе Объемная круговая (первый вариант круговой диаграммы). Настройка отображения круговой диаграммы В связи с тем, что на круговой диаграмме может быть отражен только один ряд данных, то эти диаграммы не нуждаются в отображении легенды как отдельного элемента. Упражнение. Необходимо разместить наименования товаров рядом с секторами диаграммы и отразить долю каждого товара в процентах в формировании общей суммы выручки от продажи. Для этого: Удалить с диаграммы легенду, щелкнув по ней и нажав клавишу Delete на клавиатуре. Выделить область диаграммы и нажать кнопку Подписи данных в группе Подписи на вкладке Макет. В раскрывшемся окне выбрать У вершины, снаружи. Выделить появившиеся подписи данных, щелкнув по любой из них, и нажать правую кнопку мыши. Затем в контекстном меню выбрать команду Формат подписей данных. В открывшемся окне справа в разделе Параметры подписи в области Включить в подписи установить переключатели: имена категорий, доли, линии выноски (остальные отключить) и нажать Закрыть. Выделить подписи данных, щелкнув по любой из них и нажать правую кнопку мыши. С помощью мини-панели установить размер шрифта 10. Щелкнуть мышью в свободном месте диаграммы для просмотра результата. В случае, если некоторые подписи перекрывают друг друга можно увеличить размер полученной диаграммы. 20 Выделить диаграмму и нажать кнопку Название диаграммы в группе Подписи на вкладке Макет. В раскрывшемся окне выбрать Над диаграммой. Ввести название диаграммы «Доля отдельных видов товаров в сумме продаж». Размер шрифта для него установить 16. Примечание: В случае, если подписи перекрывают друг друга, можно использовать вариант: переместить их с помощью мыши, для чего нужно поместить указатель мыши на метку и, удерживая левую кнопку, передвинуть рамку метки на новое место. Любой из секторов круговой диаграммы может быть «вырезан». Упражнение. Для того, чтобы «вырезать» сектор диаграммы «Музыкальный центр», необходимо: Щелкнуть левой кнопкой мыши на любом секторе диаграммы, в результате чего весь ряд будет выделен (маркеры появятся на каждом секторе), затем, поместив указатель мыши на данный сектор, снова щелкнуть левой кнопкой (теперь выделен выбранный сектор). Удерживая нажатой левую кнопку мыши, переместить выбранный сектор. Изменение отображения секторов Для любого сектора круговой диаграммы может быть изменен вид его отображения. Упражнение. Для изменения отображения сектора необходимо выполнить следующие действия: Выделить любой сектор диаграммы. Нажать кнопку Формат выделенного фрагмента в группе Текущий фрагмент на вкладке Макет (в контекстном меню – команда Формат точки данных). В открывшемся окне установить параметры форматирования по своему желанию. Добавление линии тренда к ряду данных Для выявления общей тенденции изменения значений отдельного ряда на диаграмму выводится линия тренда. Линия тренда – это линия регрессии, аппроксимирующая точки данных, или линия скользящего среднего. Линию тренда можно вывести за пределы, в которых данные уже известны, и показать тенденцию их изменения. Линии тренда обычно используются в задачах прогнозирования, для сглаживания разброса цен, по линии тренда можно определить линейную корреляцию двух переменных и т.д. Линии тренда различаются в зависимости от заданного математического соотношения между значениями ряда данных. Например, при сглаживании разброса цен на акции за определенный период может быть использован или линейный тип тренда, или скользящее среднее, при определении периода полураспада радиоактивного соединения 21 понадобится экспоненциальный тип тренда и т.д. Выбор типа линии тренда всегда связан с предметной областью. Линии тренда можно использовать не для всех типов диаграмм, а только для гистограмм, линейчатых диаграмм, графиков, XY-точечных диаграмм, диаграмм с областями. Выведенная на диаграмму линия тренда сохраняет связь с исходным рядом, то есть при изменении данных соответственно изменяется линия тренда, а при удалении ряда линия тренда удаляется вместе с ним. Для примера вывода на диаграмму линии тренда на новом листе рабочей книги необходимо создать дополнительную таблицу следующего вида (рис.13) Рис.13 Упражнение. Построить гистограмму, используя данные новой таблицы, и вывести линию тренда. Для этого: Выделить блок ячеек А2:В14. Нажать кнопку Гистограмма в группе Диаграммы на вкладке Вставка и выбрать первый вариант Гистограмма с группировкой. Удалить легенду с изображения диаграммы. Самостоятельно ввести заголовок диаграммы «Прогноз спроса на товар Видеомагнитофон». Выделить ряд данных диаграммы и щелкнуть правой кнопкой мыши для вывода на экран контекстного меню. В контекстном меню выбрать пункт Добавить линию тренда. В открывшемся окне справа в разделе Параметры линии тренда выбрать Полиномиальная 6-й степени, в области Прогноз установить Вперед на 2 периода и включить опции Показывать уравнение на диаграмме и Поместить на диаграмму величину достоверности аппроксимации (R^2), нажать Закрыть. Диаграмма имеет следующий вид: 22 Примечание: чем ближе к единице величина достоверности аппроксимации, тем правильнее был выбран тип линии тренда. Контрольные вопросы 1. Что из себя представляет линия тренда? 2. Что такое смешанная диаграмма? 3. Какие параметры диаграммы известны вам? Рекомендуемая литература 1. Конспект лекций по курсу "Информационные технологии" 2. Web – ресурс КБШ (к) 23