Создание стилей для заголовков и многоуровневых списков в Word
advertisement
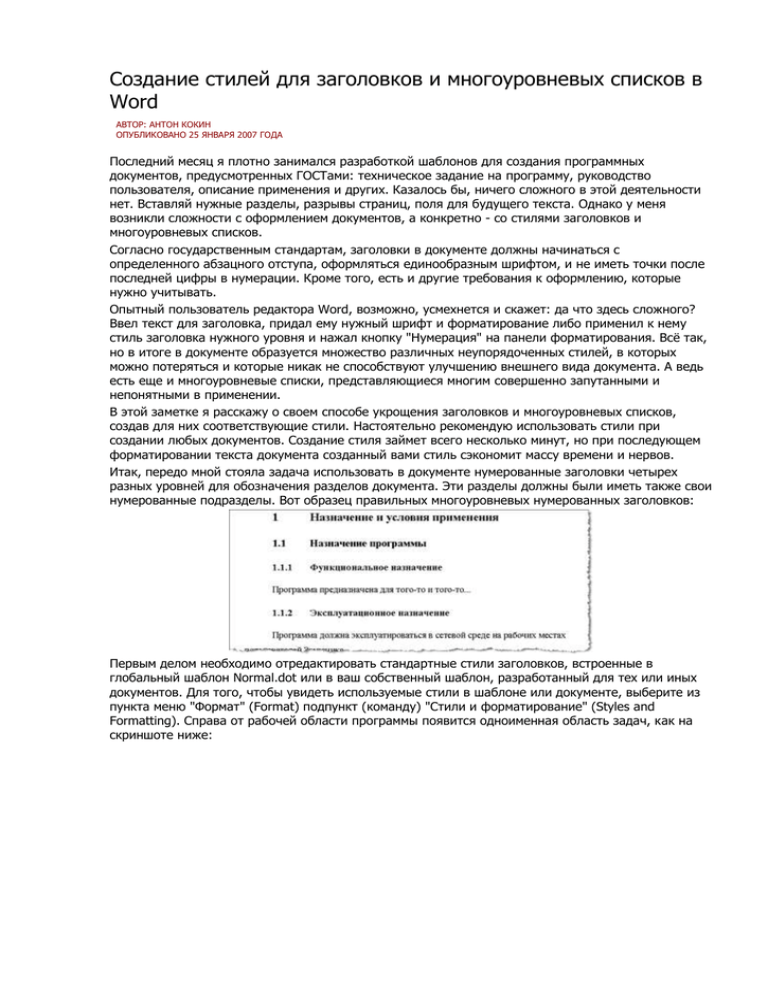
Создание стилей для заголовков и многоуровневых списков в Word АВТОР: АНТОН КОКИН ОПУБЛИКОВАНО 25 ЯНВАРЯ 2007 ГОДА Последний месяц я плотно занимался разработкой шаблонов для создания программных документов, предусмотренных ГОСТами: техническое задание на программу, руководство пользователя, описание применения и других. Казалось бы, ничего сложного в этой деятельности нет. Вставляй нужные разделы, разрывы страниц, поля для будущего текста. Однако у меня возникли сложности с оформлением документов, а конкретно - со стилями заголовков и многоуровневых списков. Согласно государственным стандартам, заголовки в документе должны начинаться с определенного абзацного отступа, оформляться единообразным шрифтом, и не иметь точки после последней цифры в нумерации. Кроме того, есть и другие требования к оформлению, которые нужно учитывать. Опытный пользователь редактора Word, возможно, усмехнется и скажет: да что здесь сложного? Ввел текст для заголовка, придал ему нужный шрифт и форматирование либо применил к нему стиль заголовка нужного уровня и нажал кнопку "Нумерация" на панели форматирования. Всё так, но в итоге в документе образуется множество различных неупорядоченных стилей, в которых можно потеряться и которые никак не способствуют улучшению внешнего вида документа. А ведь есть еще и многоуровневые списки, представляющиеся многим совершенно запутанными и непонятными в применении. В этой заметке я расскажу о своем способе укрощения заголовков и многоуровневых списков, создав для них соответствующие стили. Настоятельно рекомендую использовать стили при создании любых документов. Создание стиля займет всего несколько минут, но при последующем форматировании текста документа созданный вами стиль сэкономит массу времени и нервов. Итак, передо мной стояла задача использовать в документе нумерованные заголовки четырех разных уровней для обозначения разделов документа. Эти разделы должны были иметь также свои нумерованные подразделы. Вот образец правильных многоуровневых нумерованных заголовков: Первым делом необходимо отредактировать стандартные стили заголовков, встроенные в глобальный шаблон Normal.dot или в ваш собственный шаблон, разработанный для тех или иных документов. Для того, чтобы увидеть используемые стили в шаблоне или документе, выберите из пункта меню "Формат" (Format) подпункт (команду) "Стили и форматирование" (Styles and Formatting). Справа от рабочей области программы появится одноименная область задач, как на скриншоте ниже: Стандартно отображаются основные стили трехуровневых заголовков и стиль "Обычный", то есть стиль простого текста документа. Чтобы отобразить больше стилей в этой области, вы можете выбрать в раскрывающемся списке "Показать" (Show) в нижней части области задач параметр "Специальное" (Custom). Откроется вот такое диалоговое окно: Если задана категория "Доступные стили" (Available Styles), то в области "Отображаемые стили" будут отображены только те стили, которые использованы при создании данного документа. Обычно галочками отмечены три уровня заголовков. Если вам нужно использовать четвертый уровень заголовка, то отметьте флажком "Заголовок 4". Вполне возможно, что в области "Отображаемые стили" не будет такого стиля. В этом случае выберите категорию "Все" (All Styles) и отметьте флажками только заголовки с 1 по 4 и стиль "Обычный", а также те стили, которые были созданы лично вами. Закройте окно "Настройки формата" щелчком мыши на кнопке ОК. Вторым нашим шагом будет тонкая настройка стилей заголовков. Заголовкам изначально присвоены шрифты с разным форматированием. Для создания программного документа, согласно ГОСТам, необходимо использовать единый шрифт для всего документа. Я использую шрифт Times New Roman 14 пт для стиля "Обычный". Для заголовков я тоже буду использовать этот шрифт, изменяя лишь его размер и интервалы. Чтобы изменить стиль заголовка, наведите указатель мыши на "Заголовок 1" в области задач. Надпись отобразится в рамке и справа от нее появится кнопка с треугольником. Щелкните по этому треугольнику, и перед вами откроется контекстное меню для данного стиля. Выберите в нём команду "Изменить" (Modify), и появится диалоговое окно "Изменение стиля". В поле "Основан на стиле" (Style based on) выберите из раскрывающегося списка значение "Нет" (No style). Поле "Стиль следующего абзаца" (Style for following paragraph) оставьте без изменения. Затем нажмите кнопку "Формат" в нижней части окна и выберите нужные команды для изменения настроек. Для изменения шрифта используйте команду "Шрифт", для изменения абзацного отступа и интервалов предусмотрена команда "Абзац". Произведите требуемые вам изменения. Я, например, для "Заголовка 1" установил следующие параметры: шрифт - Times New Roman полужирный 18 пт, абзац - выравнивание по левому краю, отступ первой строки на 1,5 см, интервал перед 0 пт, после 3 пт, междустрочный двойной, табуляция - установить 3,5 см с левого края без заполнителя. Если вы хотите применить произведенные изменения для шаблона, на основе которого вы потом будете создавать ваши документы, то поставьте флажок в поле "Добавить в шаблон" (Add to template), иначе все эти изменения будут применены лишь к активному в данный момент документу. Аналогично я изменил стиль оставшихся заголовков, соответственно уменьшив для каждого из них размер шрифта: "Заголовок 2" - полужирный 16 пт, "Заголовок 3" - полужирный 15 пт, "Заголовок 4" - полужирный 14 пт. Таким образом, я настроил нужные мне в шаблоне стили заголовков. Теперь необходимо было создать стиль для многоуровневых списков. Из пункта меню "Формат" выберите команду "Списки" (Bullets and Numbering). Откроется одноименное диалоговое окно. Перейдите на вкладку окна "Список стилей" (List Styles) и нажмите кнопку "Добавить" (Add). Перед вами откроется окно "Создание стиля" (New Style) со знакомым интерфейсом и кнопками: В поле "Имя" (Name) введите название вашего стиля (пусть будет "Нумерация_заголовков"). Затем нажмите кнопку "Формат" в нижней части окна и выберите нужные команды для изменения настроек. Доступными будут всего лишь три команды: "Шрифт", "Нумерация" и "Сочетание клавиш". Обратите внимание на поле "Применить форматирование к" (Apply formatting to). Стандартно там будет установлено значение "Заголовок 1". Задавая форматирование нумерации, вы применяете его исключительно к этому заголовку. Соответственно, выбрав в этом поле следующее значение "Заголовок 2" - вы должны задать и для него то форматирование, которое ранее было задано для "Заголовка 2". Выберите команду "Нумерация" (Numbering) и перед вами откроется диалоговое окно "Список". Щелкните мышью на любом образце списка и кнопка "Изменить" (Customize) в нижней части окна станет активной. Нажмите ее. Откроется новое окно, показанное на скриншоте ниже. В этом окне нам предстоит настраивать стили нумерации каждого из заголовков. Выберите нужный уровень, например 1. В окне отобразятся параметры, применяемые к данному уровню. Здесь вы можете настроить шрифт нумерации, абзацный отступ. Если это окно открылось в кратком виде, нажмите кнопку "Больше" (More) и будут доступны дополнительные параметры для настройки. Выберите команду "Шрифт". Перед вами появится уже знакомое диалоговое окно, в котором установите такие же параметры, которые вы задавали для "Заголовка 1". Обязательно снимите все флажки в группе "Видоизменение" (Effects) - они будут бледного цвета, задайте цвет текста, отсутствие подчеркивания и проверьте все остальные настройки в других вкладках окна. В группе "Положение номера" (Number Position) установите положение по левому краю на 1,5 см. В группе "Положение текста" (Text Position) установите табуляцию после 3,5 см, отступ 0 см. Выберите из открывающегося списка в параметре "Связать уровень со стилем" (Link level to style) значение "Нет". Значение в поле "Символ после номера" (Follow number with) оставьте как есть знак табуляции. Повторите эти действия для всех ваших уровней-заголовков в шаблоне. По окончании нажмите кнопку ОК и не забудьте отметить флажком поле "Добавить в шаблон". В области задач "Стили и форматирования" появится новый элемент (стиль) с вашим именем "Нумерация_заголовков". Последнее, что нам потребуется сделать - проверить на практике работу стилей. Для этого введите в документ несколько строк какого-нибудь текста. Введите не меньше семи строк, чтобы проверить разные уровни заголовков. Поставьте курсор мыши на первую строку текста и примените 1 к ней стиль "Заголовок 1". Затем примените к этому же тексту созданный вами стиль "Нумерация_заголовков". Повторите эти действия в заданной последовательности (Заголовок -> Нумерация_заголовка) для остальных строк, каждый раз применяя для них разные уровни. Должен получиться примерно такой вот иерархический список: Как вы можете заметить, в нижней части окна у меня отобразился уровень "Заголовок 2", но с нарушенной нумерацией - 1.1. Такое бывает. И исправить это очень легко. Достаточно щелкнуть правой кнопкой мыши на этом номере, чтобы отобразилось контекстное меню. Выберите в этом меню команду "Продолжить нумерацию" (Continue previous list) и заголовок получит правильный номер, в данном случае - 2.2. Надеюсь, вы поняли, как создаются стили и как они модифицируются. Также искренне надеюсь, что эта заметка поможет вам создавать правильные стили заголовков и красиво, а главное единообразно оформлять ваши документы. 1. Применить стиль буквально означает следующее: поставьте курсор в строке, стиль которой вам нужно изменить. В области задач "Стили и Форматирование" щелкни те мышью на нужном стиле. Стиль будет применен к строке.