Создание корпуса
advertisement
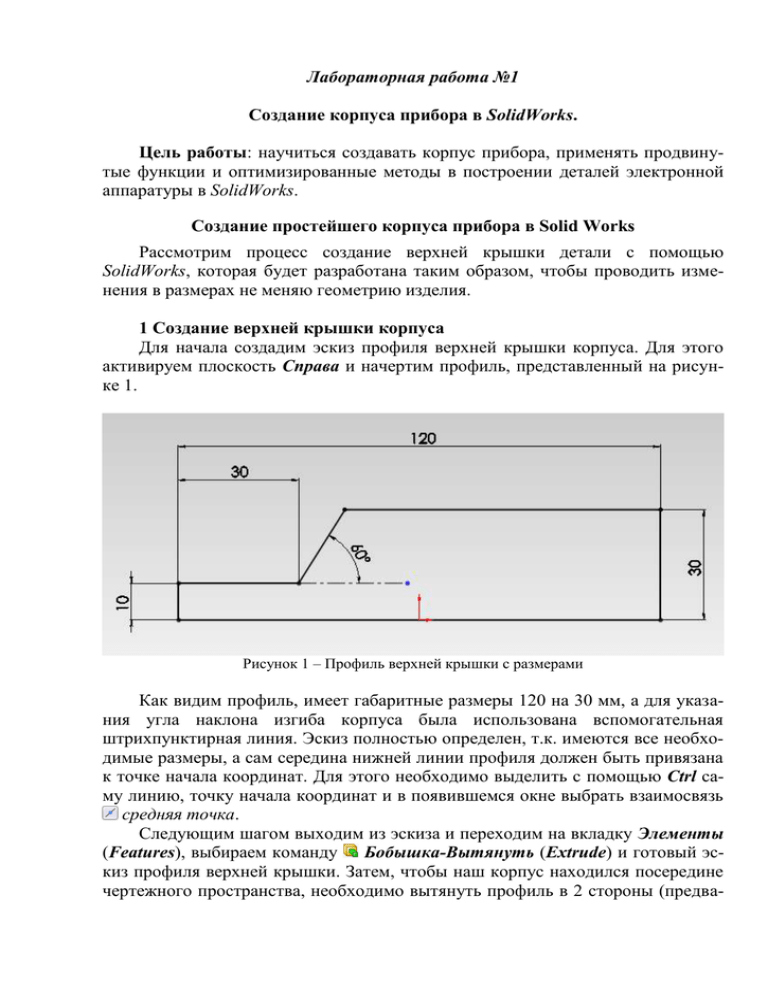
Лабораторная работа №1 Создание корпуса прибора в SolidWorks. Цель работы: научиться создавать корпус прибора, применять продвинутые функции и оптимизированные методы в построении деталей электронной аппаратуры в SolidWorks. Создание простейшего корпуса прибора в Solid Works Рассмотрим процесс создание верхней крышки детали с помощью SolidWorks, которая будет разработана таким образом, чтобы проводить изменения в размерах не меняю геометрию изделия. 1 Создание верхней крышки корпуса Для начала создадим эскиз профиля верхней крышки корпуса. Для этого активируем плоскость Справа и начертим профиль, представленный на рисунке 1. Рисунок 1 – Профиль верхней крышки с размерами Как видим профиль, имеет габаритные размеры 120 на 30 мм, а для указания угла наклона изгиба корпуса была использована вспомогательная штрихпунктирная линия. Эскиз полностью определен, т.к. имеются все необходимые размеры, а сам середина нижней линии профиля должен быть привязана к точке начала координат. Для этого необходимо выделить с помощью Ctrl саму линию, точку начала координат и в появившемся окне выбрать взаимосвязь средняя точка. Следующим шагом выходим из эскиза и переходим на вкладку Элементы (Features), выбираем команду Бобышка-Вытянуть (Extrude) и готовый эскиз профиля верхней крышки. Затем, чтобы наш корпус находился посередине чертежного пространства, необходимо вытянуть профиль в 2 стороны (предва- рительно поставив галочку напротив пункта Направление 2) на 60 мм. Результат действий показан на рисунке 2. Рисунок 2 – Результат работы команды Бобышка-Вытянуть (перед нажатием ОК) После окончания операции вытягивания, для красоты скруглим все верхние кромки, для этого нажмем на кнопку Скругление (на вкладке Элементы (Features)), выберем три верхние грани и 4 вертикальных кромки (2 передних и 2 задних) выберем радиус скругления 8 мм (рисунок 3). Рисунок 3 – Скгругление верхней крышки 3 Затем необходимо из цельной части детали сделать полую крышку. Для этих целей оптимально подходит команда Оболочка (на вкладке Элементы (Features)). Параметры её представлены на рисунке 4. В первую очередь необходимо выбрать толщину стенок (4 мм) и грань для которую необходимо удалить – в данном случае это нижняя грань (Грань<1>). Рисунок 4 – Настройка команды Оболочка Далее, для более плотного контакта крышки с основанием корпуса, необходимо создать небольшую кромку (рисунок 5а). Для этого начертим новый эскиз на нижней грани (перейдем к Виду снизу) верхней крышки, выделим с помощью кнопки Ctrl внутренний контур корпуса и с помощью команды Смещение объектов получим новый контур, смещенный от выделенного на 2 мм (рисунок 5б). После получения эскиза контура необходимо создать вырез глубиной 4 мм (рисунок 6). а) б) Рисунок 5 – Преобразование стенок верхней крышки: а – профиль, б – контур 4 Рисунок 6 – Создание выреза нижней части корпуса Затем создадим вырез для дисплея на верхней части устройства. Для этого выберем верхнюю грань крышки, перейдем в режим эскиза и начертим прямоугольник произвольного размера и соединим два противоположных угла вспомогательной линией, на центр которой поставим точку. После этого начертим диагональ между противоположными углами верхней части корпуса и установим взаимосвязь типа средняя точка между центром диагонали прямоугольника и диагонали верхней части корпуса и нанесем размеры сторон прямоугольника (рисунок 7). Рисунок 7 – Эскиз для выреза под дисплей 5 После формирования эскиза, необходимо всего лишь осуществить вырез. Поскольку разрабатываемый корпус является учебным, то предположим что дисплей крепится к печатной плате, а не к корпусу. Поскольку толщина корпуса может меняться, то оптимальный выбор длинны выреза является граничное условие До следующий что означает «провести вырез до конца текущего тела» (рисунок 8). Рисунок 8 – Параметры команды вытянутый вырез На следующем этапе необходимо создать отверстия для кнопок, которых будет всего три. Для более оптимального расположения, необходимо активно пользоваться вспомогательными штрихпунктирными линиями, ассоциируя центры будущих окружностей с центрами линий. Для начала, необходимо создать эскиз на нижней части верхней поверхности крышки корпуса, начертить несколько дополнительных вспомогательных линий и три окружности. Стоит обратить внимание, что в данном случае между всеми окружностями существует взаимосвязь Равенство, а их центры совпадают с центрами штрихпунктирных линий (рисунок 9). Рисунок 9 – Эскиз отверстия для кнопок 6 Далее необходимо выйти из эскиза и с помощью команды Вытянутый вырез (на вкладке Элементы (Features)), создать три отверстия с параметрами представленными на рисунке 10. В данном случае как и с вырезом под дисплей, используется граничное условие До следующей. в) Рисунок 10 – Формирование выреза для кнопок Поскольку SolidWorks обладает широкими возможностями по выбору материала (учитывается огромное множество различных параметров, от плотности материала, до типа штриховки), то выберем в качестве материала пластик PMMA. Это можно сделать нажав в дереве процессов правой кнопкой мыши по пункту Материал и выбрав пункт Редактировать материал. Находим интересующий нас пластик и нажимаем кнопку Применить (рисунок 11). Материал выбран. Рисунок 11 – Окно выбора материала 7 На данном этапе построение верхней крышки можно считать законченным, если нижняя и верхняя части корпуса имеет клеевое соединение. Однако подобный способ крайне нежелателен, поэтому в конструкции необходимо предусмотреть крепление для винтов. Для этого начертим эскиз окружности на нижней грани крышки как показано на рисунке 12а. а) б) Рисунок 12 – Формирование площадки для крепежа: а – эскиз окружности, б – параметры команды вытянутый вырез Далее с помощью команды Бобышка-Вытянуть (Extrude) мы вытягиваем окружность во внутрь корпуса (до следующей плоскости). Параметр граничного условия До следующий был выбран для того чтобы в дальнейшим при использовании команды Массив абстрагироваться от размеров площадки. Поскольку все четыре площадки будут одинакового диаметра, то можно использовать команду Линейный массив (рисунок 13) Рисунок 13 – Использование массива для формирования площадок для крепежа 8 В качестве кромок были использованы Кромка <1> и Кромка <2> (на них указывают небольшие таблички в центре рисунка 13), количество элементов в массиве четыре (два по вертикали и два по горизонтали), и расстояние между центрами копируемых элементов – 94 мм. После получения площадок для крепежа, осталось добавить по 2 пары специальных отверстия под крепеж. Для этого необходимо, на вкладке Элементы (Features) выбрать пункт Отверстие под крепеж. Сначала построим отверстия для двух более длинных площадок. Первым делом необходимо настроить параметры отверстия. Для обоих пар отверстий, основные параметры будут идентичны, кроме глубины. На рисунке 14а показаны настройки типа отверстия, стандарта и размера резьбы. Для двух более высоких площадок глубина отверстия будет 24 мм, а для коротких – 6мм. После указания типа отверстия, необходимо перейти к вкладке Расположения и указать где будут находиться отверстия (рисунок 14б). а) б) Рисунок 14 – Формирование отверстий под крепеж: а – определение типа отверстия, б - определение расположения отверстия. Если вам не удастся сразу точно указать положения вашего отверстия, то всегда можно его, подкорректировать, зайдя в один из эскизов, которые создаются автоматически при формировании отверстий (рисунок 15). Необходимо с помощью взаимосвязи привязать точку центра отверстия к какому-либо ориентиру. На вкладке Расположение можно сделать быстрый трехмерный эскиз, если в чертежи отсутствуют вспомогательные линии. 9 Рисунок 15 – Результат формирования отверстий под крепеж Далее необходимо повторить все действия, однако уже для пары коротких площадок изменив глубину отверстия с 24 на 6 мм. На последнем этапе необходимо сохранить полученный файл под уникальным названием, например UP.sldprt для дальнейшей включения данной детали в сборку корпуса. Верхняя крышка готова. 2 Создание основания корпуса Нижнюю часть корпуса можно создать немного иным методом, увеличивающим скорость создания детали. С помощью команды Файл/Новый/Деталь, создаем новую деталь. На плоскости Сверху формируем новый эскиз. Чертим произвольный прямоугольник, затем с помощью клавиши Ctrl выбираем две перпендикулярные стороны накладывая на них взаимосвязь Равенство, соединяем противоположные углы осевой линией (линей вспомогательного построения). С помощью клавиши Ctrl выбираем диагональ квадрата и точку начала координат, накладывая между ними взаимосвязь Средняя точка. После этого необходимо расставить размеры сторон и скруглить углы квадрата (рисунок 16). Во время использования команды Скругление может возникнуть предупреждение связанное с жестким условием равенства сторон квадрата (рисунок 17), но с учетом того что необходимо скруглить все стороны, то ошибку можно проигнорировать, нажав кнопку Ок. 10 Рисунок 16 – Эскиз нижней части корпуса Рисунок 17 – Сообщение предупреждающего характера Далее необходимо с использованием команды Бобышка-Вытянуть (Extrude) создать твердотельную заготовку основания корпуса (рисунок 18). Направление вытягивания было изменено (кнопка ), для упрощения дальнейших манипуляций с деталью. Рисунок 18 – Вытягивание заготовки основания корпуса 11 На следующем шаге, необходимо обработать оставшиеся кромки, как показано на рисунке 19. Для этого необходимо выбрать элемент Скругление и указать радиус 8 мм, и нижнюю грань основания. Рисунок 19 – Параметры скругления нижней части корпуса Далее заготовку необходимо сделать полой с помощью команды Оболочка с параметрами указанными на рисунке 20 (толщина стенок 4 мм, удаляемая грань – Грань<1>). Рисунок 20 – Параметры операции оболочка 12 Затем создадим дополнительные кромки, чтобы улучшить сопряжение с верхней частью крышки. Для этого необходимо сделать видимым (на время) первый эскиз. Это можно сделать в дереве процессов, нажав правой кнопкой мыши на эскизе и выбрав кнопку с очками (рисунок 21), когда эскиз будет не нужнее, можно будет погасить его таким же самым способом. Рисунок 21 – Отображение эскиза После отображения эскиза, необходимо создать новый эскиз на верхней кромке основания корпуса, затем выбрав предварительно контур предыдущего эскиза (который был отображен на предыдущем шаге) нажать на кнопку команды Смещение объектов. Далее необходимо указать нужный шаг смещения и поставить галочку напротив пункта меню Реверс для изменения направления смещения (рисунок 22). Рисунок 22 – Настройка операции смещения 13 Далее для получения кромке необходимо применить полученный эскиз в качестве основы команды Бобышка-Вытянуть с параметрами показанными на рисунке 23. В данном случае используется дополнительная функция вытягивания – Тонкостенный элемент, которая позволяет вытягивать не весь сектор, а лишь контур эскиза. Направление вытягивания изменено (кнопка ). Рисунок 23 – Сопряжение ребер крышки и основания корпуса Затем необходимо создать площадки для крепежных отверстий, для этого нужно выбрать плоскость центральной кромки (как показано на рисунке 24) и создать на ней эскиз (рисунок 25). Рисунок 24 – Центральная кромка основания корпуса 14 Рисунок 25 – Эскиз площадки под отверстие Однако, необходимо создать четыре площадки, используя команду Линейный массив эскиза создадим копии созданных окружностей с параметрами заданными на рисунке 26. В качестве управляющих кромок были выбраны кромки центральной части детали. Количество ячеек массива два по горизонтали и по вертикали. Рисунок 26 – Параметры линейного массива эскиза 15 На данном шаге необходимо снова прибегнуть к команде БобышкаВытянуть, в данном случае выберем в качестве граничного условия – До поверхности, а в качестве ограничивающей поверхности необходимо выбрать нижнюю внутреннюю поверхность корпуса (рисунок 27). Рисунок 27 – Формирование площадок для отверстий под крепеж Далее создадим специальные отверстия с помощью функции Отверстие под крепеж. Все основные параметры такие же как при сходной операции с верхней крышкой, за одним исключением – в качестве граничного условия, здесь следует брать значение Насквозь. Настройка типа отверстий показана на рисунке 28. Рисунок 28 – Настройка типа отверстий под крепеж 16 Затем при переключении на вкладку Расположение необходимо разметить отверстия в центры площадок. Для точного позиционирования центра отверстий, в данном случае можно воспользоваться инструментами эскиза, которые станут доступными во время процесс расположения отверстий на чертеже. Поскольку в данном случае именно точка является условием расположения центра отверстия, можно использовать все инструменты привязок и взаимосвязей доступных в режиме эскиза. Следующим шагом необходимо сделать фаски для винтов с нижней стороны корпуса. Для этого можно воспользоваться функцией Фаска, которая находиться вместе с функцией Скругление (на вкладке Элементы (Features)). Для работы функции необходимо выбрать кромку и расстояние фаски, которое в данном случае равно 2 мм (рисунок 29). Рисунок 29 – Процесс формирования фаски На следующем этапе необходимо создать ножки корпуса. Для этих цели можно нарисовать эскиз на тыльной части основания (рисунок 30). Рисунок 30 – Эскиз ножки корпуса 17 Далее используется функция Бобышка-Вытянуть, с параметрами указанными на рисунке 31. Из особенностей стоит отметить наличие уклона в 25º, что позволяет немного сузить ножку дальше от основания. Рисунок 31 – Формирование ножки корпуса Затем с использованием функции Линейный массив, необходимо увеличить количество ножек до четырех штук. Основные настройки линейного массива показаны на рисунке 32. Массив формируется размерностью 2х2, расстояние между ячейками массива 76 мм. Рисунок 32 – Настройка команды массив для формирования ножек корпуса 18 На последнем этапе необходимо сохранить файл под уникальным именем, например, BOT.sldprt, а также назначить материалом корпуса пластик PMMA, таким же самым образом, как и для верхней крышки. Нижняя часть корпуса готова. 3 Сборка корпуса, создание 2D модели и экспорт в формат .dxf После создания двух деталей корпуса, необходимо создать сборку детали и 2D модель, для дальнейшего оформления технической документации. С помощью команды Файл/Новый/Сборка, нужно создать файл сборки и добавить в него раннее созданные детали, а именно основание и крышку корпуса. Если оба файла открыты, то к ним будет доступ сразу же, если они закрыты, но сохранены на диске, то добавление новых деталей осуществляется нажатием кнопки Обзор и выбора сохраненного файла. Если меню случайно закрыто, то с помощью команды Вставить компоненты во вкладке Сборка. За базовую деталь примем основание корпуса, поэтому установим его в первую очередь, затем в любое место чертежа установим верхнюю крышку (рисунок 33). Рисунок 33 – Две части корпуса без условий сопряжения На следующем этапе, необходимо создать несколько условий сопряжения (рисунок 34): боковые части корпуса (1), задние части корпуса (2) и стыковые кромки (рисунок 35). Все сопряжения в данном случае будут типа Совпадение. Наличие данных условий сопряжения позволит однозначно определить положение частей корпуса между собой. Для более точной картинные рекомендуется создать отдельно кнопки, печатную плату, дисплей и площадки для печатной платы. Готовый корпус представлен на рисунке 36. 19 Рисунок 34 – Корпус с указанными гранями, которые подлежат сопряжению Рисунок 35 – Грани подлежащие сопряжению Рисунок 36 – Корпус прибора в собранном виде 20 Далее необходимо сохранить готовую сборку под уникальным именем, например, SB.sldasm и создать новый чертеж с помощью команды Файл/Новый/Чертеж. Первым делом, необходимо выбрать формат листа. Если на компьютере присутствуют форматки чертежей по ГОСТ (рисунок 37), то следует нажать кнопку Обзор и найти их, если форматок нет, то можно ограничиться размером чертежной области. Рисунок 37 – Окно выбора формата/Размер листа После создания файла рекомендуется нажать на кнопку 3 стандартных вида располагающуюся на вкладке Расположение вида. Затем выбрать заранее сохраненный файл сборки и нажать двойным щелчком левой кнопки мыши по названию файла. Автоматически создадутся три основных вида. При нажатии на вид можно будет выбрать большое количество различных параметров, достаточно важным из которых является Качество изображения. Рисунок 38 – Формирование разреза 21 Затем необходимо создать несколько Разрезов. Лучше всего построение разреза (сечения) начинать с нанесения на чертеж вспомогательной геометрии – осевых линий. Когда все необходимые построения будут закончены необходимо выбрать линию и нажать на кнопку Разрез, на вкладке Расположение вида (рисунок 38). Результат работы команды разрез показан на рисунке 39. Рисунок 39 – Сечение корпуса На заключительном этапе необходимо поставить габаритные размеры устройства, и сохранить его в формат .dxf для дальнейшей обработки в Autocad. Порядок выполнения работы: 1. Изучить описание процесса создания твердотельных моделей в системе SolidWorks. 2. На приведенных примерах изучить действие команд формирования корпуса в системы SolidWorks. 3. Получить у преподавателя индивидуальные задания для выполнения практической части работы (Приложение А). 4. Создать трехмерную модель корпуса согласно полученному заданию. 5. Продемонстрировать результат работы преподавателю. 6. Получить распечатку результатов выполнения работы. 7. Оформить отчет по лабораторной работе. Содержание отчета: 1. Цель работы. 2. Результаты выполнения работы в виде распечатки трехмерной модели сборки корпуса. 3. Электронная версия результатов работы: две детали и сборка корпуса. 4. Выводы. 22 Контрольные вопросы: 1. Какими способами можно получить сгругления в SolidWorks в чем между ними отличия? 2. Какие типы массивов вы знаете? В чем их отличия? 3. Как изменить материал в SolidWorks? 4. В чем достоинства команды Отверстия под крепеж? Как можно изменять положения отверстий работая с данной командой? 5. Какой оптимальный способ создания центрированного прямоугольника? 6. Какие существуют свойства команды Вытянутая-Бобышка (Extrude)? 7. Какие достоинства у SolidWorks перед Autocad при чертеже корпусов? Литература: 1. Прохоренко, В.П. SolidWorks. Практическое руководство / В.П. Прохоренко – М.: ООО "Бином-Пресс", 2004 – 227 с. 23