для всех ролей специалистов
advertisement
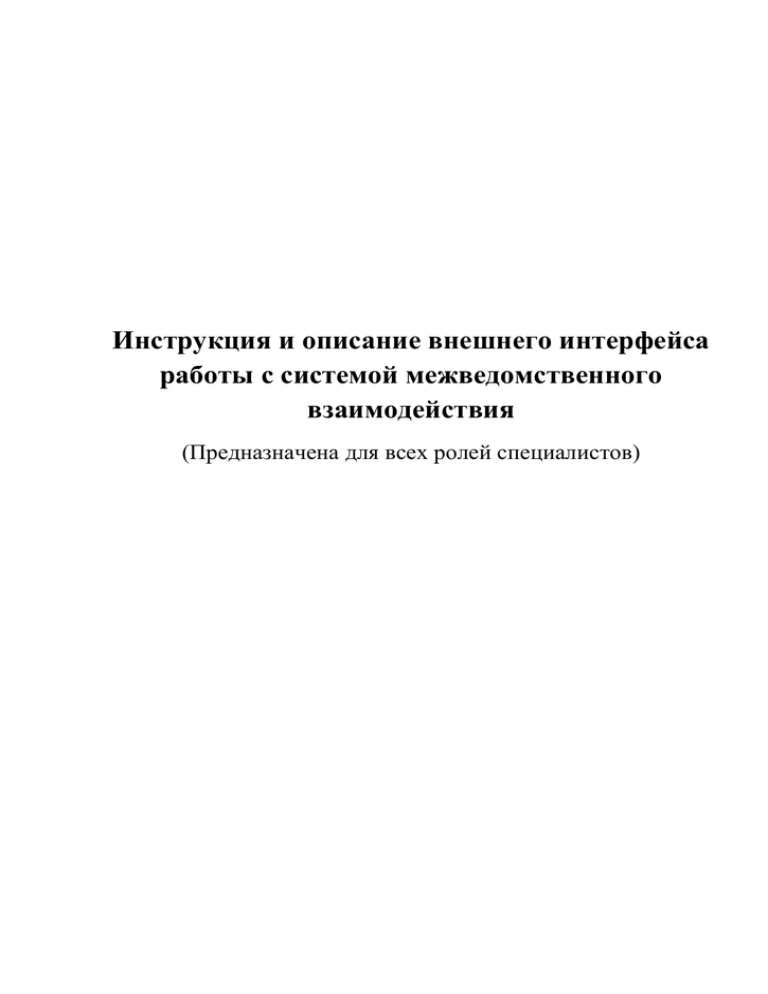
Инструкция и описание внешнего интерфейса работы с системой межведомственного взаимодействия (Предназначена для всех ролей специалистов) Оглавление СПИСОК ТЕРМИНОВ И СОКРАЩЕНИЙ ................................................................................3 1 ВХОД В СИСТЕМУ И АВТОРИЗАЦИЯ ............................................................................4 2 ОСНОВНАЯ СТРАНИЦА РАБОТЫ С ИСХОДЯЩИМИ ЗАПРОСАМИ .......................5 3 КАРТОЧКА ПОЛЬЗОВАТЕЛЯ ............................................................................................7 4 ЛЕНТА АКТИВНОСТИ ........................................................................................................9 5 ФИЛЬТРАЦИЯ .....................................................................................................................11 6 ВЫБОР АДАПТЕРА ............................................................................................................13 7 СОСТАВЛЕНИЕ НОВОГО ЗАПРОСА .............................................................................15 8 ПРОСМОТР РАНЕЕ СОЗДАННЫХ ЗАПРОСОВ ............................................................15 9 МЕТКИ ..................................................................................................................................16 10 РОЛЬ «СПЕЦИАЛИСТ-РЕВИЗОР» ...............................................................................17 2 СПИСОК ТЕРМИНОВ И СОКРАЩЕНИЙ ЭП-ОВ ЭП-СП ОКТМО Логин ЕГРЮЛ Веб-интерфейс Электронная подпись органа власти Электронная подпись специалиста Общероссийский классификатор территорий муниципальных образований Процедура входа (идентификации и затем аутентификации) пользователя в компьютерную систему, как правило, путём указания имени учётной записи и пароля Единый государственный реестр юридических лиц Это совокупность средств, при помощи которых пользователь взаимодействует с веб-сайтом или любым другим приложением через браузер 3 1 Вход в систему и авторизация Вход в систему осуществляется по ссылке https://42.sir.egov.local/adapter- web/pages/outgoingconversations. После перехода по ссылке на экране отобразится страница со следующим содержанием (Рисунок 1): Рисунок 1. Вход в систему. Для начала работы необходимо в верхнем правом углу экрана кликнуть на кнопку «Войти» (Рисунок 1), в появившемся окне (Рисунок 2) указать свой логин и пароль, либо кликнуть авторизация по сертификату (если он привязан в «карточке пользователя»). В открывшемся окне выбрать сертификат ЭП-СП и кликнуть «выбрать» (Рисунок 3). Рисунок 2. Авторизация. Рисунок 3. Выбор сертификата ЭП-СП. 4 2 Основная страница работы с исходящими запросами Данный интерфейс (Рисунок 4) предусмотрен для работы в режиме «одно окно», т.е. для того чтобы выполнять все действия, связанные с межведомственным взаимодействием (РОИВ-ФОИВ), пользователю не потребуется переключаться на другие страницы. Краткий список возможных действий: Выбор адаптера. Заполнение данных для запроса. Сохранение/отправка запроса. Подписание запроса. Просмотр ответов. Просмотр «ленты активности». Возврат к любому ранее созданному запросу. Фильтрация «ленты активности». 5 Рисунок 4. Общий вид интерфейса пользователя 6 1 Переключатели между интерфейсом (Р-сведений «Входящие» и Ф-Сведений «Исходящие). 2 Ссылка на страницу системы управления пользователями (доступна только для «специалиста-администратора», см. инструкцию системы управления пользователями). 3 «Лента активности» - содержит данные о направленных пользователем запросах (и другими пользователями, если это предусмотрено настройками), содержит столбцы: Адаптер – русскоязычное наименование запроса (в тестовой версии отображается англоязычное наименование). Идентификатор – уникальный номер исходящего запроса (данный идентификатор необходим для общения с технической поддержкой и представителями ФОИВ). При клике по идентификатору, в нижней части экрана открывается интерфейс запроса и ответа (при наличии). Статус – отражает текущее состояние запроса. Дата запроса – дата непосредственного создания запроса, а именно наполнение полей адаптера и их сохранения (отправки). Дата обновления – дата последнего обновления данных запроса (например: последнего запроса состояния выполнения). Пользователь – отражается логин пользователя отправившего запрос (актуально при «наследовании» или в режиме администратора). Метки – произвольные текстовые пояснения, для более простой идентификации нужного запроса в списке. 4 Переключатели страниц для таблицы «лента активности». 5 Переключатели выбора требуемого адаптера (сведения по которому необходимо сделать запрос). 6 Настройки фильтра влияют на отображение запросов в «ленте активности». 7 Окно для отображения интерфейса адаптера. 8 Вход в «карточку пользователя». 3 Карточка пользователя Для входа в «карточку пользователя» необходимо кликнуть по своему логину в правом верхнем углу экрана (Рисунок 4, цифра 8) Внешний вид карточки пользователя на рисунке ниже (Рисунок 5): 7 Рисунок 5. Карточка пользователя. 8 1 Блок «Личные данные» – отображает личные данные текущего пользователя и доступен для редактирования. 2 Блок «Доступ» - для пользователя является информативным и отражает активные у него роли, список наследуемых пользователей, обрабатываемые ОКТМО и владельца карточки (администратор создавший данного пользователя). 3 Блок «Авторизация» - доступен для редактирования. Возможно: Изменить пароль. Привязать и отвязать сертификат ЭП-СП, для привязки сертификата необходимо нажать кнопку «привязать сертификат» и в появившемся окне выбрать требуемый и нажать кнопку «выбрать». 4 Блок «доступные адаптеры» - информативный, не подлежит редактированию пользователем, отражает назначенный данному пользователю список Ф и Рсведений. 5 Кнопка «Сохранить» - сохраняет внесенные изменения. Не забывайте сохранять изменения. 4 Лента активности «Лента активности» (Рисунок 6) представляет собой таблицу отображения запросов составленных пользователем, с отражением основных данных запроса, и позволяет в любой момент вернуться к любому ранее созданному запросу. «Лента активности» является динамическим элементом, поддерживает многоуровневую фильтрацию (более подробно в разделе «Фильтрация»), сортировку, отдельные выборки. Для изменения сортировки в ленте активности, необходимо кликнуть по названию требуемого столбца. По умолчанию лента активности имеет следующие настройки: Отображаются все запросы пользователя составленные им за последний календарный месяц. Запросы сортируются по убыванию, столбец «дата запроса», т.е. последний составленный запрос будет на верхней строке. 9 Рисунок 6. Лента активности. 1 Наименование отправленного пользователем запроса, например «Краткая выписка из ЕГРЮЛ». 2 Уникальный идентификатор запроса - присваивается системой автоматически. Предназначен для однозначной идентификации запроса, как в системе, так и вне, т.е. ФОИВ при получении запроса будет видеть у себя такой же идентификатор. При клике по идентификатору отображается запрос и ответ (при наличии) для данного запроса. 3 Статус – отражает текущий статус запроса, принимает значения: Доставлено – состояние, при котором запрос доставлен до адресата, в ответ получена квитанция о приеме. В работе – состояние, при котором запрос пользователя обрабатывается поставщиком в целях дальнейшего предоставления результата. Результат получен – состояние, при котором на запрос пользователя получен финальный ответ от поставщика, при этом жизненный цикл запроса прекращается. Запрос составлен – состояние, при котором пользователь заполнил данные запроса, но не инициировал отправку в сторону ФОИВ. Сбой при пинге – состояние, при котором в момент проверки состояния выполнения запроса возникла ошибка, при этом возможен повторный опрос состояния через некоторое время. Статусы «Сбой при отправке», «Сбой INVALID», «Сбой FAILURE», «Запрос отклонен» - означают, что работа с запросом, при котором произошла некоторая ошибка невозможна. 10 Примечание: вышеописанные статусы сбоев не описаны отдельно по причине того, что в соответствии с методическими рекомендациями, данные статусы должны означать различные причины отклонения запроса, но в действительности, каждый ФОИВ трактует статусы по-разному. Т.е. статус «FAILURE» (технический сбой) может быть присвоен даже в том случае, если у ведомства отправителя отсутствует право на получение данных сведений. 4 Дата запроса – дата непосредственного создания запроса, а именно наполнение полей адаптера и их сохранения (отправки). 5 Дата обновления – дата последнего обновления данных запроса (например: последнего запроса состояния выполнения). 6 Пользователь – отображается логин пользователя составившего запрос, актуально в случае наследования запросов, чтобы различать запросы, составленные пользователем лично от запросов наследуемого пользователя. 7 Произвольные текстовые пояснения, для более простой идентификации нужного запроса в списке (более подробно в разделе метки). 5 Фильтрация В системе предусмотрена многоуровневая система фильтрации списка запросов, что позволяет пользователю просто и быстро перестроить ленту активности в необходимый режим, для поиска нужного ему запроса. Внешний вид настроек фильтрации представлен на Рисунке 7. 11 Рисунок 7. Возможные фильтры. 1 Фильтр временного отображения запросов, имеет три положения: За последний месяц (активно по умолчанию) – в данном режиме в «ленте активности» отображаются только те запросы, которые были составлены пользователем за последний календарный месяц. За последнюю неделю - в данном режиме в «ленте активности» отображаются только те запросы, которые были составлены пользователем за последнюю календарную неделю. Все запросы - в данном режиме в «ленте активности» отображаются все запросы, когда-либо составленные пользователем. 2 Фильтр по статусу запроса, при клике на нужный статус происходит перестроение «ленты активности» для отображения запросов только с указанным статусом. Фильтр по статусам, сочетается с фильтром по датам. 3 Количество запросов в разрезе статуса, при применении других фильтров количественные показатели меняются (Рисунок 8 – количество запросов при выборе «все запросы» и «за неделю» (пример)). 12 Рисунок 8. Количественные показатели. Система также автоматически фильтрует «ленту активности» при выборе конкретного адаптера (меняются количественные показатели). Все вышеописанное позволяет «в пару кликов» выстраивать многоуровневый фильтр запросов, например, показывать в «ленте активности» запросы только по сведению «Кадастровая выписка», составленные за последнюю неделю и имеющие статус «в работе». 6 Выбор адаптера Для отправки нового запроса (или для фильтрации «ленты активности» по конкретному запросу) пользователю необходимо выбрать данный адаптер из списка доступных ему (Рисунок 9). Для этого в системе предусмотрено два элемента справочника: верхний (далее «справочник ФОИВ») содержит все возможные ФОИВы поставщики; нижний (далее «справочник адаптеров») содержит сведения, которые данный ФОИВ поставляет. Между справочниками настроена прямая зависимость, т.е. выбрав в справочнике ФОИВ, например, «Росреестр», то в справочнике адаптеров будут отображаться запросы, возможные для отправки только в Росреестр. Для выбора других запросов необходимо выбрать другой ФОИВ. 13 Примечание: в справочниках отображаются только те ФОИВ и Адаптеры, которые доступны пользователю для отправки (назначены «специалистом-администратором») Рисунок 9. Последовательность выбора адаптера. При выборе конкретного запроса «лента активности» автоматически фильтруется по запросам данного типа (при этом учитываются фильтры «временного промежутка» и «статуса»). После выбора конкретного запроса под справочниками появляются две кнопки (Рисунок 10): «Новый запрос» служит для вызова интерфейса заполнения данных запроса и его последующего сохранения/подписания/отправки. «Сброс» возвращает «ленту активности» в стандартное представление, т.е. отображаются все запросы пользователя, а не только по выбранному адаптеру. Рисунок 10. Новый запрос/сбросить. 14 7 Составление нового запроса Для создания нового запроса необходимо выбрать требуемый к отправке запрос в соответствующих справочниках (описано в п. «Выбор адаптера», п. 6) и нажать на кнопку «Новый запрос» (Рисунок 10). После нажатия на кнопку, на экране появится окно с полями адаптера, которые необходимо заполнить (данные по полям и работе адаптеров читайте в соответствующей документации на адаптер). Пример окна нового запроса представлен на Рисунке 11. Рисунок 11. Новый запрос. Кнопка «Подписать и отправить» - инициирует алгоритм подписания запроса подписью ЭП-СП (при необходимости), ЭП-ОВ (если не настроено «автоматическое подписание»), и отправки запроса в ФОИВ, после отправки запрос появляется в верхней строке «ленты активности» Кнопка «Сохранить» вызывает алгоритм сохранения запроса, для дальнейшего подписания и отправки. После сохранения запрос появляется в верхней строке «ленты активности». Дальнейшая работа с запросом производится через ленту активности (см. пункт «Просмотр ранее созданных запросов»). Кнопка «Отменить» - отменяет создание нового запроса и закрывает окно. 8 Просмотр ранее созданных запросов Интерфейс позволяет пользователю обратиться к любому ранее созданному запросу через ленту активности в целях: Просмотра параметров запроса. Просмотра ответа. Формирования печатной формы. Скачивания вложений. 15 Просмотра XML. Подписания и отправки (если запрос находится в состоянии «Запрос составлен»). Проверки состояния выполнения (актуально если не настроено автоматическое подписание и система самостоятельно не проверяет статусы, или принудительной проверки). Проверка состояния выполняется только для запросов со статусом «В работе», «Доставлено», «Сбой при пинге» и пр. Отображение запросов производится в нижней части экрана (Рисунок 12) и активируется при клике по идентификатору запроса в «ленте активности», либо автоматически после составления нового запроса. Рисунок 12. Просмотр запроса. 1 Переключатели между отображением запроса или ответа (при наличии). 2 Интерфейс запроса. 3 Техническая информация. 4 Поле для внесения произвольных текстовых меток запроса. 5 Кнопка действия – «просмотр XML». 9 Метки Для удобства идентификации запросов в «ленте активности» в системе реализована возможность пометки запросов произвольными текстовыми метками (например: пользователю необходимо сделать пять запросов выписки из ЕГРЮЛ по всем филиалам компании «ООО Ромашка», для последующего поиска он может поменять запросы меткой «ООО Ромашка» и впоследствии быстро отличать их в «ленте активности»). Пример на Рисунке 13. Для указания «метки» необходимо: в «ленте активности» выбрать требуемый запрос; 16 кликнуть по полю «Введите метки» (Рисунок 10, цифра 4); указать произвольную «метку», которая позволит Вам отличить запрос; нажать «сохранить» (кнопка в виде галочки - ). Рисунок 13. Лента активности с метками. 10 Роль «специалист-ревизор» Роль специалист-ревизор предполагает специалиста в ведомстве, в задачу которого входит контроль работы пользователей (скорость работы, отсутствие «ненужных» запросов и пр.). При этом специалист-ревизор может переключить свой интерфейс работы в режим имитации другого пользователя и посмотреть на систему «его глазами». Система будет показывать интерфейс, так как его видит другой пользователь, со всеми возможностями (фильтрами, просмотрами запросов, лентой активности) без возможности отправить запрос. Внешний вид интерфейса ревизора представлен на Рисунках 14 и 15. Рисунок 14. Интерфейс ревизора. 1 Переключение между пользователями. 17 Рисунок 15. Интерфейс другого сотрудника. 1 Активный пользователь. 2 Интерфейс какого пользователя сейчас отображается на экране. 18
