ПРАКТИЧЕСКОЕ ЗАНЯТИЕ 5.3 Создание ФОРМЫ И
advertisement
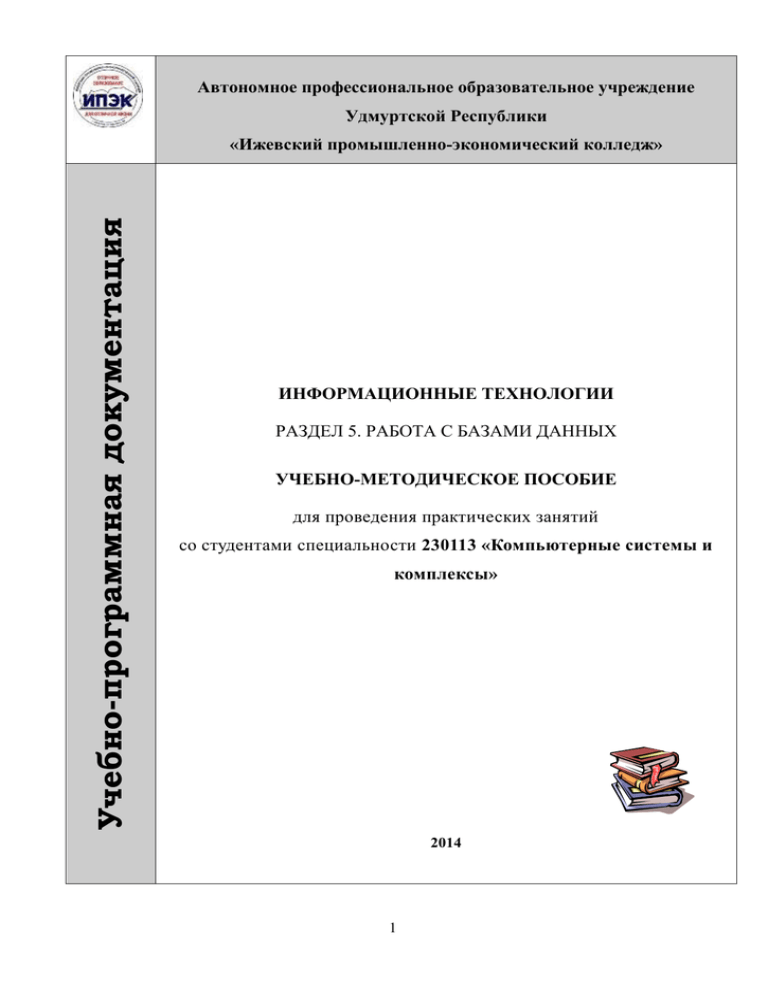
Автономное профессиональное образовательное учреждение Удмуртской Республики Учебно-программная документация «Ижевский промышленно-экономический колледж» ИНФОРМАЦИОННЫЕ ТЕХНОЛОГИИ РАЗДЕЛ 5. РАБОТА С БАЗАМИ ДАННЫХ УЧЕБНО-МЕТОДИЧЕСКОЕ ПОСОБИЕ для проведения практических занятий со студентами специальности 230113 «Компьютерные системы и комплексы» 2014 1 Оглавление ПРАКТИЧЕСКОЕ ЗАНЯТИЕ 5.1 СОЗДАНИЕ ТАБЛИЦ СРЕДСТВАМИ СУБД . 3 ПРАКТИЧЕСКОЕ ЗАНЯТИЕ 5.2 СОЗДАНИЕ ФОРМЫ И ЗАПОЛНЕНИЕ БАЗЫ ДАННЫХ ....................................................................................................................... 19 ПРАКТИЧЕСКОЕ ЗАНЯТИЕ 5.3 СОЗДАНИЕ ФОРМЫ И ЗАПОЛНЕНИЕ БАЗЫ ДАННЫХ ....................................................................................................................... 27 ЛИТЕРАТУРА ............................................................................................................... 37 2 ПРАКТИЧЕСКОЕ ЗАНЯТИЕ 5.1 СОЗДАНИЕ ТАБЛИЦ СРЕДСТВАМИ СУБД Цель: закрепить навыки создания таблиц в СУБД MS ACCESS, познакомить с технологией работы со списками в форме, созданием полей со списками. Оборудование: ПЭВМ, методические указания к практической работе, MS Ассеss. ИНФОРМАЦИОННАЯ ЧАСТЬ Система управления базами данных — это наиболее распространенное и эффективное универсальное программное средство, предназначенное для организации и ведения логически взаимосвязанных данных на машинном носителе, а также обеспечивающее доступ к данным. В начале работы с Access происходит создание новой базы данных с присвоением файлу базы оригинального имени и расширения .mdb В каждой базе данных имеется окно базы. В этом окне находится панель Объекты с кнопками Таблицы, Запросы, Формы, Отчеты, Страницы, Макросы и Модули. Окно базы также содержит свою панель инструментов. Любая работа с данными начинается с создания таблиц для хранения данных. К основным объектам Access помимо таблиц относятся запросы, отчеты, формы, макросы и модули. Но надо помнить, что таблица — основа базы данных, и все другие объекты зависят от данных таблиц. Основные объекты базы данных Access можно создавать в режиме Мастер и в режиме Конструктор. Таблицы — это основные объекты любой базы данных, в которых хранятся все данные, имеющиеся в базе, а также структура базы (поля, их типы и свойства). Все другие объекты (формы, отчеты, запросы) зависят от данных таблиц. Создание таблиц с помощью мастера производится путем выбора типовой таблицы («Сотрудники», «Заказы» и т.д.) и необходимых полей из типовой таблицы или нескольких типовых таблиц. Выбранные имена полей можно 3 редактировать. После ввода имени таблицы выбирается ключевое поле, позволяющее осуществлять связи между таблицами в базе данных. При создании таблицы в режиме Конструктор выводится пустая структура таблицы, в которую необходимо ввести имена полей, указать типы данных в полях и задать размеры полей. В нижней части бланка структуры таблицы задаются свойства полей таблицы, позволяющие изменять способы хранения и отображения данных Свойства полей таблицы различны для разных типов данных, тем не менее некоторые являются достаточно универсальными. Так. свойство Подпись характерно для большинства типов данных и позволяет задать заголовок поля, который будет выводиться в заголовке поля в режиме Таблица, в заголовках форм и отчетов, а также элементов управления, связанных с данным полем. Свойство Размер поля присутствует в числовом и текстовом формате и определяет в первом случае объем памяти для хранения целых или вещественных чисел, а во втором — максимальное число символов текста. По умолчанию для числовых полей используется длинное целое (4 байта) для целочисленного формата и двойное с плавающей точкой (8 байт) для вещественных чисел. Для остальных полей размер постоянен и явно не определяется. Свойство Формат поля немного отличается для разных типов данных. Так, возможные форматы числовых полей представлены в табл. 1 Форматы числовых полей Таблица 1 Значение Описание Основной Числа отображаются так, как они были введены Денежный Используется разделитель групп разрядов; используются настройки, заданные в диалоговом окне Язык и стандарты для отрицательных значений, символа денежной единицы, символов десятичного разделителя и разделителя десятичных разрядов Евро Используется денежный формат с символом евро вне зависимости 4 от символа денежной единицы, определенного в диалоговом окне Язык и стандарты Фиксиро Выводится по крайней мере один разряд; используются настройки, ванный заданные в диалоговом окне Язык и стандарты для отрицательных значений, символа денежной единицы, символов десятичного разделителя и разделителя десятичных разрядов С Используется разделитель разрядов; используются настройки, разделител заданные в диалоговом окне Язык и стандарты для отрицательных ями значений, символов десятичного разделителя и разделителя разрядов десятичных разрядов Процентн Значение умножается на 100; добавляется знак процента (%); ый используются настройки, заданные в диалоговом окне Язык и стандарты (Панель управления Microsoft Windows) для отрицательных значений, символов десятичного разделителя и разделителя десятичных разрядов Экспоне Числа выводятся в экспоненциальной нотации нциальн ый Форматы текстовых полей кратко описаны в табл.2 Например, маска @@@& означает, что в поле необходимо ввести хотя бы три символа, а записанный в поле Формат символ > будет переводить текстовую строку в верхний регистр, независимо от того, как она была записана в строку таблицы. Для логического типа данных возможно создание трех разделов, описывающих вывод на экран различных сообщений в зависимости от значения выражения: Истина (True), Ложь (False) и отсутствие значения. Форматы вывода данных типа Дата/время наиболее разнообразны. Встроенные форматы представлены в табл. 4 5 Маска ввода позволяет упростить ввод данных, одновременно проверяя правильность вводимой информации. Так, маска "(812)-"000\-00\-00 позволяет вводить только номер телефона, а код города, скобки и дефисы вводятся автоматически. Символ \ указывает, что следующий символ следует выводить именно так, как он написан в маске; если требуется выводить несколько таких символов, их удобнее заключать в двойные кавычки, как код города в приведенной для примера маске. Некоторые другие символы маски приведены в Таблице 2. Таблица 2 - Символы масок ввода Символ Описание Любая цифра. Знаки «плюс» и «минус» недопустимы. Обязательно для 0 заполнения Любая цифра или пробел. Знаки «плюс» и «минус» недопустимы. 9 Обязательно для заполнения # Цифра, пробел, знаки «плюс» или «минус». Обязательно для заполнения ? Любая буква или пробел. Заполнять не обязательно А Любая буква или цифра. Обязательно для заполнения а Любая буква, цифра или пробел. Обязательно для заполнения С Произвольный символ или пробел. Заполнять не обязательно L Любая буква. Обязательно для заполнения & Произвольный символ или пробел. Обязательно для заполнения < Переводит символы справа в нижний регистр > Переводит символы справа в верхний регистр Поля таблиц базы данных не просто определяют структуру базы — они еще определяют групповые свойства данных, записываемых в ячейки, принадлежащие каждому из полей. Ниже перечислены основные свойства полей таблиц баз данных на примере СУБД Microsoft Access. Характеристики полей базы данных: 6 • имя поля определяет, как следует обращаться к данным этого поля при автоматических операциях с базой (по умолчанию имена полей используются в качестве заголовков столбцов таблиц); • тип поля определяет тип данных, которые могут содержаться в данном поле; • размер поля определяет предельную длину (в символах) данных, которые могут размещаться в данном поле; • формат поля определяет способ форматирования данных в ячейках, принадлежащих полю; • маска ввода определяет форму, в которой вводятся данные в поле (средство автоматизации ввода данных); • подпись определяет заголовок столбца таблицы для данного поля (если подпись не указана, то в качестве заголовка столбца используется свойство Имя поля); • значение по умолчанию — то значение, которое вводится в ячейки поля автоматически (средство автоматизации ввода данных); • условие правильности на значение ввода — данных ограничение, (средство используемое автоматизации для проверки ввода, которое используется, как правило, для данных, имеющих числовой тип, денежный тип или тип даты); • сообщение об ошибке — текстовое сообщение, которое выдается автоматически при попытке ввода в поле ошибочных данных (проверка ошибочности выполняется автоматически, если задано свойство Условие на значение); • обязательное поле — свойство, определяющее обязательность заполнения данного поля при наполнении базы; • пустые строки — свойство, разрешающее ввод пустых строковых данных (от свойства Обязательное поле отличается тем, что относится не ко всем типам данных, а лишь к некоторым, например к текстовым); индексированное поле — если поле обладает этим свойством, то все операции, связанные с поиском или сортировкой записей по значению, 7 хранящемуся в данном поле, существенно ускоряются. Кроме того, для индексированных полей можно сделать так, что значения в записях будут проверяться по этому полю на наличие повторов, что позволяет автоматически исключить дублирование данных.Для текстовых полей и полей с форматом Дата/время можно использовать Мастер масок ввода. Щелчок на кнопке с тремя точками правее поля Маска ввода Задание: Создайте базу данных «Кадры» для небольшого предприятия. При учете кадров необходимо вести учет личных данных сотрудников (Код сотрудника, фамилия, имя, отчество, дата рождения, паспортные данные, ИНН, пенсионное свидетельство, телефон сотовый). При поступлении работника на предприятие издается приказ о приеме (Номер приказа, дата приема). Для этого необходимо создать вторую таблицу. В ходе трудовой деятельности работники выходят в очередной отпуск. Информация об этом также хранится в отделе кадров (Дата начала отпуска, Колво дней отпуска, вид отпуска). Виды отпуска предусмотрены законодательством (учебный, очередной, без содержания). Исходя из постановки задачи, выполните построение таблиц базы данных «Кадры» вашего предприятия. Все действия выполняйте в базе данных «Кадры_Ваша фамилия» Инструментарий для создания таблиц фактографических систем Задание 1. Создание базы данных 1. Создайте новую базу данных. 2. Создайте таблицу базы данных. 3. Определите поля таблицы в соответствии с таблицей 1. Сохраните созданную таблицу под названием Сотрудники Таблица 1- Таблица данных Сотрудники Имя поля Тип данных Размер поля Код_работника Счетчик Длинное целое 8 Имя поля Тип данных Размер поля Фамилия Текстовый 15 Имя Текстовый 15 Отчество Текстовый 15 Дата рождения Дата/время Краткий формат даты Телефон Текстовый 12 Пол Текстовый 1 Серия паспорта Числовой Длинное целое Дата выдачи Дата Краткий формат даты ИНН Числовой Длинное целое Адрес Текстовый 35 Далее таким же образом создайте таблицы Приказы Таблица 2. Таблица данных Приказы Имя поля Тип данных Размер поля Код приказа Счетчик Длинное целое Номер приказа Числовой Целое Код сотрудника Числовой Длинное целое Дата приема Дата/время Краткий формат даты Отдел Текстовый 20 Должность Текстовый 20 Таблица 3. Таблица данных Отпуска Имя поля Тип данных Размер поля Код сотрудника Числовой Длинное целое Дата начала отпуска Дата/время Краткий формат даты Количество дней Числовой Целое Вид отпуска текстовый 15 Таблица 4 – Таблица данных Повышение квалификации Имя поля Тип данных Размер поля Код сотрудника Числовой Длинное целое 9 Дата начала курсов Дата/время Краткий формат даты Количество часов Числовой Целое Тема курсов текстовый 30 Таблица 5 – Таблица данных Нарушения Имя поля Тип данных Размер поля Код сотрудника Числовой Длинное целое Дата нарушения Дата/время Краткий формат даты Вид нарушения Текстовый 30 Код приказа Числовой Целое Взыскание Текстовый 20 Таблица 6 – Таблица данных Поощрения Имя поля Тип данных Размер поля Код сотрудника Числовой Длинное целое Дата нарушения Дата/время Краткий формат даты Вид нарушения Текстовый 30 Код приказа Числовой Целое ТЕХНОЛОГИЯ РАБОТЫ 1. Для создания новой базы данных: На странице Начало работы с Microsoft Office Access нажмите кнопку Новая база данных, Либо нажмите на кнопку Office и выберите пункт Создать; в правой части окна вам необходимо ввести название базы (пункт Имя файла) и папку в которой она будет храниться. По умолчанию Access предлагает вам имя базы База данных, а тип файла – Базы данных Microsoft Access (*.accdb). Имя задайте Кадры_Ваша фамилия, выберите папку вашей группы, тип файла оставьте прежним, так как другие типы файлов нужны в специальных случаях; щелкните по кнопке <Создать>. 10 Рисунок 1. Создание базы данных Рисунок 2. Определение структуры Для создания таблицы базы данных зайдите на вкладку Создание. На ленте выберите режим Конструктор таблиц. Задайте имя таблицы Сотрудники Для определения полей таблицы в поле имя поля введите имя поля в строке столбца <<Тип данных>> щелкните по кнопке списка выберите тип данных. 11 и Примечание. Заполнение столбца <<Описание>> необязательно и обычно используется для внесения дополнительных сведений о поле. Пол обозначается буквами М или Ж. Чтобы это было шаблоном задайте, чтобы пользователь выбирал значение из выпадающего списка. Для этого установите курсор на поле Пол. Перейдите на вкладку Подстановка, выберите Поле со списком. В поле Источник строк нажмите на список (кнопка с точками правее) и выберите список значений. В поле источник строк перечислите возможные значения через точку с запятой. Рисунок 3. Указание списка значений Создайте таблицы. Составьте таблицы Приказы и Отпуска. Для создания новой таблицы зайдите в меню Создание-Таблицы- Конструктор таблиц. 4. При формировании структуры таблицы Отпуска можно определить значения видов отпусков (Очередной, без содержания, ученический, по беременности). 12 Так как их небольшое количество, то возможно оформить их в выпадающий список, аналогично установке пола в таблице Сотрудники. 5. При формировании таблицы Повышение квалификации установите ключевые поля. Рисунок 4. Создание структуры таблицы Повышение квалификации 6. Чтобы не запоминать коды сотрудников при вводе данных, выполним операцию Подстановки кода из таблицы Сотрудники. Для этого переместите курсор на поле Код сотрудника. Перейдите в нижнее меню Свойства поля и выберите 1.1 Тип элемента управления- Поле со списком 1.2 Тип источника данных – Таблица или запрос 1.3 Источник строк – щелкаем по кнопке с тремя точками Рисунок 5. Установка подстановки для поля Код сотрудника 13 1.4 Выберите таблицу Сотрудники и перетащите поля Код сотрудника, Фамилия, имя, отчество в построителе Рисунок 6. Выбор таблицы для подстановки поля Рисунок 7. Построение запроса для подстановки 1.5 Закройте построитель запроса 1.6 В диалоговом окне укажите Присоединенный столбец -1 Число столбцов - 4 14 7. Создайте структуру таблицу Нарушения Рисунок 8. Создание структуры таблицы Нарушения 8. Создайте подстановки в поле Код сотрудника таблицы Нарушения из таблицы Сотрудники Рисунок 9. Построитель запроса в таблице Нарушения 15 9. Рисунок 10. Создание структуры таблицы Поощрения в Конструкторе Выполните аналогичную подстановку для поля Код сотрудника Задание 2. Создание связи между таблицами Создайте связь между таблицами Сотрудники, Приказы и Отпуска по полю Код_сотрудника. Технология выполнения 10.Зайдите на вкладку Работа с базой данных. 11.Выберите схема данных. 12.Выберите все таблицы. 13. Установите курсор на поле Код_сотрудника и протащите его к полю Код_сотрудника таблицы Приказы. 14. В появившемся окне установите Обеспечение целостности, каскадное обновление, каскадное удаление. Тип отношения у Вас будет Один-ко-многим. 16 Рисунок 11. Построение схемы данных 15.Аналогично выполните действия для установления связи между всеми таблицами Рисунок 12. Установка связи между таблицами Приказы и Сотрудники 17 Рисунок 13. Результат соединения таблиц данных 16.Сохраните базу данных. (предусмотрите копирование на собственный носитель) 17.Представьте работу педагогу. Контрольные вопросы 1. Что такое база данных? 2. Приведите пример базы данных. Определите структуру базы данных. Из каких таблиц будет состоять база данных? 3. Что такое поле данных? 4. Какие типы данных предусмотрены в Microsoft Access? 5. Какие способы создания таблиц используются в Access, охарактеризуйте их? 6. Для чего используется схема данных? Задания для самостоятельной работы 1. Разработайте структуру базы данных куратора группы. Определите таблицы, поля, типы данных. 18 ПРАКТИЧЕСКОЕ ЗАНЯТИЕ 5.2 СОЗДАНИЕ ФОРМЫ И ЗАПОЛНЕНИЕ БАЗЫ ДАННЫХ 1. Цель работы: Научиться разрабатывать однотабличные пользовательские формы ввода данных 2. Оборудование и программное обеспечение: ПК, ПО — MS ACCESS 2007/ХР, методические указания к практической работе. ИНФОРМАЦИОННАЯ ЧАСТЬ Формами называются настраиваемые диалоговые окна, сохраняемые в базе данных в виде объектов специального типа. Рисунок 14. Панель работы с формами Формы используются для ввода и отображения данных и представляют более удобный способ просмотра и правки данных, режим таблицы. Для создания форм нажмите вкладку СОЗДАНИЕ – группу команд ФОРМЫ (Рис. 100). Форма предоставляет возможности для: Виды форм Простые формы. В простой форме показывается только одна запись таблицы, причем все необходимые поля отображаются на одной странице. Многостраничные формы. При необходимости вывести на экран записи, каждая из которых содержит большой создать многостраничную форму. 19 объем информации, можно Ленточные формы. Существует еще один тип форм, удобный для просмотра списка записей с небольшим числом полей данных. Это ленточная форма. В отличие от простой формы, которая показывает только одну запись, в ленточной форме отформатированные записи выводятся на экран одна за другой, как в таблице. Подчиненные формы. Подчиненные формы используются для представления данных, находящихся на стороне «многие» отношения «один-комногим». Например, форма Абитуриент показывает одного студента и несколько вузов, в которые студент поступает (Рис.101). Всплывающие формы. Иногда удобнее предоставлять информацию в окне, которое все время остается на переднем плане. Монопольные формы. При разработке приложения возникают ситуации, когда требуется получить какие-либо данные или передать важную информацию прежде, чем Microsoft Access сможет продолжить работу. В Access имеется специальный тип формы – монопольная форма (окно которой является монопольным), которая требует ответа как непременного условия дальнейшей работы приложения. 20 ИСПОЛНИТЕЛЬНАЯ ЧАСТЬ Задание 1. Заполнение базы данных 1. Начните работу с таблицы Сотрудники. 2. Измените ширину каждого поля таблицы в соответствии с шириной данных. 3. Введите данные по трем сотрудникам (это данные ваших соседей по вашему рабочему месту) Таблица 4. Данные таблицы Сотрудники 4. Введите данные по приказам о приеме сотрудников. Данные сотрудников (код сотрудника) будут браться из таблицы Сотрудники. 5. Заполните аналогично таблицу Отпуска, Поощрения, овышение квалификации, Нарушения. Число записей не менее трех. Задание 2. Создание формы с помощью Мастера форм и внесите новые записи по сотрудникам. 1. Создайте форму Сотрудники с помощью Мастера форм. 21 Рисунок 15. Вызов мастера форм 1. Выделите на панели навигации таблицу Сотрудники и выберите пункт Создание. В пункте формы нажмите на кнопку Другие формы и выберите пункт Мастер форм. После этого вы увидите перед собой окно Создание форм. 2. В этом окне Вы можете выбрать таблицу (или запрос) для которой нужно создать форму и поля, которые нужно отобразить в форме. Так как изначально мы выделили таблицу Сотрудники, у нас выбрана именно эта таблица и ее поля. Для того чтобы выбрать поля необходимо выделить данное поле в левой части окна и нажать на стрелку. Если Вам нужны все поля лучше воспользоваться кнопкой с двойной стрелкой, если вы используйте не все поля воспользуйтесь кнопкой с одной стрелкой. 22 3. Выберите все поля и нажмите кнопку Далее. 4. В следующем шаге Вам необходимо выбрать внешний вид формы. Выберите вид В один столбец и нажмите Далее. Рисунок 16. Выбор внешнего вида формы- размещения данных в форме 5. Затем Вам необходимо выбрать стиль формы. Выберите стиль на ваше усмотрение и нажмите кнопку Далее. 6. Задайте имя формы Сотрудники и нажмите Готово. После чего Вы увидите созданную Вами форму на экране. Переход по записям Рисунок 17. Форма Сотрудники, созданная с помощью Мастера форм 23 7. С помощью формы добавьте еще две записи в таблицу Сотрудники, заполнив соответствующие поля в форме. 8. Создадим подчиненную форму для формы Сотрудники с просмотром данных по приказам . 9. Для этого создайте форму Приказы, используя мастер форм. В качестве типа выберите тип ленточный. 10. Для создания подчиненной формы переместите курсор на форму Сотрудники и нажмите правую кнопку, выберите Конструктор. 11. Нажмите элемент управления Подчиненная форма/отчет, наведите указатель мыши в пустое место на форму и щелкните по нему. 12. Автоматически запустится Мастер подчиненных форм. Выполняйте по порядку следующие шаги: На первом шаге выберите пункт Имеющиеся таблицы и запросы, и выделите таблицу Приказы, нажмите Далее. a. Выберите все поля из этой таблицы, нажмите Далее. Рисунок 18. Создание подчиненной формы b. Выберите Пункт Выбор из списка, нажмите Далее. c. Назовите форму Приказы сотрудников, нажмите Готово. 24 Когда Вы переместили и откорректировали все записи, закройте форму. Сохраните ее и введите название Сотрудники. Задание 5. Создание формы с помощью Конструктора форм 1. С помощью Конструктора форм создайте форму Отпуска. 2. Создайте две новые записи для таблицы Отпуска, с помощью созданной Вами формы. Технология работы 1. Выделите таблицу Отпуска и нажмите кнопку Конструктор форм в пункте меню Создание – перед Вами появиться пустое окно с разметкой для создания формы. 2. В пункте Элементы управления выберите кнопку Заголовок и щелкните по нему, после чего введите заголовок для данной формы, введите заголовок Отпуска. 3. Для того чтобы добавить поля в Инструментах конструктора форм в пункте Сервис вам необходимо нажать на кнопку Добавить существующие поля. В результате откроется окно Список полей. Из этого списка выберите таблицу Отпуска. Для того чтобы поместить поля на форму просто перетащите поле из окна Список полей в область для данных формы. Затем Вы можете откорректировать положение поля на форме: переместить ее, изменить размер, цвет текста. 4. Когда Вы переместили и откорректировали все записи, закройте форму. Сохраните ее и введите название Отпуска. 5. Откройте созданную Вами форму двойным щелчком и добавьте две записи, затем закройте форму. 6. Любым способом создайте формы для остальных таблиц и внесите данные в таблицы с использованием созданных форм. Контрольные вопросы 1.Какие методы ввода данных в базу данных существуют? 2. Для чего используется форма? 3. Какие виды форм используются? 25 4. С какими видами форм Вы работали в ходе работы? 5. Опишите алгоритм создания подчиненных форм? Для чего они используются? 6. Какие данные возможно использовать для создания подчиненных форм? 7. Нарисуйте возможные сочетания форм для структуры данных, созданной Вами. Задания для самостоятельного выполнения 1. Создайте формы для ввода данных в базу данных куратора группы. 2. Создайте подчиненные формы. 26 ПРАКТИЧЕСКОЕ ЗАНЯТИЕ 5.3 СОЗДАНИЕ ФОРМЫ И ЗАПОЛНЕНИЕ БАЗЫ ДАННЫХ Цель работы: научиться выполнять сортировку, фильтрацию сведений в базе данных; научиться формировать запросы и разрабатывать отчеты, готовить их печати, работать с мастером создания отчетов, преобразовывать отчеты MS Access в другие форматы Оборудование и программное обеспечение: ПК, ПО — MS ACCESS 2007/ХР, методические указания к практической работе. ИНФОРМАЦИОННАЯ ЧАСТЬ Данные, которые хранятся в таблицах базы данных, могут быть эффективно использованы только при условии, что существуют простые и доступные средства поиска нужной информации. Операция сортировки данных используется всегда для нахождения нужной информации. В таблице гораздо легче найти нужную запись, если они (записи) упорядочены. Табличные данные могут быть упорядочены по алфавиту, по дате, по возрастанию или убыванию значений в столбцах, содержащих числа. Одним из стандартных объектов Microsoft Access является запрос. Запросы используются для просмотра, анализа и изменения данных в одной или нескольких таблицах. Запросы могут служить источником данных для форм и отчетов Access. Сам запрос не содержит данных, но позволяет выбирать данные из таблиц и выполнять над ними ряд операций. Запрос на выборку содержит условия отбора данных и возвращает выборку, соответствующую указанным условиям, без изменения возвращаемых данных. В Microsoft Access существует также понятие фильтра, который в свою очередь является набором условий, позволяющих отбирать подмножества записей или сортировать их. Сходство между запросами на выборку и фильтрами заключается в том, что в них производится извлечение подмножества записей из базовой таблицы или запроса. Однако между ними существуют различия, которые нужно понимать, чтобы правильно сделать выбор, в каком случае использовать запрос, а в каком – фильтр. 27 Основные отличия запросов и фильтров заключаются в следующем: фильтры не позволяют в одной строке отображать данные из нескольких таблиц; указывать поля, которые должны наборе в все они всегда поля базовой из могут быть фильтры нескольких таблиц; отдельных выполнения вычислений над позволяют вычислять суммы, средние значения, подсчитывать количество записей и находить другие итоговые значения; запросы могут использоваться только с закрытой таблицей или запросом, а формы обычно применяются при работе в режиме Формы или в режиме Таблицы для просмотра или полей таблицы; значениями полей. не этой одной таблицы на экране данные из сохранены как отдельный объект в окне базы данных; открытия без того чтобы объединить в виде просмотра не таблицы таблицы или формы; таблицы; фильтры подмножества предварительного результирующем записей, отображают просмотра записей фильтры не дают возможности отображаться Запрос можно использовать для: изменения подмножества записей. Для подготовки запроса необходимо определить: поля, по которым будет проводиться поиск; условия отбора; поля, выводимые в результате выполнения запроса. 28 Для указания условий отбора данных и для создания вычисляемых полей в запросах используются выражения. Выражения представляют собой формулы, по которым вычисляются необходимые значения. Различаются арифметические и логические выражения. Отчёты Отчет – это гибкое и эффективное средство для организации просмотра и распечатки итоговой информации. В отчете можно получить результаты сложных расчетов, статистических сравнений, а также поместить в него рисунки и диаграммы. Одной из основных задач создания и использования баз данных является предоставление пользователям необходимой информации на основе существующих данных. В Access для этих целей предназначены формы и отчеты. Основное различие между формами и отчетами в их назначении. Если формы задуманы преимущественно для ввода данных, то отчеты для просмотра данных (на экране или на бумаге). Access предлагает несколько способов создания отчетов. Наиболее простой – использование средств автоматического создания отчета (вкладка СОЗДАНИЕ – ОТЧЁТ). Рисунок 19. Панель Создание Создание отчета с помощью мастера отчетов В мастере отчетов предоставляется больше возможностей относительно выбора полей для включения в отчет. При этом можно указать способ группировки и сортировки данных, а также включить в отчет поля из нескольких таблиц или запросов, если отношения между этими таблицами и запросами заданы заранее. 29 1. На вкладке СОЗДАНИЕ в группе Отчеты щелкните МАСТЕР ОТЧЕТОВ (рис. 1). 2. Следуйте указаниям на страницах мастера отчетов. На последней странице нажмите кнопку ГОТОВО. Предварительный просмотр отчета позволяет увидеть, как будет выглядеть отчет при печати. Можно также увеличить масштаб для просмотра деталей. Мастер позволяет быстро разработать макет отчета, после чего в режиме конструктора можно внести изменения. Microsoft Access предоставляет ряд возможностей преобразования отчета в другие форматы: формат RTF; формат электронных таблиц Excel; формат страницы HTML; различные текстовые форматы (txt, csv, tab, asc) и т.д. Один преобразования из способов называется такого экспортом. Чтобы экспортировать отчет Access в какой-нибудь другой формат, необходимо выделить этот отчет и выбрать команду Файл, Экспорт. ИСПОЛНИТЕЛЬНАЯ ЧАСТЬ Задание 1. Формирование запросов на выборку 1. На основе таблицы Сотрудники создайте простой запрос на выборку, в котором должны отображаться фамилии, имена, отчества студентов и их даты рождения. 2. Данные запроса отсортируйте по датам рождения. 3. Сохраните запрос. 4. Создайте запрос на выборку с параметром, в котором должны отображаться фамилии, имена, отчества сотрудников и их отпуска, а в качестве 30 параметра задайте фамилию сотрудника и выполните этот запрос для своей записи (своей фамилии), или любой другой фамилии из вашей таблицы. 5. Создайте запрос, использую режим Конструктора, в котором должны отображаться фамилии, имена, отчества сотрудники, которые приняты осенью прошлого года. Технология работы 1. Для создания простого запроса: на ленте в пункте Создание выберите пункт Мастер запросов Рисунок 20. Выбор режима Мастер запросов из появившихся пунктов окна <<Новый запрос>> выберите Простой запрос и щелкните по кнопке <ОК>; в появившемся окне в строке Таблицы и запросы выберите таблицу Сотрудники (если других таблиц и запросов не было создано, она будет одна в открывающемся списке); в окне <<Доступные поля>> переведите выделение на параметр Фамилия; щелкните по кнопке . Слово Фамилия перейдет в окно <<Выбранные поля>>; аналогично в окно <<Выбранные поля>> переведите поля Имя, Отчество, Дата рождения (порядок важен – в таком порядке данные будут выводиться); щелкните по кнопке <Далее>; 2. Для сохранения запроса: щелкните по кнопке . закройте окно запроса. 3. Для создания запроса на выборку с параметром: создайте запрос на выборку данных по отпускам сотрудника, фамилия которого вводится с клавиатуры в диалоговом окне. Выводимая информация: 31 поля таблицы Сотрудники: Фамилия, Имя, Отчество, и поле Дата приема, номер приказа, Должность, отдел из таблицы Приказы; Рис. 3.1. Для создания данного запроса зайдите в режим создание запроса с помощью конструктора Рисунок 21. Вызов конструктора запросов 3.2. Выберите таблицу Сотрудники и Приказы Рисунок 22. Создание запроса 3.3. Окно Конструктора состоит из двух частей – верхней и нижней. В верхней части окна размещается схема данных запроса, которая содержит список таблиц – источников и отражает связь между ними. В нижней части окна находится Бланк построения запроса QBE (Query by Example), в котором каждая строка выполняет определенную функцию: – указывает имена полей, которые участвуют в запросе – имя таблицы, с которой выбрано это поле 32 – указывает тип сортировки – устанавливает флажок просмотра поля на экране - задаются критерии поиска Или – задаются дополнительные критерии отбора 3.4. Перетащите поля Фамилия, Имя, Отчество в бланк запроса (нижнюю часть запроса), а из таблицы Приказы выберите поля Дата приема, номер приказа, Должность, отдел. 3.5. В строке параметра Условие отбора для поля Фамилия введите фразу (скобки тоже вводить): [Введите фамилию сотрудника]; Введенная Вами фраза в квадратных скобках появится в диалоговом окне. Ниже появится строка для ввода значения параметра при выполнении этого запроса. 3.6. Для проверки выполнения запроса нажмите кнопку Выполнить 3.7. Проверьте выполнение, введя фамилию сотрудника; 3.8. Сохраните запрос под именем Приказы приема сотрудников; щелкните по кнопке Готово. На экране появится таблица с результатами запроса; 3.9. Запрос добавится в созданные Вами объекты Задание 7. Аналогично самостоятельно создайте запрос на просмотр информации по отпускам сотрудников. Данный вид запроса - запрос с параметром. Рисунок 23. Ввод данных в диалоге Задание 2. При работе с данными часто возникает ситуация, когда требуется найти данные за определенный период. Например, в магазине, какие покупки были проданы в течение одного дня. В нашем примере, специалисту отдела кадров необходимо составить отчет на 1 декабря и определить, кто из сотрудников принят осенью прошлого года. 33 2.1. Зайдите в режим конструктора и выберите таблицы Сотрудники и Приказы 2.2. Выберите поля Фамилия, Имя, отчество, Дата приема, номер приказа. 2.3. в строке параметра Условие отбора для поля <Дата приказа (мероприятия)> введите условие >=#01.09.2011# And <=#30.11.2011#; 2.4. Сохраните запрос под именем Осенние приказы. Задание 3. Предположим, что мы ведем базу данных в течение года и на каждый период времени создавать отдельный отчет по приему не всегда удобно. Лучше, сделать данный запрос универсальным, чтобы начальная и конечная дата запрашивалась в диалоговом окне. Для этого необходимо соединить изученные нами ранее технологии. 1. Зайдите в режим конструктора и выберите таблицы Сотрудники и Прием 2. Выберите поля Фамилия, Имя, отчество, Дата приказа, номер приказа, отдел, должность. 3. В строке параметра Условие отбора для поля Дата приказа введите Between[Введите начальную дату]and[Введите конечную дату] 4. При выполнении данного запроса будут появляться два диалоговых окна для ввода начала отчета и конечной даты отчета. 5. Сохраните отчет под именем Приказы универсальный Задание 4. Аналогично создайте самостоятельно запрос для таблицы Отпуска. Запрос с параметром на определенный период. Сохраните запрос под именем Нарушения универсальный. Задание 5. Создайте запрос с параметром с выводом информации по повышению квалификации сотрудниками. Назовите его Универсальный по повышению квалификации. Задание 6. Создайте запрос с параметром с выводом информации по нарушениям сотрудниками. Назовите его Универсальный по нарушениям. Задание 7. Создайте запрос с параметром с выводом информации по поощрениям сотрудников. Назовите его Универсальный по поощрениям. 34 Создание отчетов Задание 8. На основе таблицы Сотрудники создайте автоотчет. Выделите таблицу Сотрудники в окне навигации, выберите меню Создание и в пункте Отчеты и нажмите кнопку «Отчет» (если не одна таблица, запрос или форма не выделены эта кнопка будет неактивна). В результате данной операции отчет будет создан автоматически. В результате Access автоматически создаст отчет на основе выбранного источника данных. Созданный автоотчет включает все поля и записи, имеющиеся в таблице Сотрудники. Выполните команду меню Файл, Сохранить и введите название отчета «Автоотчет Сотрудники», либо просто закройте отчет, согласитесь с тем, что надо его сохранить и введите название. Задание 9. На основе запросов, созданных ранее, создайте отчеты. Контрольные вопросы 1) Как выполнить сортировку записей в базе данных? 2) Как осуществить поиск записей по образцу? 3) Как применить фильтрацию записей? 4) Что можно изменить в режиме Конструктора в запросе? 5) Что такое отчет в базе данных? 6) Что общего и в чем разница между формами и отчетами? 7) Какие виды отчетов можно создавать с помощью мастера отчетов? 8) Каким образом созданный в Access отчет можно преобразовать в другой формат? Какие форматы поддерживает Access? Задание для самостоятельного выполнения 1. Создайте шесть запросов и три отчета для базы данных Куратора групп. 35 2. Проконсультируйтесь с куратором Вашей группы необходимы ли созданные Вами запросы? 36 ЛИТЕРАТУРА 1. Малыхина М.П. Базы данных: основы, проектирование, использовании / М.П. Малыхина – СПб.: БХВ-Петербург, 2006.– 528 с. 2. Практикум по информационным технологиям в профессиональной деятельности : учеб. пособие для студ. учреждений сред. проф. образования / Е.В. Михеева. — 12-е изд.,стер. — М. : Издательский центр «Академия», 2013. — 256 с. 3. Сеннов А. Access 2003. Практическая разработка баз данных. Учебный курс / А. Сенов – СПб.: Питер, 2006.– 256 с. 4. Сукиасян, Э.Р. Список литературы к курсовой и дипломной работе. Рекомендации по составлению [Текст] / Э.Р. Сукиасян. – Москва, 2001. 5. Хомоненко А.Д. Базы данных / А.Д. Хомоненко, В.М. Цыганков, М.Г. Мальцев – СПб.: КОРОНА Принт, 2004. – 736 с. 37

