Поставка и установка приложения.
advertisement
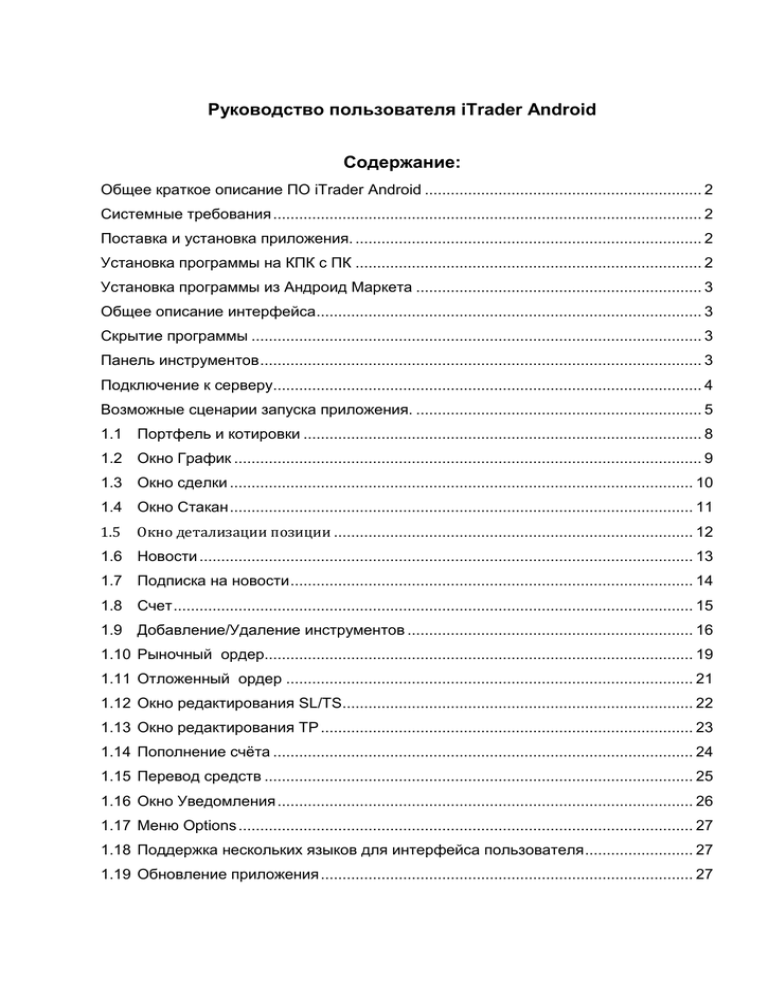
Руководство пользователя iTrader Android Содержание: Общее краткое описание ПО iTrader Android ................................................................ 2 Системные требования ................................................................................................... 2 Поставка и установка приложения. ................................................................................ 2 Установка программы на КПК с ПК ................................................................................ 2 Установка программы из Андроид Маркета .................................................................. 3 Общее описание интерфейса ......................................................................................... 3 Скрытие программы ........................................................................................................ 3 Панель инструментов ...................................................................................................... 3 Подключение к серверу................................................................................................... 4 Возможные сценарии запуска приложения. .................................................................. 5 1.1 Портфель и котировки ............................................................................................ 8 1.2 Окно График ............................................................................................................ 9 1.3 Окно сделки ........................................................................................................... 10 1.4 Окно Стакан ........................................................................................................... 11 1.5 Окно детализации позиции ................................................................................... 12 1.6 Новости .................................................................................................................. 13 1.7 Подписка на новости ............................................................................................. 14 1.8 Счет ........................................................................................................................ 15 1.9 Добавление/Удаление инструментов .................................................................. 16 1.10 Рыночный ордер................................................................................................... 19 1.11 Отложенный ордер .............................................................................................. 21 1.12 Окно редактирования SL/TS................................................................................. 22 1.13 Окно редактирования TP ...................................................................................... 23 1.14 Пополнение счёта ................................................................................................. 24 1.15 Перевод средств ................................................................................................... 25 1.16 Окно Уведомления ................................................................................................ 26 1.17 Меню Options ......................................................................................................... 27 1.18 Поддержка нескольких языков для интерфейса пользователя ......................... 27 1.19 Обновление приложения ...................................................................................... 27 ТЗ на этап 1 iTrader8 для Андроид Общее краткое описание ПО iTrader Android Программа предназначена для проведения операций c финансовыми инструментами валютного, фондового, товарного, аграрного рынков, а также рынка драгметаллов через Интернет и обладает следующими функциональными возможностями: получения котировок и новостей в режиме реального времени; осуществления торговых операций; контроля и управления состоянием открытых позиций и отложенных ордеров; проведения технического анализа. Системные требования Для работы с приложением iTrader Android требуются следующие параметры оборудования: Тип устройства — КПК или коммуникатор Процессор — 260 MHz или выше Операционная система — ОС Android 1.6, 2.1, 2.2 Оперативная память — Свободная память не менее 6 Мб Свободное место на носителе — не менее 700 Кб Поставка и установка приложения. Программа поставляется в виде одного .apk – файла, инсталлятор и деинсталлятор не предусмотрены. Устанавливается программа в системный каталог /system/app. После установки программы создаётся иконка в разделе «Приложения». Установка программы на КПК с ПК 1. Подключите КПК к стационарному компьютеру, используя дополнительный кабель для обмена данными с ПК. 2. С компьютера загрузите apk-файл с программой в любое место на КПК. 3. Запустите скачанный дистрибутив. 4. После завершения установки запустите iTrader Android. 2 ТЗ на этап 1 iTrader8 для Андроид Установка программы из Андроид Маркета Если доступна более новая версия по сравнению с той, что установлена в данный момент на КПК пользователя, программа iTrader Android предлагает пользователю перейти на интернет-страницу в Андроид Маркет для скачивания более новой версии программы. Общее описание интерфейса Интерфейс программы iTrader Android основан на управлении с помощью касаний экрана. Интерфейс пользователя iTrader Android состоит из трёх основных окон и нескольких подчинённых, к которым можно перейти из основных окон. К основным окнам относятся: Портфель, Новости, Графики. Для перемещения между ними используются кнопки с левой и правой сторон панели инструментов внизу экрана. Кроме того, для перемещения между основными окнами можно использовать жесты «влево-вправо». Перейти из основного окна в подчиненное окно можно с помощью удержания пальца на элементе окна, отвечающего за переход в подчиненное окно. Закрыть подчиненное окно и вернуться в основное окно можно с помощью кнопки Возврат, , на КПК. Программа iTrader имеет меню Опции. Меню реализовано стандартными средствами Android-платформы и отображается по нажатию кнопки menu, , на КПК. Скрытие программы Пользователь имеет возможность работать с любыми другими программами на своем КПК, при этом программа iTrader Android будет продолжать получать данные. После активации программы она не потребует повторного соединения и будет показывать сразу же актуальные на данный момент данные. Нужно учесть, что в таком режиме работы программа потребляет интернет-трафик. Панель инструментов Панель инструментов предназначена для перемещения между основными окнами приложения. Кроме того, в центре Панели инструментов в режиме вертикальной прокрутки отображается информация о счёте: - Счёт - Баланс - Прибыль - Свободные средства 3 ТЗ на этап 1 iTrader8 для Андроид При нажатии на эту часть Панели инструментов пользователь попадает в окно детализации счёта, в котором, кроме всего прочего может указать, какую информацию отображать в окне вертикальной прокрутки. Панель инструментов присутствует в нижней части большинства окон приложения iTrader Android как в вертикальном, так и в горизонтальном расположениях коммуникатора. Подключение к серверу Окно предназначено для установления соединения с сервером. Для установления соединения необходимо выбрать Проект, Сервер и ввести логин и пароль. При смене проекта все данные инициализируются заново. Логин, пароль и сервер сохраняются в контексте проекта, т.е. вводить их каждый раз не нужно. Программа предполагает, что телефоном пользуется только один человек – пользователь счета. Если соединение было неудачным по причине настроек коммуникатора (либо отсутствующего соединения), приложение предлагает пользователю перейти в окно настроек соединения операционной системы Андроид. Если сервер отверг попытку подключения со стороны программы iTrader Android, отображается ошибка во всплывающем окне и программа заново переходит к окну Подключения к серверу. Адреса и порты серверов прописаны внутри программы и не могут быть изменены пользователем. Окно Подключения к серверу представляет собой диалоговое окно со следующими элементами: 4 ТЗ на этап 1 iTrader8 для Андроид - Список «Проект»: позволяет клиенту выбрать один из доступных ему для проектов. - Поле Логин: нужно ввести свой идентификатор пользователя в торговой системе. - Поле Пароль: нужно ввести свой пароль пользователя на вход в торговую систему. - Кнопка Подключиться: используется для подключения к серверу торговой системы. При этом окно для подключения к серверу закрывается, появляется окно для отображения процесса подключения к серверу торговой системы. Возможные сценарии запуска приложения. Введение: под «активацией приложения» подразумевается активация свёрнутого, но работающего приложения iTrader Android. Программа iTrader Android может находиться в одном из следующих состояний: 1. Программа только что установлена – программа установлена, соединений с сервером торговой системы еще не было. 2. Не запущена – программа не работает, соединения с сервером торговой системы нет. 3. Использование – программа отображает свою информацию на экране коммуникатора, установлено интернет соединение с сервером торговой системы. 4. Ожидание - программа работает, но программа не показывает свою информацию 5 ТЗ на этап 1 iTrader8 для Андроид на экране коммуникатора. В таком состоянии программа может поддерживать интернет соединение с сервером торговой системы, или может отключить такое соединение (для этого пользователю необходимо самому, с помощью меню программы, отключить соединение). Далее описывается поведение программы при ее активации для перехода в режим Использования из других режимов: Программа только что установлена, Не запущена и Ожидание. 1. Программа только что установлена. Пользователь выполнил первоначальный старт приложения после установки. Соединение с сервером отсутствует, данных от сервера нет, программа не имеет сохранённых с предыдущего запуска логина/пароля пользователя. Приложение открывается на одном из главных окон, поверх которого будет отображаться диалоговое окно Соединение. Пользователь не имеет доступ к остальным окнам приложения. При нажатии на кнопку Соединение, программа начинает попытку соединения с сервером, отображая соответствующее уведомление. Если соединение удаётся установить, пользователь получает возможность работы с программой. Если соединение с сервером не получается установить по причине неправильного логина/пароля, отображается уведомление «Неправильный логин или пароль», и снова открывается окно Подключение к серверу. Если соединение не удалось установить по другим причинам (отсутствие канала связи и т.п.), открывается диалоговое окно, предлагающее перейти к системным настройкам операционной системы. Если пользователь выбирает вариант «Нет», это окно закрывается, и пользователь возвращается к окну Подключение к серверу. Если соединение было успешно установлено, использовавшиеся для этого логин и пароль сохраняются для дальнейшего использования при подключении к серверу. 6 ТЗ на этап 1 iTrader8 для Андроид 2. Программа не запущена. Пользователь выполнил старт приложения. Соединение с сервером отсутствует, нет накопленных данных от сервера, программа сохранила логин и пароль пользователя в результате предыдущего успешного соединения с сервером. При старте приложения окно Соединение с сервером не открывается, пользователь сразу видит одно из основных окон: Последнее используемое при предыдущем сеансе работы окно: если доступна информация о предыдущем сеансе работы. Окно Портфель: если информация о предыдущем сеансе работы недоступна. Кроме того, программа показывает окно уведомления, отображающее статус процесса соединения и надпись «попытка подключения к серверу». Для подключения используется логин и пароль, которые использовались пользователем при предыдущем успешном соединении приложения с сервером. Если соединение с сервером не получается установить по причине неправильного логина/пароля, отображается уведомление «Неправильный логин или пароль», и открывается окно Соединение с сервером. Если соединение не удалось установить по другим причинам (отсутствие канала связи и т.п.), откроется диалоговое окно, предлагающее перейти к системным настройкам коммуникатора. 3. Программа в режиме Ожидания и интернет соединение с сервером отсутствует. У программы есть накопленные данные от предыдущих соединений с сервером. Пользователь открывает список работающих программ для активации приложения. Такой сценарий использования программы возникает в том случае, когда она потеряла соединение с сервером в то время, когда она была в свернутом состоянии. При возникновении такой ситуации программа пытается подключаться к серверу каждые 30 секунд. В случае каждой неудачной попытки соединения выводится уведомление. Если программа не в свернутом состоянии, то процесс соединения визуализируется показом окна уведомления, отображающим статус процесса соединения. 4. Программа в режиме Ожидания и есть интернет соединение с сервером. Пользователь открывает список работающих программ для активации приложения. При таком сценарии пользователь попадает на одно из двух главных окон приложения: «Новости» или «Котировки». Пользователю доступны все данные, которые были получены приложением, пока оно находилось в режиме Ожидания. 7 ТЗ на этап 1 iTrader8 для Андроид 1.1 Портфель и котировки Окно отображает состояние текущих открытых позиций и текущих котировок по выбранным инструментам. В верхней части окна расположена информация по открытым позициям, ниже – информация по котировкам. При вертикальном расположении коммуникатора доступны три столбца с информацией: Инструмент - Каждый инструмент в столбце должен сопровождается пиктограммой. Если это строка позиции, то отображается либо ПЛЮС, если позиция прибыльная, либо МИНУС, если позиция убыточная. Если это строка котировки, то на пиктограмме отображается СТРЕЛКА, указывающая, в какую сторону изменилась цена по сравнению с предыдущим значением (в большую – синяя стрелка, в меньшую – красная стрелка). Цена - на момент открытия позиции (для открытых позиций) Прибыль - для открытых позиций При горизонтальном расположении окна доступны столбцы Delta, Min, Max (для открытых позиций – TP, SL): Delta - процентное изменение цены по сравнению с ценой закрытия предыдущей торговой сессии Min - минимальное за текущую торговую сессию значение цены Bid данного инструмента Max - максимальное за текущую торговую сессию значение цены Bid данного инструмента 8 ТЗ на этап 1 iTrader8 для Андроид При нажатии на строку позиции либо котировки можно перейти в окно детализации позиции по соответствующему инструменту. Из меню (появляется при нажатии кнопки Menu коммуникатора) можно добавить или удалить инструменты для отображения, перейти в окно Логи, Сделки, Соединение с сервером, либо выйти из программы. Если торги по инструменту закрыты, информация по инструменту отображается бледносерым цветом. Кроме того, если включен график инструмента, или за текущую сессию по нему совершались сделки, инструмент отображается на желтом фоне. 1.2 Окно График Чтобы вызвать график, нужно одну секунду удержать нажатие на позиции либо котировке. Окно отображает график котировок по выбранному инструменту, а также индикаторы: Parabolic с шагом 0.02 и лимитом в 0.2, и RSI с периодом 14. Из меню доступно изменение интервала графика, можно выбрать один из следующих вариантов: М1 – 1 минута, М5 – 5 минут, М15 – 15 минут, М30 – 30 минут, Н1 – 1 час, Н4 – 4 часа, D1 – 1 день, W1 – 1 неделя. Наверху графика отображены: название инструмента, интервал свеч графика, а также параметры High, Low, Open, Close последней свечи на графике. 9 ТЗ на этап 1 iTrader8 для Андроид 1.3 Окно сделки Информационное окно отображает информацию о последних сделках. Инструмент – название инструмента, по которому была совершена сделка. Время – время совершения сделки. Объем – объём сделки. Цена – цена одного лота инструмента, по которому была совершена сделка. Ордер - тип ордера: RO, TN - перенос позиции, MC - принудительное закрытие позиции из-за нехватки средств для ее поддержания. 10 ТЗ на этап 1 iTrader8 для Андроид 1.4 Окно Стакан Стакан заявок – таблица, в которой отображены заявки участников рынка. В столбце BID указаны лимитные ордера на покупку, в столбце ASK – на продажу. В столбце «Объем» указан совокупный объем активных лимитных ордеров участников рынка, соответствующий определенному ценовому уровню. Строки сортируются по цене. 11 ТЗ на этап 1 iTrader8 для Андроид 1.5 Окно детализации позиции Окно детализации отображает информации по выбранной позиции. Из этого окна можно перейти к окнам создания ордера и редактирования TP и SL. Если окно открыто по котировке из окна Портфель, пользователю доступна строка с позицией (самая верхняя) и кнопка «Создать новый ордер». В окне детализации позиции отображаются следующие элементы: - Информационное поле с наименованием инструмента. В нём отображается Bid (слева) и Ask (справа) инструмента. - Характеристики открытой позиции. После нажатия на строку пользователь переходит к окну Рыночный ордер. - Фиксация прибыли. В этой строке отображается информация о TP. По нажатию на этой строке происходит переход к окну редактирования Take Profit. - Ограничение прибыли. В этой строке отображается информация о SL или TS. По нажатию на этой строке происходит переход к окну редактирования SL/TS. - Активные ордера по данной позиции. Если по данной позиции есть ордера, нажав на строку ордера можно перейти к окну его редактирования. 12 ТЗ на этап 1 iTrader8 для Андроид - Кнопка Создать лимитный ордер – по нажатию на кнопку пользователь попадает в окно создания нового лимитного ордера. - Кнопка перехода в окно Стакан – по нажатию на кнопку пользователь попадает в окно Стакан. 1.6 Новости 1.6.1 Функциональное предназначение окна. Окно отображает заголовки новостей. Для каждой полученной новости указывается её заголовок и время получения. При нажатии на заголовок программа запускает программу просмотра интернет-страниц и открывает в нем страницу с полным текстом новости. Используется программа, входящая в поставку мобильного коммуникатора, на котором работает iTrader Android. Если текст новости является длиннее заголовка, сразу после заголовка отображается специальный знак типа «>>». Если его нет, при нажатии на новость окно программы просмотра интернет-страниц не будет отображено, так как весь текст новости уже показан. 13 ТЗ на этап 1 iTrader8 для Андроид 1.7 Подписка на новости Окно позволяет уточнить тематики новостей, отображаемых на коммуникаторе, из списка тематик. Для подписки необходимо выбрать тематику. Пример выделенной тематики: Пример неиспользуемой тематики: Окно может содержать до 500 тематик новостей. 14 ТЗ на этап 1 iTrader8 для Андроид 1.8 Счет Окно отображает информацию о балансе, текущем счёте. В окне можно выбрать счет для работы: Окно позволяет указать типы информации, данные по которым будут отображаться на панели инструментов в режиме вертикальной прокрутки. Возможно выбрать один или два или все три типа информации. 15 ТЗ на этап 1 iTrader8 для Андроид Выбор элементов: Кроме того, из этого окна можно перейти в окно пополнения счёта (для демо-счёта) и в окно перевода средств со счёта на счёт. Окно функционально разделено на три части. Самая верхняя – текущий счёт. При нажатии на эту область экрана появляется список из доступных счетов, пользователь может выбрать один из них. В области «развёрнутый баланс» отображается подробная информация о балансе Отображаемые данные: - Входящий баланс; - Нереализованная прибыль/убыток; - Зафиксированная прибыль/убыток; - Совокупная прибыль/убыток; - Текущий баланс; - Первоначальная маржа; - Свободные средства; - Комиссия. Данные обновляются по мере поступления с сервера. 1.9 Добавление/Удаление инструментов Программа позволяет добавлять и удалять инструменты для работы с торговой системой. Все инструменты разделены для удобства на группы. Пользователь, выбирая пункт Инструменты из меню Options, открывает окно со списком групп инструментов. 16 ТЗ на этап 1 iTrader8 для Андроид Вид окна со списком категорий: Окно позволяет выбрать инструменты, которые будут отображаться в окне Котировки и которые можно будет использовать для совершения сделок. В каждой из строк окна отображаются группы инструментов, при выборе строки открывается окно «Выбор Инструмента в Группе», в котором представлены все доступные инструменты по выбранной группе. 17 ТЗ на этап 1 iTrader8 для Андроид Вид окна Добавление/Удаление Инструментов Выбор Инструмента в Группе: . Окно позволяет сделать выбор инструментов в группе и доступно по нажатию на строке с названием соответствующей группы. В каждой из строк окна отображается название инструмента, его краткое описание (мелким шрифтом) и элемент, служащий для выбора инструмента. Выбранные инструменты будут отображаться в окне Котировки. 18 ТЗ на этап 1 iTrader8 для Андроид 1.10 Рыночный ордер Окно позволяет создавать и редактировать рыночные ордера по выбранной позиции. В окне отображаются следующие элементы: - Информация об инструменте позиции. - Информация о текущей позиции. - Объём ордера. Объём вводится при помощи стандартной цифровой клавиатуры. Ниже должен быть указан объём одного лота. - Тип ордера: продажа или покупка. - Цена. Если убрать флажок с этого поля, продажа будет осуществлена по наиболее выгодной цене. - Информация о Stop Loss. При нажатии открывается диалоговое окно, где можно выбрать значение параметра в пунктах. 19 ТЗ на этап 1 iTrader8 для Андроид - Информация о Take Profit. При нажатии открывается диалоговое окно, где можно выбрать значение параметра в пунктах. - Кнопка «Разместить ордер». При нажатии на эту кнопку информация о созданном/изменённом ордере передаётся на сервер. В качестве реакции на создание ордера сервер может прислать новую стоимость. В этом случае открывается окно Реквоутинг (см. описание этого окна). Окно может быть открыто в двух режимах: режиме создания ордера (в этом случае все поля доступны для редактирования) и режиме редактирования (для редактирования доступны только Take Profit и Stop Loss, кроме того доступна кнопка «Закрыть ордер», по нажатию на которую на сервер отправляется соответствующая команда). Реквоутинг При размещении ордера от сервера может прийти сообщение о реквоутинге. Если пользователь соглашается с новой ценой, то окно рыночного ордера закрывается, на сервер уходит команда о создании ордера по новой цене. Если пользователь отказывается от размещения ордера по новой цене, то он возвращается к окну размещения ордера. 20 ТЗ на этап 1 iTrader8 для Андроид 1.11 Отложенный ордер Окно позволяет создавать и редактировать отложенные ордера по выбранной позиции. В окне отображаются следующие элементы: - Информация об инструменте позиции. - Информация о текущей позиции. - Объём ордера. Объём вводится при помощи стандартной цифровой клавиатуры. - Тип ордера: продажа или покупка, лимитный или стоп-ордер. - Продолжительность ордера: бессрочный или дневной. - Цена 21 ТЗ на этап 1 - Информация о Stop Loss. iTrader8 для Андроид При нажатии открывается диалоговое окно, где можно выбрать значение параметра в пунктах. - Информация о Take Profit. При нажатии открывается диалоговое окно, где можно выбрать значение параметра в пунктах. - Кнопка «Разместить ордер». При нажатии на эту кнопку информация о созданном/изменённом ордере передаётся на сервер. Окно может быть открыто в двух режимах: режиме создания ордера (в этом случае все поля доступны для редактирования) и режиме редактирования (для редактирования доступны только Take Profit и Stop Loss). 1.12 Окно редактирования SL/TS 1.12.1 Функциональное предназначение окна. Окно позволяет редактировать параметры SL и TS. Вызывается из окна детализации позиции. При нажатии кнопки «Разместить ордер» соответствующая команда отправляется на сервер. Для ввода значения в поле используется стандартная цифровая клавиатура. 22 ТЗ на этап 1 iTrader8 для Андроид 1.13 Окно редактирования TP 1.13.1 Функциональное предназначение окна редактирования TP. Окно позволяет редактировать параметры Take Profit, что позволяет закрывать позиции с целью фиксации прибыли. Окно вызывается из окна детализации позиции. При нажатии кнопки «Разместить ордер» соответствующая команда отправляется на сервер. Для ввода значения в поле используется стандартная цифровая клавиатура. 23 ТЗ на этап 1 iTrader8 для Андроид 1.14 Пополнение счёта Окно позволяет пополнять виртуальный счёт. Необходимо указать счёт и сумму, на которую нужно пополнить счёт, нажать кнопку «Пополнить баланс». После соответствующая команда будет отправлена на сервер. Окно доступно только в том случае, если пользователь использует демо-счёт. 24 этого ТЗ на этап 1 iTrader8 для Андроид 1.15 Перевод средств Окно позволяет переводить средства с одного счёта пользователя на другой. Необходимо указать счёт отправителя, счёт получателя и сумму перевода. После нажатия кнопки «Перевести средства» соответствующая команда будет отправлена на сервер. 25 ТЗ на этап 1 iTrader8 для Андроид 1.16 Окно Уведомления В окне отображается история уведомлений, пришедших с сервера. При получении уведомления сообщение с его текстом отображается в строке состояний Home и сохраняет его в окне уведомлений. Переход в окно уведомлений осуществляется из меню. 26 ТЗ на этап 1 iTrader8 для Андроид 1.17 Меню Options Меню предназначено для доступа к следующим окнам программы: 1. Отключиться: используется для отключения связи программы с сервером. 2. Соединение: Вызов окна Подключение к серверу. При установленном соединении с сервером может быть использовано для смены сервера или проекта. 3. Инструменты: открывает окно Добавление/Удаление инструментов. Пункт меню доступен при активном окне «Портфель». 4. Сделки: открывает окно «Сделки». 5. Логи: открывает окно со списком уведомлений 1.18 Поддержка нескольких языков для интерфейса пользователя iTrader Android поддерживает два языка: английский и русский. Программа использует тот язык, который используется на телефоне для всей системы. Установка языка для всего телефона осуществляться при смене языковых настроек телефона. 1.19 Обновление приложения Обновление приложения будет доступно через Андроид Маркет. Во время соединения с сервером программа сама определяет наличие более новой версии и предлагает пользователю перейти на страницу скачивания в Андроид Маркет для загрузки новой версии. После загрузки программа сама производит обновление. Для того, чтобы обновить программу, достаточно согласиться с предложением установить новую версию. 27