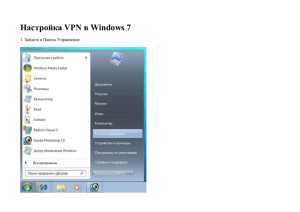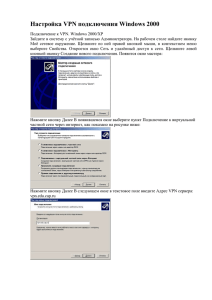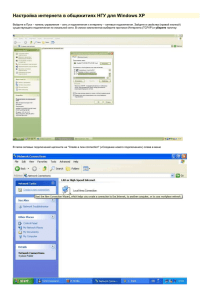Инструкция по подключению iPad Есть следующие способы
advertisement
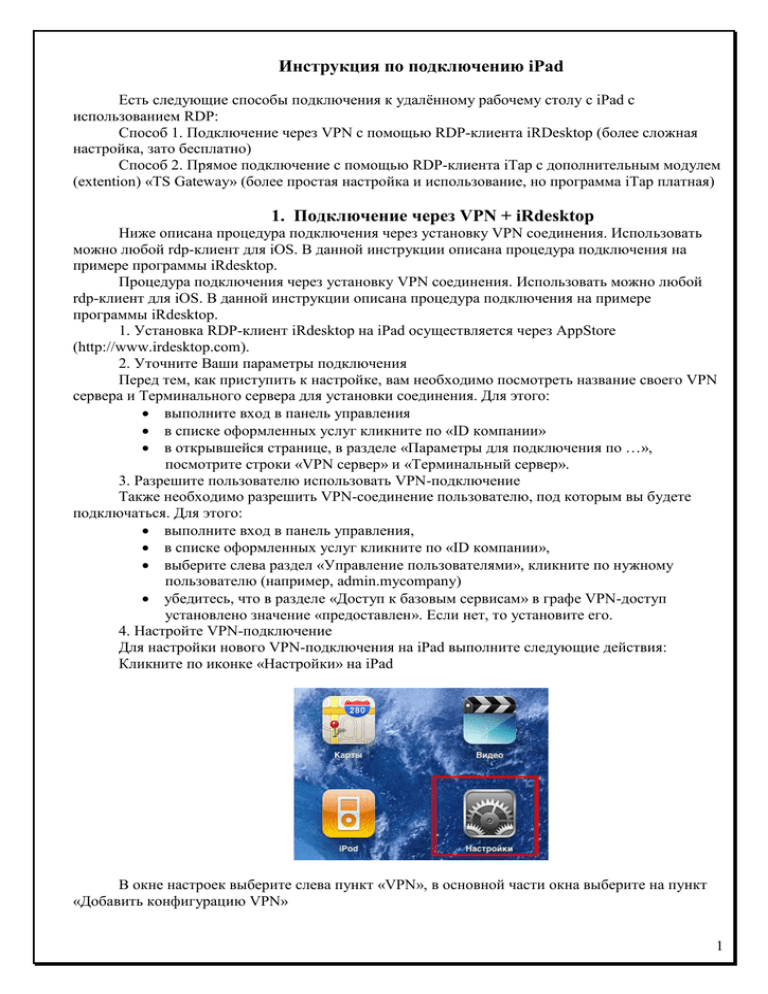
Инструкция по подключению iPad Есть следующие способы подключения к удалённому рабочему столу с iPad с использованием RDP: Способ 1. Подключение через VPN с помощью RDP-клиента iRDesktop (более сложная настройка, зато бесплатно) Способ 2. Прямое подключение с помощью RDP-клиента iTap с дополнительным модулем (extention) «TS Gateway» (более простая настройка и использование, но программа iTap платная) 1. Подключение через VPN + iRdesktop Ниже описана процедура подключения через установку VPN соединения. Использовать можно любой rdp-клиент для iOS. В данной инструкции описана процедура подключения на примере программы iRdesktop. Процедура подключения через установку VPN соединения. Использовать можно любой rdp-клиент для iOS. В данной инструкции описана процедура подключения на примере программы iRdesktop. 1. Установка RDP-клиент iRdesktop на iPad осуществляется через AppStore (http://www.irdesktop.com). 2. Уточните Ваши параметры подключения Перед тем, как приступить к настройке, вам необходимо посмотреть название своего VPN сервера и Терминального сервера для установки соединения. Для этого: выполните вход в панель управления в списке оформленных услуг кликните по «ID компании» в открывшейся странице, в разделе «Параметры для подключения по …», посмотрите строки «VPN сервер» и «Терминальный сервер». 3. Разрешите пользователю использовать VPN-подключение Также необходимо разрешить VPN-соединение пользователю, под которым вы будете подключаться. Для этого: выполните вход в панель управления, в списке оформленных услуг кликните по «ID компании», выберите слева раздел «Управление пользователями», кликните по нужному пользователю (например, admin.mycompany) убедитесь, что в разделе «Доступ к базовым сервисам» в графе VPN-доступ установлено значение «предоставлен». Если нет, то установите его. 4. Настройте VPN-подключение Для настройки нового VPN-подключения на iPad выполните следующие действия: Кликните по иконке «Настройки» на iPad В окне настроек выберите слева пункт «VPN», в основной части окна выберите на пункт «Добавить конфигурацию VPN» 1 В открывшемся окне выполните следующее: Переключитесь в раздел «PPTP» В графе Описание укажите Ofis24 В графе Сервер укажите значение вашего VPN сервера из панели управления (см. п. 2 данного раздела) В графе Учетная запись укажите ваш логин для подключения к серверу (например, admin.mycomany@ofis24). Не путайте с логином для подключения к панели управления - там используется ваш email. Предварительно, этому пользователю необходимо было выдать разрешение на установку VPN-соединения (см. п. 3 данного раздела) В графе Пароль введите пароль пользователя В правой верхней части окна нажмите кнопку Сохранить 5. Установите VPN-соединение Для установки соединения перейдите в раздел «Настройки», слева выберите раздел VPN, убедитесь, что напротив соединения «Ofis24» стоит галочка, передвиньте ползунок «VPN» в состояние включено. Если соединение настроено правильно, то появится строка «Статус: подключено» 2 6. Настройка соединения в iRdesktop Следующим шагом необходимо настроить новое подключение в iRdesktop. Делается это следующим образом: Запустите программу iRdesktop, в левой верхней части окна нажмите кнопку «New» для добавления нового подключения. Заполните следующие параметры: В графе Edit Title укажите значение Ofis24 В графе Edit Hostname укажите название Терминального сервера (см. п.2 данного раздела) В графе Edit Username укажите логин для подключения к серверу (например, admin.mycompany@ofis24) В графе Edit Password укажите пароль пользователя для подключения к серверу Графу Edit Domain оставьте пустой В графе Edit Colors укажите значение Thousands В графе Edit Resolution укажите значение 1024×768 Включите ползунок Leave sound on Server Нажмите кнопку Save в правом верхнем углу окна 7. Подключение к серверу 3 Когда все настройки завершены, вы можете подключиться к серверу. Для этого установите VPN-подключение (см. п. 5), запустите iRdesktop и кликните по созданному соединению Ofis24. Если все настройки выполнены правильно, то вы должны подключиться к удаленному рабочему столу. После окончания работы не забудьте отключить VPN-соединение. 2. Подключение с помощью iTap Основным отличием данного способа подключения является то, что не надо настраивать и каждый раз устанавливать VPN-соединение с сервером. Для подключения используется программа iTap RDP, которая поддерживает соединение через TS Gateway. 1. Покупка и установка iTap Для работы вам потребуется приобрести программу iTap RDP, а также дополнительный модуль (extention) для нее «TS Gateway» Устанавливается программа обычным для iPad способом через Apple Stope. Стоимость самой программы – $11.99. После установки надо запустить iTap, зайти в раздел Configure Extentions, и докупить расширение «TS Gateway support» (стоимость $4.99). В итоге, раздел «Configure Extentions» программы iTap должен выглядеть следующим образом: 2. Уточните Ваши параметры подключения Перед тем, как продолжить настройку iTap, вам необходимо посмотреть название своего Шлюза (TS Gateway) и Терминального сервера для установки соединения. Для этого: выполните вход в панель управления (http://cp.ofis24.net/) в списке оформленных услуг кликните по «ID компании» в открывшейся странице, в разделе «Параметры для подключения по …», посмотрите строки «Шлюз (TS Gateway)» и «Терминальный сервер». 3. Настройка нового соединения в iTap Запустите iTap, в левой части окна нажмите кнопку Add manual bookmark Введите следующие параметры подключения: В графе Label укажите Ofis24 В графе Host укажите название вашего терминального сервера (см. п.2 данного раздела) Нажмите на графу Credentials. Введите: Login: ваш логин для подключения к серверу (например, admin.mycompany@ofis24) 4 Password: ваш пароль Domain: оставить пустым Нажмите кнопку Save, чтобы закрыть окно ввода логина и пароля Нажмите на пункт Gateway для настройки шлюза. В открывшемся окне введите следующие параметры: Type: TS Gateway Host: укажите адрес шлюза (TS Gateway) (см. п.2 данного раздела) Host: 443 Нажмите на графу Credentials для того, чтобы задать логин\пароль для подключения к шлюза: Login: ваш логин для подключения к серверу (например, admin.mycompany@ofis24) Password: ваш пароль Domain: оставить пустым 5 Закройте все окна с настройками нажав кнопку Save в правом верхнем углу окна На этом настройка подключения завершена. В основном окне iTap Выберите созданное подключение Ofis24 и нажмите кнопку Connect. Если настройка выполнена правильно, то вы должны подключиться к удаленному рабочему столу. 6 3. ПО RDP для iPad. Рассмотрим программы для подключения к удаленному рабочему столу. Тесты велись на iPad первого поколения с iOS версии 4.3.1. 1. iRdesktop Ссылка: http://itunes.apple.com/us/app/irdesktop/id311467740?mt=8 Самое простое, базовое, приложение по своему функционалу. Для того чтобы произвести подключение мы запускаем приложение и нажимаем кнопку [New] (см. скриншот №1) и заполняем поля (см. скриншот №2), вводим имя соединения, ip адрес, логин-пароль и порт для подключения. Нажимаем [Save]. Для редактирования созданного подключения необходимо нажать синюю стрелку напротив имени соединения (см. скриншот №1) в открывшемся окне можно отредактировать все заполненные ранее поля, а также изменить количество цветов и разрешение экрана на удаленной машине (см. скриншот №3), что мы сможем увидеть, произведя подключения. Для этого нажмем кнопку [Servers] – вернемся в главное меню и нажмем на название нашего подключения. Скриншот №1 7 Скриншот №2 Скриншот №3 Подключившись, мы увидим рабочий стол удаленного компьютера и 3 кнопки управления, из которых интерес представляют только две. Это вызов клавиатуры (п.1 на скриншоте №4) и вызов специальных клавиш (п.2 на скриншоте №4 + скриншот №5) 8 Скриншот №4 Скриншот №5 Увеличение-уменьшение картинки (zoom) осуществляется стандартным для iPad способом (сведением-разведением пальцев). Щелчок одним пальцем = клик левой кнопки мыши. Установка 1 пальца на объект/рабочий стол и щелчок рядом вторым пальцем = клик правой кнопки мыши 9 Плюсы: бесплатность Недостатки: невозможность зафиксировать картинку, т. е. если провести по рабочему столу пальцем – он «уплывет» за пределы экрана. отсутствие полноэкранного режима, рабочий стол будет или меньше, или больше экрана iPad, но не впишется в него. маленькое количество специальных клавиш. невозможность выделить группу файлов. 2. Remote Desktop Lite - RDP Ссылка: http://itunes.apple.com/ru/app/remote-desktop-lite-rdp/id288362576?mt=8 Второе бесплатное приложение — lite-версия программы Remote desktop — RDP. Для создания подключение нам необходимо запустить приложение и в колонке «Tasks» выбрать пункт «configure» (второй сверху) после чего нажать кнопку [New] и заполнить форму аналогичную той, что мы заполняли в первом приложении (см. Скриншоты №6-7) Скриншот №6 10 Скриншот №7 Впоследствии для редактирования необходимо нажать на имя созданного подключения в том же меню «configure» (скриншот №8) и мы попадем к заполненной форме с седьмого скриншота. Там же мы сможем аналогично первой программе установить цветность и разрешение экрана (Screen Size) Для подключения к удаленному рабочему столы нам необходимо в столбце «Tasks» перейти в меню «Connect» и нажать на созданное нами подключение. Перед нами рабочий стол и меню управления (см. скриншот №9) Кнопки меню: Убрать/показать панель меню Зафиксировать экран (он не будет уходить за пределы видимости) Снять фиксацию экрана – центрировать Enter\Ввод Сервисное меню (печать, отключение от удаленного компьютера) Вызов клавиатуры 11 Скриншот №8 Скриншот №9 Zoom делается также как и предыдущем программном продукте, классическим для iPad способом. Есть возможность зафиксировать экран, в этом режиме zoom невозможен. Неудобство доставляет в первую очередь невозможность выделить больше одного файла и невозможность сделать правый клик. Плюсы: бесплатность 12 полноэкранный режим фиксация рабочего стола. Недостатки: невозможность эмулировать правый клик мыши невозможность выделить группы файлов отсутствие специальных клавиш. 3. Remote Desktop – RDP Ссылка: http://itunes.apple.com/ru/app/remote-desktop-rdp/id288362053?mt=8 Эта программа, что логично, обладает всем функционалом бесплатной версии. Соответственно работает точно так же, как было описано выше. Добавляются только новые отрицательные и положительные стороны: Плюсы: Появляется возможность выделить группу файлов Появляется полный набор специальных клавиш, повторяющий обычную клавиатуру! (см. скриншот №10) Просмотр всех клавиш возможен путем прокручивания ленты с кнопками вправо-влево, как показано стрелками. Скриншот №10 Недостатки: $6 стоимость не добавлена возможность щелкнуть правой кнопкой мыши. 4. iTAP RDP Ссылка: http://itunes.apple.com/us/app/itap-rdp-remote-desktop-for/id317062064?mt=8 Это приложение является самым дорогим ($12), но, в тоже время, самым функциональным и удобным из всех. Для создания подключения в главном меню программы выбираем пункт «Add manual bookmark» и заполняем поля в появившемся окне (см. скриншот №11): 13 Скриншот №11 Label — произвольное имя для закладки Host — ip адрес удаленной машины Port — port для подключения Screen — разрешение экрана и цветность. После заполнения каждого из этих полей необходимо будет нажимать кнопку [Save] Далее выбираем пункт «Credentials» где вводим логин и пароль (см. скриншот №12) и нажимаем [save]. После завершения нажимаем [save] в окне «credentials» и, потом, в окне «bookmark». 14 Скриншот №12. Для подключения в главном меню необходимо нажать на имя созданного подключения и в появившемся окне нажать на кнопку [connect] (см. скриншот № 13) 15 Скриншот №13 В управлении программа на полную мощность использует возможности multitouch. На скриншоте 14 представлены «тактильные» команды распознаваемые программой. На скриншоте 15 меню программы в подключенном состоянии. 16 Скриншот №14 Скриншот №15 Кнопки меню: Внутренняя справка Вызов клавиатуры Переключение режима (см. во внутренней справке) Фиксация экрана Центрирование Отключение от удаленной машине Недостатки приложения: Цена — $12 Плюсы: Отсутствие недостатков бесплатных и более дешевых аналогов. 4. Cisco VPN для iPad Для соединения с VPN с iPad, сделайте следующее: 1) Запустите приложение Настройки на iPad, нажмите Основные и выберите Сеть: 17 2) Нажмите VPN: 3) Нажмите Добавить конфигурацию VPN: 18 4) Нажмите IPSec из списка возможных типов подключений: 5) Введите настройки подключения: 19 6) Убедитесь что Прокси выключен и нажимайте Сохранить 20