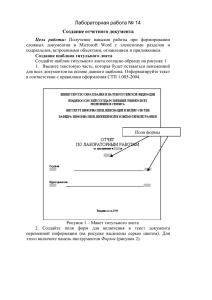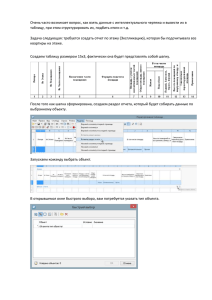шаблонов - Правосудие
advertisement
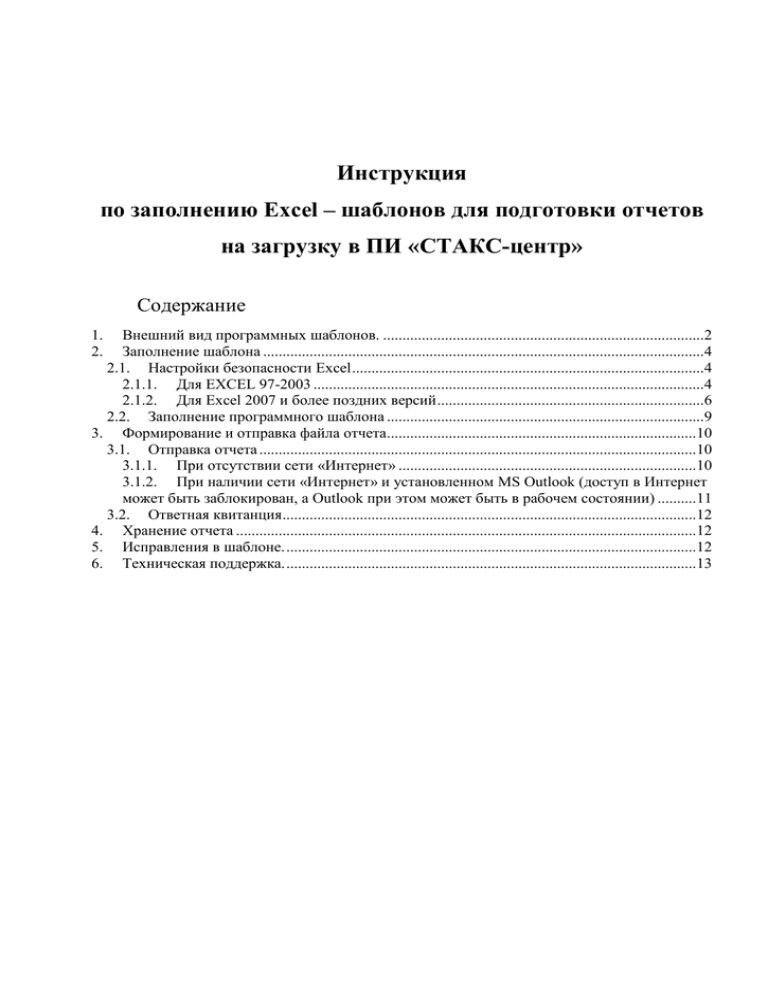
Инструкция по заполнению Excel – шаблонов для подготовки отчетов на загрузку в ПИ «СТАКС-центр» Содержание Внешний вид программных шаблонов. ...................................................................................2 Заполнение шаблона ..................................................................................................................4 2.1. Настройки безопасности Excel ...........................................................................................4 2.1.1. Для EXCEL 97-2003 .....................................................................................................4 2.1.2. Для Excel 2007 и более поздних версий .....................................................................6 2.2. Заполнение программного шаблона ..................................................................................9 3. Формирование и отправка файла отчета................................................................................10 3.1. Отправка отчета .................................................................................................................10 3.1.1. При отсутствии сети «Интернет» .............................................................................10 3.1.2. При наличии сети «Интернет» и установленном MS Outlook (доступ в Интернет может быть заблокирован, а Outlook при этом может быть в рабочем состоянии) ..........11 3.2. Ответная квитанция...........................................................................................................12 4. Хранение отчета .......................................................................................................................12 5. Исправления в шаблоне. ..........................................................................................................12 6. Техническая поддержка. ..........................................................................................................13 1. 2. 2 1. Внешний вид программных шаблонов. Программные шаблоны формы z01 «Сведения о результатах рассмотрения судами уголовных дел о преступлениях, совершенных в сфере предпринимательской деятельности» (далее шаблон) состоит из трех листов – «ОТЧЕТ», «Раздел1», «Раздел2», с этими листами работает пользователь (рис.1 - рис.3). Листы шаблонов защищены от изменений, за исключением ячеек, которые подлежат заполнению. Рис.1 Лист-«ОТЧЕТ» 2 3 Рис.2 «Раздел1» Рис.3 Лист «Раздел2» 3 4 2. Заполнение шаблона 2.1. Настройки безопасности Excel 2.1.1. Для EXCEL 97-2003 Если при первоначальном открытии шаблонов выдается сообщение (см. рис. 4) Рис.4 Сообщение В данном окне необходимо нажать кнопку: «Не отключать макросы». После этого, откроется лист – «ОТЧЕТ» (см. рис. 1). Шаблон готов к заполнению. Если при первоначальном открытии шаблона выдается следующее сообщение (см. рис 5) Рис.5 Сообщение либо сообщение вообще не выдается и сразу открывается лист – «ОТЧЕТ» (см. рис. 1), необходимо проверить настройку макросов. Для этого: 4 на панели инструментов 5 выбрать пункт меню «Сервис», далее «Макрос», и затем «Безопасность» (см. рис. 6) Рис.6 Проверка макросов нажать кнопку «Безопасность», откроется окно (см. рис.7) Рис. 7 «Безопасность. Уровень безопасности» 5 6 Рис.8 «Безопасность. Надежные издатели во вкладке «Уровень безопасности» (рис.7) выбрать безопасность «Средняя»; Перейти на вкладку «Надежные издатели» (рис.8); Поставить галочку «Доверять всем установленным надстройкам и шаблонам»; Поставить галочку «Доверять доступ к Visual Basic Project»; нажать кнопку «ОК». Таким образом, макросы настроены. Необходимо закрыть ВСЕ документы Excel, а затем открыть шаблон вновь. Далее руководствоваться п. 2.1 данного документа 2.1.2. Для Excel 2007 и более поздних версий Если при первоначальном открытии шаблонов появляется предупреждение (рис. 9) 6 7 Рис. 9 В данном окне необходимо нажать кнопку: «Включить содержимое». После этого, шаблон готов к заполнению. Если при первоначальном открытии шаблона не появляется никаких сообщений, то необходимо проверить настройки макросов, для этого: На панели инструментов выберите вкладку Далее выберите пункт «Параметры» (рис. 10) Рис.10 7 8 В открывшемся окне «Параметры» выберите пункт «Центр управления безопасностью» и нажмите кнопку «Параметры центра управления безопасностью» (Рис. 11) Рис.11 В отрывшемся окне центр управления безопасностью, выберите пункт «Настройка макросов». Установите параметр макросов на «Включить все макросы» и установите галочку «Доверять доступ к объектной модели проектов VBA» (Рис. 12) Рис.12 Нажмите «ОК» Таким образом, макросы настроены. Необходимо документы Excel, а затем открыть шаблон вновь. 8 закрыть ВСЕ 9 2.2. Заполнение программного шаблона Перед началом ввода данных в таблице статистического отчета, необходимо указать: наименование субъекта РФ, отчетный период и год. Для этого: нажать на пустую ячейку в рамочке, расположенную справа или над надписью «Наименование субъекта Российской Федерации»; в правом углу этой ячейки появится стрелка; нажать на стрелку; откроется список субъектов; выбрать из этого списка наименование суда/УСД – Рис.13, Рис.14 Рис.13. Выбор наименования субъекта РФ в шаблоне z01rs Рис.14. Выбор наименования субъекта РФ в шаблоне z01vs_ovs_gvs Далее, необходимо указать отчетный период. Для этого: В соответствующих ячейках, внести вручную количество месяцев, за которое рассчитан отчет, например, 12 месяцев (Рис. 15). 9 10 Рис. 15. Выбор отчетного периода в шаблоне z01 Далее, необходимо приступить к заполнению непосредственно самой таблицы. 3. Формирование и отправка файла отчета После того, как указан субъект РФ, и отчетный период, и заполнены данные отчета, необходимо сформировать файл для отправки. Для этого следует нажать синюю кнопку «Выгрузить» или кнопку «Отправить», расположенные на листе «ОТЧЕТ». После нажатия кнопки «Выгрузить», в директории, из которой открывался шаблон, формируется файл отчета (ВОЗМОЖНОСТЬ СОХРАНИТЬ В ЛЮБОЙ ДРУГОЙ ДИРЕКТОРИИ), а при нажатии кнопки «Отправить» автоматически формируется сообщение в MS Outlook для отправки, во вложении которого находится отчет, в обоих случаях отчету автоматически присваивается ИМЯ. Рассмотрим на примере формы z01, имя этого файла будет: z01_12_2012_01.txt, где z01 – код формы в автоматизированной системе 12_2012 – отчетный месяц и год, т.е. за 12 месяцев 2012 года 01 – это код региона (Верховный суд республики Адыгея). Для остальных форм имена будут аналогичные. Менять имя файла КАТЕГОРИЧЕСКИ ЗАПРЕЩАЕТСЯ. Файл имеет формат .txt, а не формат .xls. 3.1. Отправка отчета Дальше, в зависимости от конфигурации Вашего компьютера, возможны различные варианты отправки сформированного отчета. 3.1.1. При отсутствии сети «Интернет» и настроенного почтового клиента MS Outlook Если компьютер, на котором заполняется шаблон, не подключен к сети «Интернет», то необходимо нажать кнопку «Выгрузить»: Появится сообщение, в котором будет указан путь, где сохранен отчет, а также имя отчета (Рис.16) Рис.16 Сообщение о сохранении отчета 10 11 Нажмите кнопку «ОК» Отчет будет сохранен в том месте на компьютере, откуда открывался шаблон (Рис.17). Рис.17 Папка откуда открывался шаблон Именно этот сохраненный отчет автоматический ящик сбора staks@sudrf.ru . необходимо отправить на 3.1.2. При наличии сети «Интернет» и установленном MS Outlook (если есть возможность отправки сообщений через Outlook) Если компьютер, на котором заполняется шаблон, подключен к сети «Интернет» и на нем установлен и настроен MS Outlook, то при нажатии кнопки «Отправить»: Появится автоматически сформированное письмо электронной почты (Рис.18), которое будет содержать во вложении отчет, в поле «Кому» будет указан электронный адрес получателя (автоматического ящика сбора staks@sudrf.ru). Тему письма и адрес отправки менять ЗАПРЕЩЕНО. Рис.18 Электронное письмо 11 12 Нажмите кнопку ОТПРАВИТЬ (для более ранних версий Microsoft office (по сравнению с 2007), интерфейс Outlook будет выглядеть иначе) П р и м е ч а н и е : Отчет, находящийся во вложении письма, имеет формат текстового документа, его имя формируется автоматически и имеет строго определенный формат. 3.2. Ответная квитанция После отправления сообщения с шаблоном (с ОТЧЕТОМ) на автоматический прием (staks@sudrf.ru), в обязательном порядке должна прийти ответ-квитанция на обратный адрес. В квитанции указывается, что Ваш файл принят, присвоен регистрационный номер и наличие/отсутствие ошибок. Если в квитанции указаны ошибки, их необходимо исправить и повторно направить отчет на адрес: staks@sudrf.ru, и так до тех пор, пока не придет квитанция с сообщением об отсутствии ошибок. Если после направления отчета приходит квитанция с сообщением, что «файл не распознан как статистика», необходимо проверить корректность сохранения отчета в требуемом формате (направляемый отчет должен иметь формат .txt), для этого следует произвести все действия, указанные выше. 4. Хранение отчета Для хранения отчета в формате Excel таблицы, выполните сохранение заполненного файла штатными средствами Excel с любым именем и в любом месте. 5. Исправления в шаблоне. Если необходимо внести изменения в отчет после его сохранения, то необходимо открыть шаблон заполнить его с учетом необходимых корректировок, либо открыть отчет, сохраненный как Excel таблица и 12 13 откорректировать отчет в ней, далее нажать кнопку «Выгрузить» или «Отправить» (см. п. 3.1) для замены ранее загруженных сведений на автоматический прием (staks@sudrf.ru). Старый файл с именем, например, z01_11_2012_01.txt, перезапишется новым файлом с таким же именем. 6. Техническая поддержка. В случае обнаружения технических ошибок, неточностей или возникновения технических вопросов, связанных с функционированием подсистемы «Ведомственная статистика Судебного департамента» (ПИ «СтаксЦентр»), следует обращаться на горячую линию ГАС «Правосудие»: Телефон: 8-800-200-21-41 (звонок бесплатный для регионов). Электронная почта: sudhelp@sudrf.ru. 13