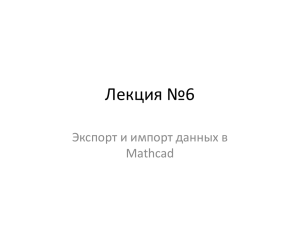Инструкция по использованию приложения
advertisement

Инструкция по использованию приложения для заполнения формы «Показатели ежемесячного мониторинга о реализации мероприятий ФЦП «Повышение безопасности дорожного движения в 2013-2020 годах» Установка приложения для заполнения формы и настройки Excel. 1. Скопируйте файл с приложением для заполнения формы мониторинга на локальный рабочий компьютер. 3. В приложении MS Excel выполните настройки по включению макросов: Для Excel 2007, 2010, 2013: откройте [Параметры Excel] - [Основные параметры работы с Excel] выберите [Показать вкладку "Разработчик" на ленте]. Затем на ленте откройте вкладку "Разработчик" - на ней выберите [Безопасность макросов] - [Параметры макросов] - "включить все макросы"; там же [Параметры ActiveX]- "Запрос перед включением всех элементов управления с минимальными ограничениями". Нажмите [Ok] и закройте Excel. Для Excel 2003: Меню «Сервис» - «Параметры» – вкладка «Безопасность» - «Уровень безопасности» - выбрать «Низкая». (После работы с приложением можно изменить настройки обратно). Закройте Excel. 4.Откройте заново MS Excel. 5. Откройте файл с приложением (.xlsm). Рекомендации по предоставлению формы 1. Форма «Показатели ежемесячного мониторинга» предоставляется полностью заполненной. 2. Заполненная форма предоставляется за подписью руководителя, ответственного за реализацию ФЦП, и лица, ответственного за заполнение формы. 3. Срок предоставления формы мониторинга — 5-е число месяца, следующего за отчетным периодом. 4. В электронном виде отчет направляется на адрес электронной почты: fcp1320@yandex.ru, а на бумажном носителе - в адрес ФКУ "Дирекция Программы ПБДД": 127018, г. Москва, 3-й проезд Марьиной рощи, д. 40, стр. 11. 5. Не рекомендуется изменение формата файла приложения, изменение установленной в приложении структуры рабочей книги, форматирование содержимого таблицы на листе «Мониторинг», а также внесение изменений в макросы. Это необходимо для корректной автоматической обработки заполненной формы. Если необходимо внести информацию в таблицу с применением копирования через буфер обмена, то вставка копируемых значений должна быть выполнена в виде «специальной вставки» - «только значения». Если при вводе текста в ячейке таблицы не видно весь текст, то полностью его можно увидеть в строке формул Excel (Fx). Заполнение, печать и сохранение формы 1. На листе "Мониторинг" необходимо ввести информацию по указанным в таблице мероприятиям, распределенным по трем направлениям (ГКВ (Государственное капитальное строительство), НИОКР и Прочие нужды), в графах и строках (кроме строки «в том числе:»), не выделенных цветом. В строках, выделенных голубым цветом, и столбцах, выделенных зеленым цветом, значения будут записаны автоматически после нажатия кнопки [Пересчитать итоги]. 2. После заполнения данных по мероприятиям и пересчета итогов необходимо сохранить файл (Меню – Файл – Сохранить). 3. Чтобы подготовить заполненную форму для вывода на печать, нужно нажать кнопку [Подготовить к печати]. При нажатии этой кнопки будет произведено копирование заполненной формы на новый лист и автоматическое форматирование таблицы, а также добавление строк для внесения сведений о подписантах. Нужно ввести данные о подписантах в соответствующие ячейки, затем вывести форму на печать. 4. В конце работы необходимо сохранить файл. 5. Новые листы с сохраненными на них вариантами заполненной формы можно удалять и переименовывать при необходимости. Для удобства рекомендуется накапливать в одном файле листы с формами за 12 месяцев одного года. 6. Для отправки заполненной формы в Дирекцию по электронной почте не обязательно присылать весь файл с данным приложением, достаточно скопировать лист с готовой формой в новый файл и направить его в адрес Дирекции по электронной почте. 7. Для копирования листа в отдельный файл нужно: 1) сохранить файл с приложением; 2) создать новую пустую рабочую книгу; 3) выбрать лист в рабочей книге с приложением, который требуется скопировать и щелкнуть на его вкладке правой кнопкой мыши; 4) в открывшемся меню выбрать «Переместить/скопировать»; 5) в открывшейся форме «Переместить или скопировать» нужно отметить «галочкой» клетку напротив «Создать копию» и выбрать название рабочей книги для копирования. 6) сохранить новый файл как рабочую книгу «.xlsx» (или «.xls» – для Excel 2003). Поддержка приложения При возникновении проблем при работе с данным приложением, можно связаться с Дирекцией по телефону (495) 627-7216 (доб. 185). По вопросам заполнения формы можно обратиться по телефону (495) 627-7216 (доб. 143) или в отдел статистики и анализа по телефону (495) 627-7216 (доб. 124, 185).