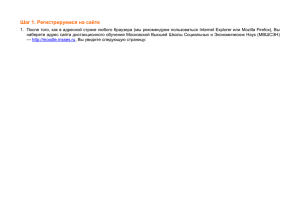последнюю версию красной системы мониторинга
advertisement
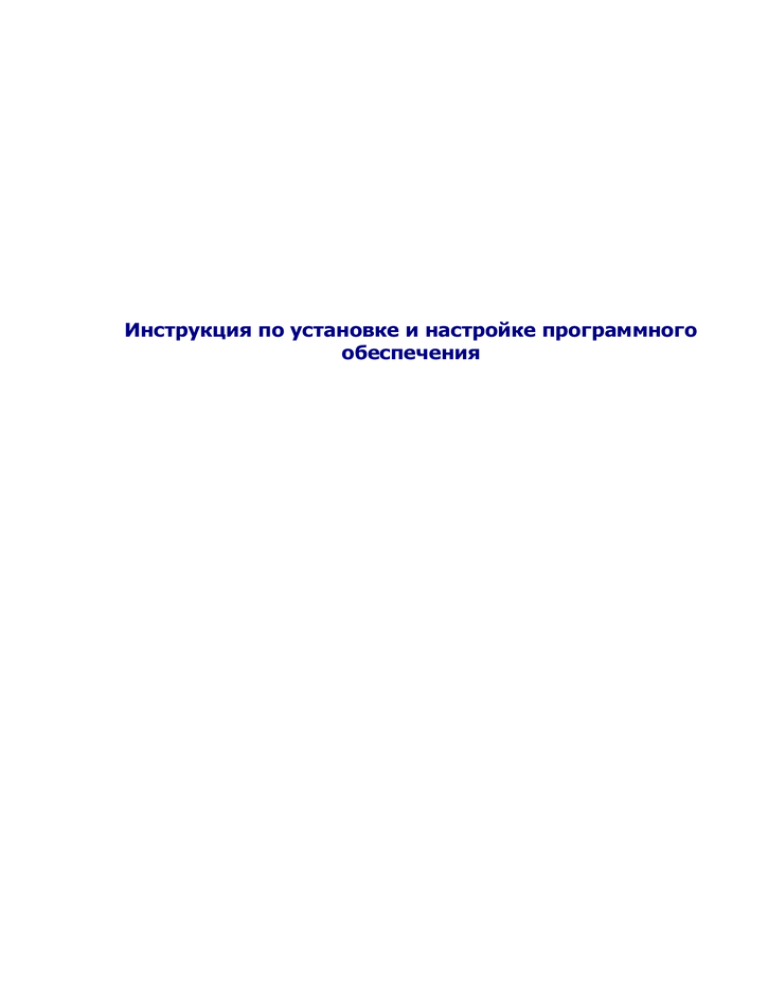
Инструкция по установке и настройке программного обеспечения ОГЛАВЛЕНИЕ ВВЕДЕНИЕ ......................................................................................................................................... 3 1. УСТАНОВКА ПРОГРАММНОГО ОБЕСПЕЧЕНИЯ ТЕРМИНАЛА САМООБСЛУЖИВАНИЯ ..................................................................................................................... 4 1.1 Предварительная подготовка............................................................................................................. 4 1.2 Регистрации точки в «MonitoringClient» ............................................................................................ 6 1.3 Установка и запуск Kiosk ..................................................................................................................... 8 2. СЕРВИСНОЕ ОБСЛУЖИВАНИЕ ТЕРМИНАЛОВ ........................................................... 14 2.1 Сервисное меню ................................................................................................................................ 14 2.2 Возможности сервисного меню ....................................................................................................... 15 2.3 Настройка программного обеспечения ........................................................................................... 16 3. НАСТРОЙКИ......................................................................................................................... 17 3.1 Натройки шлюзов ............................................................................................................................ 17 3.2 Изменение комиссии ........................................................................................................................ 20 3.3 Изменение интрефейса (меню) ........................................................................................................ 21 3.4 Тарифные планы (Вознаграждения филиалов) ........................................................................... 22 3.5 Настройки точек .............................................................................................................................. 23 4. УПРАВЛЕНИЕ ФИЛИАЛАМИ ......................................................................................... 24 4.1 Добавление Филиалов ...................................................................................................................... 24 4.2 Добавление пользователей и назначение прав доступа ................................................................ 26 5. УПРАВЛЕНИЕ ТОЧКАМИ ................................................................................................ 28 5.1 Возможности мониторинга .............................................................................................................. 28 5.2 Редактирование данных точки......................................................................................................... 29 6. ОТЧЕТЫ................................................................................................................................. 31 6.1 Примеры предварительных отчетов ................................................................................................ 32 [2] 7. СПИСОК ПОДДЕРЖИВАЕМОГО ОБОРУДОВАНИЯ ................................................ 34 8. ПОЛЕЗНАЯ ИНФОРМАЦИЯ............................................................................................ 44 ВВЕДЕНИЕ Данный документ представляет собой руководство по установке и настройке программного обеспечения терминалов самообслуживания (далее ПО). В документе описаны основные процедуры обслуживания терминала: установка ПО; первоначальная настройка точки; дальнейшее сервисное обслуживание в процессе его эксплуатации. [3] 1. УСТАНОВКА ПРОГРАММНОГО ОБЕСПЕЧЕНИЯ MonitoringClient 1.1 Предварительная подготовка Для работы ПО MonitoringClient необходимо, чтобы на компьютере было предварительно установлено следующее программное обеспечение: операционная система Windows xp sp2 и выше; MS Internet Explorer версии 6 и выше. NetFx20SP1_x86.exe Дистрибутив MonitoringClient можно скачать с FTP сервера. После установки запускаем MonitoringClient. Вводим в открывшемся окне логин и пароль, полученные от технического специалиста. В целях безопасности при первом входе в систему нужно сменить пароль. [4] [5] 1.1 Регистрации точки в «MonitoringClient» 1. Запустить «MonitoringClient.exe». 2. В меню «Точки» в разделе «Действия» нажать на кнопку «Создать точку». 3. Далее в открывшемся окне вписываем Имя точки, Адрес, Описание точки, Тип точки, Филиал и Тип настройки точки (индивидуальные настройки или групповые настройки). 4. В меню «Точки» появится новая точка. 5. В разделе Действия нажимаем на кнопку «Создать ключи для точки» [6] [7] 6. Вводим пароль техника (минимум 6 цифр) и нажимаем на кнопку подтвердить. На указаную точку отправиться команда генерации ключа. ПРИМЕЧАНИЕ! Пароль задается исключительно дилером и не выдается платежной системой. Данный пароль понадобится на шаге 3 раздела 1.2. [8] 1.2 Установка и запуск Kiosk Для того чтобы установить Kiosk, требуется запустить Terminal.exe. Имеются несколько видов интерфейса. Устанавливаем ПО для терминала. Запускаем Terminal.exe на терминале. После установки автоматически запускается программа настройки Настройка KIOSK. Шаг1 . [9] Шаг2. 1. Выбираем ТИП СОЕДИНЕНИЯ. Если оно модемное, то в таблице Соединения Появятся существующие подключения на терминале. 2. Выбираем оператора 3. В поле СОЕДИНЕНИЯ указываем название вашего рабочего модемного соединения 4. Устанавливаем связь и проверяем связь с сервером нажатием на кнопку Проверить связь . 5. По окончании всех настроек в этом шаге обязательно нужно их сохранить!!! Сохранение так же обязательно делать и на всех остальных шагах и в остальных закладках! [10] Закладка Интерфейс В данной закладке есть возможность выбора разрешения экрана: 320x240 640x480 800x600 1024x768 1280x1024 Либо во весь экран. [11] Закладка Сервисное Меню Выбираем оператора, через которого нужно входить в сервисное меню на терминале, вводим номер для входа и пароль. Пароль может состоять только из цифр. Пароль для входа в сервисное меню при заблокированном терминале. Разделите зрительно весь экран на клавиатуру ввода номера: Получается если пароль 1234, то действия сведущие: 1 – левый верхний угол экрана 2 – верхняя часть экрана по центру(горизонталь) 3 – правый верхний угол 4 – левая сторона экрана по центру (вертикаль) [12] Закладка Параметры Вводим адрес терминала, Телефон технической поддержки и интервал отправки платежей (не прошедших). Интервал отправки не прошедшего платежа, т.е. платёж будет пытаться пройти каждые 10 минут. [13] Шаг3 Генерация ключа. Вводим код точки и пароль техника, который задавали в мониторинге. (см. раздел 1.1 п. 5) Нажимаем Далее [14] Шаг4 Поиск и определение устройств. Принтеры, модемы, купюроприёмники, сторожевые таймеры и т.д. По завершении поиска устройств нажимаем сохранить и запускаем софт на терминале. Если по каким-то причинам устройство не определилось, есть возможность «Выбрать устройство вручную» нажав на соответствующую кнопку. [15] 2. СЕРВИСНОЕ ОБСЛУЖИВАНИЕ ТЕРМИНАЛОВ 2.1 Сервисное меню ПРИМЕЧАНИЕ!! Если Вы забыли параметры входа в сервисное меню, необходимо открыть config.xml в C:\Kiosk\config\ и найти строки: <service_num>9999999999</service_num> - номер телефона <service_op>0</service_op> - id оператора. 0 – МТС. 1. Выбрать оператора и ввести номер телефона, который был задан при настройке, и нажать кнопку «Далее». 2. Ввести пароль, который был задан при установке, и нажать кнопку «YES». [16] 2.2 Возможности сервисного меню Инкассация – возможность произвести инкассацию и распечатать чек с обнулением счётчика купюр; Баланс – печатает чек с информацией по купюрам, находящимся в купюроприёмнике, без обнуления счетчика купюр. Z-отчет – печать z-отчета для принтеров в фискальном режиме. Тест принтера – тестовые чек для проверки работоспособности принтера. Перезагрузка терминала – перезагрузка системы на терминале. Настройка ПО – настройка файла конфигурации Kiosk. (см. далле 2.3) Связь с платежной системой – быстрая проверка связи с платежной системой. Связь с сервером мониторинга – быстрая проверка связи с сервером мониторинга. Выход – прекращение работы Kiosk. Свернуть окно – сворачивается окно Kiosk и показывает рабочий стол. Просмотр Logs – просмотр журнала событий ПО Kiosk. Kiosk Setup 8296 – № терминала; v0.100317u – версия ПО Kiosk; информация о текущем состоянии терминала располагается ниже кода точки. [17] 2.3 Настройка ПО (программного обеспечения) Данное меню позволяет: Настроить отправку SMS-сообщений со статусом устройств. Настроить принтер(если автоматический он не определился) Настроить купюроприёмник, модем, сторожевые таймеры, клавиатуры, и т.д. Настроить ПО для работы с локальной сетью через Proxy сервер. Задать параметры для входа в сервисное меню. [18] Настройка отправки SMS 1. 2. 3. 4. 5. 6. 7. 8. Указываем номер телефона, на который будут отправляться SMS Комментарий к SMS сообщению При запуске киоска отправка состояния оборудования терминала При остановке терминала отправка состояния оборудования При возобновлении отправка состояния оборудования Отправка ошибок купюрника Отправка ошибок принтера Отправка статуса окончания бумаги [19] Устройства В этом разделе возможна ручная настройка всего оборудования терминала: Принтер, Купюрник, Модем, Сторожевые таймеры, Клавиатуры, Считыватель Пластиковых карт, Монетосдатчик. [20] Принтер Указываем тип принтера, Порт и Скорость порта ВНИМАНИЕ!!!! Если скорость порта указана не верно, то принтер может печатать с ошибками или вообще не печатать! Windows ШтрихФРК ШтрихФРК буфер на 5 смен ШтрихФРК фискальный режим Star Micronics TUP900 Star TSP700 Citizen CBM 1000 Type ll Citizen PPU 700 Citizen PPU 231 Citizen PPU 232 Citizen CPP 8001 Custom VKP-80 AV 268 Epson 422 Прим21К – обычный режим Прим21К – фискальный режим Прим08ТК – обычный режим Прим08ТК – фискальный режим Прим21К – фискальный режим буфер Прим08ТК –фискальный режим буфер Pay VKP-80 – фискальный режим Pay VKP-80 – не фискальный режим Ярус VKP-80 фискальный режим Ярус VKP-80 не фискальный режим Ярус VKP-80 фискальный режим с буферизацией Pay киоск с буферизацией z-отчётов [21] Купюроприёмник Указываем тип и порт купюрника CashCode_ccnet CashCode_wba003 CashCode_wba003-2 Jcm_id003 Ict_ict004 Nv9_ccnet mei [22] МОДЕМ Автоматическое подключение к интернету при запуске Киоска Период проверки наличия связи с интернетом Connection_check_time_out - Временной интервал неудачных попыток связи после которых соединение закрывается Disconnect_time – dвременной интервал через который будет разорвано соединение Failures_before_modem_reset – количество ошибок до перезагрузки модема Failures_before_reboot – количество ошибок перед тем как терминал перезагрутися Порт модема Порт модема для получения уровня сигнала [23] СТОРОЖЕВЫЕ ТАЙМЕРЫ Типы сторожевых таймеров: ОСМП ОСМП2 Alarm NewGT Alniko Ldog Fairpay SOBAKA2 Osmp-2sim [24] 3. НАСТРОЙКИ Данный раздел позволит выбрать операторов разных платежных систем, настроить комиссию и меню. 3.1 Настройки процессингов В меню «настройки» выбираем «НАСТРОЙКИ ПРОЦЕССИНГОВ» Далее в правом верхнем углу экрана в разделе “выбор” нажимаем на «default» После нажатия появляется стандартный профиль шлюза. [25] 1 – тестовый номер телефона, с помощью которого проверяется правильность введённых ключей к платёжным системам. Номер телефона может быть любым, но строго МТС. 1. Для платёжной системы ОСМП вводим следующие данные: Код Точки (ID точки) Логин Пароль 2. Для Киберплата: sd - код дилера ap - код точки op - код оператора password – пароль закрытого ключа secret_key – указываем путь к закрытому ключу public_key - указываем путь к публичному ключу [26] 3. Для Е-порт: Номер точки Клиентский сертификат – указываем путь к файлу Секретный ключ 4. Для Дельта Телеком Вводим код точки, код дилера код оператора, указываем путь к Секретному ключу и Клиентскому сертификату. [27] 3.2 Изменение комиссии В программе «Monitoring Client» существует возможность редактировать размер комиссии по дням недели и времени суток и устанавливать ступенчатую комиссию. Для редактирования комиссии необходимо зайти в «Настройки» и выбрать из выпадающего списка «Настройки Комиссий» Далее в разделе «Выбор» выбрать нужную комиссию для редактирования или сделать копию схемы комиссии. Для установки ступенчатой комиссии требуется: в поле «Сумма до» написать вместо 100000000, например, 99; установить размер комиссии, например, 3 в поле «Комиссия»; в поле «Тип» указать комиссии Ден. Ед. (комиссия в рублях) или % (комиссия в процентах); [28] нажать кнопку «Применить изменения»; появится новая строка с диапазоном ; проставить желаемое время, сумму и размер комиссии; нажать кнопку «Применить изменения»; [29] 3.3 Групповая и индивидульная настройка точек. В меню «Точки» в разделе «Действия» нажать на кнопку «Показать настройки» В открывшемся окне появится групповая или индивидуальная настройка точек. 1. Для выбора нужного оператора ставим галочку напротив него, положение оператора автоматически отображается в меню 2. выбираем профиль комиссии(профиль комиссии можно ставить на одного или сразу на всех). Разным операторам можно назначать разные профили комиссий. 3. Выбираем процесссинг. [30] 1 Для выбора сразу всех провайдеров в основной процессинг одной из ПС надо выбрать нужную ПС и нажать на кнопку «Включить всех провайдеров». 2 В дополнительный процессинг добавляются операторы не вошедшие в основной процессинг. 3 С помощью кнопки «установить на всех» можно присвоить схему комиссий всем выбранным операторам. Если точка уже привязана к групповой настройке, то после изменения оператора или комиссии, при нажатии на кнопку «Подтвердить» будет предложен выбор: Если «Да» - будут созданы индивидуальные настройки точки Если «Нет» - будут изменены групповые настройки точек [31] 3.4 Тарифные планы(Субдилерские вознаграждения) В программе «Monitoring Client» существует возможность установления Субдилерских вознаграждений ( Филиалы). Так же есть уже готовые тарифные планы (1). Это аналог внутренней комиссий дилеров своим субдилерам (Филиалам). Это используется тогда, когда есть субдилерская (филиальная) сеть. Внимание : Это не внутренняя комиссия платёжных систем. [32] 4. УПРАВЛЕНИЕ АГЕНТАМИ 4.1 Добавление Агента 1. Перейти во вкладку «Агент». С филиалами возможны следующие операции: создание / удаление агентов; редактирование свойств агента; ведение виртуального счета агента; добавление терминалов агенту. 2. Для добавления Агента необходимо выполнить следующие действия: нажать кнопку «Добавить»; в появившемся окне ввести имя агента, краткое название, полное название и т.д. заполнить все поля обозначенные *. [33] поле «Лимит средств» - определение лимита средств; Если филиал будет работать по своему шлюзу к ПС, то поставить галочку в поле «Создать собственный шлюз» для подтверждения нажать кнопку «Применить». ВНИМАНИЕ! Для проводки платежей наличие настроек шлюза строго обязательно, иначе платежи не будут проводить в платежные системы. Наличие виртуального счета для различных Филиалов позволит контролировать Агенту потребление средств. Платежи будут проводить через сервер процессинга до достижения лимита средств. ВНИМАНИЕ! Виртуальный счет никак не связан с расчетным счетом дилера в платежных системах. [34] Добавление пользователей и назначение прав доступа 4.2 В системе мониторинга существует возможность разграничения прав доступа для филиала (субдилера). Для назначения прав доступа филиалу (субдилеру) необходимо выполнить следующие действия: 1. Во вкладке «Пользователи». 2. Нажать кнопку «Добавить» (для редактирования прав доступа требуется выделить нужного субдилера и нажать кнопку «Редактировать»). 3. В появившемся окне выбрать субдилера, для которого требуется назначить пользователя, и выбрать пользователю необходимые права. 4. В поле «Имя» ввести имя пользователя; 5. В поле «Логин» ввести логин, под которым представитель Филиала будет входить в систему; 6. В поле «Пароль» ввести пароль для доступа к «Monitoring Client»; 7. Группы пользователей определяют набор прав, которыми обладают пользователи. Менеджер - данная группа пользователей имеет наиболее широкие права в системе, рекомендован для ответственного лица, которы определяет права остальных пользователей. Администратор - данная группа пользователя обладает наиболее полными техническими правами в системе. Рекомендован для главного специалиста, отвечающего за техническую сторону. [35] Кассир - данная группа предназначена для пользователей, принимающих платежи на Win-терминалах. Специалист техподдержки - группа предназначена для пользоватилей из технической поддержки и группы мониторинга Специалист Call- центра - группа пользователей для специалистов Call-центра ПРИМЕЧАНИЕ! Для одного Филиала можно создать неограниченное количество пользователей. [36] 5. УПРАВЛЕНИЕ ТОЧКАМИ 5.2 Возможности мониторинга Для управления точкой, справа в разделе Действия, при нажатии на точку появятся команды управления точкой: 1. Создать точку Вводим имя точки , адрес точки, Описание(по вашему желанию), тип точки (Т) Терминал, Филиал которому она принадлежит и параметры профиля, индивидуальный или групповой. [37] [38] 2. Редактировать точку Редактирование реквизитов точки и привязка точки к другому типу настроек или к другой групповой настройке. 3. Создать ключи для точки Удалённая генерация ключа, ввод пароля техника для связи терминала с сервером процессинга. 4. Отправить файлы Отправка обновлений на терминал - обновления должны быть архивом 7z Папки в архиве должны выглядеть следующим образом, например если вам нужно отправить картинку провайдера и она находится в каталоге C:\Kiosk\interface\thms\op то папки в архиве будут выглядеть interface\thms\op\need.jpg 5. Заблокировать точку Блокировка терминала по требованию администратора. [39] 6. Разблокировать точку Разблокировка терминала по требованию администратора. 7. Перезагрузить точку Команда на перезагрузку терминала. 8. Выключение точки Выключение точки без последующей возможности удалённого включения. 9. Запросить конфиги Получение конфигурационных файлов с терминала. Config.xml и Operators.xml 10. Загрузить конфиги Отправка конфигурационных файлов. 11. Отменить все команды Отмены всех команды которые находятся в обработке. [40] 6. ОТЧЕТЫ 6.2 Генерация отчетов 1. Перейти во вкладку «Отчеты». 2. Выбрать нужный критерий получения отчета Варианты отчетов: 3. Также Инкассации: Детальный отчет. Инкассации: Общий отчет. Общий отчет: Платежи. Операции по счетам: Детальная выписка Операции по счетам: История счетов Сводный: по субагентам и провайдерам Сводный: по точкам и провайдерам Филиалы: Вознаграждения Филиалы: Суточные обороты Точки: Платежи Точки: Суточный сводный отчет отчеты можно сразу импортировать в MS Exсel ПРИМЕЧАНИЕ! Для выбора всех точек нажать на кнопку, обведённую красным квадратом. [41] 7. СПИСОК ПОДДЕРЖИВАЕМОГО ОБОРУДОВАНИЯ Тип оборудования: Модели CashCode (протокол ID003) CashCode (протокол Ccnet) ICT (протокол ICT004) Купюроприемники JCM (протокол ID003) NV9 (протокол CCNet) MEI (protocol - произвольный) Принтер по умолчанию, требуются драйвера (печать осуществляется на любой принтер, установленный в Windows по умолчанию) Citizen CBM 1000 Type II Citizen CBM 2000 Citizen PPU 700 Citizen PPU 231 Citizen PPU 232 Citizen CPP 8001 Custom VKP 80 Star TSP700 Star Micronics TUP900 Swecoin TTP 2010 AV 268 Epson 422 prn609_012r Термопринтеры Штрих в фискальном режиме Штрих в режиме киоска Штрих в фискальном режиме с возможностью записи в буфер на 5 смен Прим 21К в фискальном режиме Прим 21К в режиме киоска Прим 21К в фискальном режиме с возможностью записи в буфер Прим 08ТК в фискальном режиме Прим 08ТК в режиме киоска Прим 08ТК в фискальном режиме с возможностью записи в буфер Star TSP700 WP-T833 Alarm Alniko ОСМП ОСМП2 NewGT Platix Сторожевые таймеры Ldog Fairpay SOBAKA2 osmp-2sim Искра Ktek Клавиатура Считыватель пластиковых карт Монетосдатчик [42] ВНИМАНИЕ! Официально разрешены для применения в торговых автоматах: ИСКРА-21К (prim21k-frk); ИСКРА-08ТК (prim08tk-frk); ШТРИХ-КИОСК-ФР-К (shtrih-frk). [43] 8. ПОЛЕЗНАЯ ИНФОРМАЦИЯ [44]