003
advertisement
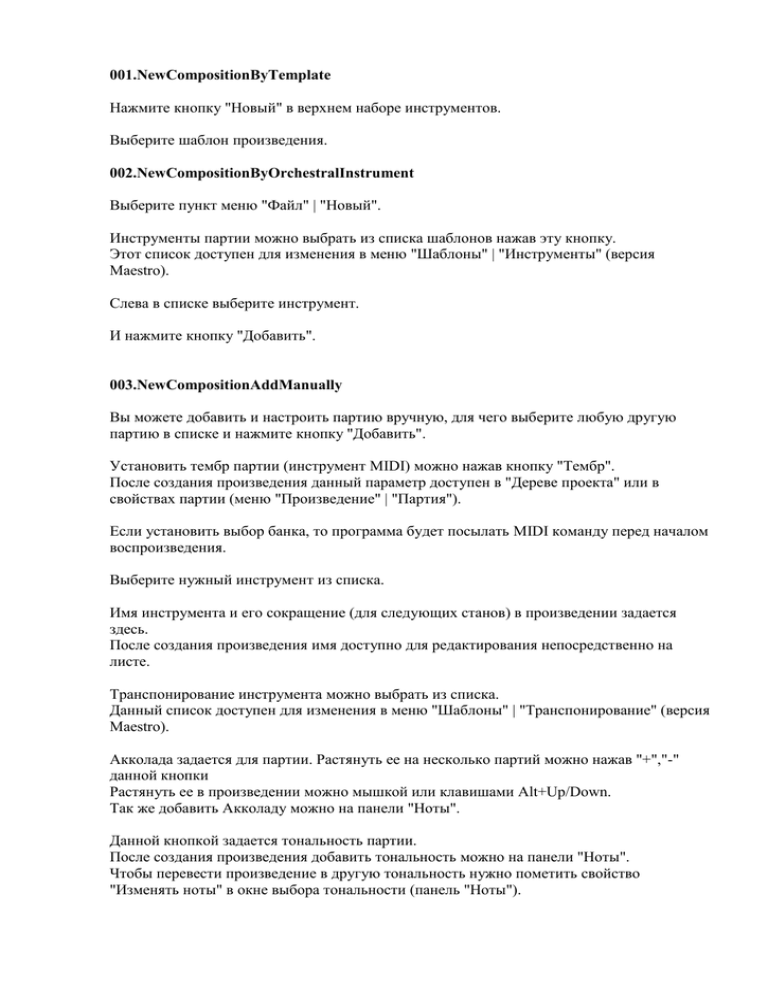
001.NewCompositionByTemplate Нажмите кнопку "Новый" в верхнем наборе инструментов. Выберите шаблон произведения. 002.NewCompositionByOrchestralInstrument Выберите пункт меню "Файл" | "Новый". Инструменты партии можно выбрать из списка шаблонов нажав эту кнопку. Этот список доступен для изменения в меню "Шаблоны" | "Инструменты" (версия Maestro). Слева в списке выберите инструмент. И нажмите кнопку "Добавить". 003.NewCompositionAddManually Вы можете добавить и настроить партию вручную, для чего выберите любую другую партию в списке и нажмите кнопку "Добавить". Установить тембр партии (инструмент MIDI) можно нажав кнопку "Тембр". После создания произведения данный параметр доступен в "Дереве проекта" или в свойствах партии (меню "Произведение" | "Партия"). Если установить выбор банка, то программа будет посылать MIDI команду перед началом воспроизведения. Выберите нужный инструмент из списка. Имя инструмента и его сокращение (для следующих станов) в произведении задается здесь. После создания произведения имя доступно для редактирования непосредственно на листе. Транспонирование инструмента можно выбрать из списка. Данный список доступен для изменения в меню "Шаблоны" | "Транспонирование" (версия Maestro). Акколада задается для партии. Растянуть ее на несколько партий можно нажав "+","-" данной кнопки Растянуть ее в произведении можно мышкой или клавишами Alt+Up/Down. Так же добавить Акколаду можно на панели "Ноты". Данной кнопкой задается тональность партии. После создания произведения добавить тональность можно на панели "Ноты". Чтобы перевести произведение в другую тональность нужно пометить свойство "Изменять ноты" в окне выбора тональности (панель "Ноты"). Для каждого стана можно задать свой ключ. Установить новый ключ в созданном произведении можно на панели "Ноты". Данное свойство стана представляет его в виде специальной записи. В дальнейшем данное свойство можно изменить в "Свойствах стана" (меню "Произведение" | "Стан"). Настроить представление стана в виде Табулатуры можно, если выбрать вид гитары. Список гитар доступен для изменения в меню "Шаблоны" | "Список гитар" (версия Maestro). 004.NewCompositionDataProperties Введите, если нужно, текст заголовка и автора. Программа автоматически добавит его в произведение. Вы можете добавлять имена партий и их сокращения в произведение. После создания произведения добавить имена партий вы можете на панели "Оформление" кнопкой "Имя инструмента". Темп по умолчанию действует до тех пор, пока в произведении не встретится символ "Темп" (доступен для ввода на панели "Ноты"), термин изменяющий темп (версия Maestro) или для надписи не задано действие изменение темпа (версия Maestro). В дальнейшем это свойство доступно в Свойствах раздела (меню "Произведение" | "Раздел"). Если не добавить размерность произведения программа будет считать его как 4/4. Символ размерности доступен на панели "Ноты". Затакт определяет размерность для первого такта, отличную от произведения. В дальнейшем это свойство доступно в Свойствах раздела (меню "Произведение" | "Раздел"). Если вы хотите задать титульный лист, установите это свойство. В созданном произведении можно изменить параметр "Пустые страницы вначале" (меню "Произведение" | "Свойства произведения"). 005.NewCompositionGeneralProperties Этот параметр задает интервал между станами по умолчанию. Если задано выравнивание станов по вертикали реальный интервал может увеличится, так же вы можете сдвинуть станы вручную, при помощи кнопок линейки произведения. Чтобы изменить размеры элементов произведения на листе можно задать его масштаб. Можно отключить выравнивание тактов по горизонтали для всего произведения и задавать его для любого стана кнопкой "Выровнять такты" панели "Изменить". Можно отключить выравнивание станов по вертикали для всего произведения и задавать его для любого стана кнопкой "Выровнять станы" панели "Изменить". 007.NewCompositionPageProperties Данный параметр позволяет печатать на листе 2 страницы в порядке 1-4, 2-3. Здесь можно установить измерение. Вручную размер листа можно установить, если выбрать вид листа Custom. 020.AddNoteMyltiply Нужно нажать одну из кнопок длительности нот. И кликнуть в нужное место произведения. Сменить длительность следующей ноты можно колесиком мыши, или нажимая горячие клавиши 1,2..7 (не передвигая курсор мыши). Добавить ноту вместе с символом полутона (или другим символом панели "Ноты") можно, если нажать на кнопку этого символа или воспользоваться горячими клавишами (на каждой кнопке представлены синей буквой). 021.AddLiga Добавить лигу объединяющую соседние ноты (при воспроизведении они играются вместе) можно вместе с первой нотой, если нажать кнопку "Нота" и "Лига" одновременно и добавить ноту в произведение. Отключить добавление лиги можно горячей клавишей "L". Чтобы добавить лигу на произвольное расстояние, нажмите кнопку "Лига", кликните в первую ноту и тащите в нужную позицию (не отпуская кнопку мыши). Если просто кликнуть в первую ноту, лига будет объединять две соседние ноты. 022.AddNotePiano Для добавления нот нажимайте соответствующие клавиши "Пианино". Длительность ноты зависит от положения курсора мыши по высоте что видно по изменению вида курсора. Для добавления паузы нажимайте соответствующие данную кнопку и нажмите любую клавишу пианино. Длительность добавляемой ноты так же зависит от положения курсора мыши по высоте. Добавить аккорд можно, если держать нажатой данную кнопку. А затем нажимать клавиши клавиатуры удерживая курсор мыши на одной высоте. Т.е. длительности добавляемых нот должны быть равными. 022.AddTreole Нажмите ноту требуемой длительности. Нажмите кнопку определяющую триоль. Добавьте ноту с триолью. Для добавления следующих нот в триоль не обязательно держать кнопку "Триоль" нажатой. К сведению нажать кнопку Диез можно горячей клавишей (D). Триоль можно начать с паузы, для чего нажмите кнопку "Пауза" требуемой длительности. И кнопку "Триоль". В триоль вы можете добавить ноту меньшей длительности. Так же вы можете добавлять Дуоли, Квинтоли и т.д. Для чего стрелками кнопки измените ее вид. 031.AddBracket Чтобы заключить символ или ноту в скобки, нажмите соответствующую кнопку. И кликните в ноту. Или символ. Изменить вид скобок можно, нажав стрелку кнопки "Скобки". Чтобы удалить скобку кликните в ноту или символ со скобкой еще раз. 032.AddSomeSymbolsToNotes Чтобы добавить символы к нескольким нотам одновременно, выделите ноты (мышкой или клавишами Shift+Left/Right). Выберите режим "Быстрого ввода". И нажмите кнопку нужного символа. 041.AddChord Выберите ноту нужной длительности. Ввод нот для аккорда нужно производить в режиме "Замены". Для переключения режимов "Вставка"/"Замена" используйте клавишу Insert или кликните сюда. Для ввода аккорда в режиме "Вставка" нажмите эту кнопку. 042.AddChordText Вначале нужно установить основную ноту аккорда. Затем нажимаю кнопки, задать его дополнительные параметры, например Minor. Можно изменить стиль параметров (например вместо min пишется m). Для этого нажмите стрелку соответствующей кнопки. Положение по высоте добавляемого текста аккордов задается бегунком линейки. Чтобы изменить его перетащите бегунок в новое положение. При добавлении аккорда, он получится в новом положении. Аккорды можно выбирать из списка шаблонов. Шаблоны доступны для изменения в меню "Шаблоны" | "Аккорды" | "Список аккордов" (версия Maestro). Весь список шаблонов доступен для выбора по этой стрелке. 043.AddChordNotes Для добавления нот аккордов на панели "Аккорды" нужно перейти в режим "Добавления аккордов" данной кнопкой. Установите длительность нот аккорда, нажав стрелку кнопки длительности. Далее набираете аккорд при помощи кнопок панели "Аккорды".
