X Window
advertisement
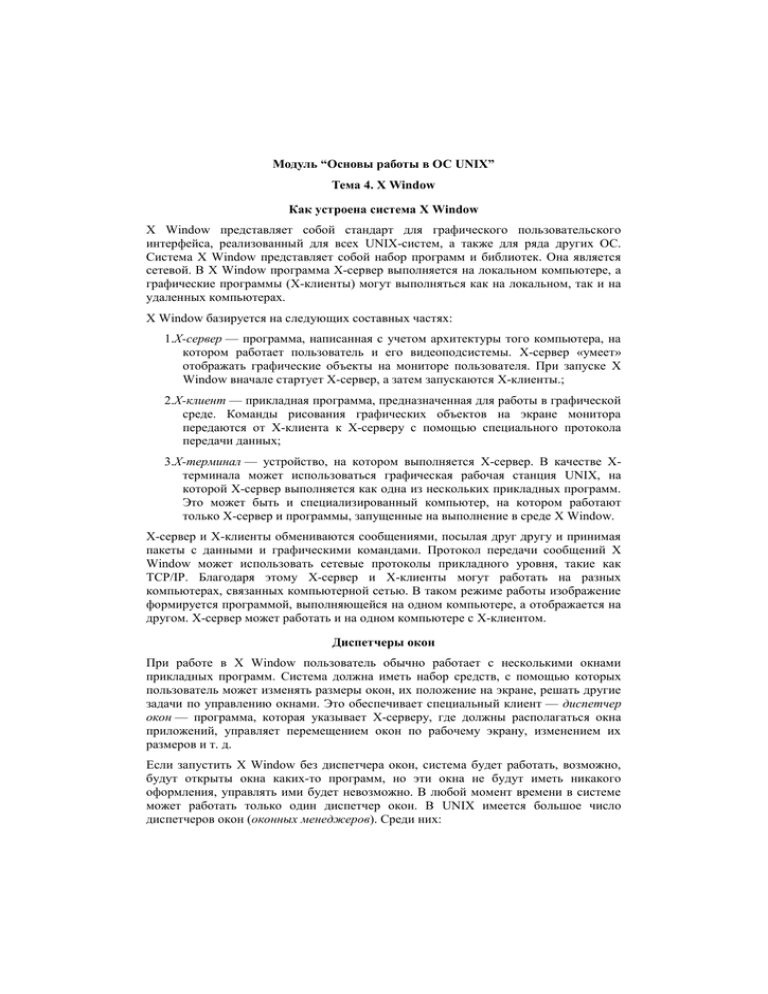
Модуль “Основы работы в ОС UNIX” Тема 4. X Window Как устроена система X Window X Window представляет собой стандарт для графического пользовательского интерфейса, реализованный для всех UNIX-систем, а также для ряда других ОС. Система X Window представляет собой набор программ и библиотек. Она является сетевой. В X Window программа X-сервер выполняется на локальном компьютере, а графические программы (X-клиенты) могут выполняться как на локальном, так и на удаленных компьютерах. X Window базируется на следующих составных частях: 1.X-сервер — программа, написанная с учетом архитектуры того компьютера, на котором работает пользователь и его видеоподсистемы. X-сервер «умеет» отображать графические объекты на мониторе пользователя. При запуске X Window вначале стартует X-сервер, а затем запускаются X-клиенты.; 2.X-клиент — прикладная программа, предназначенная для работы в графической среде. Команды рисования графических объектов на экране монитора передаются от X-клиента к X-серверу с помощью специального протокола передачи данных; 3.X-терминал — устройство, на котором выполняется X-сервер. В качестве Xтерминала может использоваться графическая рабочая станция UNIX, на которой X-сервер выполняется как одна из нескольких прикладных программ. Это может быть и специализированный компьютер, на котором работают только X-сервер и программы, запущенные на выполнение в среде X Window. X-сервер и X-клиенты обмениваются сообщениями, посылая друг другу и принимая пакеты с данными и графическими командами. Протокол передачи сообщений X Window может использовать сетевые протоколы прикладного уровня, такие как TCP/IP. Благодаря этому X-сервер и X-клиенты могут работать на разных компьютерах, связанных компьютерной сетью. В таком режиме работы изображение формируется программой, выполняющейся на одном компьютере, а отображается на другом. X-сервер может работать и на одном компьютере с X-клиентом. Диспетчеры окон При работе в X Window пользователь обычно работает с несколькими окнами прикладных программ. Система должна иметь набор средств, с помощью которых пользователь может изменять размеры окон, их положение на экране, решать другие задачи по управлению окнами. Это обеспечивает специальный клиент — диспетчер окон — программа, которая указывает X-серверу, где должны располагаться окна приложений, управляет перемещением окон по рабочему экрану, изменением их размеров и т. д. Если запустить X Window без диспетчера окон, система будет работать, возможно, будут открыты окна каких-то программ, но эти окна не будут иметь никакого оформления, управлять ими будет невозможно. В любой момент времени в системе может работать только один диспетчер окон. В UNIX имеется большое число диспетчеров окон (оконных менеджеров). Среди них: fvwm — один из наиболее распространенных диспетчеров окон. fvwm95 — базируется на fvwm2, привнося в него «аромат» Microsoft Windows 95/98. mwm — входит в состав коммерческого пакета Motif, имеется бесплатная версия. icewm — разрабатывался с целью увеличить скорость работы и гибкость настройки. twm — имеет панель инструментов, конфигурируемые окна, использует фокус и т. д. Имеются также графические рабочие среды, которые включают в свой состав не только диспетчеры окон, но и различные дополнительные средства — наборы элементов для украшения рабочего стола, наборы утилит и программ для работы с текстами и графикой, администрирования, работы в сети и другие. Наиболее распространены следующие: KDE — одна из наиболее дружественных графических сред, используемая преимущественно в ОС Linux. Имеется панель инструментов. Поддерживается технология drag and drop, имеются ярлыки, есть возможность гибкой настройки рабочей области с помощью программы KDE Control Center. Файлы определенных типов можно ассоциировать с соответствующими приложениями. Менеджер файлов может использоваться в качестве обозревателя для просмотра страниц WWW. Имеется набор приложений и утилит. В среду KDE интегрирован диспетчер окон kwm; GNOME — среда для ОС Linux, использующая оконный менеджер enlightenment. Имеется набор приложений, некоторые из них совместимы с KDE. CDE — является коммерческим продуктом, который создавался консорциумом фирм Sun, IBM, Hewlett Packard и Novell. Применяется в ОС Sun Solaris и других операционных системах указанных производителей UNIX-систем. Запуск и останов X Window Старт X Window производится командой: # startx startx это командный файл, из которого запускается на исполнение бинарный файл xinit, последний запускает необходимый X-сервер. В случае успешного старта X Window происходит последовательное выполнение действий, необходимых для инициализации графического режима и запуска начального набора X-клиентов. В результате появляется графический экран, вид которого зависит от используемого диспетчера окон, общесистемных и пользовательских настроек. Описание настроек и начального набора X-клиентов содержится в соответствующих конфигурационных файлах. При запуске система считывает конфигурационные файлы. Имеется несколько способов завершения сессии работы в X Window. Если на поверхности виртуального рабочего стола находится панель инструментов, следует найти на этой панели кнопку, дающую выход к команде завершения X-сессии. Меню может активизироваться и при нажатии одной из кнопок мыши, например, правой. «Грубый» и быстрый способ выхода из X Window — применение комбинации клавиш Ctrl+Alt+Backspace. Сессия работы пользователя в системе X Window, таким образом, начинается после запуска X-сервера или ввода пользовательского идентификатора и пароля в специальную форму диспетчера дисплея системы X Window и заканчивается после завершения работы X-сервера. Сеанс работы в ОС UNIX при этом может закончиться (при наличии диспетчера дисплея) или продолжаться. Основные элементы графического интерфейса X Window Познакомимся с основными элементами графического интерфейса X Window. Окно. При работе в X Window каждая запущенная на выполнение программа открывает одно или несколько окон. В правой или левой части окна, а также снизу может находиться полоса прокрутки. Назначение полосы прокрутки заключается в том, чтобы дать пользователю возможность просмотра той части текста, которая не умещается в области окна. Перемещая мышью движок на полосе прокрутки, можно просмотреть весь файл целиком. Нижняя полоса прокрутки позволяет просматривать строки, длина которых превышает горизонтальный размер окна. Полоса прокрутки может начинаться и оканчиваться кнопками с изображением стрелок, направленных вверх и вниз (для вертикальной полосы) или влево и вправо (для горизонтальной полосы). Способы прокрутки: установить указатель на стрелку, соответствующую требуемому направлению прокрутки и нажать на левую кнопку мыши. Стрелок в полосе прокрутки может и не быть, направление прокрутки (вперед или назад) в этом случае определяется тем, какая кнопка мыши нажата — левая или правая; установить указатель над ползунком или под ним – для вертикальной полосы и слева или справа от него для горизонтальной полосы и нажать левую кнопку мыши; установить указатель на ползунке, нажать левую кнопку мыши и передвинуть ползунок. Его перемещение будет сопровождаться прокруткой текста. Для изменения размера окна используются манипуляторы, расположенные в каждом из четырех углов рамки окна. Для изменения размера следует установить указатель мыши на манипулятор, при этом вид указателя меняется, затем нажать левую кнопку и, не отпуская ее, растянуть окно. Меню. Меню представляет собой перечень часто используемых команд, которые позволяют пользователю управлять окнами или прикладными программами. В меню некоторые команды могут отображаться «бледной» окраской. Это означает, что такие команды доступны только при выполнении определенных условий. Так, например, команда «Восстановить» (Restore) может исполняться только, если окно свернуто в пиктограмму. Работа с меню производится следующим образом. Указатель мыши размещается над меню, затем нажимается левая кнопка мыши и, при нажатой кнопке, указатель проводится по пунктам меню. Активизация требуемого пункта меню (запуск соответствующей программы) происходит при освобождении кнопки. Элементы управления. При работе в графической среде приходится иметь дело с различными элементами управления, в числе которых: кнопки, позволяющие исполнять команды или задавать те или иные установки (режимы работы программы); текстовые поля, представляющие собой специальную область для ввода текстовой информации; списки, представляющие собой перечень вариантов действий, из которого можно выбрать только один; «ползунки», специальные элементы интерфейса, позволяющие производить пошаговый выбор значения из некоторого предопределенного диапазона. Операции по управлению окнами включают в себя такие действия, как выбор активного окна (перенос фокуса), перемещение окна по поверхности виртуального рабочего стола, изменение размера окна и его удаление с поверхности рабочего стола. Для перемещения окна по поверхности рабочего стола указатель мыши устанавливается на полосу заголовка окна, затем нажимается левая кнопка мыши, которая удерживается нажатой и окно переносится в новое положение. Другой способ заключается в том, что надо одновременно нажать клавишу Alt и левую кнопку мыши, предварительно поместив указатель во внутренней части окна. После этого, удерживая клавишу и кнопку в нажатом состоянии, можно переместить окно в любое положение. Если открыто несколько окон и они расположены одно поверх другого, перенести наверх одно из окон можно с помощью двойного щелчка мыши по области окна. Двойной щелчок в области заголовка увеличивает или уменьшает размер окна. Фокус. Фокус — это активное окно, в которое направляется ввод с клавиатуры. Фокус определяется положением курсора, а установка фокуса может производиться как в стиле X Window, так и в стиле Microsoft Window. В первом случае для установки фокуса достаточно перевести указатель мыши в область окна приложения и оно станет активным, а во втором случае переключение фокуса осуществляется щелчком мыши. Полоса заголовка окна, в котором установлен фокус, выделяется более насыщенным и ярким цветом. Виртуальный рабочий стол. Важнейшей концепцией современной графической среды является концепция виртуального рабочего стола (virtual desktop). Компьютер может использоваться для решения множества задач одновременно. Окна активных приложений могут быть размещены на поверхности виртуального рабочего стола. Во многих диспетчерах окон имеется несколько экранов — рабочих столов, между которыми легко переключиться в процессе работы. Все экраны могут отображаться на одном и том же мониторе. На виртуальном рабочем столе может размещаться панель инструментов, содержащая часто используемые команды, команды запуска различных приложений и элементы управления рабочим столом. Пользователь в любой момент времени работает лишь с одним–двумя приложениями, а остальные могут в это время находиться или в состоянии выполнения или в ожидании ввода данных. В этом случае имеет смысл не держать окна всех приложений на одном экране, а отделить активные приложения от временно неактивных, что делает работу более удобной. При работе в среде X Window это можно сделать двумя одним из двух способов: 1. перевести ненужные окна в пиктограммы; 2. использовать виртуальный рабочий стол, когда имеется несколько различных экранов, и в каждый из них можно переключиться с помощью соответствующей команды. Диспетчеры окон часто имеют специальную панель — пейджер, имеющую вид небольшой диаграммы с условным изображением всех экранов и открытых в каждом из них окон приложений. Ярлыки. Во многих графических средах, таких как CDE или KDE, на поверхность виртуального рабочего стола могут быть вынесены ярлыки, дающие быстрый доступ к часто используемым файлам, каталогам, программам или адресам в Интернете. Пиктограммы. Пиктограммы представляют собой условные графические изображения, заменяющие окна выполняющихся программ. Пример использования пиктограмм — работа с большим числом одновременно запущенных приложений, часть из которых используется редко, но окна, соответствующие этим приложениям, загромождают рабочее пространство экрана. В этом случае часть из них переводится в иконки, которые можно в любой момент развернуть в обычные окна. X-атрибуты. Вид окна определяется набором параметров, которые называются Xатрибутами. Одним из X-атрибутов является геометрия окна. Геометрия определяется следующими величинами: 1. горизонтальный размер окна. Обычно указывается в пикселах. Реже размеры окна задаются в символах, эта единица измерения используется для задания геометрии окна редактора emacs и эмулятора X-терминала xterm; 2. вертикальный размер окна; 3. расстояние по горизонтали от левого края экрана до левой границы окна (в пикселах). Отрицательное смещение отсчитывается от правой границы экрана; 4. расстояние по вертикали от верхней границы экрана до верхней границы окна. Отрицательное смещение отсчитывается от нижней границы экрана. Геометрия окна задается в следующем формате: HSIZExVSIZE[+ или -]HSHIFT[+ или -]VSHIFT Здесь HSIZE и VSIZE — горизонтальный и вертикальный размеры окна (между ними записывается символ x), а HSHIFT и VSHIFT — горизонтальное и вертикальное смещения соответственно. В примере: 503x73-78+10 окно имеет протяженность по горизонтали 503 пикселов, по вертикали 73 пиксела и отстоит от нижней границы экрана на 78 пикселов, а от левой границы на 10 пикселов. Атрибутами окна являются также основной цвет (цвет символов вывода текстовой информации) и цвет фона. Цвета могут быть заданы с помощью английских наименований, взятых из базы данных цветов X-сервера, например, yellow, blue и т. д. Графическому приложению сопоставляется дисплей, который задается тремя параметрами: 1. имя компьютера, на котором выполняется X-сервер. На изолированных компьютерах клиенты и сервер выполняются на одном компьютере, а в сетевой конфигурации могут и на разных. В первом случае имя компьютера не требуется, а во втором указывается сетевое имя (может быть указан IP-адрес); 2. номер X-сервера, выполняющегося на данном компьютере. X-серверов может быть несколько, хотя обычно имеется лишь один. Нумерация ведется от 0; 3. номер графического экрана. Один X-сервер может одновременно управлять выводом изображений на несколько графических экранов (мониторов). Нумерация экранов ведется от 0. Дисплей задается текстовой строкой: имя_компьютера:номер_сервера.номер_экрана Пример: bluebird.niicha.vo.ru:0.0 В этом примере bluebird.niicha.vo.ru — сетевое имя компьютера, затем следует разделитель — двоеточие, далее идут номер X-сервера (0), разделитель (точка) и номер графического экрана (0). Установить номер дисплея можно, задав переменную окружения DISPLAY. В bash это делается с помощью команды: # export DISPLAY=bluebird.niicha.vo.ru:0.0 Проверить, установлено ли правильное значение переменной DISPLAY можно с помощью команды: # echo $DISPLAY Вид окна каждого приложения может быть настроен пользователем. Для настройки используются ключи, с которыми могут вызываться X-клиенты: –geometry геометрия окна; –display дисплей; –fg основной цвет; –bg цвет фона; –font размер шрифта; –fn шрифт шрифт. Примеры использования: xterm –geometry 80x24+10+100 xterm –display bluebird.niicha.spb.ru:0.0 xterm –fg yellow xterm –bg blue xterm –font 9x15 xterm –fn –Adobe-Times-Bold-R-Normal—14-100-100-100-P-76-ISO8859-1 Настройка X Window Настройка включает в себя определение вида окон, приложений, стартующих при запуске X Window, используемые шрифты и т. д. Вид приложения может задаваться с помощью ключей при его запуске, в конфигурационных файлах, в стартовом файле X-сессии. Синтаксис записей, определяющих значения ресурсов следующий: приложение.элемент_графического_интерфейса. … .ресурс: значение Здесь вместо многоточия может быть указана цепочка элементов, связанных отношениями иерархического подчинения. Например, запись: xterm*background: Green устанавливает зеленый цвет фона для окна программы xterm. Если вместо точки в качестве разделителя используется звездочка, она играет роль «метасимвола», обозначая все элементы, использующие данный ресурс (в нашем примере это background). Можно опустить и имя программы-клиента. Строка: *background: white устанавливает белый цвет фона для всех клиентов и элементов, имеющих дело с ресурсом background. Регистр букв в этих записях имеет значение. При указании цветов следует иметь в виду, что в системе X Window используется RGB-представление, в котором каждому цвету сопоставляются 3 16-битных значения. Эти значения характеризуют интенсивности красной, зеленой и синей составляющих соответственно. Некоторым цветам сопоставлены имена (буквенные идентификаторы, например, SeaGrey). Выяснить имена, которые понимает ваш Xсервер, можно с помощью утилиты showrgb. Пример вывода showrgb: 255 250 250 snow 248 248 255 ghost white 248 248 255 GhostWhite 245 245 245 white smoke 245 245 245 WhiteSmoke 220 220 220 gainsboro ………… Конфигурация X Window описывается в специальных файлах. В системе имеются общесистемные конфигурационные файлы, которые создаются и изменяются суперпользователем. В них описывается конфигурация видеоподсистемы, используемые в X Window видеорежимы и другая важная информация. Имеются локальные, то есть, принадлежащие конкретному пользователю, конфигурационные файлы, в которых описывается внешний вид, стиль графической среды для данного пользователя. Локальный конфигурационный файл имеет больший приоритет, чем системный. При запуске X Window сначала пытается прочесть локальный, пользовательский файл конфигурации и лишь в том случае, когда это сделать не удается, считывает системный. Если отсутствуют оба файла, выбираются настройки по умолчанию. Локальные файлы находятся в домашнем каталоге пользователя. Файл, описывающий программы, стартующие автоматически при запуске X Window, а также некоторые конфигурационные параметры (например, настройки клавиатуры), называется .xinitrc. Последняя команда в .xinitrc должна запускать диспетчер окон. Пример файла .xinitrc приводится ниже. Это простейший файл, в котором содержится лишь вызов одного из диспетчеров окон. Можно изменить вторую строку этого командного файла, подставив туда вызов любого другого диспетчера окон из числа имеющихся в системе, например, twm, afterstep и т. д.: #!/bin/sh exec /usr/X11R6/bin/twm В более сложном варианте данного файла содержатся дополнительные строки. Программа xsetroot позволяет настроить вид главного окна в X Window. В приведенном ниже примере задается фон, который имеет сплошную темно-синюю окраску. Далее содержится вызов X-клиентов, которые запускаются при старте X Window. Это xterm — эмулятор X-терминала и xclock — часы. Все X-клиенты должны запускаться в фоновом режиме (символ & в конце командной строки), в противном случае процесс запуска X Window приостановится, и система будет ожидать завершения выполнения программы-клиента. Только диспетчер окон запускается в интерактивном режиме! Попробуйте поменять используемый диспетчер окон, стартовый набор X-клиентов, их число, расположение на экране и внешний вид. Попробуйте изменить цвет фона, для чего вам придется обратиться к описанию программы xsetroot. #!/bin/sh # Установка раскладки клавиатуры xmodmap -e "keycode 22=BackSpace" # Установка окраски поверхности виртуального # рабочего стола: сплошная темно-синяя xsetroot -solid DarkBlue # X клиенты, запускаемые при старте X Window: xterm -g 80x20+150+8 & # эмулятор X терминала xclock -g +815+0 -digital & # запуск часов # Запуск диспетчера окон twm exec twm Кроме файла .xinitrc в X Window используются и другие конфигурационные файлы, создавать и модифицировать которые может сам пользователь. Так, раскладка клавиатуры может быть описана в отдельном файле .Xmodmap. В специальных конфигурационных файлах ресурсов хранится информация о тех параметрах, которые используются диспетчером окон для определения вида окон, информация об используемых шрифтах и т. д. Так, например, файлы .twmrc или .fvwmrc считываются соответствующим диспетчером окон и содержат информацию, необходимую для его работы (или system.fvwmrc). Используемое в этих файлах имя ресурса состоит из имени диспетчера окон и собственно имени ресурса (например, twm*background). В файле .Xclients содержатся перечень и настройки тех X-клиентов, которые запускаются каждый раз в начале пользовательского сеанса работы в системе X Window. Этот файл располагается в домашнем каталоге пользователя. Синтаксис файла совпадает с синтаксисом файла .xinitrc: xv -rmode -noresetroot -quit /usr/local/backgrounds/slate.xpm & kfm & kcontrol -init & kbgndwm & krootwm & kpanel & kvt & kwm В данном примере стартовый набор X-клиентов включает графическую программу xv, файловый менеджер для KDE, панель управления и некоторые другие программы для этой графической системы и диспетчер окон kwm. Клиенты, перечисленные в файле .xinitrc, не запускаются, если в домашнем каталоге пользователя найден файл .Xclients. X-клиенты Познакомимся с некоторыми X-клиентами. Эти программы с большой вероятностью имеются в X Window на любом UNIX-компьютере. Один из способов запуска X-клиентов — из эмулятора X-терминала xterm с помощью командной строки. Лучше всего запуск производить в фоновом режиме, так как при запуске программы в интерактивном режиме она монопольно захватывает xterm и с ним нельзя будет работать. В случае необходимости придется запускать новый терминал, что потребует дополнительных затрат как оперативной памяти, так и процессорного времени. Другой способ — использование меню. X-клиенты могут работать на том же компьютере, что и пользователь, а могут быть запущены на удаленном компьютере. В последнем случае вначале необходимо войти в сеанс работы с удаленным UNIX-компьютером, а затем, перед запуском клиента задать дисплей, с которым будет работать данная программа, причем обязательно следует указать сетевой адрес компьютера с X-сервером. Диспетчер файлов В состав многих графических сред (таких как CDE, KDE и GNOME) входит диспетчер файлов (file manager), который позволяет перемещаться по файловой системе UNIX и выполнять различные операции с файлами и каталогами. Файлы и каталоги в диспетчере файлов отображаются в виде пиктограмм. Манипуляции с ними производятся с помощью мыши. Современные графические среды поддерживают технологию drag and drop. В этом случае для того, чтобы, например, распечатать файл, достаточно перетащить соответствующую ему пиктограмму на пиктограмму принтера, расположенную на виртуальном рабочем столе. Копирование или перенос файлов выполняется аналогичным образом. Часто диспетчер файлов позволяет ассоциировать (связывать) файлы определенного типа с определенными прикладными программами, так, что щелчок по пиктограмме файла приведет к запуску ассоциированного приложения, загрузке в него данного файла и его обработке. Диспетчеры файлов позволяют выполнять не только простые операции с файлами, но и менять права доступа к ним, а также выполнять другие сложные действия. При работе с диспетчером файлов важно освоить следующие навыки: 1.выбор и выделение одного или нескольких файлов, что позволяет применять одну операцию сразу к нескольким файлам; 2.перетаскивание объекта (dragging and dropping) — позволяет с помощью мыши и перетаскивания пиктограмм объектов и размещения их друг на друге выполнять различные действия, не набирая сложные или длинные команды; 3.использование всплывающих меню. Каждая пиктограмма в диспетчере файлов имеет свое собственное всплывающее меню, которое дает быстрый доступ к различным операциям с данным объектом. Для того, чтобы, работая с диспетчером файлов, выделить файл или каталог, достаточно щелкнуть по его пиктограмме, при это название объекта выделяется. Выделить несколько объектов можно, нажав левую кнопку мыши. Затем следует, не отпуская ее, очертить прямоугольную область, включающую в свой состав пиктограммы требуемых объектов. Еще один способ — нажатие клавиши Ctrl при выборе каждого объекта. Отменить выделение можно, щелкнув один раз в пустой области внутри окна диспетчера файлов. Отметив группу файлов можно удалить их сразу, переместить из одного каталога в другой или вынести несколько объектов на поверхность рабочего стола. Для того, чтобы переименовать файл или каталог, можно выделить объект, набрать новое имя и нажать клавишу Enter. Такой метод переименования действует, например, в диспетчере окон enlightenment. Справочную информацию, относящуюся к определенному объекту, иногда можно получить, отметив этот объект и нажав клавишу F1. Открыть файл или каталог можно с помощью двойного щелчка по пиктограмме объекта. Другой способ — использование всплывающего меню данного объекта. Для того, чтобы «перетащить» файл или каталог, необходимо поместить указатель на его пиктограмме, нажать среднюю кнопку мыши и, удерживая ее в нажатом состоянии, перенести объект в нужное место. Для того, чтобы отменить перетаскивание, следует нажать клавишу Esc перед освобождением кнопки мыши. Если выделена группа пиктограмм, перетащить ее можно, перетаскивая одну пиктограмму из группы. Если пиктограмма файла переносится на пиктограмму каталога или во второе открытое окно диспетчера файлов, это означает перенос файла в соответствующий каталог. Перенос файла на поверхность виртуального рабочего стола может приводить к созданию ярлыка для данного файла. Подобно рабочему столу Microsoft Windows, на рабочем столе многих графических систем UNIX имеется «мусорная корзина» (Trash). Перенос файла на изображение мусорной корзины приведет к удалению файла (но это удаление еще не окончательное, окончательно файл будет удален при очистке корзины). При переносе файла на пиктограмму программы-приложения эта программа будет запущена, при этом файл будет использоваться в качестве аргумента. В том случае, когда программа не может открыть переносимый на ее пиктограмму объект, пиктограмма объекта вернется на свое исходное положение в диспетчере файлов или на виртуальном рабочем столе. Если при переносе пиктограммы объекта будет нажата клавиша Ctrl, файл будет не переноситься, а копироваться. Нажатая при переносе иконки клавиша Shift приводит к созданию символической ссылки на файл из того каталога, в который производится перенос. Всплывающее меню открывается при нажатии правой кнопки мыши на пиктограмме объекта. Выбрать из появившегося меню необходимую команду можно, щелкнув по ней мышкой. Другие клиенты xmodmap представляет собой утилиту, позволяющую изменить назначение клавиш клавиатуры и кнопок мыши при работе в системе X Window: # xmodmap [ключи] [имя_файла] Файл имя_файла содержит выражения xmodmap и находится обычно в домашнем каталоге пользователя. Его имя .Xmodmap или .xmodmaprc. X-клиенты используют специальные таблицы для преобразования кодов, вырабатываемых при нажатии клавиш на клавиатуре, в символы. Утилита xmodmap используется для редактирования и отображения этих таблиц. Каждой клавише клавиатуры сопоставляется уникальный код, который вырабатывается при её нажатии. X-сервер работает со специальной внутренней таблицей, которая сопоставляет коды клавиш символам, имеющимся на клавишах (раскладка клавиатуры). С помощью этой таблицы X-клиенты интерпретируют принимаемые от клавиатуры коды как соответствующие символы. В качестве примера можно поменять местами клавиши Backspace и Delete: # xmodmap –e “keysym Delete = Backspace” Некоторые пользователи предпочитают использовать клавишу Backspace в качестве клавиши Delete. Это можно сделать с помощью команд: # xmodmap –e "keysym BackSpace = Delete" # echo "XTerm*ttyModes: erase ^?" | xrdb -merge Вторая из этих команд позволяет использовать данную установку во всех окнах эмуляторов X-терминала. xsetroot — утилита, которая позволяет задать параметры главного окна: # xsetroot [ключи] Вызов без ключей или с ключом –def восстанавливает значения параметров фона, принятые по умолчанию. Некоторые ключи xsetroot: –cursor cursorfile maskfile задать форму курсора, когда он находится вне окна приложения. Изображение курсора содержится в файле cursorfile, который представляет собой битовую карту. Файл maskfile является маской и также представляет собой битовую карту; –cursor_name имя_курсора установить один из стандартных курсоров; –bitmap файл определить «обои», которые представляют собой образец в формате битовой карты, покрывающий поверхность рабочего стола. Такой образец можно создать с помощью утилиты bitmap; –fg цвет установить указанный цвет в качестве основного. Данный ключ действует только в сочетании с ключами –cursor, –bitmap и некоторыми другими; –bg цвет установить указанный цвет в качестве цвета главного окна; –solid цвет установить сплошную окраску главного окна заданным цветом. xterm — эмулятор X-терминала. Эмулятор X-терминала позволяет при работе в среде X Window использовать команды текстового режима. Запустить терминал можно с помощью панели инструментов, если таковая имеется и если на ней находится пиктограмма с изображением терминала, а можно и из командной строки, например, из другого X-терминала. В последнем случае запускать X-терминал следует в фоновом режиме для того, чтобы в дальнейшем можно было работать и с тем Xтерминалом, из которого был запущен второй экземпляр. Завершается его работа или в результате закрытия окна, или с помощью команды exit. Команда запуска Xтерминала может находиться в меню диспетчера файлов. Из X-терминала можно запускать на выполнение как программы с традиционным текстовым интерфейсом, так и графические программы X-клиенты. Ниже приведены некоторые ключи программы xterm: –bd цвет установить цвет рамки окна; –bg цвет установить цвет фона (по умолчанию белый); –bw число задать ширину рамки окна в пикселах; –display дисплей задать дисплей; –fg цвет задать основной цвет; –fn шрифт задать шрифт (по умолчанию fixed); –geometry геометрия задать геометрию окна; –title строка вывести указанную строку в качестве заголовка окна. При работе с X-терминалом можно использовать четыре меню — main, vt, font и tek. Каждое из них вызывается с помощью определенной комбинации клавиш. Меню xterm появляется при одновременном нажатии клавиши Ctrl и левой кнопки мыши, когда указатель мыши расположен в окне X-терминала. Это меню содержит пункты, одинаковые как в режиме эмуляции терминала VT102, так и в режиме эмуляции терминала Tektronix: Continue — продолжение выполнения процесса, приостановленного командной последовательностью Ctrl+Z; Kill — посылает процессу, запущенному из X-терминала, сигналы SIGCONT, SIGTSTP, SIGINT, SIGHUP, SIGTERM и SIGKILL. и некоторые другие. Имеется пункт SecureKeyboard, использование которого позволяет включить режим, в котором весь ввод с клавиатуры при работе с Xтерминалом будет направляться только в xterm. Имеется команда распечатки содержимого окна, а с помощью пункта Quit можно завершить работу с Xтерминалом. Меню vt позволяет установить режимы работы эмулятора VT102 и вызывается одновременным нажатием средней кнопки мыши (или правой и левой одновременно) и клавиши Ctrl. Указатель мыши при этом должен быть расположен в окне Xтерминала. Меню font позволяет установить шрифт, который используется для отображения текста в окне X-терминала. Оно вызывается одновременным нажатием правой кнопки мыши и клавиши Ctrl. Запуск удаленных X-клиентов, когда X-сервер работает на одном компьютере, а приложение на другом, соединенном с первым компьютерной сетью, значительно ослабляет безопасность системы, потому что X-протокол не защищен от перехвата сообщений. Усилить защиту можно, ограничив круг удаленных компьютеров, которым разрешено использовать ваш X-сервер: # xhost [[+–] имя] В качестве аргумента указывается сетевое имя компьютера или регистрационное имя конкретного пользователя, знак «плюс» означает разрешение, а «минус» — отказ в использовании X-сервера. Задание имени компьютера разрешает использование данного X-сервера всем пользователям указанного компьютера. xman является графическим интерфейсом для справочной системы man. xclock — часы. xfontsel позволяет справиться с проблемой выбора шрифтов. В X Window для обозначения различных шрифтов используются длинные названия. Эта система называется логическим описанием шрифтов X Window (X Logical Font Description). Утилита xfontsel позволяет определить название шрифта по образцу текста, в котором используется данный шрифт. Имя шрифта в XLFD состоит из символов: – — разделитель полей; * и ? — метасимвол. а также полей, содержащих целочисленные значения или буквенно-цифровые идентификаторы. Пробел является значимым символом. Пример имени шрифта: -misc-fixed-medium-r-normal—20-200-75-75-c-100-iso8859-15-*5 Назначение полей имени в порядке их следования (слева направо): 1. FOUNDRY — имя организации, которая поставляет файлы данного шрифта или последней модифицировала этот шрифт; 2. FAMILY_NAME — гарнитура, то есть название семейства шрифтов, объединенных общностью рисунка и которые являются вариациями одного базового типографского стиля Примеры названий гарнитур: Helvetica, Times Roman; 3. WEIGHT_NAME — насыщенность шрифта; 4. SLANT — начертание символов: Roman — прямой (R), Italic — курсивный (I), Oblique — наклонный прямой (O), Reverse Italic — обратный курсив (RI), Reverse Oblique — обратный наклонный (RO); 5. SETWIDTH_NAME — пропорции в начертании букв: Normal — нормальное начертание, Condensed — сжатое начертание, Narrow — узкое начертание, Double Wide — широкое начертание. 6. ADD_STYLE_NAME — дополнительная информация об используемом шрифте; 7. PIXEL_SIZE — размер графического изображения символа в пикселах; 8. POINT_SIZE — кегль (размер шрифта); 9. RESOLUTION_X и RESOLUTION_Y — горизонтальное и вертикальное разрешения. Разрешение измеряется в точках на дюйм (dpi — dots per inch); 10. SPACING — строка, которая определяет шпацию для образования пробелов между словами в строке. Кодируется следующим образом: P — пропорциональный шрифт, M — равномерный шрифт, C — клеточный шрифт; 11. AVERAGE_WIDTH — арифметическое среднее ширин всех символов данного шрифта; 12. CHARSET_REGISTRY — наименование кодировки; зарегистрированное X-консорциумом 13. CHARSET_ENCODING — наименование кодировки. Зарегистрированное Xконсорциумом наименование кодировки может отличаться от общепринятого. Так например, кодировка ISO Latin-1 зарегистрирована под названием ISO8859-1. Примеры наименований шрифтов в системе XLFD: -Adobe-Courier-Medium-R-Normal--10-100-75-75-M-60-ISO8859-1 -Adobe-Times-Bold-R-Normal--14-100-100-100-P-76-ISO8859-1 Самостоятельно определите характеристики каждого из этих шрифтов. Каждому из полей в логическом описании шрифта отвечает своя кнопка, щелчок по которой приводит к появлению меню с перечнем вариантов для данного поля. Звездочка в том или ином поле играет ту же роль, что и соответствующий метасимвол в именах файлов. Если щелкнуть мышью по кнопке select, наименование выбранного шрифта в дальнейшем можно будет использовать в других программах для модификации соответствующих настроек. Пример задания шрифта в конфигурационном файле: Xterm*Font: -adobe-helvetica-bold-o-normal-8-8-75-75-p-50-hp-roman8 xpaint представляет собой программу для подготовки графических файлов. Поддерживает одновременную работу с несколькими графическими файлами и различными графическими форматами. xv представляет собой приложение для просмотра графических файлов с широкими возможностями для их редактирования. Поддерживается работа с графическими форматами GIF, JPEG, TIFF, PBM, PGM, PPM, X11 bitmap, Utah Raster Toolkit RLE, PDS/VICAR, Sun Rasterfile, BMP, PCX, IRIS RGB, XPM, Targa, XWD, PostScript и PM. ghostview — программа просмотра файлов в формате PostScript. Эта программа имеет удобный интерфейс и разнообразные возможности для настройки изображения, параметров страницы и т. д. xdvi — просмотр файлов в формате .DVI. Такие файлы создаются издательской системой TeX. xfd — выводит все символы шрифта, имя которого задается в качестве аргумента, например: # xfd –fn -Adobe-Courier-Bold-R-Normal--10-100-75-75-M-60-ISO8859-1 xload — выводит график средней загрузки системы. xlock — вывод заставки, для завершения работы которой придется ввести пароль. Таким образом можно защитить свой сеанс работы в X Window во время вынужденного отсутствия на рабочем месте. После ключа –mode указывается имя заставки (ant, bat, blank, blot, bouboule, bounce, braid, bug, clock, demon, eyes и другие). xcalc — программа-калькулятор, которая позволяет проводить простые вычисления. xedit представляет собой простой текстовый редактор для X Window. Задания для практической работы 1. Запустите на выполнение программу xterm или любой другой X-клиент, так, чтобы его окно имело заданную форму и положение на экране. 2. Запустите на выполнение программу xterm или любой другой X-клиент, так, чтобы фон его окна имел заданную окраску. 3. Сконфигурируйте свой стартовый набор X-клиентов таким образом, чтобы в начале X-сессии запускалось 4 экземпляра часов в аналоговом или цифровом режиме. Размещаться они должны в углах экрана. 4. При работе в сети запустите любой X-клиент на удаленном компьютере так, чтобы его окно было выведено на ваш компьютер. 5. Определите доступный в вашей конфигурации системы X Window набор шрифтов и попробуйте «на лету» изменить шрифты, используемые программой emacs. 6. Измените свои конфигурационные файлы таким образом, чтобы в начале Xсессии запускался указанный диспетчер окон. 7. Измените свои конфигурационные файлы таким образом, чтобы указатель мыши на поверхности главного окна приобретал указанную форму из стандартного набора. Литература С.Немнюгин, М.Чаунин, А.Комолкин Эффективная работа: UNIX. "Питер", СанктПетербург, 2001 г., 688 с.