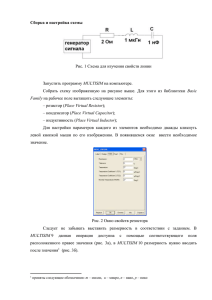4. Дополнительная настройка MPultPro - Лифт
advertisement
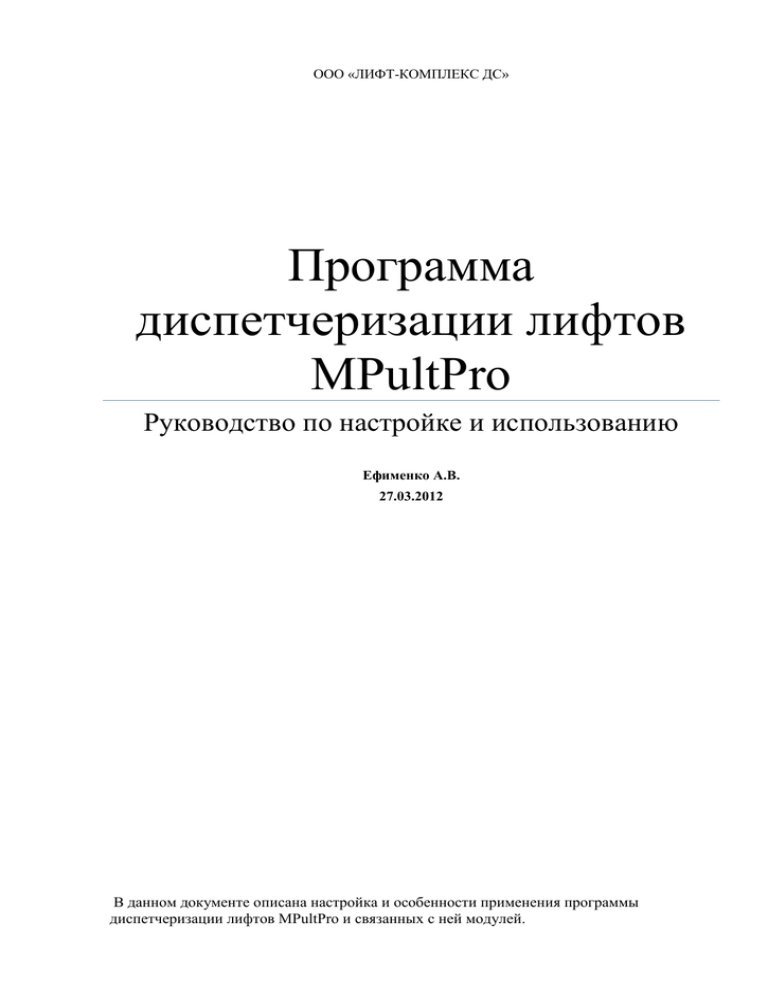
ООО «ЛИФТ-КOМПЛЕКС ДС» Программа диспетчеризации лифтов MPultPro Руководство по настройке и использованию Ефименко А.В. 27.03.2012 В данном документе описана настройка и особенности применения программы диспетчеризации лифтов MPultPro и связанных с ней модулей. Оглавление Назначение. .............................................................................................................................3 Ввод информации о контролируемых лифтах. ...................................................................3 Работа в режиме Оператора. ...............................................................................................10 Дополнительная настройка MPultPro .................................................................................16 Общие параметры ....................................................................................................................16 Список сервисных ключей ......................................................................................................19 Настройка дополнительных входов .......................................................................................20 Настройка дополнительных выходов ....................................................................................21 Параметры диспетчерского пункта ........................................................................................22 Настройки лифтовых блоков ..................................................................................................24 Примечания к лифту ............................................................................................................24 Загрузка микропрограммы в лифтовой блок. ....................................................................24 Сохранение и загрузка настроек ЛБ. ..................................................................................24 Настройка самопроверки голосового тракта. ....................................................................26 Настройка окна программы MPultPro ....................................................................................27 Настройка панели Журнала.................................................................................................27 Настройка панели Состояний. ............................................................................................27 Использование нескольких диспетчерских пунктов. ...........................................................33 5. Работа с журналом. ..............................................................................................................34 Экспорт журнала в CSV файлы ..............................................................................................37 6. Отчеты, формируемые программой ...................................................................................41 Отчет “происшествия и неисправности на лифтах” .............................................................41 Отчет “неисправности на лифтах происшедшие 2 и более раз ” ........................................42 Отчет “выполнения технического обслуживания лифтов” .................................................43 Отчет “Выбранная неисправность”........................................................................................43 Отчет “происшествия, связанные с угрозой безопасности эксплуатации лифтов” ..........43 Отчет «Работа механика на лифтах» .....................................................................................44 Отчет «Простои лифтов». .......................................................................................................44 Отчет «Статистика работы приводов лифтов». ....................................................................46 Статистика работы в виде графика ........................................................................................47 7. Анализ аварийных ситуаций. ..............................................................................................47 8. Прослушивание сохраненных переговоров .......................................................................48 9. Задание паролей ...................................................................................................................49 10. Перечень файлов папки MPultPro ...................................................................................49 11. Дополнительны параметры, задаваемые в строке запуска. ..........................................50 12. Запуск нескольких экземпляров MPultPro на одном компьютере. ..............................50 13. Использование настроек из MPult. .................................................................................51 1. 2. 3. 4. 1. Назначение. Программа MPultPro предназначена для: отображения в графическом и звуковом виде информации, поступающей от оборудования; протоколирования получаемой от оборудования информации и действий оператора; анализа сохраненной информации; поддержки громкоговорящей связи с кабиной лифта или машинным помещением; настройке лифтовых блоков; 2. Ввод информации о контролируемых лифтах. Файл программы MPultPro.exe находится в папке MPultPro установленного ПО. Ссылки (ярлыки) на файл программы помещаются в процессе установки в меню «Пуск»\ «Все программы»\ … и на рабочий стол. Программа MPultPro имеет два режима работы: Режим Оператора Режим Администратора. В режиме Оператора производится наблюдение за состоянием лифтов, в режиме Администратора происходит настройка программы. После загрузки MPultPro находится в режиме Оператора и, в случае первой загрузки, окно программы будет иметь следующий вид: Заголовок окна Текущая дата и время Меню Панель инструментов Панель Адресов географического расположения лифтов Панель отображения состояния лифтов Строка состояний Панель Журнала Для ввода информации о контролируемых лифтах нужно перейти в режим Администратора. Сделать это можно либо по пункту меню «Режимы»\ «Перейти в режим Администратора», либо нажав значок в панели Инструментов. При любом варианте для перехода нужно ввести пароль в панели: Начальное значение пароля: 123456 После перехода в Административный режим рекомендуется изменить пароль, для чего нужно исполнить пункт меню «Режимы»\ «Смена паролей…»\ «Доступ к режиму администратора» либо нажать значок панели инструментов, в появившейся панели ввести новый пароль (в оба поля одинаковый) и нажать кнопку «Сохранить». В Административном режиме изменяется набор значков в панели инструментов, пункты меню, становятся толще границы панелей, что позволяет двигать границы панелей. Лифты в панели Адресов представлены в виде иерархической структуры: Диспетчерская o Улица Дом Подъезд Для вставки улицы нажмите правую кнопку мыши над строкой Диспетчерской и выберите пункт «Вставить улицу»: В панели введите улицу и сохраните: Для вставки дома в улице нажмите правую кнопку мыши над строкой улицы и выберите пункт «Вставить дом»: В панели введите дом и сохраните: Для вставки подъезда (и лифта) в доме нажмите правую кнопку мыши над строкой дома и выберите пункт «Вставить лифт»: Панель параметров лифта по набору полей может быть в двух вариантах, в зависимости от того, каким образом MPultPro связывается с данным лифтовым блоком. MPultPro может получать информацию от ЛБ (и передавать информацию для ЛБ) двумя путями: Через сеть передачи данных «Обь» Через службу поддержки ЛБ6Pro. Какой источник информации доступен MPultPro определяется тем, какой установочный файл был использован при установке ПО Диспетчерского комплекса. Если производилась установка файла LKDSDrv.msi (либо файла LKDSDrvЯЯЯ.msi, где ЯЯЯ – язык пользовательского интерфейса программ), то доступна сеть передачи данных «Обь». Если производилась установка файла LKDSProЯЯ.msi, где ЯЯ – язык пользовательского интерфейса программ, то доступна служба поддержки ЛБ6Pro. Диспетчерские комплексы, построенные только на основе ЛБ6Pro, удобнее строить на основе ПО, установленного из файла LKDSProЯЯ.msi, т.к. упрощается настройка всего комплекса. Диспетчерские комплексы, построенные не только на основе лифтовые блоков ЛБ6Pro, но и с использованием ЛБ5.x, ЛБ6, должны быть построены на основе ПО, установленного из файла LKDSDrvЯЯЯ.msi. Организацию взаимодействия программы MPultPro с сетью передачи данных «Обь» обеспечивает Сервер LKDSDrv, который устанавливается на компьютер одновременно с установкой MPultPro из файла LKDSDrvЯЯЯ.msi. Работа Сервера LKDSDrv описана в Руководстве по его настройке. Служба поддержки ЛБ6Pro устанавливается на компьютер одновременно с установкой MPultPro из файла LKDSProЯЯ.msi. Если источник информации Сеть передачи данных «Обь», то панель параметров лифтового блока будет иметь вид: Если источник информации Служба поддержки ЛБ6Pro, то панель параметров лифтового блока будет иметь вид: Большинство полей общее, отличие только в идентификации лифтового блока для Источника информации, т.к. источник разный. В поле «Подъезд» вносится номер подъезда дома, в котором установлен лифт, или другая краткая характеристика лифта, если номер подъезда не полностью определяет положение лифта в доме, при наличии нескольких лифтов в подъезде (пассажирский и грузовой), либо в административных зданиях. В поле «Сокращенное наименован.» можно ввести идентификатор для собственного использования, который будет появляться в дереве адресов, в ряде отчетов, в журнале, при соответствующей настройке. Поле «Уникальный код» отображает уникальный идентификатор лифта, формируемый средствами операционной системы в момент вставки лифта в структуру и не изменяемый впоследствии. Уникальный код используется для идентификации лифта: В Журнале событий. В имени файла, содержащего информацию о предыстории возникновения неисправности на лифте (в папке MPultPro\LBBAD) В имени файла, содержащего информацию о статистике работы главного привода и привода дверей лифта (в папке MPultPro\ STAT) В имени файла, содержащего примечания для лифта (в папке MPultPro\NOTE) Если лифтовой блок не использует вход «ABL» (Аварийная блокировка) для подключения к станции управления лифтом, то данный вход можно использовать по своему усмотрению, т.е. для индикации других событий (см. документацию на лифтовые блоки). В этом случае, с помощью поля «Событие пользователя», можно назначить сигналу наименование, которое будет сохраняться в журнале, и показываться в текущем состоянии лифта. Если нажать стрелку справа от поля , то можно выбрать специальное наименование «Пожарная опасность», что дает событию приоритет «пожарная опасность», соответствующий знак и звуковое сопровождение при появлении. Наименование на событие пользователя для всех лифтовых блоков сразу можно назначить по пункту меню «Режимы»\ «Назначение наименования на Событие пользователя…». Наименование, назначенное для конкретного лифтового блока, имеет более высокий приоритет, чем назначенное для всех лифтов. Лифтовые блоки могут подключаться не только к лифтам, но и к другим подъемнотранспортным механизмам. В поле «Тип» позволяет выбрать механизм . Тип механизма влияет на отображение состояния в панели состояний. В поле «Кол-во эт. ниже первого» вводится число подвальных этажей, до которых доходит лифт, для правильного отображения положения лифта в шахте, которое может быть получено в режиме Оператора при выборе пункта меню «Показать динамику работы данного лифта». При показе динамики работы лифта этажи нумеруются от 1 до максимального. При указании в поле «Кол-во эт.ниже первого» количества подвальных этажей, нумерация будет вестись с учетом подвальных этажей. При необходимости можно задать произвольные наименования этажей после нажатия на кнопку «наименования этажей». Указание наименований этажей производится в списке, состоящем из двух колонок «Наименование» и «Этаж»: В колонке этаж показывается номер этажа, которому производится назначение наименования. Этажи в колонке «Этаж» нумеруются от 1 до 99 в не зависимости от количества указанных подвальных этажей. Для задания наименования для этажа нужно нажать левую кнопку мыши в колонке «Наименование» слева от номера этажа, поле ввода наименования должно окраситься в синий цвет, после чего еще раз нажать на левую кнопку мыши, вокруг поля ввода должна появиться рамка, далее можно ввести наименование. ВАЖНО – для завершения ввода наименования сдвиньтесь на другое поле ввода наименования и нажмите левую кнопку мыши. Признак «Контролируется» позволяет завести в структуру лифты, которых сейчас нет, на будущее или временно отключать диспетчеризацию лифтов по каким-то причинам, например, по причине капитального ремонта. Признак «Включен в стат.контроль» зарезервирован для использования в будущих версиях программы MPultPro и микропрограмм лифтовых блоков. Группа параметров «Справочные параметры лифта» описывают общие характеристики контролируемого лифта. Почти во всех полях группы, значение параметра можно выбрать из выпадающего списка, появляющегося при нажатии на значок справа от поля. Список составлен из ранее введенных значений. Данные, введенные в поле «Примечание» появляются при наведении курсора мыши на прямоугольник лифта в панели состояний . Для перехода на следующую строчку в поле «Примечание» нужно одновременно нажать клавиши Ctrl и Enter. В поле «Командн. строка» группы «Параметры видеокамеры» может быть внесена командная строка Windows, которая будет исполнена при нажатии кнопки «Видеокамера» в панели управления лифтом. Например, для видеоконтроля кабины лифта может быть использована IP камера, находящаяся в одной сети с диспетчерским компьютером (компьютером, на котором запущена программа MPultPro). Пусть для просмотра изображения можно использовать Internet Explorer, тогда командная строка может быть: "C:\Program Files\Internet Explorer\iexplore" http:://192.168.2.1 Либо: "C:\Program Files\Internet Explorer\iexplore" C:\LKDS\Camera\camera.html Если в файле C:\LKDS\Camera\camera.html описывается и настраивается визуализация. Для Internet Explorer обязательно указание полного имени файла, включая путь и диск. Изображение может показываться не Internet Explorer, а другой программой, поставляемой разработчиком камеры, либо написанной самостоятельно. Тогда в поле «Командн. строка» нужно указать файл программы и, следом, параметры. При указании в качестве источника «Службы поддержка ЛБ6Pro» в панели параметров лифта есть поле «Индекс описания ЛБ6Pro». В это поле вносится индекс лифтового блока в конфигурации службы LKDSPro. Служба LKDSPro настраивается программой LKDSProCfg, в этой же программе можно узнать индекс лифтового блока. Программа LKDSProCfg устанавливается на компьютер в составе установки из файла LKDSProЯЯ.msi. При указании в качестве источника «Сети передача данных 'Обь'» появляется группа «Адрес ЛБ в сети 'Обь'», состоящая из полей «Номер подсети», «Номер УМ», «Номер слота в УМ», «Адрес на ЛШ». Основы сети передачи данных 'Обь' описаны в Руководстве по настройке Сервера LKDSDrv. Пример заполненной панели параметров лифта приведен ниже: При сохранении параметров лифта может появиться сообщение: Для устранения ошибки нужно изменить конфигурацию сети 'Обь' с помощью программы LKDSDrvCfg, либо изменить значения в полях группы «Адрес ЛБ в сети 'Обь'» на верные. Пример заполненной панели параметров лифта с другим источником: Если сохраняется описание лифта, поставщиком информации от которого служит служба LKDSPro, то возможно сообщение: Для устранения ошибки нужно внести описание ЛБ6Pro с индексом 2 в структуру службы LKDSPro с помощью программы LKDSProCfg, либо изменить индекс на верный. После сохранения описания лифта окно программы будет иметь либо вид передних панелей КЛШ: Прямоугольник отображения состояния лифта, с 31 адресом на локальной шине Прямоугольник отображения состояния КЛШ Либо табличный вид, если введен хотя бы один лифтовой блок, контролируемый Службой LKDSPro: Прямоугольник состояния лифта 3. Работа в режиме Оператора. Для перехода в режим «Оператора» и начала диспетчеризации нужно нажать значок на панели инструментов или выбрать пункт меню «Режимы»\ «Перейти в режим Оператора». В момент перехода из режима Администратора в режим Оператора программа запрашивает подтверждение на сохранение изменений, сделанных в структуре оборудования: Для сохранения подготовленной структуры нужно дать это подтверждение. Структура оборудования сохраняется в файле MPultPro.Xml. Желательно этот файл сохранить на другом носителе, что бы иметь возможность быстро восстановить конфигурацию при разрушении жесткого диска или при установке ПО на другом компьютере. При первых запусках программы MPult, Панель Состояний лифтов имеет вид передних панелей КЛШ, если источник информации для всех лифтов в конфигурации только «Сети передача данных 'Обь'» или табличный вид, если хотя бы для одного лифта в качестве источника информации указана «Служба поддержка ЛБ6Pro». Имеется еще два варианта Панели Состояний: 1) В виде размещения на карте (на рисунке); 2) В виде произвольных групп. Особенности этих вариантов будут описаны ниже. Каждый лифт представлен на Панели Состояний в виде прямоугольника. При перемещении указателя мыши в область прямоугольника лифта появляется всплывающая подсказка с географическим адресом размещения данного лифта и примечанием. Текущее состояние лифта показывается в его прямоугольнике с помощью изображений и дополнительных эффектов (цвета фона, мерцания). Если прямоугольник лифта темно серый, то данный лифт не контролируется, т.е. у него не установлен признак «контролируется» в панели параметров лифтового блока; Светло серый цвет прямоугольника лифта говорит о его нормальной работе. Если в поле «Тип» в панели параметров ЛБ задано «эскалатор», то в прямоугольнике стрелками показывается направление его движения – вверх: или вниз: . Если в поле «Тип» параметров ЛБ задано «траволатор», то в прямоугольнике стрелками отображается его горизонтальное движение – влево: или вправо: . Если же эскалатор или траволатор стоит, то в прямоугольник помещается знак - . Вопросительный знак в прямоугольнике лифта говорит о том, что пока ничего не известно о состоянии ЛБ, программа будет пытаться определить состояние в дальнейшем. При наличии какой-либо неисправности прямоугольник, представляющий лифт на Панели Состояний, может иметь следующие изображения: - при наличии вызова для голосовой связи из кабины лифта или из машинного помещения; - при наличии пожарной опасности. Пожарная опасность определяется по сообщению станции управления лифтом или при наступлении события пользователя, если ему присвоено наименование «Пожарная опасность»; - при открытом машинном помещении; - при несанкционированном проникновении в шахту лифта; - при длительном нахождении кнопки «Стоп» кабины лифта в нажатом состоянии; - при длительном нахождении дверей кабины в открытом состоянии; - при отсутствии электропитания лифта и обнаружении неисправностей, приводящих к отключению лифта; - при наличии неисправностей исключающих нормальную работу лифта, но не приводящих к его отключению; - при наличии неисправностей в устройстве безопасности лифтового блока, в лифтовом блоке или в локальной шине; - при отсутствии связи с лифтовым блоком; - при наличии дополнительной информации от станции управления лифтом. Контролируемый лифт может иметь одновременно несколько неисправностей, на Панели Состояний показывается наиболее значимая из них. Рисунки и соответствующие группы неисправностей описаны в порядке уменьшения значимости, т.е. наиболее значимое состояние – наличие вызова. При появлении неисправности в лифте изображение пульсирует - это означает, что в лифте появились новые неисправности или поступил вызов. Для подробного ознакомления с состоянием лифта необходимо в режиме оператора сделать двойное нажатие левой кнопки мыши над изображением, после чего появится диалоговая панель уточненных состояний лифта, описанная далее. После закрытия панели уточненных состояний, изображение неисправности перестает пульсировать - это означает, что новая неисправность просмотрена оператором, кроме того, обслуживание неисправности можно отложить. В этом случае цвет фона изображения неисправности меняется на желтый. В режиме «Оператора» можно вызвать диалоговую панель уточненных состояний лифта с помощью двойного нажатия левой кнопки мыши над прямоугольником интересующего лифта в Панели Состояний или над значком лифта в Панели Адресов: Время последнего сообщения от ЛБ Группы неисправностей ЙЙ Тип ЛБ Список состояний ЛБ Индикатор процесса включения ГГС Индикатор длительности включения ГГС Индикатор длительности работы с панелью Заголовок панели содержит географический адрес лифта и наименование наиболее приоритетной группы неисправностей. В поле «Состояние на» показано время получения от ЛБ последнего сообщения. В поле «Тип ЛБ» показан тип и вариант ЛБ, который контролирует данный лифт. Затем, одиннадцать квадратов показывают наличие различных групп неисправностей. Квадраты расположены в порядке уменьшения значимости состояния слева на право. Изображение самого левого квадрата показано на панели состояний. Ниже изображений групп неисправностей помещен список всех имеющихся неисправностей и сообщений от ЛБ. Кнопки «Вкл.ГГС с лифтом» и «Вкл.ГГС с МП» предназначены для включения громкоговорящей связи с кабиной лифта или машинным помещением соответственно. Кнопка «Выключить ГГС» завершает текущий сеанс громкоговорящей связи. В приведенном примере надпись на кнопке «Выключить ГГС» серого цвета – это означает, что громкоговорящая связь не включена, и выключать нечего, из-за этого кнопка запрещена. После включения ГГС, с помощью одной из кнопок, все остальные кнопки панели управления лифтом, кроме «Выключить ГГС», переходят в запрещенное состояние, т.е. надписи на них становятся серыми. Между кнопками «Вкл.ГГС…» и кнопкой «Выключить ГГС» размещается индикатор ожидания фактического включения ГГС. Появляется этот движущийся индикатор после нажатия на кнопку «Вкл.ГГС с лифтом» или на кнопку «Вкл.ГГС с МП» и пропадает после получения от оборудования информации о фактическом включении ГГС. Ниже кнопки «Выключить ГГС» находится полоса, показывающая относительную длительность продолжения разговора. Если закрашена половина этой полосы, то разговор продолжается половину разрешенного времени. На каждый разговор по громкоговорящей связи отводится определенное максимальное время. Это время указывается в поле «Время включения ГГС» панели общих параметров (меню «Режимы»\«Общие параметры…»). После исчерпания допустимого времени, разговор автоматически прерывается. Если от лифта идет запрос на разговор (на Панели Состояний его прямоугольник содержит изображение колокольчика), то при вызове панели уточненных состояний данного лифта, она сразу переходит в состояние громкоговорящей связи. Кнопка «Обновить состояние» предназначена для принудительного запроса состояния у данного лифта. После ее нажатия, при наличии связи с лифтом, время последнего состояния должно измениться и это состояние должно отобразиться в панели. Кнопка «Закрыть» завершает работу с панелью уточненных состояний лифта и убирает ее с экрана. Ниже кнопки «Закрыть» располагается еще одна полоса, показывающая длительность текущего сеанса работы с формой уточненных состояний. Как и длительность голосовой связи, так и длительность сеанса работы с панелью управления может быть ограничена. Время ограничения задается в поле «Время диалога с ЛБ» панели общих параметров (меню «Режимы»\«Общие параметры…») Кнопка «Установить реакцию только на вызов» позволяет оператору установить для лифта специальный режим обработки сообщений от ЛБ, при котором только сообщение с наличием вызова Диспетчера приведет к индикации появления нового состояния с помощью мерцания и звука. После нажатия на кнопку «Установить реакцию только на вызов», надпись на кнопке изменится на надпись «Установить реакцию на все события». Коме того, в панели состояний, цвет фона картинки измениться на синий: Что бы отменить реакцию только на вызов нужно нажать на кнопку «Установить реакцию на все события». Нажатие на кнопку «Отложить обслуживание» сообщает программе, что информация о состоянии лифта принята оператором к сведению, но в данный момент оператор никаких действий предпринимать не будет. Программа MPultPro сохраняет состояние (список неисправностей) лифта. После чего пропадание и появление сохраненных неисправностей не приводит к индикации появления нового состояния с помощью мерцания и звука, кроме того, фон изображения лифта на панели состояний становиться желтым: Появление неисправностей, которых не было в момент нажатия на кнопку «Отложить обслуживание», приведет к индикации нового состояния мерцанием и звуком. Это отличает обработку новых состояний в режиме «Отложить обслуживание» от обработки новых состояний в режиме «Установить реакцию только на вызов». Кнопка «Сброс неисправностей» предназначена для посылки в лифтовой блок специальной команды, которая очищает признаки всех текущих неисправностей, имеющихся на текущий момент на лифте. Признаки части неисправностей запоминаются в лифтовом блоке и передается в программу, даже если сами неисправности пропали. Для сброса подобных неисправностей и служит световая кнопка «Сброс неисправностей». Кнопка «Выполнить» исполняет команду, выбранную в списке сверху от нее. Выбор команды производится путем нажатия левой кнопки мыши над черным треугольником, в результате чего должен появиться весь список доступных команд. Всегда доступна команда “Выключить лифт”. Команда "Подать электропитание" доступна, если разрешено дистанционно включать лифт. Разрешение задается в поле «Разрешить запитывать лифты» панели общих параметров (меню «Режимы»\«Общие параметры…»). Исполнение команды "Подать электропитание" защищено паролем, который задается по пункту меню «Режимы»\ «Смена паролей…»\ «Назначение пароля на включение лифта». Если лифтовой блок поддерживает плавное отключение лифта, то в списке команд дополнительно будет команда «Плавное отключение». Кнопка «Видеокамера» предназначена для запуска модуля просмотра информации с видеокамеры. Параметры модуля просмотра задаются в группе полей «Параметры видеокамеры» панели параметров лифтового блока. В поле «Команд.сторока» может быть внесена командная строка Windows, которая будет исполнена при нажатии на кнопку «Видеокамера». Кнопка «Видеокамера» запрещена, если не задана командная строка. В группе полей «Дополнительные входы» показываются состояния четырех дополнительных входов, если лифтовой блок поддерживает обработку этих входов. Если же дополнительные входы не поддерживаются, то все поля – признаки в данной группе не активны (имеют надписи серого цвета). Наименование и другие параметры входов можно изменить как всем лифтовым блокам сразу (пункт меню “Режимы”\”Определение параметров дополнительных входов” в режиме Администратора), так и конкретному лифтовому блоку (пункт меню “Определение параметров дополнительных входов”, которое появляется при нажатии на правую кнопку мыши над изображением лифта в панелях Адресов и Состояний в режиме Администратора). Параметры, назначенные для конкретного лифта, имеют больший приоритет. Т.е. если для входа 1 назначены параметры и для всех блоков сразу и для конкретного блока, то используются параметры, заданные для блока. Кнопки, которые в выше приведенном образце панели, имеют надписи «Выход 1» и «Выход 4», предназначены для включения двух выходов блока. Если лифтовой блок не поддерживает дополнительные выходы, то эти кнопки недоступны (имеют надписи серого цвета). Состояние выходов ( - включено, - выключено) показывается слева от кнопок. Изменить надпись на кнопке и другие параметры выходов можно в Панели параметров выходов. Параметры могут быть назначены как всем лифтовым блокам сразу (пункт главного меню “Режимы”\”Определение параметров выходов” в режиме Администратора), так и конкретному лифтовому блоку (пункт меню “Определение параметров выходов”, которое появляется при нажатии на правую кнопку мыши над изображением лифта в панелях Адресов и Состояний в режиме Администратора). Параметры, назначенные для конкретного лифта, имеют больший приоритет. Т.е. если для выхода 1 назначены параметры и для всех блоков сразу и для конкретного блока, то используются параметры, заданные для блока. Кнопка «Терминал» вызывает программные эмуляторы для сервисных приборов настройки лифтовых блоков и станций управления лифтами. Не все лифтовые блоки поддерживают подобный режим настройки. Если ЛБ поддерживает эмуляцию сервисных приборов и для настройки лифтового блока и для настройки станции управления, то после нажатия на кнопку «Терминал» появляется меню: Взаимодействие со станцией управления Взаимодействие с лифтовым блоком. При выборе пункта «Взаимодействие со станцией управления» появляется диалоговое окно программы эмуляции сервисного прибора для станции управления лифтом: Работа с программой эмуляции эквивалентна работе с реальным прибором, описанной в соответствующей документации. При выборе пункта «Взаимодействие с лифтовым блоком» появляется диалоговое окно программы эмуляции сервисного прибора для настройки лифтового блока: Работа с программой эмуляции так же эквивалентна работе с реальным прибором, описанной в документации. Окна программ эмуляции сервисных приборов помещается поверх других экранных форм и окон. С момента запуска, эмулятор сервисного начинает работать параллельно с программой MPultPro поверх окна программы MPultPro. Таким образом, может быть запущено несколько эмуляторов сервисных приборов, и они могут работать даже после завершения работы программы MPultPro. Если ЛБ поддерживает эмуляцию сервисных приборов только одного типа, т.е. только для настройки лифтового блока или только для настройки станции управления, то после нажатия на кнопку «Терминал» сразу появится диалоговое окно эмулятора соответствующего сервисного прибора. 4. Дополнительная настройка MPultPro Настройка программы производится в Административном режиме. В режиме Администратора не производится отображение новых неисправностей лифтов и протоколирование этих неисправностей, но сообщения от лифтовых блоков копятся в программе и будут обработаны после перехода в режим Оператора. Если текущий режим работы Оператор, то для перехода в режим Администратора нужно исполнить пункт меню «Режимы»\ «Перейти в режим оператора» или нажать на значок в панели инструментов, после чего ввести пароль, разрешающий переход в Административный режим. Общие параметры Общие параметры задаются в диалоговой панели, которая вызывается по пункту «Режимы»\ «Общие параметры» главного меню программы. Панель иметь вид: В поле «Наименование» задается текстовое обозначение диспетчерского пункта, например - «МУП Сибирьлифт». В поле «Просмотр журнала (строк)» указывается число последних записей в журнале, доступные для оперативного просмотра путем прокрутки самой Панели Журнала. Более ранние события можно просмотреть из пункта меню «Просмотр журнала…». Величина данного параметра зависит от производительности имеющего компьютера. Указание большого количества записей может привести к длительным задержкам при просмотре журнала непосредственно из Панели Журнала. В поле «Время включения ГГС (сек)» вводится максимальная длительность непрерывного разговора с кабиной лифта или машинным помещением. По истечении указанного периода ГГС автоматически прерывается. Относительное время включения ГГС показывается в диалоговой панели уточненных состояний лифта с помощью специального индикатора. В поле «Время диалога с ЛБ (сек)» вводится максимальное время работы с диалоговой панелью уточненных состояний лифта. По истечении указанного времени форма автоматически закрывается. Если в поле задано значение 0, то автоматического закрытия панели не происходит и время работы с ней не ограничено. Время работы с панелью показывается специальным индикатором. При установке признака «Разрешить запитывать лифты» в диалоговой панели уточненных состояний лифта в списке поля «Команды» появляется команда «Подать электропитание», включающая лифт. Установка признака «Запрет выхода оператора» приводит к запрещению в меню Оператора пункта «Выход», что делает невозможным завершение работы программы MpultPro в режиме Оператора. Установка признака «Включение будильника на:» разрешает работу будильника, время срабатывания которого задается в рядом стоящем поле. При наступлении времени будильника воспроизводится звук, аналогичный записанному в файле Clock.Wav_, завершение звучания сработавшего будильника производится нажатием на панели инструментов значка , либо по истечении 30 секунд. Для изменения звука нужно поместить в папку MPultPro файл Clock.Wav, содержащий нужный звук. При установленном признаке «Автоматически открывать список непросмотренных», программа MPultPro, при появлении новых неисправностей, автоматически открывает диалоговую панель, содержащую список лифтов, имеющих непросмотренные неисправности, т.е. мигающие на панели состояний. Данную панель можно вызывать и в ручную, в режиме Оператора, с помощью значка в панели инструментов либо при нажатии на клавишу F4. Назначение списка не просмотренных неисправностей – помочь диспетчеру сразу открыть панель уточненных состояний для лифта, у которого появились новые неисправности, а не искать на панели состояний соответствующий мигающий прямоугольник. Установка признака «Автоматически закрывать список непросмотренных» приводит к автоматическому закрытию списка новых неисправностей (гасится его диалоговая панель) когда список становится пуст, т.е. когда просмотрены все лифты, имеющие неисправности. Признак «Запретить групповое плавное отключение лифтов» устанавливается, если групповое плавное отключение лифтов не используется. При установке этого признака запрещается пункт меню «Режимы»\ «Плавно отключить все лифты…» и по правой кнопке мыши в панели Адресов нельзя плавно отключить все лифты диспетчерского пункта, все лифты улицы, все лифты дома. Установленный признак «Посылать сообщение (SMS,Email) механику» заставляет программу MPultPro, одновременно с записью сообщения в журнал, обращаться к специальному ПО «Служба оповещения», которая может отослать сообщение обслуживающему персоналу. ПО «Служба оповещения» можно загрузить со страницы http://www.lkds.ru/programs.html. Информация по настройке и работе службы оповещения приведена в документации на эту службу. Список позволяет выбрать вид идентификации лифта в колонке «Лифт» журнала. Если выбрано «в журнале выдавать адрес лифта», то в колонке «Лифт» будет внесен адрес расположения лифта, если же выбрано «в журнале выдавать адрес лифта», то в колонке «Лифт» будет показываться сокращенное наименование лифта, заданное в панели параметров лифта. Группа полей «Параметры экспорта журнала в CSV файлы» определяет, куда и как часто будут экспортироваться записи журнала. Экспорт журнала нужен для анализа работы оборудования вне программы MPultPro, т.е. другими программными средствами. Эти программные средства могут быть разработаны эксплуатирующими или сторонними организациями. В поле «Папка» указывается папка, в которую будут создаваться файлы с экспортированными записями журнала. Если поле «Папка» оставить не заполненное, то CSV фалы будут создаваться в папке MPultPro\CSV В поле «Период экспорта» выбирается необходимый период автоматического экспорта записей журнала в файлы формата CSV. Выгрузка записей будет осуществляться в начале каждого часа периода, при начале первого периода в полночь, т.е., при выборе периода 1 час выгрузка будет производиться в начале каждого часа, при выбора периода 4 часа – в 0,4,12,16,20 часов, а при выборе периода 12 часов – два раза в 0 и 12 часов. Формат CSV файла дан в описании журнала событий. В процессе работы программы MPultPro, журнал сообщений (файл MPultPro.Log) непрерывно растет, что снижает производительность работы программы. Журнал нужно периодически очищать – это можно делать вручную, исполняя пункты меню программы, а можно автоматически, т.е. указав правила очистки самой программе. Группа полей «Параметры самоочистки журнала» определяет эти правила. В поле «Период очистки» определяется периодичность запуска автоматической процедуры очистки. В поле «Номер дня периода» указывается номер дня недели (от 1-(понедельник) до 7-(воскресенье)), если автоматическая очистка производится раз в неделю, либо день месяца (от 1 до 28), если автоматическая очистка производится раз в месяц. Если «Период очистки» выбрано «Каждый день», то значение поля «Номер дня периода» не используется. Сама очистка будет произведена в 0 часов 30 минут. Очистка производится следующим образом: Файл текущего журнала MPultPro.Log копируется в папку MPultPro\LOG в файл с именем Pnnnnnnn.Log, где nnnnnnn – последовательный номер файла в папке. Файл текущего журнала MPultPro.Log очищается, в нем остаются последние записи. Количество оставшихся записей определяется значением в поле «Просмотр журнала (строк)». Лифтовые блоки последних модификаций могут накапливать статистику работы приводов лифтов, в частности - количество включений, время работы главного привода и привода дверей. Программа MPultPro имеет возможность вычитывать эту статистику. Что бы включить процесс вычитывания статистики, нужно в поле «Интервал запроса статистики приводов» выбрать интервал, с которым программа MPultPro будет обращаться к лифтовым блокам за текущей информации о работы приводов. Считанная информация сохраняется в папке STAT в отдельном файле для каждого лифтового блока, который поддерживает сохранение статистики. Отчет по статистике работы приводов можно получить при выборе пункта меню «Отчеты-донесения»\ «Статистика работы приводов лифтов». Отчет о статистике работы конкретного лифта можно получить в Административном режиме при выборе пункта «Статистика работы приводов лифтов в виде отчета» меню, которое появляется при нажатии на правую кнопку мыши при нахождении курсора над нужным лифтом в панели Адресов или Состояний. Кроме того, можно посмотреть статистику работы в графическом режиме, для чего нужно выбрать пункт «Статистика работы приводов лифтов в виде графика» меню, которое появляется при нажатии на правую кнопку мыши при нахождении курсора над нужным лифтом в панели Адресов или Состояний. Вычитывание статистики работы лифтов приводит к увеличению передаваемой информации по сети «Обь», что может привести к возрастанию затрат на эксплуатацию платных каналов связи. Список сервисных ключей Лифтовые блоки и контроллеры локальной шины переводятся в режим технического обслуживания с помощью сервисных ключей. Сервисные ключи вставляются в специальный разъем этих устройств. Оборудование оповещает о номере вставленного сервисного ключа программу MPultPro, которая записывает информацию в Журнал и отображает в форме уточненных состояний. Каждый ключ имеет уникальный номер и закрепляется за обслуживающим персоналом. Что бы повысить информативность сообщений, программа MPultPro может дополнять номер ключа фамилией и именем механика – обладателем ключа. Для подготовки таблицы соответствия «Номер ключа» <> «ФИО механика» нужно в Административном режиме нажать знак в панели инструментов или исполнить пункт меню «Режимы»\ «Список сервисных ключей…», после чего появиться диалоговая панель: Нажав кнопку «Добавить» можно ввести привязку сервисного ключа в диалоговой панели: Поля «Уровень», «Регион» и «Примечание» несут вспомогательную информацию. Значение поля «Владелец» будет выведено в журнал, если в устройство был вставлен сервисный ключ с номером, введенном в поле «Номер». Подготовленный список сервисных ключей после нажатия кнопки «Сохранить» в форме: После чего в журнал будут попадать записи: Настройка дополнительных входов Лифтовые блоки ЛБ6 и ЛБ6Pro имеют четыре дополнительных входа. Программа MPultPro может отображать состояние этих входов. Есть возможность назначить входам наименование, степень тревожности и другие параметры. Параметры входам могут быть назначены как для всех лифтовых блоков сразу, так и для конкретного лифтового блока. Если назначены и общие параметры, и параметры для конкретного блока, то будут действовать параметры для конкретного блока. Параметры для всех лифтовых блоков назначаются в административном режиме при выборе пункт главного меню «Режимы»\ «Определение параметров дополнительных входов». После выбора данного пункта появляется диалоговая панель: , содержащая список описанных входов. Для добавления описания входа нужно нажать кнопку «Добавить», после чего в панели параметров: Вводятся: В поле «Номер входа» выбирается из выпадающего списка номер описываемого входа. В поле «Короткое наименование» вводится наименование, которое будет показываться в панели уточненных состояний лифта. В поле «Наименование» вводится наименование, которое будет выводится в журнал. Признак «Протоколировать в журнале» заставляет программу MPultPro выводить значение поля «Наименование» в журнал при появлении и при пропадании потенциала на описываемом входе. При установке признака «Сопровождать звуком и мерцанием» появление потенциала на входе будет сопровождаться мерцанием рисунка в прямоугольнике лифта и звуком. В поле «Уровень тревожности» выбирается значение из выпадающего списка. Уровень тревожности определяет вид рисунка в панели состояний при появлении потенциала на входе. Рисунки различных состояний приведены в п.3 данного руководства. Установка признак «Запрещен» позволяет игнорировать появление потенциала на входе. Настройка параметров дополнительных входов для конкретного лифта делаются в административном режиме при выборе пункта меню «Определение параметров дополнительных входов», которое появляется при нажатии на правую кнопку мыши над лифтом в панели состояний или в панели адресов. Диалоговые панели для отдельного лифта точно такие же, что и для всех лифтов: В приведенном примере входу1 назначено наименование «Пожар», соответствующий уровень тревожности. Остальные входы запрещены. В панели уточненных состояний группа полей «дополнительные входы» примет вид: Настройка дополнительных выходов Лифтовые блоки ЛБ6 и ЛБ6Pro имеют два дополнительных выхода. Программа MPultPro позволяет включать и выключать эти выходы. Есть возможность назначить осмысленное наименования на включение, на выключение и дополнительные параметры. Параметры выходам могут быть назначены как для всех лифтовых блоков сразу, так и для конкретного лифтового блока. Если назначены и общие параметры, и параметры для конкретного блока, то будут действовать параметры для конкретного блока. Параметры для всех лифтовых блоков назначаются в административном режиме при выборе пункт главного меню «Режимы»\ «Определение параметров выходов». После выбора данного пункта появляется диалоговая панель: содержащая список описанных выходов. Для добавления описания выхода нужно нажать кнопку «Добавить», после чего в панели параметров: В поле «Номер выхода» из выпадающего списка выбирается значение 1 или 2. В поле «Краткое наименование на включение» вводится строка, которая будет вводиться в световой кнопке, когда выход выключен и его можно включить. В поле «Полное наименование на включение» вводится строка, которая будет выводиться в журнале при включении выхода и в подтверждении на включение выхода. В поле «Краткое наименование на выключение» вводится строка, которая будет вводиться в световой кнопке, когда выход включен и его можно выключить. В поле «Полное наименование на выключение» вводится строка, которая будет выводиться в журнале при выключении выхода и в подтверждении на выключение выхода. Если указан признак «Протоколировать в журнале», то в журнал выводятся полные наименования при включении и выключении выходов Установка признак «Запрещен» отменяет реакцию на состояние вывода и не позволяет включить/выключить выход. Настройка параметров выходов для конкретного лифта делаются в административном режиме при выборе пункта меню «Определение параметров выходов одного ЛБ», которое появляется при нажатии на правую кнопку мыши над лифтом в панели состояний или в панели адресов. Диалоговые панели для отдельного лифта точно такие же, что и для всех лифтов: В приведенном примере выходу 1 назначены наименования, состояние выхода 1 протоколируется. Выход 2 запрещен. В панели уточненных состояний кнопки управление выходами примут вид: . После нажатии на кнопку «Вкл.свет» будет выдано подтверждение будут иметь вид , после подтверждения кнопки управления выходами . Параметры диспетчерского пункта Дополнительные настройки производятся по пункту «Изменить диспетчерскую» меню, которое появляется при нажатии на правую кнопку мыши над строкой диспетчерского пункта в панели Адресов . При выборе данного пункта появится диалоговая панель: . Эти настройки не могут быть заданы в панели общих параметров, т.к. MPultPro может отображать несколько диспетчерских пультов одновременно, а настройки могут быть заданы отдельно для каждого пульта. Пример окна программы MPultPro c двумя пультами. Пояснения о возможности отображения нескольких диспетчерских будут даны ниже. Поле «Наименование» позволяет задать строку, которая будет выдаваться справа от знака Установка признака «Контролировать длительный простой лифта» запускает режим проверки длительного простоя лифта в часы наиболее интенсивного использования лифтов. Проверка производится два раза в сутки в 8:30 и 18:30. Если к моменту проверки лифт не двигался более 1 часа, то фиксируется соответствующее состояние. Для того, что бы режим проверки простоя запустился или прекратился, необходимо, кроме установки или сброса признака в панели, перезагрузить программу MPultPro. Контроль длительного простоя лифтов приводит к увеличению передаваемой информации по сети «Обь», что может привести к возрастанию затрат на эксплуатацию платных каналов связи. Если установить признак «разрешить принудительный опрос ЛБ», то программа MPultPro будет посылать дополнительные запросы состояния на ЛБ, от которых 10 минут не было информации. При нормальной работы сети «Обь» лифтовой блок сам оповещает об изменении своем состоянии, однако при временном пропадании связи с КЛШ, обслуживающим этот ЛБ, оповещение может пропасть. Принудительный опрос лифтов приводит к увеличению передаваемой информации по сети «Обь», что может привести к возрастанию затрат на эксплуатацию платных каналов связи. Признак «Разрешить звук и мерцание центр.диспетчерской» позволяет изменить поведение программы MPultPro, для тех лифтов, информация от которых поставляет Сервер LKDSDrv (Сеть передачи данных 'Обь'), причем подсеть, в которой находится ЛБ работает в пассивном режиме (в LKDSDrvCfg для данной подсети указано, что компьютер подключен к слоту 9). Если признак установлен, то даже если ЛБ находится в пассивной подсети, появление новых неисправностей будет сопровождаться звуком и мерцанием. Если признак не установлен, то прямоугольники ЛБ на Панели Состояний не будут мерцать при новых неисправностях, не будет и звукового оповещения. Признак «Автоматически включать ГГС в панели управления» установлен при вводе новых пультов. Установка признака заставляет программу MPultPro включать голосовую связь при открытии панели уточненных состояний (панели управления) лифта, если зафиксирован вызов диспетчера от этого лифта. Если признак не установлен, то включение голосовой связи производится с помощью нажатия кнопок. Необходимость в отказе от автоматического включения ГГС возникает, когда состояние одного лифта отображается в нескольких диспетчерских компьютерах, т.е. в нескольких программах MPultPro. При этом, как правило, только с одного компьютера производится прием вызовов с лифтов, в котором и должно быть автоматическое включение ГГС, со всех остальных производится наблюдение и техническое обслуживание. В поле «Отображение состояния ЛБ» выбирается тип Различные варианты панели Состояний буду описаны ниже. . Настройки лифтовых блоков Примечания к лифту В панели параметров лифта в группе полей «Справочные параметры лифта» есть поле «Примечание». Значение этого поля выводится по всплывающей подсказке, при удержании курсора мыши над прямоугольником лифта в панели состояний. Больший объем информации о лифте и лифтовом блоке можно поместить в примечание, которое вызывается по пункту «Примечание» меню, которое появляется при нажатии правой кнопки мыши над лифтом. Загрузка микропрограммы в лифтовой блок. В процессе эксплуатации производится доработка микропрограмм лифтовых блоков. Это происходит и в связи расширением функций и в связи с устранением ошибок. Новые версии микропрограмм выкладываются на сайт WWW.LKDS.RU. Лифтовые блоки ЛБ6 и ЛБ6Pro позволяют производить удаленную загрузку микропрограмм. Для загрузки микропрограммы выберите пункт «Загрузить в лифтовой блок новую микропрограмму » из меню, которое появляется при нажатии правой кнопки мыши над лифтом. После чего появляется панель, содержащая информацию о загруженных микропрограммах, например: Сам процесс загрузки микропрограмм описан в отдельном документе – в руководстве по программе MProg. В памяти устройства могут одновременно находиться до 8 загружаемых микропрограмм + микропрограмма, записанная при производстве (Загрузчик). Исполняется одна из них – активная (в панели отмечена признаком). С помощью загрузки микропрограммы можно превратить лифтовой блок одного типа (подключающийся к одному типу лифтов) в лифтовой блок другого типа (подключающийся к другому типу лифтов). Кроме замены микропрограммы нужно сменить в лифтовом блоке интерфейсную плату. Сохранение и загрузка настроек ЛБ. Настройки лифтового блока хранятся в энергонезависимой памяти. Изменяются настройки с помощью аппаратного или программного сервисного прибора. Выбрав пункт «Загрузить/выгрузить NVRAM» из меню, которое появляется при нажатии правой кнопки мыши над лифтом, можно выгрузить настройки блока в виде файла или загрузить файл настроек в лифтовой блок. Подобное сохранение позволяет создать архивную копию настроек на случай выхода блока из строя, позволяет размножить настройки одного блока на несколько. При исполнении данного пункта появится панель: Для сохранения нажмите кнопку «Сохранить NVRAM в файл», после чего появится панели выбора файла для сохранения: Если посредник между ЛБ и программой MPultPro сервер LKDSDrv, то предлагаемое имя файла имеет следующую структуру: <подсеть>_<УМ>_<Слот>_<Адрес_на_ЛШ>.N<Тип_ЛБ><Вариант_ЛБ><ВерсияМ/П> В примере файл имеет имя 00000_000_06_031.N1110226, где: 00000 – номер подсети 000 – номер УМ 06 – слот 31 – адрес ЛБ на локальной шине КЛШ 11 – ЛБ6 10 - LG_DI 226 – версия микропрограммы Если посредник между ЛБ и программой MPultPro сервер LKDSPro, то предлагаемое имя файла имеет следующую структуру: <Индекс_ЛБ>.N<Тип_ЛБ><Вариант_ЛБ><ВерсияМ/П> При загрузке NVRAM (кнопка «Загрузить NVRAM из файла») появится панель выбора файла загрузки из папки Common\NVRAM со списком всех файлов с типом N<Тип_ЛБ><Вариант_ЛБ>*, в нашем случае тип будет N1110*: После выбора файла с образом NVRAM нужно нажать кнопку «Открыть» для запуска процесса загрузки. Настройка самопроверки голосового тракта. Лифтовые блоки ЛБ6 и ЛБ6Pro имеют возможность проверять качество голосового тракта. Механизм проверки должен быть включен и настроен. Настройка и включение производится при выборе пункта «Настройка самопроверки голосового тракта» из меню, которое появляется при нажатии правой кнопки мыши над лифтом. Одна проверка тракта производится посылкой 100 перепадов уровня звука. Соответственно в поле "Критерий принятия решения исправности канала ГГС в %" показывается, сколько этих перепадов должно быть поймано блоком, что бы решить, что звуковой тракт исправен. В поле "Измеренное качество тракта в %" показывается состояние последней проверки, т.е. сколько из 100 перепадов было воспринято блоком. Если в поле значение больше 100, то измерения не проводились. В поле "Среднее измеренное значение качества тракта в %" показано среднее значение поля "Измеренное качество тракта в %". В поле "Оставшееся число попыток до принятия решения об ошибке" показано сколько еще раз подряд "измеренное качество тракта" должно быть меньше "Критерия принятия решения исправности канала ГГС", что бы лифтовой блок выдал состояние "Неисправность тракта ГГС кабины лифта". Данное состояние фиксируется и отображается программой MPultPro. Признак "Измерения качества канала ГГС разрешены" позволят включать и отключать алгоритм проверки качества ГГС. На шкале бирюзовой отметкой показывается "Измеренное качество тракта в %", синей отметкой "Среднее измеренное значение качества тракта в %". Граница между красной т зеленой частью шкалы - значение поля "Критерий принятия решения исправности канала ГГС". Граница может быть изменена, если подвести курсов мыши к этой границе (форма курсора должна измениться), нажать левую кнопку мыши и переместить курсор мыши. Кнопка "Прочитать измеренные значения" позволяет прочесть из ЛБ последние значения результатов и настроек (выше перечисленных полей). Кнопка "Измерить качество тракта" вынуждает ЛБ проверить качество, когда это будет возможно. Кнопка "Сохранить критерий в ЛБ" записывает значение поля "Критерий принятия решения исправности ГГС в%" в лифтовой блок. После разрешение измерения качества голосового канала, в панели уточненных состояний появляется индикатор , в котором показана граница принятия решений (красно-зеленая шкала) и измеренное качество (желтый индикатор). Настройка окна программы MPultPro В режиме Оператора нельзя изменить ни форму окна программы, ни положение окна на экране монитора. В режиме Администратора границы панелей становятся толще , при наведении на границы курсора мыши, форма курсора изменяется на двунаправленную стрелку, например, . Нажав в этот момент и удерживая левую кнопку мыши можно сдвинуть границы панелей и всего окна программы. Для того, что бы сдвинуть окно программы, нужно переместить курсор мыши в заголовок, нажать левую кнопку мыши и, удерживая левую кнопку мыши в нажатом состоянии, переместить окно программы в нужное место. После перехода в режим Оператора, положение и размеры кона программы и панелей сохраняются в конфигурационном файле (MPultPro.XML). Кроме размеров и положения могут быть настроены и другие свойства панели Состояний и панели Журнала. Панель Адресов не имеет дополнительных настроек. Настройка панели Журнала. В панели Журнала, в режиме Администратора, можно настроить ширину колонок и тип отображаемой информации в колонке «Лифт». На наведении курсора мыши на границу колонок, курсор принимает форму , нажав в этот момент и удерживая левую кнопку мыши можно сдвинуть границу. Колонка «Лифт» идентифицирует лифт, с которым связана запись журнала. В данной колонке может отображаться либо адрес расположения лифта: либо его сокращенное наименование, заданное в панели параметров лифта. Тип отображение выбирается в панели общих параметров, в списке . . Настройка панели Состояний. Панель Состояний лифтов отображает текущее состояние в виде прямоугольников, окрашенных или содержащих рисунок. Прямоугольники состояний могут быть поразному размещены на панели: В виде передних панелей КЛШ В виде таблицы В виде размещения на карте В виде произвольных групп Тип отображения состояний задается в панели параметров диспетчерской в поле , либо в панели выбора отображения, которая появляется при нажатии на значок в панели инструментов. Размещение в виде передних панелей КЛШ: возможно только, если источник информации для всех лифтовых блоков «Сеть передачи данных «Обь»», т.к. все лифтовые блоки подключены к какому-либо КЛШ. Данный тип отображение не предполагает дополнительной настройки. Внизу справа каждого прямоугольника КЛШ отображается состояние голосового тракта КЛШ, если фон рисунка красный, то голосовая связь включена. При наведении курсора мыши на прямоугольник состояние голосового тракта, появляется всплывающая подсказка с адресом данного КЛШ в сети «Обь» в формате <Подсеть>:<Узловой_модуль>:<Слот>. Размещение в виде таблицы: так же не требует дополнительной настройки. Прямоугольники лифтов располагаются справа налево сверху вниз в порядке возрастания уникального кода. После выбора типа размещения «размещение на карте», форма окна изменяется: В отличии от предыдущих типов отображений, размещение на карте требует настройки, в частности нужно определить файл карты и разместить прямоугольники лифтов на панели. Чтобы назначить карту нажмите правую кнопку мыши над панелью состояний и выберите пункт «Назначить файл с картой» и, в появившейся панели, выберите файл, содержащий карту: После выбора вида «размещение на карте» в Панели Состояний появится рисунок из файла из выбранного файла, однако самих прямоугольников состояний лифтов на панели не будет. Эти прямоугольники нужно перенести из Панели Адресов, для чего необходимо нажать на левую кнопку мыши, когда указатель мыши находится над выбранным лифтом в Панели Адресов, и вести, не отпуская левой кнопки мыши, указатель мыши в нужное место Панели Состояний, где кнопку мыши нужно отпустить. Для удаления лифта из данной панели нужно нажать правую кнопку мыши над удаляемым лифтом и выбрать пункт меню «Исключить из карты». Для изменения размеров всех отображаемых в данной панели лифтов нужно нажать правую кнопку мыши над любым лифтом и выбрать пункт меню «Изменить размеры картинки лифта». Что бы переместить лифт по панели нужно нажать на левую кнопку мыши, когда указатель мыши находится над выбранным лифтом, и вести, не отпуская левой кнопки мыши, указатель мыши в нужное место, где кнопку мыши нужно отпустить. Для более точного перемещения лифта по панели нужно выбрать перемещаемый лифт, нажав и отпустив левую кнопку мыши над его изображением (изображение должно «вдавиться»), после чего нужно нажать клавишу «Shift» и, не отпуская «Shift», стрелками передвинуть лифт в нужное место. Если лифт расположен на карте, то в дереве Панели Адресов, в его картинке, появляется бирюзовый цвет. При наличии контролируемых лифтов, неразмещенных на карте, выдается соответствующее сообщение. После размещения, окно программы может иметь вид: Возможно групповое изменение положения лифтов на карте. Имеются три типа групповых операций: перемещение выравнивание распределение Лифты выделятся на карте с помощью мыши. Для выделения нужно нажать левую кнопку мыши в левом верхнем углу прямоугольника, содержащего выделяемые лифты, и, не отпуская кнопку, переместить указатель мыши в нижний правый угол, после чего отпустить левую кнопку мыши. У выделенных лифтов появляется пунктирное обрамление. Выделятся не только лифты, изображения которых полностью попадает в прямоугольник, но и лифты, изображения которых пересекает границу выделяющего прямоугольника. После того, как отпущена левая кнопка мыши, будет выведено меню со следующими пунктами: "Переместить выделенные лифты" "Выровнять по горизонтали по левому лифту" "Выровнять по вертикали по верхнему лифту" "Распределить по горизонтали" "Распределить по вертикали" При выборе пункта "Переместить выделенные лифты" можно переместить лифты в нужное место и нажать левую кнопку мыши для завершения перемещения. Отменить текущее перемещение можно клавишей "Esc" или нажатием на правую кнопку мыши. Пункт "Выровнять по горизонтали по левому лифту" позволяет выстроить все выделенные лифты в одну горизонтальную линию, совпадающую с изображение самого левого выделенного лифта. Пункт "Выровнять по вертикали по верхнему лифту" позволяет выстроить все выделенные лифты в одну вертикальную линию, совпадающую с изображение самого верхнего выделенного лифта. Пункт меню "Распределить по горизонтали" позволяет равномерно распределить выделенные лифты по горизонтали между самым левым и самым правым лифтами. При этом граничные лифты (самый левый и самый правый) не перемещаются. Данный пункт появляется в меню, если выделено более двух лифтов. Пункт меню "Распределить по вертикали" позволяет равномерно распределить выделенные лифты по вертикали между самым верхним и самым нижним лифтами. При этом граничные лифты (самый верхний и самый нижний) не перемещаются. Данный пункт появляется в меню, если выделено более двух лифтов. Последнее сделанное групповое изменение можно отменить, нажав комбинацию клавиш Ctrl и Backspace. При выборе типа размещения «в виде произвольных групп», форма окна программы будет следующей: Для заведения новой группы в Административном режиме нужно нажать правую кнопку мыши над свободным пространством панели и выбрать пункт меню «Вставить группу». В этом же меню есть пункт «Цвет фона панели», с помощью которого можно изменить фоновый цвет панели. Для изменения положения группы нужно нажать левую кнопку мыши внутри прямоугольника группы и, не отпуская кнопки мыши, переместить группы в нужное место панели, после чего отпустить кнопку мыши. Что бы изменить размеры группы нужно поместить курсор мыши над правой или нижней границе группы, нажать левую кнопку мыши и, не отпуская кнопки мыши, переместить выбранную границу группы, после чего отпустить кнопку мыши. Для изменения цвета фона группы, параметров группы или удаления группы из панели, нужно нажать правую кнопку мыши внутри прямоугольника панели и выбрать соответствующий пункт меню. Если у группы установлен признак «не показывать новые неисправности звуком и мерцанием», то фон группы показывается заштрихованным. Данный признак может быть изменен самим оператором, для чего он должен выбрать нужный пункт из меню, которое появится при нажатии на правую кнопку мыши над группой. Лифты помещаются на данную панель из панели Адресов. Для переноса лифта в данную панель из панели Адресов нужно, в Административном режиме, нажать на левую кнопку мыши, когда указатель мыши находится над выбранным лифтом в панели Адресов, и вести, не отпуская левой кнопки мыши, указатель мыши в нужную группу, где кнопку мыши нужно отпустить. Для удаления лифта из группы нужно нажать правую кнопку мыши над удаляемым лифтом и выбрать пункт меню «Исключить из группы». Для изменения размеров всех отображаемых в данной панели лифтов нужно нажать правую кнопку мыши над любым лифтом и выбрать пункт меню «Изменить размеры картинки лифта». Из панели Адресов в группы Панели Состояния можно переместить лифтовые блоки целым домом, если в доме нет ни одного помещенного в группы ЛБ. Для этого, в режиме администратора, над изображением дома в дереве структуры нужно нажать левую кнопку мыши и переместить курсор мыши, не отпуская левой кнопки, в нужное место группы и отпустить правую кнопку мыши. Из панели Адресов в группы Панели Состояния можно переместить лифтовые блоки целой улицей, если в улице нет ни одного помещенного в группы ЛБ. Для этого, в режиме администратора, над изображением улицы в дереве структуры нужно нажать левую кнопку мыши и переместить курсор мыши, не отпуская левой кнопки, в нужное место группы и отпустить правую кнопку мыши. Что бы переместить лифт по панели нужно нажать на левую кнопку мыши, когда указатель мыши находится над выбранным лифтом, и вести, не отпуская левой кнопки мыши, указатель мыши в нужное место, где кнопку мыши нужно отпустить. После размещения, окно программы может иметь вид: Возможно групповое изменение положения лифтов в группе Имеются три типа групповых операций: - перемещение - выравнивание - распределение - удаление Лифты выделятся на карте с помощью мыши. Для чего нужно одновременно нажать клавишу Ctrl и левую кнопку мыши в левом верхнем углу прямоугольника, содержащего выделяемые лифты, и, не отпуская кнопку, перемещаем указатель мыши в нижний правый угол, после чего отпускаем левую кнопку мыши. У выделенных лифтов появляется пунктирное обрамление. Выделятся не только лифты, изображения которых полностью попадает в прямоугольник, но лифты, изображения которых пересекает границу выделяющего прямоугольника. После того, как отпущена левая кнопка мыши, будет выведено меню со следующими пунктами: "Переместить выделенные лифты" "Выровнять по горизонтали по левому лифту" "Выровнять по вертикали по верхнему лифту" "Распределить по горизонтали" "Распределить по вертикали" “Исключить из группы” При выборе пункта "Переместить выделенные лифты" можно переместить лифты в нужное место и нажать левую кнопку мыши для завершения перемещения. Отменить текущее перемещение можно клавишей "Esc" или нажатием на правую кнопку мыши. Пункт "Выровнять по горизонтали по левому лифту" позволяет выстроить все выделенные лифты в одну горизонтальную линию, совпадающую с изображение самого левого выделенного лифта. Пункт "Выровнять по вертикали по верхнему лифту" позволяет выстроить все выделенные лифты в одну вертикальную линию, совпадающую с изображение самого верхнего выделенного лифта. Пункт меню "Распределить по горизонтали" позволяет равномерно распределить выделенные лифты по горизонтали между самым левым и самым правым лифтами. При этом граничные лифты (самый левый и самый правый) не перемещаются. Данный пункт появляется в меню, если выделено более двух лифтов. Пункт меню "Распределить по вертикали" позволяет равномерно распределить выделенные лифты по вертикали между самым верхним и самым нижним лифтами. При этом граничные лифты (самый верхний и самый нижний) не перемещаются. Данный пункт появляется в меню, если выделено более двух лифтов. Пункт меню «Исключить из группы» позволяет удалить выделенные лифты из группы. Последнее сделанное групповое изменение можно отменить, нажав комбинацию клавиш Ctrl и Backspace. Можно установить дискретность размещения прямоугольников лифтовых блоков в группе, нажав правую кнопку мыши и выбрав пункт меню «Размещать ЛБ в группах с шагом 8 точек». Что бы убрать дискретность размещения нужно нажать правую кнопку мыши и выбрать пункт меню «Размещать ЛБ в группах с шагом 1 точка». Что бы вернуть расположение окна программы и панелей в первоначальное состояние (то, которое было при первом запуске программы MPultPro), нужно нажать значок на панели инструментов или исполнить пункт меню «Режимы»\ «Начальное положение». Использование нескольких диспетчерских пунктов. В панели Адресов программы MPultPro можно определить несколько диспетчерских, нажав правую кнопку мыши над любой имеющейся диспетчерской и выбрав пункт меню «Вставить диспетчерскую» . Под диспетчерскими можно понимать как реальные диспетчерские пункты, так и произвольные объединения лифтов, например, по районам города. В панели адресов каждая диспетчерская представлена отдельной строкой со своими улицами. В панели состояний лифтовых блоков (во всех ее видах) каждая диспетчерская размещается на отдельной закладке, в заголовке закладки отображается наименование диспетчерской. Пример структуры с двумя диспетчерскими: Заголовки закладок, отображающие состояние лифтов диспетчерской Активация закладки (нажатие левой кнопки мышки на закладке) приводит к отображению состояний лифтов на данной закладке. Заголовок закладки цветом отображает общее состояние тревожности: красный однотонный цвет фона заголовка говорит о том, что с одного или нескольких ЛБ данной закладки имеется вызов диспетчера; красный фон с белыми штрихами говорит о наличии не просмотренных (мигающих) неисправностей белый цвет фона говорит об отсутствии не просмотренных (мигающих) неисправностей на данной закладке Индикация вызова Не просмотренных неисправностей нет 5. Работа с журналом. Все события и сообщения сохраняются в Журнале. Текущий журнал хранится в файле MPultPro.Log и просматривается в Панели Журнала в виде списка. Каждая запись списка состоит из пяти полей: «Дата» - содержит дату и время, с точностью до секунды, возникновения события, а также символический рисунок, характеризующий событие. Рисунок может иметь красный цвет фона при возникновении неисправности, желтый цвет, если неисправность возникла при вставленном сервисном ключе (т.е. в режиме технического обслуживания), и не иметь фона при пропадании. Сами рисунки те же, что и используемые в диалоговой форме уточненных состояний лифта. В текущей строке журнала, цвет фона поля становится синим, показывая, что строка текущая. При выборе текущей строки нужно нажать левую кнопку мыши на поле даты выбираемой строки. Если запись журнала связана с лифтом, то в Панели Состояний соответствующий квадрат становится вдавленным. Если нажать правую кнопку мыши над полем, то появится меню действий; 2) «Лифт» – содержит сокращенное наименование или адрес лифта, с которым связано данное событие. Если событие не связано напрямую с каким-либо лифтом, то поле пустое. Режим отображения ( сокращенное наименование или адрес) в данной колонке задается в Административном режиме в панели «Общие параметры». Кроме того, если нажать левую кнопку мыши над заголовком колонки, после нажатия появится меню из двух пунктов – «В колонке отображать идентификатор \ адрес лифта» и «Сортировать журнал по лифту». При выборе первого пункта произойдет смена режима отображения, если было сокращенное наименование, то станет адрес, если был адрес, то станет сокращенное наименование. Выбор второго пункта меню позволяет отсортировать записи журнала по лифту. 3) «Источник» – данное поле содержит тип источника события и может иметь два значения: «Лифт» – если событие пришло от лифта и «Оператор», если запротоколированы действия оператора диспетчерского лифта; 4) «Сообщение» – поле содержит наименование события или действия оператора; Для передвижения по записям Журнала можно использовать стрелки вверх и вниз, клавиши PageUp, PageDown, Home, End. Область журнала, просматриваемая таким образом, ограничена количество строк, заданных в поле «Просмотр журнала (строк)» диалоговой формы «Общие параметры». В режиме Оператора журнал постоянно пополняется новыми записями, что затрудняет его просмотр. Нажатие на знак в панели инструментов приводит к временной остановке (на 10 минут) индикации новых сообщений в Панели Журнала (в журнал эти сообщения пишутся, т.е. они не теряются, а только временно не отображаются), кроме того, имеется возможность отобрать для просмотра сообщения текущего лифта. Посмотреть в журнале сообщения текущего лифта, можно выбрав для исполнения пункт меню «Отобрать сообщения данного лифта», которое появляется при нажатии на правую кнопку мыши над изображением лифта в Панели Состояний, в Панели Адресов, над датой события в Панели Журнала. Досрочно (до истечения 10 минут) просмотр сообщений лифта может быть прекращен нажатием на знак в панели инструментов. При работе программы MPultPro размер файла MPultPro.Log, содержащий текущий журнал, постоянно увеличивается. Существует механизм автоматической очистки журнал, описанный при рассмотрении панели «Общие параметры». Наряду с автоматической очисткой, имеется возможность очистить журнал ив ручную. Для этого нужно в Административном режиме исполнить пункт меню «Режимы»\ «Очистить журнал…». После подтверждения необходимости архивации: Файл текущего журнала MPultPro.Log копируется в папку MPultPro\LOG в файл с именем Pnnnnnnn.Log, где nnnnnnn – последовательный номер файла в папке. 1) Файл текущего журнала MPultPro.Log очищается, в нем остаются последние записи. Количество оставшихся записей определяется значением в поле «Просмотр журнала (строк)» панели «Общие параметры». Сохраненные журналы можно просматривать в Административном режиме. Что бы просмотреть раннее сохраненный журнал нужно выбрать пункт меню «Режимы»\ «Сохраненные журналы…» или нажать на знак в панели инструментов и, в появившейся диалоговой, панели выбрать файл с сохраненным журналом. В строке состояний, появляется имя просматриваемого файла, а знак на панели инструментов становится «вдавленным». Для завершения просмотра журнала нужно нажать на знак , после чего очистится поле в строке состояний, и программа перейдет к просмотру текущего журнала. Информация из сохраненных журналов, наряду с информации из текущего журнала, используется при формировании отчетов и при просмотре журнала на любую глубину. Что бы просмотреть журнал на любую глубину нужно нажать значок в панели инструментов или исполнить пункт меню «Режимы»\ «Просмотр журнала…», после чего появится форма параметров просмотра журнала: Панель позволяет задать: В полях «Начало» и «Конец» интервал появления событий. Выбрать, если это нужно, события связанные с конкретным лифтом (выбором из выпадающего списка «Лифт»). Выбрать конкретное событие в поле «Сообщение» (выбором из выпадающего списка). Указать источник сообщения – «Лифт» или «Оператор» Задать отбор по признаку возникновения («Установлено», «Установлено при вставленном сервисном ключе») или пропадания («Сброшено»). В поле «№ СК» (Номер сервисного ключа) можно задать отбор сообщений от лифта, когда в лифтовой блок был вставлен сервисный ключ указанного номера. Выбрать из выпадающего списка «Владелец» владельца лифтов, сообщения от которых попадут в выборку. Выбрать из выпадающего списка «Эл.механик» электромеханика, обслуживающего лифты, сообщения от которых попадут в выборку. После нажатия световой кнопки «OK» появится список отобранных сообщений в виде предварительного просмотра перед печатью: В режиме Оператора нельзя напечатать выборку, в режиме Администратора можно, как из режима предварительного просмотра по кнопке «Print…», так и использую пункт меню «Режимы»\ «Печать журнала…» Если на компьютере установлен Microsoft Office Excel, то, с помощью пункт меню «Режимы»\ «Экспорт журнала в Excel…», можно получить в лиcте EXCEL выборку из журнала. Параметры выборки задаются в той же диалоговой панели, что используется при просмотре журнала. Экспорт журнала в CSV файлы Группа полей «Параметры экспорта журнала в CSV файлы» панели «Общие параметры» определяет, в какую папку и как часто будут автоматически экспортироваться записи журнала. Пункт меню «Режимы»\ «Экспорт журнала в текстовой файл формата *.CSV…» позволяет осуществить ручной экспорт. Смысл действий, исполняемых по данному пункту меню различен в режиме Оператора и режиме Администратора. В режиме Оператора производится внеочередной автоматический экспорт журнала в папку, описанную в параметрах пульта, поэтому, если автоматический экспорт журнала запрещен, то и данный пункт меню запрещен. В режиме Администратора, используя данный пункт меню, можно отобрать из журнала нужные сообщения в файл формата CSV для последующего анализа. Диалоговая форма, используемая при этом для отбора сообщений, та же, что и при просмотре журнала. Каждая запись CSV файла состоит из следующих одиннадцати полей разделенных символом «;»: 1. Последовательный номер записи 2. Дата события в формате ДД.ММ.ГГГГ 3. Время события в формате ЧЧ:MM:CC 4. Код события 5. Расшифровка события 6. Битовые признаки 7. Уникальный идентификатор лифта 8. Массив сохраненного состояния 9. Номер бита сохраненного состояния 10 Номер таблицы сообщений станции управления лифтом 11 Номер сообщения станции управления лифтом/номер сервисного ключа 12 Сокращенное наименование лифта Поле 1 содержит уникальный последовательный номер записи журнала. Номер каждой следующей записи больше на 1 номера предыдущей записи. Поле 2 и Поле 3 определяют момент времени формирования записи журнала. Поле 4 – код события: 1 Запуск 2 Выход 3 Режим работы - оператор 4 Режим работы - администратор 5 Потеряна связь с КЛШ в слоте %d:%d:%d 6 Включен КЛШ в слоте %d:%d:%d 8 Рестарт ЛБ - код рестарта 0x%02X 9 Рестарт в слоте %d:%d:%d - код 0x%02X 10 Включена ГГС в слоте %d:%d:%d 11 Выключена ГГС в слоте %d:%d:%d 12 Включение ГГС с лифтом 13 Включение ГГС с МП 14 Выключение ГГС 15 Обслуживание отложено 16 Сброс неисправностей 17 Вызов диалога управления 18 Включение лифта 19 Выключение лифта 20 Экспорт в CSV файл 21 Очистка журнала 22 Ввод пароля Администратора 23 Ввод пароля на включение лифта 24 Извлечен СК в слоте %d:%d:%d 25 Вставлен СК в слоте %d:%d:%d 26 Нет пути до слота в слоте %d:%d:%d 27 Появился путь до слота в слоте %d:%d:%d 28 Занят COM порт связи с ММИ 29 Нет обмена по шине ММИ 30 Проникновение в шахту этаж 31 Устаревшая ПО в слоте %d:%d:%d 32 КЛШ %d:%d:%d не описан в сети (LKDSDrvCfg) 33 Неисправность ЛШ КЛШ в слоте %d:%d:%d 34 Неисправен ист.60В КЛШ в слоте %d:%d:%d 35 Аварийное питание в слоте %d:%d:%d 36 Плавное отключение лифта 37 Лифт возможно не двигался длительное время 38 Лифт вероятно не двигался длительное время 39 Включение выхода 40 Выключение выхода 128 Вставлен сервисный ключ 129 Был рестарт блока 130 Многократный реверс дверей 131 Проникновение в МП 132 Отсутствует напряжение в цепи управления 133 Зажата кнопка СТОП в кабине лифта 144 Не закрыта дверь кабины 145 Разрыв цепи безопасности 146 Не сработал датчик УБ 147 КЗ цепи безопасности 148 Вызов диспетчера 149 Несанкционированное движение кабины 160 Авария главного привода по УКСЛ 161 Авария привода дверей 162 Проникновение в шахту 163 Неисправность УБ 164 Событие пользователя 165 Открыто МП 176 Кабина стоит между этажами 177 Не сработал датчик ДК 178 Не закрыта дверь шахты по УБ 179 Главный привод включен 180 РЕЗЕРВ1 181 Перемычка пускателя 192 Простой лифта 1 час 212 Нет информации 213 Нет связи 224 Блокировка РД без РКД 225 Уточнение вызова диспетчера - из МП 226 Неисправность тракта ГГС кабины лифта 227 Младший бит статистики 228 Старший бит статистики 229 РЕЗЕРВ29 230 РЕЗЕРВ30 231 РЕЗЕРВ31 232 Состояние USER1 233 Состояние USER2 234 Состояние USER3 235 Состояние USER4 236 Резервное питание ЛБ 237 Переменное напряжение в ЦБ Поле 5 – символьная расшифровка события Поле 6 – битовые признаки: a. Бит1: i. =1 событие это действие оператора ii. =0 событие это информация от оборудования b. Бит2: i. =1 события связано с появлением состояния (ГГС включилась) ii. =0 событие связано со сбросом состояния (ГГС выключилась) c. Бит3: i. =1 в ЛБ вставлен сервисный ключ (в поле 11 номер СК) ii. =0 в ЛБ сервисный ключ не вставлен d. Бит4: i. =1 событие – это сообщение станции управления лифтом (в полях 10 и 11 номер сообщения) ii. =0 событие не сообщение станции управления лифтом e. Бит5: i. =1 в поле 9 задан номер бита состояния ЛБ связанного с событием ii. =0 событие не связано с состоянием блока Поле 7 - глобально уникальный идентификатор ЛБ (поле GUID файла MPultPro.xml), с которым связано событие Поле 8 - битовое состояние ЛБ в момент события (Бит5=1). Представляет собой 10 шести битных байта. Поле 8 представлены в шестнадцатеричном символьном виде: Бит DATA X.X Описание 0 1 2 3 4 5 6 7 8 9 10 11 12 13 14 15 16 17 18 19 20 21 22 23 24 25 26 27 28 29 30 31 32 33 34 35 36 37 38 39 40 41 42 43 44 45 46 47 48 49 50 51 DATA1.0 DATA1.1 DATA1.2 DATA1.3 DATA1.4 DATA1.5 DATA2.0 DATA2.1 DATA2.2 DATA2.3 DATA2.4 DATA2.5 DATA3.0 DATA3.1 DATA3.2 DATA3.3 DATA3.4 DATA3.5 DATA4.0 DATA4.1 DATA4.2 DATA4.3 DATA4.4 DATA4.5 DATA5.0 DATA5.1 DATA5.2 DATA5.3 DATA5.4 DATA5.5 DATA6.0 DATA6.1 DATA6.2 DATA6.3 DATA6.4 DATA6.5 DATA7.0 DATA7.1 DATA7.2 DATA7.3 DATA7.4 DATA7.5 DATA8.0 DATA8.1 DATA8.2 DATA8.3 DATA8.4 DATA8.5 DATA9.0 DATA9.1 DATA9.2 DATA9.3 Вставлен сервисный ключ (Режим ТО) Был рестарт блока Многократный реверс дверей Проникновение в МП Отсутствует напряжение в цепи управления Зажата кнопка СТОП в кабине лифта Не закрыта дверь кабины Разрыв цепи безопасности Не сработал датчик УБ КЗ цепи безопасности Вызов диспетчера Несанкционированное движение кабины Авария главного привода по УКСЛ Авария привода дверей Проникновение в шахту Неисправность УБ Аварийная блокировка УПЛ/УЛЖ Открыто МП Кабина стоит между этажами Не сработал датчик ДК Не закрыта дверь шахты по УБ Главный привод включен Бит пользователя Перемычка пускателя Блокировка РД без РКД Уточнение вызова диспетчера: 0-кабина / 1 - МП Неисправность тракта ГГС кабины лифта Мл бит статистики состояния движения Ст бит статистики состояния движения РЕЗЕРВ РЕЗЕРВ РЕЗЕРВ Состояние USER1 Состояние USER2 Состояние USER3 Состояние USER4 Резервное питание ЛБ Переменное напряжение в ЦБ РЕЗЕРВ РЕЗЕРВ РЕЗЕРВ РЕЗЕРВ РЕЗЕРВ РЕЗЕРВ РЕЗЕРВ РЕЗЕРВ РЕЗЕРВ РЕЗЕРВ признак наличия движения с момента последнего опроса РЕЗЕРВ РЕЗЕРВ РЕЗЕРВ 52 53 54 55 56 57 58 59 DATA9.4 DATA9.5 DATA10.0 DATA10.1 DATA10.2 DATA10.3 DATA10.4 DATA10.5 РЕЗЕРВ РЕЗЕРВ РЕЗЕРВ РЕЗЕРВ РЕЗЕРВ РЕЗЕРВ нет информации нет связи с ЛБ Поле 9 – номер бита поля 8, связанное с событием (Бит5=1). Может быть однозначно вычислено из значения поля 4. Поле 10 – вместе с полем 11 определяет сообщение станции управления лифтом, связанное с событием (Бит4=1). Поле 11 – либо номер сервисного ключа (Бит3=1) либо, вместе с полем 10, номер сообщения станции управления лифтом (Бит4=1) Поле 12 – сокращенное наименование лифта (поле ID файла MPultPro.xml), с которым связано событие 6. Отчеты, формируемые программой Информация, сохраняемая в Журнале, может служить основой для получения статистических отчетов о работе системы диспетчеризации в целом. Как уже было упомянуто выше, журнал может быть экспортирован в файлы CSV формата, по которым можно получить отчеты вне программы MPultPro. В Административном режиме программы MPultPro, в разделе меню «Отчетыдонесения» можно получить следующие отчеты: 1) происшествия и неисправности на лифтах; 2) неисправности на лифтах происшедшие 2 и более раз; 3) выполнения технического обслуживания лифтов; 4) выбранная неисправность; 5) происшествия, связанные с угрозой безопасности эксплуатации лифтов; 6) простои лифтов. 7) Статистика работы приводов лифтов (Возможно получение отчета и в режиме Оператора) Отчет “происшествия и неисправности на лифтах” В отчете фиксируются неисправности с временем простоя лифта более 10 мин, происшедшие в период с 8:00 до 23:00. Простой лифта, происшедший вследствие технического обслуживания и отраженный в отчете «выполнения технического обслуживания лифтов» в данном отчете не учитывается. В диалоговой форме параметров отчета указывается периодотчета, дополнительные параметры и способ оформления отчета. В поде «Период отчета» задается начальная и конечная даты обработки событий журнала. Длина периода не может превышать 7 дней. Интервал выделяется путем пометки нужных дат мышью. Нужно поместить указатель мыши на начальную дату, нажать левую кнопку мыши и, не отпуская кнопки, переместить курсор мыши до конечной даты. В полях «Владелец» и «Эл.механик» можно указать отбор лифтов по владельцу и/или электромеханику лифта, если поля остаются пустые, то в отчет попадаются все лифты. Признак «в EXCEL» позволяет получить отчет в листе EXCEL. Если признак «в EXCEL» не установлен, то сформированный отчет показывается встроенными средствами. Алгоритм формирования отчета следующий: 1. все сообщения выстраиваются отсортированные по лифту и времени появления; 2. ищется сообщение о появлении неисправности, происшедшее в период 8:00 – 23:00 и без вставленного сервисного ключа; 3. ищется далее сообщение о пропадании неисправности, зафиксированной в п. 2., если получившийся временной интервал больше 10 минут, то он попадает в отчет; 4. далее работа продолжается с п. 2. до исчерпания сообщений в указанный период. При формировании используется бланк Pril1.1, находящийся в папке BLANK, в этой же папке расположен файл ParDisp.Dat, содержащий общие параметры отчетов, его нужно изменить для того, чтобы отчет был оформлен правильно, например, так: &5;Центральное управление ЖКХ &6;Новосибирск &7;ул.Высоцкого 31 Отчет “неисправности на лифтах происшедшие 2 и более раз ” В отчете фиксируются неисправности со временем простоя более 10 мин, происшедшие 2 и более раз, независимо от времени суток. В диалоговой форме параметров указывается граничное значение – в отчет попадают неисправности, если они встретились указанное число раз или более. Смысл остальных полей аналогичен смыслу полей в форме параметров отчета «происшествия и неисправности на лифтах». Алгоритм формирования отчета следующий: 1. все сообщения выстраиваются отсортированные по лифту и времени появления; 2. ищется сообщение о появлении неисправности; 3. ищется далее сообщение о пропадании неисправности, зафиксированной в п. 2., если получившийся временной интервал больше 10 минут, то информация о неисправности сохраняется в промежуточной таблице; 4. далее работа продолжается с п. 2. до исчерпания сообщений в указанный период; 5. промежуточная таблица сортируется по лифту и типу неисправностей; 6. в отчет выводятся неисправности, если в промежуточной таблице они встретились заданное или более число раза. При формировании используется бланк Pril2.1, находящийся в папке BLANK. Отчет “выполнения технического обслуживания лифтов” В отчете фиксируется время выполнения технического обслуживания лифта, определяемое как промежутки времени от установки Электронного Ключа до его снятия в течение 8 часов до 17:00, без учета выходных. В диалоговой панель, аналогичной панели отчета «происшествия и неисправности на лифтах», задаются параметры отчета. Алгоритм формирования отчета следующий: 1. все сообщения выстраиваются отсортированные по лифту и времени появления; 2. ищется сообщение о вставленном сервисном ключе, происшедшее в период 8:00 – 17:00; 3. ищется далее сообщение об извлечении сервисного ключа, получившийся временной интервал попадает в отчет; 4. далее работа продолжается с п. 2. до исчерпания сообщений в указанный период. При формировании используется бланк Pril3.1, находящийся в папке BLANK. Отчет “Выбранная неисправность” В отчете фиксируется одна выбранная неисправность со временем существования более 10 минут. В диалоговой форме параметров отчета , в поле «неисправность» выбирается неисправность, по которой необходимо получить отчет. Смысл остальных полей аналогичен смыслу полей в форме параметров отчета «происшествия и неисправности на лифтах». Алгоритм формирования отчета следующий: 1. все сообщения выстраиваются отсортированные по лифту и времени появления; 2. ищется сообщение о появлении выбранной неисправности; 3. ищется далее сообщение о пропадании выбранной неисправности, зафиксированной в п. 2., если получившийся временной интервал больше 10 минут, то он попадает в отчет; 4. далее работа продолжается с п. 2. до исчерпания сообщений в указанный период. При формировании используется бланк Pril4.1, находящийся в папке BLANK. Отчет “происшествия, связанные с угрозой безопасности эксплуатации лифтов” В отчете фиксируются происшествия, связанные с угрозой безопасности лифта, независимо от продолжительности. Под подобными происшествиями понимаются следующие происшествия: 1. Проникновение в шахту; 2. Неисправность цепи безопасности; 3. Несанкционированное движение. В диалоговой панель, аналогичной панели отчета «происшествия и неисправности на лифтах», задаются параметры отчета. Алгоритм формирования отчета следующий: 1. все сообщения выстраиваются отсортированные по лифту и времени появления; 2. ищется сообщение о появлении выше перечисленных происшествий; 3. ищется далее сообщение о пропадании происшествий, зафиксированной в п. 2., получившийся временной интервал попадает в отчет; 4. далее работа продолжается с п. 2. до исчерпания сообщений в указанный период. При формировании используется бланк Pril5.1, находящийся в папке BLANK. Отчет «Работа механика на лифтах» В отчете определяются периоды, когда в лифтовой блок был вставлен заданный сервисный ключ. Диалоговая панель задания параметров отчета имеет вид: В полях «Начало периода» и «Конец периода» задаётся периода отчета. В поле «Список лифтов» можно отметить интересующие лифты, нажав левую кнопку мыши над строкой лифта, либо, нажав кнопку «Выделить все», можно пометить все лифты списка. В поле «№ сервисного ключа» вводится числовой код сервисного ключа, использование которого нужно проследить. Признак «в EXCEL» позволяет сформировать отчет в лифте EXCEL. Алгоритм формирования отчета следующий: 1. все сообщения выстраиваются отсортированные по лифту и времени появления; 2. ищется сообщение о появлении «Вставлен СК» заданного номера; 3. ищется далее сообщение об извлечении сервисного ключа, зафиксированной в п. 2., получившийся временной интервал попадает в отчет; 4. далее работа продолжается с п. 2. до исчерпания сообщений в указанный период. При формировании используется бланк Pril6.1, находящийся в папке BLANK. Отчет «Простои лифтов». В отчете фиксируется суммарное время простоя лифтов, вызванного сообщениями, которые рассматриваются как начало простоя лифта. В диалоговой форме параметров отчета указывается параметрыотчета. В поде “Период отчета” задается начальная и конечная даты обработки событий журнала. Длина периода не может превышать 31 день. В поле «список лифтов» высвечивается список всех лифтов, заведенных в системе. Выделить (или снять выделение) можно подведя курсор мыши к нужной строчки и нажав правую кнопку мыши. При этом строка должна окраситься в синий цвет, если пометка ставится или белый, если пометка убирается. При нажатии правой кнопки мыши появляется диалоговое окно, в котором можно отметить дни периода отчета, исключающиеся из отчета для данного лифта (в нижеприведенном примере исключены 08.03.2010, 09.03.2010, 10.03.2010): Если лифту назначены подобные дни, то в списке перед ним ставиться символ *. Чтобы пометить все лифты можно нажать световую кнопку «Выделить все» под списком лифтов. В поле «список неисправностей» показывается список неисправностей, появление которых рассматривается как начало простоя лифта. Выделить (или снять выделение) можно подведя курсор мыши к нужной строчки и нажав правую кнопку мыши. При этом строка должна окраситься в синий цвет, если пометка ставится или белый, если пометка убирается. Чтобы пометить все лифты можно нажать световую кнопку «Выделить все» под списком неисправностей. Можно выбрать вид отображаемой информации: время простоев число простоев Можно выбрать граничное число простоев за период: включать все лифты (и без простоев); включать лифты с 1 и более простоев; включать лифты с 2 и более простоев; включать лифты с 3 и более простоев; включать лифты с 4 и более простоев; включать лифты с 5 и более простоев; включать лифты с 6 и более простоев; включать лифты с 7 и более простоев; включать лифты с 8 и более простоев; включать лифты с 9 и более простоев; Выбранное граничное число простоев сравнивается с суммарным числом простоев лифта за период и если суммарное число простоев равно и больше граничного, что информация о лифте попадает в отчет. Установка признака «Исключить простои при вставл.СК» позволяет исключить неисправности, которые возникли при вставленном в лифтовой блок сервисном ключе. Установка признака «Исключить простои при вызове» позволяет исключить неисправности, которые возникли при наличии вызова из кабины лифта или из машинного помещения. Установка признак «Исключить простои при зажат.СТОП» исключает из списка неисправности, возникшие в период нажатой кнопе СТОП в кабине. В поле «Исключить простои менее» может быть установлено минимальное время простоя в минутах, которое не попадает в получаемый отчет. Алгоритм формирования отчета следующий: 1. все сообщения выстраиваются отсортированные по лифту и времени появления; 2. ищется сообщение о появлении неисправности, приводящей к простою лифта; 3. ищется далее сообщение о пропадании неисправности, зафиксированной в п. 2., получившийся временной интервал суммируется по дню и попадает в отчет; 4. далее работа продолжается с п. 2. до исчерпания сообщений в указанный период. При формировании используется бланк IdleLift.1, находящийся в папке BLANK. Отчет «Статистика работы приводов лифтов». В отчете показывается количество и длительность включений главного привода и приводов дверей. Статистика вычитывается из лифтового блока программой MPultPro с периодом, заданным в поле «Интервал запроса статистики приводов» панели «Общие параметры». Данные со статистикой сохраняются в файлах папки STAT, располагающейся в папке, из которой запускается программа MPultPro. Один файл содержит информацию об одном лифте, имя файла имеет следующий формат: <GUID>.log, например, для лифтового блока, имеющего глобально уникальный идентификатор B0BBF383B2184054A92BF43D338C0794, файл будет иметь имя B0BBF383B2184054A92BF43D338C0794.Log. Параметры, необходимые для получения отчета, задаются в диалоговой панели: В поле «список лифтов» высвечивается список лифтов, из которых была вычитана статистика, т.е. в папке STAT есть файл с именем GUIDа этого лифта. Выделить (или снять выделение) можно подведя курсор мыши к нужной строчки и нажав правую кнопку мыши. При этом строка должна окраситься в синий цвет, если пометка ставится или белый, если пометка убирается. Чтобы пометить все лифты можно нажать световую кнопку «Выделить все». Если отчет вызывается для конкретного лифта при выборе пункта меню по правой кнопке мыши, то в списке лифтов будет одна запись. При формировании отчета используется бланк StatLift.1, находящийся в папке BLANK. Статистика работы в виде графика Если нажать правую кнопку мыши над значком лифта и выбрать и появившегося меню пункт «Статистика работы приводов лифта в виде графика», то появится панель, представляющая статистику в графическом виде, например: Дискретность Сдвиг на день Сдвиг на период Тип информации Период на экране Усредненные величины, т.к. не были получены данные для отдельных столбиков 7. Анализ аварийных ситуаций. Некоторые лифтовые блоки умеют запоминать состояние контрольных точек, предшествующих фиксации лифтовым блоком аварии, в результате которой лифтовой блок отключает лифт. Из таких лифтовых блоков MPultPro вычитывает состояние контрольных точек и помещает их в файлы подпапки LBBAD. Расшифровка данных производится модулем MBLog, который быть вызван из программы MPultPro по пункту меню «Режимы»\ «Запуск программы MBLog…». Для конкретного лифта, если лифт поддерживает запоминание контрольных точек, модуль MBLog может быть вызван из Панели Состояний. Для этого нужно нажать правую кнопку мыши над изображением интересующего лифта и выбрать из выпадающего меню пункт «Состояние контрольных точек в момент аварии (MBLog)». В окне отображается состояние пяти изменений датчиков, предшествующих отключению лифта: Пять последних состояний с длительностями в сек. Верхнее последнее Датчики Установлен 8. Прослушивание сохраненных переговоров Сервер LKDSDrv сохраняет переговоры диспетчера в виде WAV файлов, если установлен признак «Сохранять разговоры диспетчера» в модуле LKDSDrvCfg. В папке LKDSDrv\Wav образуются подпапки по годам, месяцам и дням, формат имени файла следующий: G0<год><месяц><день><час><минута><секунда>_<подсеть>_<УМ>_<слот>_<адр>.Wav Например, разговор, который начался 26.01.2010 в 10 часов 59 минут 35 секунд c ЛБ в подсети 1, УМ7, слоте 6 и адресе на ЛШ 1, будет сохранен в файле: LKDSDrv\Wav\2010\01\26\G0100126105935_00001_007_06_001.Wav Файлы можно прослушивать любыми средствами. В MPultPro, используя пункт меню «Режимы»\ «Сохраненные переговоры…», можно выбрать из всех сохраненных переговоров нужный. Для просмотра архива переговоров конкретного лифта нужно нажать правую кнопку мыши над прямоугольником лифта и выбрать пункт «Сохраненные переговоры», появится панель: Разговор Минимальная длительность (сек) 9. Задание паролей В модуле MPultPro существует три пароля: Для входа в режим Администратора Для включения лифта в панели уточненных состояний, если включение лифта разрешено Для сохранения параметров в виртуальном сервисном приборе, который вызывается по кнопке «Терминал» в панели уточненных состояний. Начальное значение всех паролей 123456 Все пароли изменяются в Административном режиме при выборе пункта меню «Режимы»\ «Смена паролей…» или при нажатии на значок в панели инструментов. 10. Перечень файлов папки MPultPro Папка MPultPro содержит: Папку BLANK с бланками отчетов o IdleLift.1 o IdleLift2.1 o IdleLift3.1 o ParDisp.Dat o Pril1.1 o Pril2.1 o Pril3.1 o Pril4.1 o Pril5.1 o Pril6.1 o StatLift.1 Папку CSV с файлами журнала в CSV формате Папку LBBAD с файлами предыстории аварий Папку LOG с файлами сохраненных журналов Папку NOTE с файлами примечаний в лифтам Папку STAT с файлами статистики работы приводов лифта Файл MPultPro.Log – текущий журнал Файл MPultPro.Bad – текстовой файл с сообщениями о ошибках Файл MPultPro.dmp – последнее состояние лифтов Файл MPultPro.chm – встроенная справка Файл MPultPro.Exe – исполняемый файл модуля Файл Alarm.wav_ Файл Clock.Wav_ Файл ringin.wav_ Файл stunned.wav_ Файл warn.wav_ Файлы с типом *.WAV_ – это образцы звуков. MPultPro сопровождает звучанием появление новых неисправностей. Звуковые данные помещены внутрь файла MPultPro.Exe. MPultPro может использовать и внешние файлы, для этого нужно изменить тип файлов с *.Wav_ на *.Wav. Далее, при необходимости, можно заменить звуковые файлы другими звуковыми файлами. 11. Дополнительны параметры, задаваемые в строке запуска. При запуске программы можно задать ряд параметров ее работы в виде ключей в командной строке, например: MpultPro –iDisp.XML –c192.168.2.20 -b Если указать ключ –b , то в форме уточненных состояний лифта форма указателя мыши меняется на при перемещении над световыми кнопками, что может быть удобно оператору. Сразу за ключем –i задается имя конфигурационного файла, который будет использоваться модулем MPultPro вместо конфигурационного файла MPultPro.XML Модуль MPultPro может подключаться к Серверу LKDSDrv и к службе LKDSPro, которые запущенны на другом компьютере, по протоколу DCOM. Признаком того, что MPultPro будет подключаться по DCOM – ключ –с в командной строке, за которым, без пробела, указывается адрес компьютера с удаленным службами, например: MpultPro–c192.168.2.20 12. Запуск нескольких экземпляров MPultPro на одном компьютере. Попытка запуска второго экземпляра программы MPultPro и папки LKDSDrv\MPultPro приведет к появлению сообщения: Запрет запуска второго экземпляра из одной папки связан с тем, что различные файлы протоколов и данных, создаваемые программой MPultPro во время работы, не могут совместно использоваться несколькими экземплярами программы. Запуск нескольких экземпляров программы MPultPro может потребоваться при использовании Терминального Сервера. Для запуска нескольких экземпляров программы MPultPro нужно скопировать в установленном дистрибутиве папку MPultPro в папки, например, с именем MPultPro2, MPultPro3 … MPultProN, по числу дополнительных экземпляров. T.e. в папке установленного дистрибутива будут папки: Common Docum DrvUSB … MPultPro MPultPro2 MPultPro3 … MPultProN … Tools При такой конфигурации, файл MPultPro.Exe из каждой папки MPultPro* можно запускать одновременно. Важно помнить, что при обновлении версии дистрибутива будет обновлен MPultPro только в папке MPultPro, в папках MPultPro2, MPultPro3 … MPultProN обновления придется делать вручную. 13. Использование настроек из MPult. Для перехода с ПО прежних версий, основанных на MPult и ComCLB, нужно переписать в папку MPultPro следующие файлы: MPult\MPult.XML MPult\ KeyTab.txt Корме того, нужно переписать все файлы примечаний из папки MPult\NOTE в папку MPultPro\NOTE Пароли необходимо ввести заново в Административном режиме программы MPultPro. Размеры окна программы и расположение панелей так же определяются в Административном режиме программы MPultPro.