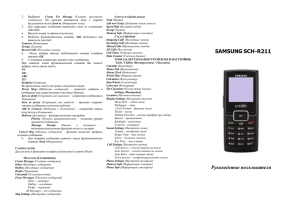doc/731KB
advertisement
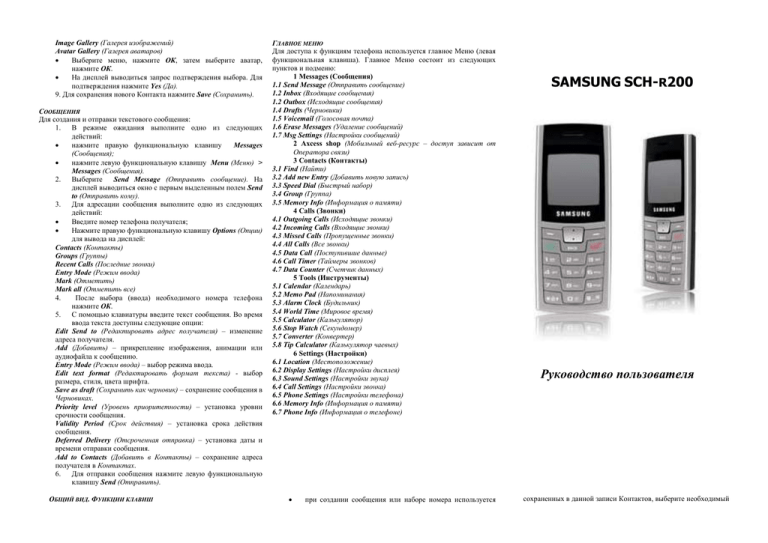
Image Gallery (Галерея изображений) Avatar Gallery (Галерея аватаров) Выберите меню, нажмите ОК, затем выберите аватар, нажмите ОК. На дисплей выводиться запрос подтверждения выбора. Для подтверждения нажмите Yes (Да). 9. Для сохранения нового Контакта нажмите Save (Сохранить). СООБЩЕНИЯ Для создания и отправки текстового сообщения: 1. В режиме ожидания выполните одно из следующих действий: нажмите правую функциональную клавишу Messages (Сообщения); нажмите левую функциональную клавишу Menu (Меню) > Messages (Сообщения). 2. Выберите Send Message (Отправить сообщение). На дисплей выводиться окно с первым выделенным полем Send to (Отправить кому). 3. Для адресации сообщения выполните одно из следующих действий: Введите номер телефона получателя; Нажмите правую функциональную клавишу Options (Опции) для вывода на дисплей: Contacts (Контакты) Groups (Группы) Recent Calls (Последние звонки) Entry Mode (Режим ввода) Mark (Отметить) Mark all (Отметить все) 4. После выбора (ввода) необходимого номера телефона нажмите ОК. 5. С помощью клавиатуры введите текст сообщения. Во время ввода текста доступны следующие опции: Edit Send to (Редактировать адрес получателя) – изменение адреса получателя. Add (Добавить) – прикрепление изображения, анимации или аудиофайла к сообщению. Entry Mode (Режим ввода) – выбор режима ввода. Edit text format (Редактировать формат текста) - выбор размера, стиля, цвета шрифта. Save as draft (Сохранить как черновик) – сохранение сообщения в Черновиках. Priority level (Уровень приоритетности) – установка уровни срочности сообщения. Validity Period (Срок действия) – установка срока действия сообщения. Deferred Delivery (Отсроченная отправка) – установка даты и времени отправки сообщения. Add to Contacts (Добавить в Контакты) – сохранение адреса получателя в Контактах. 6. Для отправки сообщения нажмите левую функциональную клавишу Send (Отправить). ОБЩИЙ ВИД. ФУНКЦИИ КЛАВИШ ГЛАВНОЕ МЕНЮ Для доступа к функциям телефона используется главное Меню (левая функциональная клавиша). Главное Меню состоит из следующих пунктов и подменю: 1 Messages (Сообщения) 1.1 Send Message (Отправить сообщение) 1.2 Inbox (Входящие сообщения) 1.2 Outbox (Исходящие сообщения) 1.4 Drafts (Черновики) 1.5 Voicemail (Голосовая почта) 1.6 Erase Messages (Удаление сообщений) 1.7 Msg Settings (Настройки сообщений) 2 Axcess shop (Мобильный веб-ресурс – доступ зависит от Оператора связи) 3 Contacts (Контакты) 3.1 Find (Найти) 3.2 Add new Entry (Добавить новую запись) 3.3 Speed Dial (Быстрый набор) 3.4 Group (Группа) 3.5 Memory Info (Информация о памяти) 4 Calls (Звонки) 4.1 Outgoing Calls (Исходящие звонки) 4.2 Incoming Calls (Входящие звонки) 4.3 Missed Calls (Пропущенные звонки) 4.4 All Calls (Все звонки) 4.5 Data Call (Поступившие данные) 4.6 Call Timer (Таймеры звонков) 4.7 Data Counter (Счетчик данных) 5 Tools (Инструменты) 5.1 Calendar (Календарь) 5.2 Memo Pad (Напоминания) 5.3 Alarm Clock (Будильник) 5.4 World Time (Мировое время) 5.5 Calculator (Калькулятор) 5.6 Stop Watch (Секундомер) 5.7 Converter (Конвертер) 5.8 Tip Calculator (Калькулятор чаевых) 6 Settings (Настройки) 6.1 Location (Местоположение) 6.2 Display Settings (Настройки дисплея) 6.3 Sound Settings (Настройки звука) 6.4 Call Settings (Настройки звонка) 6.5 Phone Settings (Настройки телефона) 6.6 Memory Info (Информация о памяти) 6.7 Phone Info (Информация о телефоне) при создании сообщения или наборе номера используется SAMSUNG SCH-R200 Руководство пользователя сохраненных в данной записи Контактов, выберите необходимый Дисплей Клавиша вызова Клавиатура Микрофон для удаления ошибочно введенных символов; в меню используется для возврата к предыдущему уровню меню; при удержании клавиши в течение нескольких секунд возвращает телефон в режим ожидания. Клавиша завершения: используется для включения и выключения устройства (при нажатии в течение нескольких секунд); используется для завершения звонка; при работе в любом меню используется для возврата в режим ожидания или для отмены последнего выбора. Клавиша вызова: нажатие клавиши один раз используется для ответа на входящий звонок; после ввода номера (или выбора номера в Списке Контактов) используется для совершения звонка; нажатие в режиме ожидания выводит на дисплей список последних набранных номеров и входящих звонков; при нажатии два раза в режиме ожидания происходит набор последнего набранного номера или входящего номера, если последним был входящий вызов; во время разговора используется для соединения ожидающего звонка (2-я линия), а повторное нажатие снова переключает на 1-ю линию. Навигационная клавиша: используется для передвижения по всем меню и спискам, а также для выполнения некоторых настроек (например, громкости). Клавиша [*]: в режиме ожидания нажатие и удерживание клавиши в течение нескольких секунд активирует блокировку клавиатуры; для снятия блокировки необходимо сначала нажать левую функциональную клавишу Unlock (Снятие блока), а затем без паузы нажать клавишу [*]. при вводе текста сообщения быстрое нажатие клавиши переключает регистры ввода: Строчные / ЗАГЛАВНЫЕ. Клавиша [#]: в режиме ожидания нажатие и удерживание клавиши отключает все звуки телефона, для восстановления звуков необходимо повторно нажать клавишу; при вводе текста сообщения клавиша используется как ‘пробел’. Динамик Навигационная клавиша Правая функциональная клавиша Клавиша завершения /выхода (Клавиша выключения) Клавиши специальных функций Функциональные клавиши: функция каждой клавиши отражается на дисплее над каждой клавишей. Левая функциональная клавиша: в режиме ожидания используется для входа в Главное меню – Menu (Меню); в меню используется для подтверждения выбора выделенной функции – ОК; в ряде меню (например, в Contacts (Контакты)) используется для редактирования записи – Edit (Редактироваьт). Правая функциональная клавиша: в режиме ожидания используется для входа в меню Messages (Сообщения); в меню используется для возврата на один уровень меню выше – Back (Назад); в ряде меню используется для вход в в Options (Опции). Клавиша отмены: СОВЕРШЕНИЕ ВЫЗОВА Для набора номера с помощью клавиатуры введите номер телефона (включая код) и нажмите клавишу вызова. Для набора номера, сохраненного в Списке контактов (Contacts): 1. Нажмите Menu (Меню) > Contacts (Контакты) > Find (Найти). 2. С помощью навигационной клавиши выберите необходимый номер. 3. Нажмите клавишу вызова для набора номера по умолчанию или нажмите View (Просмотр) для просмотра номеров, номер и нажмите клавишу вызова. Во время разговора при нажатии правой функциональной клавиши доступны следующие Опции (Options): End Call (Завершить звонок) – завершение текущего вызова; Contacts (Контакты) – доступ к опция меню Контакты; Call History (История вызовов) – список исходящих, входящих и пропущенных вызовов; Messaging (Сообщения) – создание и отправка текстового сообщения; Speakerphone (Громкая связь) – активация громкой связи. СОХРАНЕНИЕ НОМЕРА В МЕНЮ КОНТАКТЫ (CONTACTS) 1. В режиме ожидания нажмите левую функциональную клавишу Menu (Меню), затем выберите Contacts (Контакты) > Add new Entry (Добавить новую запись). 2. В поле Name (Имя) введите Имя Контакта. Данное Имя отражается в Списке Контактов. 3. С помощью навигационной клавиши выберите одно из следующих полей: Mobile (Мобильный) Home (Домашний) Work (Рабочий) My Circle (Мой круг) Fax (Факс) Email 1 (Электронный адрес 1) Email 2 (Электронный адрес 2) 4. Введите номер или электронный адрес. 5. При необходимости повторите шаги 3 и 4. 6. Вы можете отнести новый Контакт к какой-либо Группе Контактов. Для этого выделите поле Group (Группа): Нажмите правую функциональную клавишу Set (Назначить), на дисплей выводится окно с группами: General (Общая) Family (Семья) Friends (Друзья) Colleagues (Коллеги) Business (Бизнес) Выделите Группу, к которой хотите отнести Контакт, и нажмите ОК. 7. Вы можете назначить для нового Контакта мелодию. Для этого выделите поле My Ring tones (Мои рингтоны): Нажмите правую функциональную клавишу Set (Назначить), на дисплей выводится окно со списком рингтонов. Выделите выбранный рингтон и нажмите ОК. На дисплей выводиться запрос подтверждения выбора. Для подтверждения нажмите Yes (Да). 8. Вы можете выбрать для нового Контакта аватар. Для этого выделите поле Contact ID (Идентификация Контакта): Нажмите правую функциональную клавишу Set (Назначить), на дисплей выводится окно со следующими подменю: