руководство пользователя и администратора системы
advertisement
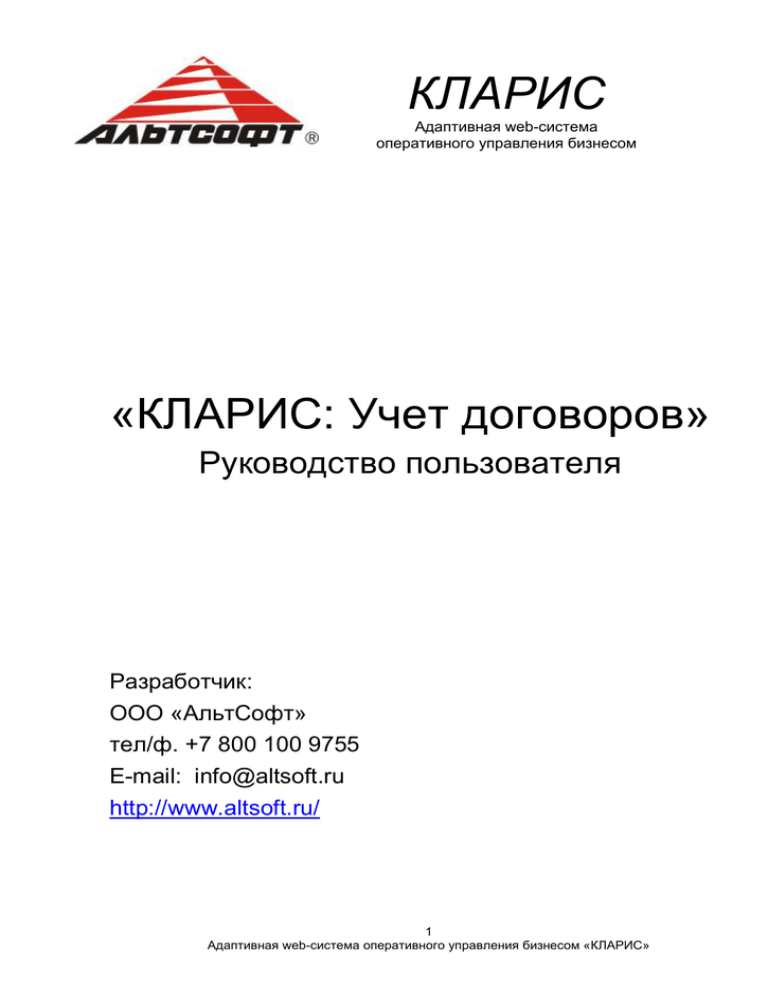
КЛАРИС Адаптивная web-система оперативного управления бизнесом «КЛАРИС: Учет договоров» Руководство пользователя Разработчик: ООО «АльтСофт» тел/ф. +7 800 100 9755 E-mail: info@altsoft.ru http://www.altsoft.ru/ 1 Адаптивная web-система оперативного управления бизнесом «КЛАРИС» Оглавление. ОГЛАВЛЕНИЕ. .............................................................................................................................. 2 ВВЕДЕНИЕ .....................................................................................................................................5 1. ОБЩИЕ ПРИНЦИПЫ РАБОТЫ В АВТОМАТИЗИРОВАННОЙ ИНФОРМАЦИОННОЙ СИСТЕМЕ УПРАВЛЕНИЯ «КЛАРИС» .................................................6 1.1. Вход в программу. .............................................................................................................................. 6 1.2. Работа с окном просмотра списков. .................................................................................................. 7 1.3. Работа с окном редактирования. .................................................................................................... 10 2. ДОГОВОРЫ. ........................................................................................................................... 15 2.1. Реестр договоров. ............................................................................................................................. 15 2.1.1. Ввод, копирование и редактирование договора. ......................................................................... 17 2.1.2. Вкладка «Позиции». ......................................................................................................................... 20 2.1.3. Вкладка «Календарный план». ....................................................................................................... 20 2.1.4. Вкладка «Действия». ........................................................................................................................ 21 2.1.5. Вкладка «Приложения». .................................................................................................................. 22 2.2. Договоры с задачами и листами согласований. ............................................................................. 23 2.2.1. Ввод / редактирование договора с задачами и листами согласований. .................................... 24 2.2.2. Вкладка «Задачи». ............................................................................................................................ 25 2.2.3. Вкладка «Лист согласования». ........................................................................................................ 26 2.2.4. Вкладка «Файлы». ............................................................................................................................ 27 2.3. История действий по договорам. ................................................................................................... 28 2.4. Состояния договоров........................................................................................................................ 29 2.5. Вид договора. ................................................................................................................................... 30 2.6. Места хранения. ............................................................................................................................... 31 3. СПРАВОЧНИКИ. ................................................................................................................... 32 3.1. Контрагенты. ..................................................................................................................................... 32 3.1.1. Контрагенты. Вкладка «Лента». ...................................................................................................... 34 3.1.2. Контрагенты. Вкладка «Задачи». .................................................................................................... 34 3.1.3. Контрагенты. Вкладка «Заказы». .................................................................................................... 34 3.1.4. Контрагенты. Вкладка «Договоры». ............................................................................................... 34 3.1.5. Контрагенты. Вкладка «Контактные лица». ................................................................................... 35 3.2. Контактные лица. ............................................................................................................................. 35 3.2.1. Контактные лица. Вкладка «Задачи». ............................................................................................. 38 3.2.2. Контактные лица. Вкладка «Знаменательные даты». ................................................................... 39 3.2.3. Контактные лица. Вкладка «Доп. данные». ................................................................................... 40 3.3. Структура организации. ................................................................................................................... 40 2 Адаптивная web-система оперативного управления бизнесом «КЛАРИС» 3.4. Сотрудники. ...................................................................................................................................... 41 3.5. Должности. ....................................................................................................................................... 43 3.6. Товары и услуги. ............................................................................................................................... 44 4. СЕРВИС. ................................................................................................................................... 45 4.1. Новости. ............................................................................................................................................ 45 4.2. Мгновенные сообщения. ................................................................................................................. 46 4.3. База знаний. ...................................................................................................................................... 47 4.4. Оповещения. .................................................................................................................................... 48 4.5. Советы. .............................................................................................................................................. 49 4.6. Права доступа к задачам. ................................................................................................................ 49 4.7. Оплата. .............................................................................................................................................. 50 4.8. Мои платежи. ................................................................................................................................... 50 4.9. Напоминания. ................................................................................................................................... 51 5. НАСТРОЙКИ. ......................................................................................................................... 52 5.1. Таблицы. ........................................................................................................................................... 52 5.2. Поля таблиц. ..................................................................................................................................... 53 5.3. Динамические поля. ........................................................................................................................ 55 5.3.1. Правила. ............................................................................................................................................ 56 5.3.2. Условия. ............................................................................................................................................. 56 5.3.3. Тип и значение, права доступа. ....................................................................................................... 57 5.4. Представления.................................................................................................................................. 58 5.5. Окна редактирования. ..................................................................................................................... 62 5.6. Формы. .............................................................................................................................................. 63 5.7. Меню. ................................................................................................................................................ 66 5.8. Пользователи. ................................................................................................................................... 67 5.9. Группы. .............................................................................................................................................. 68 5.10. Права доступа. ................................................................................................................................ 69 5.11. Настройка оповещений. ................................................................................................................. 70 5.12. Импорт. ........................................................................................................................................... 72 5.13. Журнал событий. ............................................................................................................................ 74 5.14. Общие. ............................................................................................................................................ 74 3 Адаптивная web-система оперативного управления бизнесом «КЛАРИС» 5.14.1. Вкладка «Интерфейс». ................................................................................................................... 75 5.14.2. Вкладка «Почтовый сервер». ........................................................................................................ 76 5.14.3. Вкладка «Основные». .................................................................................................................... 77 5.14.4. Вкладка «Контакты». ...................................................................................................................... 77 5.14.5. Вкладка «Ответственные лица». ................................................................................................... 78 5.15. Окна каскадом. ............................................................................................................................... 78 4 Адаптивная web-система оперативного управления бизнесом «КЛАРИС» Введение Данное руководство является описанием принципов работы пользователя в системе Кларис - Учет договоров, предназначенной для ведения реестра договоров. Кларис – учет договоров позволяет автоматизировать процесс ведения реестра договоров. Хранит карточки договоров в электронном виде, с указанием физического места хранения подлинников договоров, что обеспечивает легкий поиск любого договора, как в электронном виде, так и самого документа. К электронной карточке договора присоединяется файл с исходным договором. Можно сделать отбор списка договоров по любым параметрам (по контрагенту, дате заключения договора, по дате окончания договора, по состоянию и т.п.). Настраиваемый порядок согласования договора, каждый видит только свои договоры для визирования. Сроки согласования выполнения договора отслеживаются, напоминания рассылаются через e-mail и SMS. История изменения договора протоколируется, с указанием автора и времени изменения. Все это упрощает работу с договором, снижает сроки его согласования, обеспечивает безопасное хранение и раздельные права доступа к договорам или полям договора сотрудников компании, в зависимости от их роли. Настройка полей договора под любого пользователя и прав доступа осуществляется администратором системы без участия программистов. 5 Адаптивная web-система оперативного управления бизнесом «КЛАРИС» 1. Общие принципы работы в автоматизированной информационной системе управления «Кларис» 1.1. Вход в программу. Для входа в программу, в любом web-браузере набрать адрес, полученный от администратора, откроется окно для авторизации и входа. Ввести свой логин, пароль. Нажать кнопку . Рис. 1-1. Окно для входа в личный кабинет. Если логин и пароль введены правильно, откроется главная страница личного кабинета. Первоначально главная страница выглядит так: Рис. 1-2. Главная страница личного кабинета Кларис – Учет договоров. Для каждого пользователя главное меню может быть разным. В зависимости от функций, выполняемых пользователем, прав доступа к справочникам и задачам и личных настроек интерфейса. На главной странице расположен реестр договоров, задачи, действия, справочники, сервис и настройки системы. 6 Адаптивная web-система оперативного управления бизнесом «КЛАРИС» Каждый пункт меню - это ссылка, при нажатии на нее открывается окно с соответствующим документом, справочником или действием. В руководстве пользователя во всех пунктах меню, доступных только для администратора сделаны соответствующие пометки. Окна в системе Кларис имеют два вида: окна просмотра списков и окна редактирования. 1.2. Работа с окном просмотра списков. Окно просмотра содержит список договоров задач, документов или элементов справочников для обзора пользователя. Оно позволяет комфортно добавить, изменить, найти или отфильтровать любые записи. Окно просмотра имеет набор кнопок, выполняющих определенные действия. Вид кнопок окна просмотра можно настроить (п.5.14.1). Пример окна просмотра реестра договоров: Рис. 1-3. Окно просмотра реестра договоров. - окно выбора представления. Нажать на кнопку со стрелкой вниз, откроется ниспадающий список, для выбора щелкнуть на нужном представлении. - контекстный поиск, по нескольким символом за 3-5 секунд можно найти любую, введенную в систему информацию по договору. – добавить запись, открывается окно для ввода новой записи. Все поля для ввода пусты, кроме тех, что настроены значениями, заданными по умолчанию (п. Рис. 5-22). – изменить запись, открывается окно редактирования активного элемента. Поля заполнены значениями, введенными раньше. – удалить запись, выдается запрос на подтверждение удаления записи. Если по объекту есть связанные документы, то при положительном ответе на запрос они все будут удалены. – добавить копию, создается копия активного элемента окна просмотра и открывается окно редактирования. Поля для ввода заполнены значениями из скопированной записи. Используется для ускорения ввода новой записи при вводе однотипных строк. 7 Адаптивная web-система оперативного управления бизнесом «КЛАРИС» – настройка фильтра. Нажав на эту кнопку можно настроить фильтр сразу несколько параметров фильтрации, например: Рис. 1-4. Окно настройки фильтра для просмотра реестра договоров. В данном примере задана фильтрация по дате начала договора и по куратору. Чтобы фильтр сработал нажать кнопку , реестр договоров будет выглядеть так: Рис. 1-5. Окно просмотра реестра договоров после применения фильтра. 8 Адаптивная web-система оперативного управления бизнесом «КЛАРИС» – очистить фильтр, снимает установленный фильтр. – Экспорт в MS Excel, выгружает список из окна просмотра в таблицу Excel. – информация, открывается окно с системной информацией по отмеченной курсором записи. Сортировка, видимость столбцов окна просмотра, фильтрация записей по отдельным колонкам настраивается в шапке окна просмотра. Для настройки сортировки или фильтрации подвести указатель мыши к требуемому столбцу, он подсветится более ярким цветом и справа появится копка со стрелкой вниз, например, , нажать на стрелку, откроется окно со списком действий, выбрать курсором требуемое. Для сортировки выбрать в каком порядке, отсортировать записи, левой кнопкой мыши: Рис. 1-6. Выбор вида сортировки. Для настройки видимости столбцов, можно открыть действия на любом столбце окна просмотра, подвести курсор к строке «Столбцы» и поднять или опустить флаг видимости столбца в окне просмотра: Рис. 1-7. Настройка видимости столбцов. Для изменения порядка следования столбцов - установить указатель мыши на заголовке столбца и, не отпуская левой кнопки мыши перетащить столбец в требуемое место. Для установки фильтра, выбрать строку «Фильтрация», поднять флаг и выбрать параметры фильтра (Рис. 1-8). 9 Адаптивная web-система оперативного управления бизнесом «КЛАРИС» Рис. 1-8. Пример установки фильтра по дате начала документа. Названия столбцов, по которым установлен фильтр, прописываются жирным курсивом. Справа окно просмотра списка может иметь кнопки вертикальной прокрутки. Внизу расположены кнопки горизонтальной прокрутки, так как вся информация может не уместиться в рамках заявленных размеров окна. Ниже кнопки горизонтальной прокрутки расположены кнопки перехода - на первую запись, - на одну запись вверх, последнюю запись, кнопа обновления окна просмотра записей на странице. - на одну запись вниз, - на , а также номер страницы и количество 1.3. Работа с окном редактирования. Окно редактирования предназначено для создания, изменения или просмотра карточки договора или элемента справочника. Вызвать это окно можно нажатием кнопок Добавить , Изменить или Добавить копию (п. 1.2). Окно редактирования содержит графы для записи всех полей договора или справочника, и может иметь внутри окно просмотра списка или вкладки для размещения отличающихся по смыслу групп данных При добавлении новой записи ячейки окна редактирования будут пустыми (Рис. 1-9). В случае копирования в полях будут значения из выбранной записи, некоторые поля будут оставаться пустыми, для дальнейшего заполнения своими данными (Рис. 1-10). При изменении или просмотре записи в полях будут заполнены значениями из выбранной записи (Рис. 1-11). При добавлении или изменении карточки договора (элемента справочника) после внесения данных нажать на кнопку для сохранения результата. Запись сохраняется на сервере, отображается в окне просмотра списка (Рис. 1-3) и ее уже невозможно потерять. Нажать кнопку , для отмены произведенных действий. В этом случае введенная запись или сделанные изменения не сохраняются на сервере. Все остается, как было. 10 Адаптивная web-система оперативного управления бизнесом «КЛАРИС» Рис. 1-9. Пример окна редактирования. Добавление записи. Рис. 1-10. Пример окна редактирования. Добавление копии. 11 Адаптивная web-система оперативного управления бизнесом «КЛАРИС» Рис. 1-11. Пример окна редактирования. Изменение записи. В окнах редактирования в верхнем правом углу есть кнопки: - печать документа – формирует версию для печати документа. - создать напоминание, открывается окно: Рис. 1-12. Окно для ввода напоминания. Ввести текст напоминания и дату/время, когда нужно напомнить, нажать кнопку - настройка окна редактирования (п. 5.5). Этот пункт доступен . только администратора системы, пользователь может посмотреть настройку здесь, но кнопка для него недоступна. - мгновенное сообщение работает, как обычный чат, как это делается, есть в п. 4.2. 12 Адаптивная web-система оперативного управления бизнесом «КЛАРИС» для Обмен мгновенными сообщениями из любого окна редактирования идет только между пользователями системы Кларис. - сохранить – открытым. промежуточное сохранение документа, окно редактирования остается В окне редактирования при заполнении поля могут использоваться следующие кнопки: – кнопка открывает ниспадающий список, из которого выбирается значение, или несколько значений, например: Рис. 1-13. Ниспадающий список. Для выбора подвести указатель мыши к значению и нажать на левую кнопку. - поле выбора значения из справочника. – кнопка открывает справочник для выбора значения. Для выбора подвести указатель мыши к значению и выбрать двойным щелчком. - кнопка открывает окно ввода записи, если поле ввода пустое, или конкретную запись справочника, если поле ввода уже заполнено – кнопка очищает поле выбора из справочника. для контекстного поиска записи в справочнике, набрать несколько символов с клавиатуры и нажать кнопку с лупой: , все записи содержащие «кад» отобразятся в списке, если есть только одна запись с таким сочетанием символов, то она сразу встанет по умолчанию в поле ввода. – кнопка открывает календарь для выбора даты: Рис. 1-14. Календарь. Кнопки Кнопка перемещают календарь на месяц назад/вперед, соответственно. открывает список месяцев и лет: 13 Адаптивная web-система оперативного управления бизнесом «КЛАРИС» Рис. 1-15. Окно для выбора месяца и года. Чтобы отметить месяц и год, подвести указатель мыши к значению, нажать на левую кнопку мыши, затем на кнопку . , – флаг, имеет два значения «Да» (поднятая галочка) и «Нет» (пустое поле), используется в некоторых документах для простой отметки о выполнении какого либо шага или действия, например в задаче флаг «Закрыто» показывает, закрыта задача или нет. - выбрать файл для загрузки. Кнопка открывает проводник, для выбора файла: Рис. 1-16. Окно проводника для выбора файла. После выбора файла нажать кнопку списка, загрузить сам файл или ссылку на файл: После загрузки, кнопка меняется на снова откроется кнопка для выбора файла. . Нажав стрелку моно выбрать из . Если нажать ее, то Обязательные для заполнения поля помечаются звездочкой красного цвета названием поля ввода. 14 Адаптивная web-система оперативного управления бизнесом «КЛАРИС» рядом с 2. Договоры. Работа с договорными документами состоит из нескольких этапов: регистрация карточки договора, подготовка, согласование, подписание и регистрация договоров, дополнительных соглашений, актов и т.д. Пункт Договоры предназначен для автоматизации этапа согласования договорных документов и оперативной работы с ними (поиск, анализ, редактирование, регистрация, отслеживание календарных планов выполнения договоров, а также платежей по договорам и т.д.). Процесс подготовки договора и работа с заключенным договором значительно упрощаются и становятся управляемыми, предсказуемыми и контролируемыми. Уменьшаются риски срыва сроков согласования договорных документов, обеспечивается централизованное хранение информации по договорам. Здесь собраны реестр договоров, история действий по договорам и справочники, используемые для заполнения договора. 2.1. Реестр договоров. Реестр договоров содержит список договоров. Чтобы его открыть, в пункте меню Договоры выбрать строку Реестр договоров, откроется окно: Рис. 2-1. Окно просмотра реестра договоров. Каждая строка реестра – это один договор. Договоры можно отсортировать и (или) отфильтровать по любым параметрам (п. 1.2). Например, сортировка договоров по возрастанию даты окончания договора выглядит так: 15 Адаптивная web-система оперативного управления бизнесом «КЛАРИС» Рис. 2-2. Пример сортировки реестра договоров по возрастанию даты окончания договора. Отбор договоров по состоянию договора: Рис. 2-3. Пример отбора договоров по состоянию договора «На согласовании». 16 Адаптивная web-система оперативного управления бизнесом «КЛАРИС» Если поле, по которому отбираются записи, содержит дату, то появляется выбор диапазона «с и по» или «на дату» и выбор значения производится из календаря (п. 1.2). Для всех остальных типов данных появляется поле ввода значения, как показано выше на рисунке. Для отмены фильтрации реестра договоров нажать на кнопку «Очистить» (п. 1.2). 2.1.1. Ввод, копирование и редактирование договора. В данном руководстве приведен пример заполнения универсального договора, который открывается при регистрации личного кабинета. Состав полей, вид полей и вкладок, права доступа к полям легко настраиваются без участия программиста. Для ввода нового договора нажать кнопку «Добавить» в окне просмотра реестра договоров (Рис. 2-1), откроется окно редактирования: Рис. 2-4. Окно для ввода нового договора. Рег. № – заполняется автоматически. 17 Адаптивная web-система оперативного управления бизнесом «КЛАРИС» Для первоначально ввода договора достаточно заполнить Номер договора, выбрать из справочника (п. 3.1) контрагента, с клавиатуры ввести Предмет договора и нажать кнопку . Но если в момент ввода известны остальные реквизиты договора, то ввести их следующим образом: Дата договора, Дата начала и Дата окончания – выбираются из календаря (п. 1.3). Контрагент, Контактное – выбираются из окна просмотра соответствующих справочников (п. 1.3). Состояние, Вид договора, Наша компания, Подразделение, Куратор и Место хранения – выбираются из ниспадающего списка (п. 1.3). Номер договора, Сумма договора, Предмет договора и Примечание – заполняются с клавиатуры. Файл и (или) Скан договора – выбрать из окна проводника и загрузить (Рис. 1-16). Последовательно заполнить данные на вкладках, расположенных редактирования, нажать на кнопку в нижней части окна . Для ввода нового договора, путем копирования имеющегося нажать кнопку «Добавить копию», откроется окно: Рис. 2-5. Окно для ввода нового договора, путем копирования имеющегося. Заполнить поля договора, как описано выше, изменить поля отличные от оригинала, нажать на кнопку . 18 Адаптивная web-система оперативного управления бизнесом «КЛАРИС» Независимо от метода ввода нового договора после того, как была нажата кнопка «Сохранить», договор появляется в реестре договоров. Он сохранен на сервере, и далее его можно изменять, просматривать, выполнять и регистрировать действии и т.п. Для изменения или просмотра имеющегося договора, отметить его курсором в реестре договоров (Рис. 2-1) и нажать на кнопку «Изменить» (п. 1.2), откроется окно редактирования (Рис. 2-6). Если договор открыт для просмотра, то при выходе из окна нажать на кнопку , окно редактирования договора будет закрыто без сохранения изменений и договор останется таким, каким он был до открытия окна редактирования. Редактирование полей договора выполняется аналогично вводу Дата договора, Дата начала и Дата окончания – выбираются из календаря (п. 1.3). Контрагент, Контактное – выбираются из окна просмотра соответствующих справочников (п. 1.3). Состояние, Вид договора, Наша компания, Подразделение, Куратор и Место хранения – выбираются из ниспадающего списка (п. 1.3). Номер договора, Сумма договора, Предмет договора и Примечание – заполняются с клавиатуры. Файл и (или) Скан договора – выбрать из окна проводника и загрузить (Рис. 1-16). Рис. 2-6. Окно редактирования договора. 19 Адаптивная web-система оперативного управления бизнесом «КЛАРИС» Последовательно заполнить изменяемые данные на вкладках, расположенных части окна редактирования, нажать на кнопку в нижней . 2.1.2. Вкладка «Позиции». Здесь заполняется перечень товаров услуг, на которые заключается договор. Для заполнения (изменения) позиций договора нажать на кнопку Добавить, Добавить копию или Изменить (п. 1.2), откроется окно для ввода (редактирования): Рис. 2-7. Окно для ввода/редактирования позиций договора. Товар услуга – выбираются из справочника товаров (п. 1.3). Наименование, Количество, Сумма, Цена – заполняются с клавиатуры. 2.1.3. Вкладка «Календарный план». Содержит план исполнения и план платежей. Рис. 2-8. Окно просмотра вкладки «Календарный план». Для заполнения (изменения) Плана исполнения нажать на кнопку Добавить, Добавить копию или Изменить (п. 1.2), откроется окно для ввода (редактирования): 20 Адаптивная web-система оперативного управления бизнесом «КЛАРИС» Рис. 2-9. Окно для ввода/редактирования плана исполнения договора. Дата – выбираются из календаря (п. 1.3). Время – выбирается из ниспадающего списка (п. 1.3). Сумма, Примечание – заполняются с клавиатуры. Для заполнения (изменения) Плана платежей нажать на кнопку Добавить, Добавить копию или Изменить (п. 1.2), откроется окно для ввода (редактирования): Рис. 2-10. Окно для ввода/редактирования плана исполнения договора. Дата – выбираются из календаря (п. 1.3). Время – выбирается из ниспадающего списка (п. 1.3). Сумма, Примечание – заполняются с клавиатуры. . 2.1.4. Вкладка «Действия». Содержит список действий по договору: Рис. 2-11. Окно просмотра действий по договору. Для заполнения (изменения) действия по договору нажать на кнопку Добавить, Добавить копию или Изменить (п. 1.2), откроется окно для ввода (редактирования): 21 Адаптивная web-система оперативного управления бизнесом «КЛАРИС» Рис. 2-12. Окно для ввода/редактирования действия по договору. Дата действия – выбирается из календаря (п. 1.3). Время – выбирается из ниспадающего списка (п. 1.3). Автор – заполняется автоматически из логина пользователя. Новый ответственный – выбирается из ниспадающего списка (п. 1.3). Договор – по умолчанию проставляется текущий, из которого заполняются действия. Текст, сумма – заполняются с клавиатуры. После ввода (редактирования) записи нажать кнопку «Сохранить». Ввод повторить столько раз, сколько действий произведено по договору. 2.1.5. Вкладка «Приложения». Содержит список документов к договору: Рис. 2-13. Окно просмотра приложений к договору. Для заполнения приложений к договору нажать на кнопку Добавить, откроется окно: Рис. 2-14. Окно для ввода приложений к договору. 22 Адаптивная web-система оперативного управления бизнесом «КЛАРИС» Заполнить приложение: Дата – выбирать из календаря (п. 1.3) дату приложения. Время – выбирается из ниспадающего списка (п. 1.3). Файл – выбирать из окна проводника и загрузить файл с приложением к договору(Рис. 1-16). Примечание – заполняется с клавиатуры. Нажать кнопку . В зависимости от настроек интерфейса (п. 5.14.1) сохранится файл с приложением к договору или ссылка на этот файл. Для ввода приложения, путем копирования имеющегося, отметить приложение в списке курсором и нажать кнопку Добавить копию заполнить дату, время и примечание, как описано выше. Файл в данном случае уже будет загружен. Для просмотра или редактирования приложения к договору нажать кнопку Изменить (п. 1.2), откроется окно редактирования: Рис. 2-15. Окно для редактирования приложения к договору. Сделать изменения, заполнив поля, как при вводе нового приложения. Нажать кнопку . Если приложение было открыто для просмотра, нажать кнопку редактирования будет закрыто без изменения. , окно После ввода (редактирования) данных на вкладках нажать кнопку «Сохранить» в окне редактирования договора. Изменения сохраняются на сервере, договор и никуда не теряется 2.2. Договоры с задачами и листами согласований. Чтобы просмотреть реестр договоров с задачами и листами согласований, чтобы его открыть, в пункте меню Договоры выбрать строку Реестр договоров, откроется окно: 23 Адаптивная web-система оперативного управления бизнесом «КЛАРИС» Рис. 2-16. Окно просмотра списка договоров. Работа с окном просмотра списка договоров с задачами и листами согласований ничем не отличается от работы с реестром договоров (п. 2.1). Точно также можно отсортировать и (или) отфильтровать договоры по любому столбцу списка. А вот окно редактирования договоров содержит задачи, листы согласования и файлы вложения к договору. Надо понимать, что это одна и та же таблица, представленная разными способами.. 2.2.1. Ввод / редактирование договора с задачами и листами согласований. Для ввода / редактирования договора с задачами и листами согласования нажать кнопку Добавить / Изменить в окне просмотра договоров (Рис. 2-16), откроется окно редактирования: 24 Адаптивная web-система оперативного управления бизнесом «КЛАРИС» Рис. 2-17. Окно редактирования договора с листом согласований и задачами. Ввод и редактирование полей договора в основном блоке и на вкладке «Детали» аналогичен вводу, описанному в п.2.1.1. 2.2.2. Вкладка «Задачи». Содержит список задач к договору: Рис. 2-18. Окно ввода/редактирования договора. Вкладка «Задачи». Чтобы ввести новую задачу по договору нажать кнопку Добавить, чтобы отредактировать имеющуюся задачу, отметить задачу курсором и нажать кнопку Изменить, откроется окно редактирования задачи: 25 Адаптивная web-система оперативного управления бизнесом «КЛАРИС» Рис. 2-19. Окно редактирования задачи. Автор – заполняется автоматически. Автор – сотрудник, под логином которого вошли в систему. Сделано – флаг, который отмечает выполненные задачи. Можно настроить, чтобы отметку о выполнении задачи мог ставить только руководитель. Завершить к, – выбирается из календаря (п. 1.3) планируемая дата завершения задачи. Что нужно сделать - заполняется с клавиатуры. 2.2.3. Вкладка «Лист согласования». Лист согласования содержит визы ответственных сотрудников при решении о подписании и выполнении договора: Рис. 2-20. Окно ввода/редактирования договора. Вкладка «Лист согласования». Чтобы добавить/изменить запись в листа согласования в окне редактирования договора (Рис. 2-17) перейти на вкладку «Лист согласования» и нажать кнопку Добавить/Изменить, откроется окно редактирования: 26 Адаптивная web-система оперативного управления бизнесом «КЛАРИС» Рис. 2-21. Окно для ввода/редактирования записи листа согласования. Дата – выбирается из календаря (п. 1.3), по умолчанию заполняется текущей датой компьютера. Результат согласования и Новый ответственный – выбираются из ниспадающего списка. Комментарий – заполняется с клавиатуры. По умолчанию заполняется поле Автор, он берется из настройки пользователя по сотруднику. 2.2.4. Вкладка «Файлы». Вкладка «Файлы» предназначена для хранения неограниченного числа файлов, связанных с договором. Это может быть скан договора, любой текстовый документ, фото объекта договора и.т.п. Рис. 2-22. Окно ввода/редактирования договора. Вкладка «Файлы». Каждая строка списка – это один файл вложения. Для ввода файла нажать кнопку Добавить. Для редактирования имеющегося файла, отметить его в списке курсором и нажать кнопку Изменить, откроется окно редактирования: 27 Адаптивная web-система оперативного управления бизнесом «КЛАРИС» Рис. 2-23. Окно ввода/редактирования файла вложения. Наименование и Описание – заполняется с клавиатуры. Файл – выбирается из окна проводника и загружается кнопкой Загрузить (п. 1.3) Рис. 2-24. Окно ввода файла вложения после заполнения. После ввода (редактирования) данных на вкладках нажать кнопку «Сохранить» в окне редактирования договора. Изменения сохраняются на сервере, договор и никуда не теряется 2.3. История действий по договорам. По каждому договору хранится история действий. Записывать действия удобнее в самом договоре. Чтобы просмотреть действия по одному или всем договорам выбрать в пункте меню Договоры строку История действий по договорам, откроется окно (Рис. 2-25). Историю действий по договорам можно отсортировать в любом порядке, аналогично реестру договоров (Рис. 2-2, Рис. 2-3). Ввод (изменение) действия по договору описан в пункте меню 2.1.4 28 Адаптивная web-система оперативного управления бизнесом «КЛАРИС» Рис. 2-25. Окно просмотра истории действий по договору. При вводе действия из этого пункта меню обязательно выбрать из справочника договор. 2.4. Состояния договоров. Справочник Состояния договоров используется при заполнении договоров для отслеживания текущего состояния договора, чтобы открыть окно просмотра состояний договоров, в пункте меню Договоры выбрать строку Состояния договоров: Рис. 2-26. Окно просмотра справочника «Состояния договоров». Для заполнения (изменения) состояния договоров нажать на кнопку Добавить, Добавить копию или Изменить (п. 1.2), откроется окно для ввода (редактирования): 29 Адаптивная web-система оперативного управления бизнесом «КЛАРИС» Рис. 2-27. Окно для ввода/редактирования элемента справочника «Состояния договоров». Наименование – заполняется с клавиатуры. 2.5. Вид договора. Справочник Вид договора используется при заполнении договоров для сортировки (фильтрации) реестра договоров по виду договора, чтобы открыть окно просмотра видов договоров, в пункте меню Договоры выбрать строку Вид договора: Рис. 2-28. Окно просмотра справочника «Вид договора». Для заполнения (изменения) вида договора нажать на кнопку Добавить, Добавить копию или Изменить (п. 1.2), откроется окно для ввода (редактирования): Рис. 2-29. Окно для ввода/редактирования элемента справочника «Вид договора». Наименование – заполняется с клавиатуры. 30 Адаптивная web-система оперативного управления бизнесом «КЛАРИС» 2.6. Места хранения. Справочник Места хранения используется при заполнении договоров, для указания места хранения оригинала. Чтобы открыть окно просмотра мест хранения договоров, в пункте меню Договоры выбрать строку Места хранения: Рис. 2-30. Окно просмотра справочника «Места хранения». Для ввода (изменения) места хранения договора нажать на кнопку Добавить, Добавить копию или Изменить (п. 1.2), откроется окно для ввода (редактирования): Рис. 2-31. Окно для ввода/редактирования элемента справочника «Места хранения». Наименование – заполняется с клавиатуры. 31 Адаптивная web-система оперативного управления бизнесом «КЛАРИС» 3. Справочники. Справочник – это список однотипных записей, каждая из которых представляет собой свойство документа, обычно характеризуемое своим названием, которое может быть использовано повторно во многих документах. Справочники служат для хранения условно-постоянной информации, поддержки внутрифирменных или общих классификаторов. Справочник может редактироваться в процессе работы - допускается вводить новые записи, редактировать или удалять существующие. Работа со справочниками может осуществляться в двух режимах: режим просмотра и редактирования и режим выбора элемента справочника. Элемент справочника выбирается двойным щелчком левой кнопкой мыши. 3.1. Контрагенты. Это список организаций, госструктур, ИП с которыми мы имеем дело. Можно хранить здесь их контактную информацию, назначить кураторов, ограничить их доступ к этому списку. В задачах и действиях можно увидеть полную историю отношений с контрагентом. Можно выстроить дерево из взаимосвязанных контрагентов. Можно добавить в список любые признаки, например: клиенты, партнеры, VIP. Чтобы открыть справочник в пункте меню Справочники выбрать строку Контрагенты, откроется окно просмотра: Рис. 3-1. Окно просмотра справочника «Контрагенты». 32 Адаптивная web-система оперативного управления бизнесом «КЛАРИС» Для заполнения (изменения) элемента справочника нажать на кнопку Добавить, Добавить копию или Изменить (п. 1.2), откроется окно для ввода (редактирования) (Рис. 3-3). Заполнить наименование контрагента с клавиатуры. Открыть блок , нажав на кнопку . Заполнить адрес, телефон, факс и т.д. с клавиатуры, куратора выбрать из справочника сотрудников. Вид контрагента (клиент, поставщик, наша компания и т.п.), статус – выбрать из ниспадающих списков. Рис. 3-2. Списки видов и статусов контрагентов. После ввода (редактирования) записи нажать кнопку «Сохранить». Рис. 3-3. Окно редактирования элемента справочника «Контрагенты». 33 Адаптивная web-система оперативного управления бизнесом «КЛАРИС» 3.1.1. Контрагенты. Вкладка «Лента». Здесь собирается вся информация по произведенным действиям с клиентом, например: Рис. 3-4. Окно редактирования элемента справочника «Контрагенты», вкладка «Лента». 3.1.2. Контрагенты. Вкладка «Задачи». На этой вкладке отображаются все задачи по контрагенту: Рис. 3-5. Окно редактирования элемента справочника «Контрагенты», вкладка «Задачи». 3.1.3. Контрагенты. Вкладка «Заказы». Здесь отображаются заказы контрагента: Рис. 3-6. Окно редактирования элемента справочника «Контрагенты», вкладка «Заказы». 3.1.4. Контрагенты. Вкладка «Договоры». 34 Адаптивная web-система оперативного управления бизнесом «КЛАРИС» Здесь отображаются договоры с контрагентом: Рис. 3-7. Окно редактирования элемента справочника «Контрагенты», вкладка «Договоры». 3.1.5. Контрагенты. Вкладка «Контактные лица». Список контактных лиц контрагента можно посмотреть из карточки контрагента на этой вкладке: Рис. 3-8. Окно редактирования элемента справочника «Контрагенты», вкладка «Контактные лица». Добавить, изменить или удалить контактное лицо можно прямо отсюда из карточки контрагента, кА это делается описано в следующем пункте меню. 3.2. Контактные лица. Справочник содержит информацию о контактных лицах контрагентов. Чтобы открыть справочник в пункте меню Справочники выбрать строку Контактные лица, откроется окно просмотра: 35 Адаптивная web-система оперативного управления бизнесом «КЛАРИС» Рис. 3-9. Окно просмотра справочника «Контактные лица». Для ввода (изменения) элемента справочника нажать на кнопку Добавить, Добавить копию или Изменить (п. 1.2), откроется окно для ввода (редактирования): 36 Адаптивная web-система оперативного управления бизнесом «КЛАРИС» Рис. 3-10. Окно для ввода/редактирования элемента справочника «Контактные лица». Фамилия Имя Отчество, Телефон моб, Телефон рабочий, e-mail, Примечание, Обращение и Кому пишем – заполняются пользователем с клавиатуры. Контрагент и Должность – выбираются из соответствующих справочников (п. 1.3). Чтобы добавить(изменить) запись о контакте или действии с контактным лицом, на вкладке История контактов и действий нажать кнопку Добавить, Добавить копию или Изменить, откроется окно редактирования действия: Рис. 3-11. Окно ввода/редактирования действия по контактному лицу. Контактное лицо – автоматически заполняется из карточки контактного лица Задача – выбирается из таблицы, если действие выполняется по задаче. Автор – автоматически заполняется из логина, под которым вводится действие. 37 Адаптивная web-система оперативного управления бизнесом «КЛАРИС» Дата – по умолчанию проставляется из даты на компьютере, ее можно перевыбрать из календаря (п. 1.3). Что сделано, Затрачено, час – заполняется с клавиатуры. Файл – выбирается из проводника и загружается кнопкой «Загрузить» (п. 1.3). 3.2.1. Контактные лица. Вкладка «Задачи». Для ввода или просмотра задач по контактному лицу перейти на вкладку Задачи: Рис. 3-12. Окно редактирования элемента справочника «Контактные лица» Вкладка «Задачи». Каждая строка на вкладке – это одна задача по контактному лицу, для ввода новой задачи нажать кнопку Добавить, для просмотра имеющейся нажать кнопку Изменить, откроется окно редактирования: Рис. 3-13. Окно ввода/редактирования задачи по контактному лицу. Автор – заполняется автоматически из логина и изменению не подлежит. Отметка Сделано – поднимается в случае завершения задачи Ответственный – выбирается из списка сотрудников компании. Завершить к – по умолчанию проставляется из даты на компьютере + 7 дней, Ее можно перевыбрать из календаря (п. 1.3). Что нужно сделать – заполняется с клавиатуры. Это поле должно быть обязательно заполнено. 38 Адаптивная web-система оперативного управления бизнесом «КЛАРИС» 3.2.2. Контактные лица. Вкладка «Знаменательные даты». Для более тесных отношений с контактным лицом можно внести значимые для него даты, по ним можно сделать рассылку поздравлений или как-то отметить этот день. Для заполнения таких дат перейти на вкладку «Знаменательные даты»: Рис. 3-14. Окно редактирования элемента справочника Контактные лица. Вкладка «Знаменательные Даты». Для ввода новой даты нажать кнопку Добавить, для редактирования имеющейся, отметить ее курсором и нажать кнопку Изменить, откроется окно редактирования: Рис. 3-15. Окно ввода/редактирования знаменательных дат контактного лица. Дата – выбирается из календаря дата знаменательного дня, Вид – выбирается из справочника вид знаменательного дня. Описание – заполняется с клавиатуры. Ввести столько раз, сколько знаменательных дат есть у данного контактного лица. На каждую знаменательную дату ежегодно автоматически создается напоминание: 39 Адаптивная web-система оперативного управления бизнесом «КЛАРИС» 3.2.3. Контактные лица. Вкладка «Доп. данные». В карточке контактного лица можно добавить еще некоторые дополнительные данные, для этого перейти на вкладку «Доп. данные»: Рис. 3-16. Окно редактирования элемента справочника «Контактные лица». Вкладка «Доп. информация». Заполнить дополнительную информацию для контактного лица, нажать кнопку «Сохранить». 3.3. Структура организации. Чтобы открыть справочник, в пункте меню Справочники выбрать строку Структура организации, откроется окно: Рис. 3-17. Окно просмотра справочника «Структура организации». Для заполнения (изменения) элемента справочника нажать на кнопку добавить, Добавить копию или изменить (п. 1.2), откроется окно для ввода (редактирования): 40 Адаптивная web-система оперативного управления бизнесом «КЛАРИС» Рис. 3-18. Окно для ввода/редактирования элемента справочника «Структура организации». Наименование, Комментарий – заполняется пользователем с клавиатуры. Вышестоящий отдел – выбирается из справочника. На вкладке Сотрудники этого отдела отображается список сотрудников. Здесь же можно добавить нового или дополнить данные по имеющемуся сотруднику. Подробно ввод карточки сотрудника описан в следующем пункте меню. 3.4. Сотрудники. Справочник содержит данные о сотрудниках, как своей компании, так и о сотрудниках контрагентов, которые связаны по работе с вашей компанией. В карточке сотрудника удобно хранить его телефоны, адрес и любую другую полезную информацию. Сотрудникам можно ставить задачи. Для заполнения справочника выбрать в пункте меню Справочники строку Сотрудники, откроется окно просмотра: 41 Адаптивная web-система оперативного управления бизнесом «КЛАРИС» Рис. 3-19. Окно просмотра справочника «Сотрудники». В поле Поиск, можно набрать несколько символов для контекстного поиска и в течении 1-2 секунд можно найти нужную запись. Для заполнения (изменения) элемента справочника нажать на кнопку Добавить, Добавить копию или Изменить, откроется окно для ввода (редактирования): Рис. 3-20. Окно редактирования элемента справочника «Сотрудники». Фамилия, имя, Телефон моб, Телефон рабочий, E mail, Примечание – заполняются с клавиатуры. 42 Адаптивная web-система оперативного управления бизнесом «КЛАРИС» Контрагент, Видит атрибуты, Должность, Отдел – выбираются из соответствующих справочников (п. 1.3). Доступ к задачам и оператор сотовой связи - выбираются из ниспадающего списка (п. 1.3). Для загрузки фотографии нажать кнопку нажав кнопку - «выбрать файл для загрузки» и загрузить, (п. 1.3, Рис. 1-16). После ввода (редактирования) записи нажать кнопку «Сохранить». 3.5. Должности. Справочник Должности включает в себя список должностей, которые могут занимать работники всех организаций. Справочник открывается при заполнении справочника Сотрудники. При выборе должности сотрудника, открывается окно просмотра: Рис. 3-21. Окно просмотра справочника должностей. Для заполнения (изменения) элемента справочника нажать на кнопку Добавить, Добавить копию или Изменить (п. 1.2), откроется окно для ввода (редактирования): Рис. 3-22. Окно редактирования элемента справочника Должности. Наименование - заполняется с клавиатуры. После ввода (редактирования) записи нажать кнопку «Сохранить». 43 Адаптивная web-система оперативного управления бизнесом «КЛАРИС» 3.6. Товары и услуги. Справочник используется при заполнении позиций договоров, заявок клиентов и т.п. Чтобы открыть справочник, в пункте меню Справочники выбрать строку Товары и услуги, откроется окно: Рис. 3-23. Окно просмотра справочника «Товары и услуги». Для заполнения (изменения) элемента справочника нажать на кнопку добавить, Добавить копию или изменить (п. 1.2), откроется окно для ввода (редактирования): Рис. 3-24. Окно для ввода/редактирования элемента справочника «Товары и услуги». Наименование, Артикул, Полное наименование, Единица измерения, Примечание, Цена – заполняются пользователем с клавиатуры. Группа товаров, Поставщик, Куратор – выбирается из соответствующих справочников (п. 1.3). 44 Адаптивная web-система оперативного управления бизнесом «КЛАРИС» 4. Сервис. Пункт меню Сервис содержит ряд полезных функций: 4.1. Новости. Сервис Новости содержит приказы, объявления и новости компании, чтобы открыть окно просмотра списка новостей, в пункте меню Сервис выбрать строку Новости: Рис. 4-1. Окно просмотра приказов, объявлений, новостей. В верхней части окна просмотра список приказов, объявлений, новостей. Внизу слева текст активного, выделенного курсором сообщения, справа – подписи ознакомившихся с сообщением сотрудников. Если для пользователя есть непрочитанные новости, то надпись интернет браузера будет сменяться в режиме мигания звездочками, и в правом верхнем углу рядом с именем компании появится мигающая кнопка «Изменить» (п. 1.2). После ознакомления с новостью нажать кнопку и все мигающие эффекты будут сняты. В правом нижнем блоке окна просмотра появится имя пользователя и дата, когда он ознакомился с сообщением. Для ввода (изменения) приказа, объявления или новости нажать на кнопку Добавить, Добавить копию или Изменить (п. 1.2), откроется окно для ввода (редактирования): 45 Адаптивная web-система оперативного управления бизнесом «КЛАРИС» Рис. 4-2. Окно для ввода/редактирования новостей. Дата – выбирается из календаря (п. 1.3). Автор – заполняется автоматически, проставляется пользователь системы, который вводит новость. Тема и Текст – заполняются с клавиатуры. Шрифт, цвет, расположение текста настраиваются как в текстовом редакторе Microsoft Office Word. После ввода (редактирования) записи нажать кнопку «Сохранить». 4.2. Мгновенные сообщения. Сервис мгновенных сообщений работает, как любой чат. Чтобы отправить сообщение, в пункте меню Сервис выбрать строку Мгновенные сообщения. Откроется окно пользователей, которым можно отправить сообщение : Рис. 4-3. Список Online пользователей. На вкладке «Все сообщения» хранится история всех ваших сообщений. Выбрать пользователя курсором из списка, откроется окно сообщений. В нижней части окна пишется сообщение, отправляется кнопкой , доставляется практически мгновенно. 46 Адаптивная web-система оперативного управления бизнесом «КЛАРИС» Рис. 4-4. Окно сообщений. 4.3. База знаний. База знаний хранит знания всех сотрудников компании. Чтобы открыть окно просмотра, в пункте меню Сервис выбрать строку База знаний: Рис. 4-5. Окно просмотра базы знаний. В верхней части окна список тем базы знаний. Внизу слева текст выделенной курсором темы, справа – список пользователей, которые ознакомились с данной темой. Для ввода (изменения) статьи базы знаний нажать на кнопку Добавить, Добавить копию или Изменить (п. 1.2), откроется окно для ввода (редактирования): 47 Адаптивная web-система оперативного управления бизнесом «КЛАРИС» Рис. 4-6. Окно для ввода/редактирования статьи базы знаний. Автор – заполняется автоматически, проставляется пользователь системы, который вводит новость. Дата – автоматически ставится текущая, можно выбрать из календаря (п. 1.3). Родитель – для заголовка раздела не выбирается. Если это статья раздела, то раздел выбирается из справочника (п. 1.3). Тема и Текст – заполняются с клавиатуры. Шрифт, цвет, расположение текста настраиваются как в текстовом редакторе Microsoft Office Word. После ввода (редактирования) записи нажать кнопку «Сохранить». 4.4. Оповещения. Сервис Оповещения используется для оперативного уведомления сотрудников компании об определенных событиях. События, на которые отсылается уведомление, настраиваются в пункте меню (п. 5.11). В момент совершения события уведомление отсылается на e-mail, sms или через мгновенное сообщение (п. 4.2), в зависимости от настройки. Кроме того это событие отобразится в окне просмотра оповещений. Чтобы открыть окно просмотра оповещений в пункте меню Сервис выбрать строку Оповещения: Рис. 4-7. Окно просмотра оповещений. 48 Адаптивная web-система оперативного управления бизнесом «КЛАРИС» Новые (непрочитанные) оповещения выделяются зеленым цветом. После прочтения нажать кнопку . 4.5. Советы. Сервис Советы, открывает окно просмотра советов по Кларис из базы знаний. Чтобы открыть окно просмотра, в пункте меню Сервис выбрать строку Советы: Рис. 4-8. Окно просмотра советов. Если поднят флаг «Показывать при входе в систему», окно просмотра советов открывается всякий раз при входе в систему. Кнопка - открывает следующий совет, кнопка - закрывает окно просмотра. 4.6. Права доступа к задачам. Этот пункт меню доступен только для администратора системы. Чтобы просмотреть права доступа к задачам пользователей, в пункте меню Сервис выбрать строку Права доступа к задачам, откроется окно: Рис. 4-9. Окно просмотра прав доступа к задачам. Изменение прав доступа к задачам осуществляется в справочнике сотрудников (п.3.4). 49 Адаптивная web-система оперативного управления бизнесом «КЛАРИС» 4.7. Оплата. Этот пункт меню доступен только для администратора системы. Сервис Оплата используется для оплаты за аренду сервиса Кларис через робокассу. Для оплаты выбрать в пункте меню Сервис, строку Оплата, откроется окно: Рис. 4-10. Окно оплаты. Ввести с клавиатуры сумму оплаты, нажать кнопку на сайт робокассы. Выполняйте инструкции для проведения оплаты. . После этого вы перейдете 4.8. Мои платежи. 50 Адаптивная web-система оперативного управления бизнесом «КЛАРИС» Сервис Мои платежи предназначен для просмотра платежей за аренду сервиса Кларис. Чтобы просмотреть свои платежи нужно в пункте меню Сервис выбрать строку Мои платежи, откроется окно: Рис. 4-11. Окно просмотра платежей. 4.9. Напоминания. Сервис Напоминание включен во все окна редактирования и там доступен любому пользователю (п. 1.3). Создать В пункте меню Сервис – Напоминание можно только просмотреть имеющиеся напоминания. Чтобы открыть окно просмотра напоминаний в пункте меню Сервис выбрать строку Напоминания: Рис. 4-12. Окно просмотра напоминаний. Для просмотра напоминания нажать на кнопку Изменить (п. 1.2), откроется окно для просмотра: Рис. 4-13. Окно просмотра напоминания. Кнопка Открыть объект напоминания открывает документ, откуда было введено это напоминание. 51 Адаптивная web-система оперативного управления бизнесом «КЛАРИС» 5. Настройки. Таблицы, поля, представления определяемые пользователями, доступ к полям разных пользователей, меню, формы все это легко можно настроить по ходу работы без участия программистов. Все это в пункте меню Настройки: 5.1. Таблицы. Этот пункт меню доступен только для администратора системы. Для просмотра списка таблиц системы Кларис выбрать в пункте меню Настройки строку Таблицы, откроется окно: Рис. 5-1. Окно просмотра списка таблиц. Для ввода новой таблицы нажать на кнопку Добавить или Добавить копию, для редактирования имеющейся записи нажать на кнопку Изменить (п. 1.2), откроется окно редактирования: Рис. 5-2. Окно для ввода/редактирования списка таблиц. 52 Адаптивная web-система оперативного управления бизнесом «КЛАРИС» Имя, Описание – заполнятся с клавиатуры. Комментарий для браузера и Комментарий для апдейтера – заполняются с клавиатуры и выдаются соответственно в окне просмотра таблицы или в диалоговом окне редактирования записи. Нажать на кнопку поля таблицы. , новая таблица появится в списке. После этого нужно описать 5.2. Поля таблиц. Этот пункт меню доступен только для администратора системы. Для просмотра списка полей таблиц системы Кларис выбрать в пункте меню Настройки строку Поля таблиц, откроется окно: Рис. 5-3. Окно просмотра списка полей таблиц. В окне просмотра отображаются поля таблицы, выбранной из ниспадающего списка в поле Таблица. В данном примере отображены поля таблицы «Задачи». Для ввода нового поля таблицы нажать на кнопку Добавить или Добавить копию, для редактирования имеющегося нажать на кнопку Изменить (п. 1.2), откроется окно редактирования: 53 Адаптивная web-система оперативного управления бизнесом «КЛАРИС» Рис. 5-4. Окно для ввода редактирования поле таблицы. Имя, Описание – заполняется с клавиатуры. Тип – выбирается из ниспадающего списка: Рис. 5-5. Список типов данных. В зависимости от выбранного типа настраиваются дополнительные реквизиты поля: Мультиссылка и Ссылка дополнительно открываются два реквизита: Связь справочника [настраиваемого] со справочником – выбирается из ниспадающего списка. При удалении записи из справочника [выбранного] – выбрать действие для настраиваемого справочника из ниспадающего списка: Строковый – дополнительно заполняется Размер поля, по умолчанию размер проставляется равным 128 символам. Целый – дополнительно флаг Автоинкремент. Если он поднят, то при вводе каждой следующей записи значение поля увеличивается на единицу. Числовой – дополнительно флаг Автоинкремент и Число знаков после запятой. 54 Адаптивная web-система оперативного управления бизнесом «КЛАРИС» Обязательный – флаг поднимается, если это поле всегда должно иметь значение. В блоке Настройка вычисляемого значения, в поле Выражение можно настроить вычисляемое значение. Это поле будет заполняться результатом вычисляемого выражения, его значение нельзя будет изменить с клавиатуры. Подробно о функциях, используемых в вычисляемом значении можно почитать в вашем кабинете в пункте меню Сервис – База знаний – Работа с Claris. 5.3. Динамические поля. Этот пункт меню доступен только для администратора системы. Динамическое поле меняет свое значение при выполнении определенного условия. Для настройки динамического поля выбрать в пункте меню Настройки строку Динамические поля, откроется окно: Рис. 5-6. Окно просмотра настроек динамических полей. В поле Таблица из ниспадающего списка выбрать таблицу, для которой настраиваются динамические поля (п. 1.3, Рис. 1-13). Для ввода (изменения) динамического поля выбранной таблицы, нажать на кнопку Добавить, Добавить копию или Изменить (п. 1.2), откроется окно для ввода (редактирования): Рис. 5-7. Окно для ввода/редактирования динамического поля. 55 Адаптивная web-система оперативного управления бизнесом «КЛАРИС» Выбрать из ниспадающего списка поле, для которого настраиваются условия динамического изменения значения. Последовательно заполнить Правила, Условия, Тип и значение и права доступа. 5.3.1. Правила. Записать правило, по которому будет меняться поле. Рис. 5-8. Окно для ввода/редактирования правил. Наименование – По умолчанию заполняется «[наименование поля] – не обязательное». Заполнить с клавиатуры правило, по которому будет заполняться поле. 5.3.2. Условия. В зависимости от типа поля, по которому настраивается условие, задается значение. Для типа данных ссылка, окно настройки выглядит так: Рис. 5-9. Окно настройки условия для динамического поля типа Ссылка. Для отбора строки из исходных значений в выбранные, отметить курсором строку, и не отпуская левую кнопку мыши перетащить значение в правую часть окна. 56 Адаптивная web-система оперативного управления бизнесом «КЛАРИС» Для логического типа, окно настройки условия выглядит так: Рис. 5-10. Окно настройки значения для логического типа. Поле – выбирается из ниспадающего списка. Значение – заполняется с клавиатуры. Для остальных типов данных окно настройки выглядит так: Рис. 5-11. Окно настройки условия для динамического поля типов Строковый, Числовой. Поле, Тип условия – выбираются из ниспадающего списка (п. 1.3). Значение – заполняется с клавиатуры. 5.3.3. Тип и значение, права доступа. Тип и значение заданного условия и ввода/редактирования настроек динамического поля: права доступа заполняются Рис. 5-12. Окно ввода/редактирования настроек динамического поля. Тип условия – выбирается из ниспадающего списка (п. 1.3). 57 Адаптивная web-система оперативного управления бизнесом «КЛАРИС» в окне Значение – заполняется с клавиатуры. Права доступа – заполняются перетаскиванием левой кнопкой мыши или двойным щелчком. Отметить курсором строку, и, не отпуская левую кнопку мыши перетащить группу, для которой доступно динамическое поле в правую часть окна. 5.4. Представления. Этот пункт меню доступен только для администратора системы. Представление – это порядок следования и содержание столбцов окна просмотра таблицы. Для каждой таблицы может быть настроено несколько представлений, например, для таблицы «Договоры» изначально настроено три представления (Рис. 5-13), но можно настроить еще столько, сколько необходимо для комфортной работы. Для настройки представления выбрать в пункте меню Настройки строку Представления, откроется окно: Рис. 5-13. Окно просмотра списка представлений таблицы «Договоры». Представления – выбирается из ниспадающего просматривается список представлений (п. 1.3). списка таблица, для которой Представления, сгенерированные системой при регистрации личного кабинета, недоступны для изменения. Их можно только просмотреть или сделать копию. Для ввода новой записи нажать на кнопку Добавить или Добавить Копию, для редактирования имеющейся записи нажать на кнопку Изменить (п. 1.2), откроется окно редактирования: 58 Адаптивная web-система оперативного управления бизнесом «КЛАРИС» Рис. 5-14. Окно для ввода редактирования представления таблицы. Имя представления – заполняется с клавиатуры. Тип представления – выбирается из ниспадающего списка (п. 1.3). Представление может быть обычным или в виде дерева. Является основным представлением – флаг, если поднят, то это представление по умолчанию открывается при просмотре таблицы. Представление видимо в списке – флаг поднимается, чтобы представление можно было выбрать в окне просмотра таблицы. Таблица – автоматически заполняется та таблица, которая была выбрана в окне просмотра списка представлений (Рис. 5-13). Доступно группам пользователей – отмечаются флажком в ниспадающем списке группы, для которых доступно это представление: В нижнем блоке настраивается содержание и порядок следования колонок окна просмотра таблицы. Для настройки столбцов окна просмотра нужно из левой части окна (Поля представления) перетащить левой кнопкой мыши поле в правую часть. Для этого установить курсор на выбранном поле и, не отпуская левую кнопку мыши перетащить его в правую часть окна. Когда поле готово к загрузке он имеет вид: , отпустить кнопку мыши, он загрузится в представление. Для изменения заголовка столбца, установки порядка сортировки или фильра, отметить его курсором в правой части окна и нажать кнопку Изменить, откроется окно: 59 Адаптивная web-система оперативного управления бизнесом «КЛАРИС» Рис. 5-15. Окно редактирования настроек колонки окна просмотра. Заголовок – по умолчанию такой же, как и наименование поля. Занести с клавиатуры, так будет называться колонка для этого поля в окне просмотра таблицы. Возвращаема колонка – флаг должен быть поднят, хотя бы на одной колонке представления. Он проставляется на колонке из списка атрибутов. Если в колонки перенесен атрибут «Наименование», то флаг проставлен по умолчанию. Ширина по умолчанию – ширина колонки в окне просмотра таблицы по умолчанию, заполняется с клавиатуры. Изменить ее в окне просмотра таблицы можно перетащив разделитель колонки вправо/влево указателем мыши. 60 Адаптивная web-система оперативного управления бизнесом «КЛАРИС» Переносить по словам – флаг, если он поднят, то содержимое колонки переносится на следующую строку, если оно не вмещается в размер колонки. Фильтр – заполняется с клавиатуры, если в представлении должны отображаться не все данные, а выбранные по значению определенного поля. Если в фильтр нужно записать одну из констант, указанных ниже, то для записи значения можно выделить константу и скопировать ее в поле «Фильтр». Тип операции фильтрации – выбирается из ниспадающего списка: Порядок сортировки – заполняется с клавиатуры. Проставляется цифрой 1, 2, 3 и т.д., в зависимости от порядка сортировки по данному полю. Например, сортируем записи по дате, а внутри одной даты по номеру. Тогда в окне редактирования колонки Дата проставляем в поле Порядок сортировки 1, а колонке Номер – в порядке сортировки 2. Настройка цветов фона и текста – настраивается в зависимости от значения поля цвет фона и текста, например: Рис. 5-16. Окно настройки цвета фона и текста ячейки. Значение – заполняется с клавиатуры Цвет фона и Цвет текста – выбирается щелчком указателя мыши. В блоке – Описание логики показан пример, как будет выглядеть ячейка при совпадении значения поля. После заполнения всех данных, представление сохранить, оно появится в списке. 61 Адаптивная web-система оперативного управления бизнесом «КЛАРИС» 5.5. Окна редактирования. Этот пункт меню доступен только для администратора системы. Окна редактирования предназначены для полей ввода таблицы, в которые будет заполняться информация. Для настройки окна редактирования системы Кларис выбрать в пункте меню Настройки строку Окна редактирования, откроется окно: Рис. 5-17. Окно просмотра списка окон редактирования таблицы «Договоры». В окне просмотра отображается таблица, выбранная из ниспадающего списка в поле Таблица. В данном примере отображена таблица «Договоры». Для ввода нового окна редактирования нажать на кнопку Добавить или Добавить копию, для редактирования имеющейся записи нажать на кнопку Изменить (п. 1.2), откроется окно редактирования: Рис. 5-18. Окно настройки окна редактирования таблицы «Договоры». 62 Адаптивная web-система оперативного управления бизнесом «КЛАРИС» Наименование – заполняется с клавиатуры, так будет назваться окно редактирования таблицы. Для любой таблицы их может быть несколько, так же, как и форм. Для каждой формы может быть настроено свое окно редактирования. Ширина и Высота – заполняется с клавиатуры и определяет размер окна редактирования, по умолчанию. В процессе ввода можно указателем мыши растянуть или сжать размер окна. Адрес апдейтера – заполняется программистами, в случае программно настроенного окна редактирования. Описание апдейтера – можно заполнить с клавиатуры, например, для описания кому предназначено это окно редактирования. В Список контролов добавляются строки путем перетаскивания нужного значения из нижних кнопок: Текст – текстовое поле. Число – числовое поле. Браузер – поле, в которое будет выбираться значение из окна просмотра таблицы, указанной в настройке полей данной таблицы (п. 5.2). Список – поле, в которое будет выбираться значение из ниспадающего списка значений таблицы, указанной в настройке полей данной таблицы (п. 5.2). Дата, Дата со временем – поле, в котором выбирается дата по кнопке «Календарь». Вкладка – вкладка на форме окна редактирования, в которой будут собираться отдельные данные. Таблица – отображается выбранная в настройке таблица. Галочка – поле с поднятым или опущенным флагом. Файл – поле, для выбора и загрузки файла или ссылки на файл, в зависимости от общей настройки (п. 5.14.1). HTML – текстовое поле с возможностью форматирования. Мультилинк – поле, в которое будет выбираться несколько значений из ниспадающего списка значений таблицы, указанной в настройке полей данной таблицы (п. 5.2). Если нужно поменять порядок полей, в окне «Список контролов» перетащить строку левой кнопкой мыши в нужное место. Поля, которые расположены после вкладки (и перед следующей вкладкой) будут расположены на этой вкладке. Для каждого поля указать свойства в соответствующем окне. Для этого отметить поле курсором (оно выделиться цветом), в окне «Свойства» появятся несколько из указанных ниже строк: Контрол – тип поля, берется по умолчанию из настройки полей таблицы (п. 5.2). Можно для поля типа «Ссылка» выбрать, в каком виде оно будет отображаться в окне редактирования как браузер или как ниспадающий список. Надпись – наименование поля, которое понятно пользователю и отображается в окне редактирования. Поле – выбирается из ниспадающего списка полей. Размер – выбирается значение из ниспадающего списка размер поля ввода (короткое однострочное, длинное однострочное, многострочное). Расположение – расположение поля на экране (слева или справа). Если Контрол – список или браузер, то можно выбрать форму, по которой будет отображаться таблица при воде/редактировании данных. Это удобно, когда при вводе нужно выбрать из таблицы только какие-либо определенные значения. После заполнения всех данных нажать на кнопку . 5.6. Формы. Этот пункт меню доступен только для администратора системы. Форма содержит размер окна просмотра таблицы, окно редактирования и значения полей, заполняемых по умолчанию для выбранного представления таблицы. Для каждой таблицы может быть настроено столько форм, сколько представлений имеет таблица. 63 Адаптивная web-система оперативного управления бизнесом «КЛАРИС» Для настройки формы выбрать в пункте меню Настройки строку Формы, откроется окно: Рис. 5-19. Окно просмотра списка настроек форм. Для ввода новой записи нажать на кнопку Добавить или Добавить Копию, для редактирования имеющейся записи нажать на кнопку Изменить (п. 1.2), откроется окно редактирования (Рис. 5-20). Рис. 5-20. Окно для ввода/редактирования формы. Заголовок формы, Ширина, Высота, описание формы – заполняется с клавиатуры. Таблица – заполняется автоматически. Представления, Окно редактирования – выбираются из ниспадающего списка. Флаги поднимаются по мере необходимости щелчком мыши: 64 Адаптивная web-система оперативного управления бизнесом «КЛАРИС» Возможность выбора представления – если флаг поднят, форма предназначена для нескольких представлений, в окне просмотра таблицы появляется поле с ниспадающим списком для выбора представления (Рис. 1-3). Только для чтения – если флаг поднят, то форма используется только для просмотра, изменения и удаления запрещены. Подсчет итогов – если флаг поднят, в форме собираются итоги. Длина, Высота – размер окна просмотра таблицы, по умолчанию, размер можно растянуть/сжать указателем мыши. Описание формы – все что делается в этом окне просмотра. Адрес формы – заполняется программистом, если форма задана программой. Создать меню – если флаг поднят, автоматически создается пункт меню для данной формы. После первого создания пункта меню этот флаг более не доступен для ввода. Поля, помеченные , обязательны для ввода. Для настройки полей по умолчанию перейти на вкладку «Автозаполнение полей»: Рис. 5-21. Окно для ввода/редактирования формы. Вкладка «Автозаполнение полей». Нажать на кнопку Добавить или Добавить Копию, для редактирования имеющейся строки нажать на кнопку Изменить (п. 1.2), откроется окно редактирования: Рис. 5-22. Окно ввода редактирования значения по умолчанию для сегодняшней даты. В зависимости от типа поля выбор значения по умолчанию различен, заполняется с клавиатуры или выбирается из списка возможных значений: 65 Адаптивная web-система оперативного управления бизнесом «КЛАРИС» Рис. 5-23. Окно ввода редактирования значения по умолчанию для поля, связанного со справочником сотрудников. 5.7. Меню. Этот пункт меню доступен только для администратора системы. Для настройки меню системы Кларис выбрать в пункте меню Настройки строку Меню, откроется окно: Рис. 5-24. Окно настройки меню. Меню делится на пункты, подпункты и разделители. При создании таблицы можно автоматически создать пункт меню. Он встанет последним в списке, его можно перенести в нужное место левой кнопкой мыши. Для этого отметить его курсором и не отпуская левую кнопку мыши перетащить на место. Для ввода новой записи нажать на кнопку Добавить или Добавить Копию, для редактирования имеющейся записи нажать на кнопку Изменить (п. 1.2), откроется окно редактирования: 66 Адаптивная web-система оперативного управления бизнесом «КЛАРИС» Рис. 5-25. Окно ввода/редактирования пункта меню. Наименование – заполняется с клавиатуры наименование пункта меню. Видимость – флаг, если снят, пункт не отображается в меню. Тип элемента – выбирается из ниспадающего списка: Справочник, Настройка формы – выбирается из ниспадающего списка. Права доступа – перенести из списка групп в левую часть «Доступен для» группы, которым разрешен доступ к данному пункту меню. 5.8. Пользователи. Этот пункт меню доступен только для администратора системы. Для настройки пользователей системы Кларис выбрать в пункте меню Настройки строку Пользователи, откроется окно: Рис. 5-26. Окно просмотра списка пользователей системы. 67 Адаптивная web-система оперативного управления бизнесом «КЛАРИС» Для ввода нового пользователя нажать на кнопку Добавить или Добавить Копию, для редактирования имеющейся записи нажать на кнопку Изменить (п. 1.2), откроется окно редактирования: Рис. 5-27. Окно ввода/редактирования пользователя. Пользователь (Логин), Пароль, Подтверждение – заполняется с клавиатуры. Англ. имя – генерится автоматически при сохранении записи. Сотрудник – выбирается из ниспадающего списка (п. 1.3) Статус – по умолчанию Активен. Если пользователь больше не работает в системе – нажать кнопку . Доступ пользователя к системе будет закрыт. Входит в группу – отметить в ниспадающем списке группы, в права доступа которых включен пользователь: После заполнения всех данных нажать сохранен на сервере. кнопку . Новый пользователь будет При изменении имеющейся записи поле «Пользователь» будет недоступно для изменения. 5.9. Группы. Этот пункт меню доступен только для администратора системы. Для настройки групп пользователей системы Кларис выбрать в пункте меню Настройки строку Группы, откроется окно: 68 Адаптивная web-система оперативного управления бизнесом «КЛАРИС» Рис. 5-28. Окно просмотра списка групп пользователей. Для ввода новой группы нажать на кнопку Добавить или Добавить Копию, для редактирования имеющейся записи нажать на кнопку Изменить (п. 1.2), откроется окно редактирования: Рис. 5-29. Окно для ввода/редактирования групп пользователей. Название группы – заполняется с клавиатуры. Английское название – автоматически генерится системой. Если новая группа входит в уже имеющуюся группу, перенести из колонки «Группы», в колонку «Группа входит в» левой кнопкой мыши или двойным щелчком на названии группы. 5.10. Права доступа. Этот пункт меню доступен только для администратора системы. Для настройки прав доступа для групп пользователей выбрать в пункте меню Настройки строку Права доступа, откроется окно: 69 Адаптивная web-система оперативного управления бизнесом «КЛАРИС» Рис. 5-30. Окно настройки прав доступа для групп пользователей. Группы – выбрать группу пользователей, для которой настраиваются права доступа, из ниспадающего списка. Поднять флаги разрешающие чтение, запись, добавление, удаление по каждой таблице для выбранной группы пользователей. 5.11. Настройка оповещений. Для настройки оповещений выбрать в пункте меню Настройки строку Настройка оповещений, откроется окно: Рис. 5-31. Окно настройки оповещений, вкладка «Мои задачи». 70 Адаптивная web-система оперативного управления бизнесом «КЛАРИС» Рис. 5-32. Окно настройки оповещений, вкладка «Договоры». Оповещения рассылаются на Задачи, заявки Service Desk и на сроки окончания договора. Для настройки рассылки оповещений перейти на нужную вкладку и поднять флаги, на какие события и куда отправлять уведомление. Адрес e-mail, номер телефона и оператор, для рассылки SMS сообщений настраиваются в справочнике сотрудников (п. 3.4). Кнопка , открывает окно: Рис. 5-33. Окно тестирования SMS сообщений. Проверить свои данные, если номер телефона или оператор задан неправильно, изменить данные в справочнике сотрудников. Для проверки правильности отправки SMS нажать на кнопку 71 Адаптивная web-система оперативного управления бизнесом «КЛАРИС» . 5.12. Импорт. Администратор может сделать импорт подготовленной книги excel 2003 в систему Кларис SaaS. Для этого в пункте меню Администрирование выбрать строку Импорт, откроется окно: Рис. 5-34. Окно настройки импорта. Выбрать загружаемый файл, нажать кнопку , справа из ниспадающего списка выбрать справочник, в который будут загружаться данные, например: Рис. 5-35. Окно настройки импорта, выбор справочника. Для быстрого поиска можно набрать несколько первых букв наименования справочника и потом отметить курсором нужный. После выбора справочника в правой части окна появится список его полей. Импорт происходит по порядку расположения полей. 72 Адаптивная web-система оперативного управления бизнесом «КЛАРИС» Рис. 5-36. . Окно настройки импорта, расстановка полей для импорта. Отметить поле курсором и, не отпуская левой кнопки мыши перетащить его в нужное место. Рис. 5-37. Окно настройки импорта, подготовленные и отмеченные для импорта поля. После того, как все поля выстроены по - порядку, отметить их галочками и нажать кнопку . Произойдет загрузка полей, после чего выдается сообщение: 73 Адаптивная web-система оперативного управления бизнесом «КЛАРИС» Рис. 5-38. Запрос о продолжении импорта. Для Импорта нажать кнопку «Да», для отказа – кнопку «Нет». 5.13. Журнал событий. В журнале событий записываются все действия пользователей. Чтобы посмотреть журнал событий в пункте меню Настройки выбрать строку Журнал событий, откроется окно: Рис. 5-39. Окно просмотра журнала событий. Выбрать в верхней части окна из ниспадающего списка таблицу, по которой интересуют произошедшие события. События в журнале можно отфильтровать по любому из столбцов и (или) отсортировать в любом порядке, для удобного просмотра собыитй. 5.14. Общие. Для настройки интерфейса, реквизитов своего предприятия, фамилии руководителя и гл. бухгалтера выбрать в пункте меню Настройки строку Общие. 74 Адаптивная web-система оперативного управления бизнесом «КЛАРИС» 5.14.1. Вкладка «Интерфейс». Здесь производится настройка интерфейса: Рис. 5-40. Окно общих настроек, вкладка «Интерфейс». Высота строки в таблице – если 0, то высота по умолчанию, по высоте текста, иначе задать высоту в строки в мм. Показывать комментарий к формам – при поднятом флаге при открытии окна просмотра, выдается описание формы, заполненное при настройке формы (п. 5.6). Ввод текста в поле выбора – если флаг поднят, то в поле выбора из ниспадающего списка можно набрать для контекстного поиска текст. Включить журнал изменений – если флаг поднят, включается запись каждого действия в журнал изменений. Запоминать открытые окна – если флаг поднят, при повторном входе в систему открываются те окна, которые были открыты при последнем выходе. Кнопки панели управления таблиц – выбирается из ниспадающего списка вид кнопок: Язык – из ниспадающего списка выбирается язык системы Кларис: Часовой пояс – выбирается из ниспадающего списка часовой пояс пользователя. 75 Адаптивная web-система оперативного управления бизнесом «КЛАРИС» Окно по умолчанию – из ниспадающего списка выбрать окно просмотра таблиц, которое будет открываться при входе в систему. Использовать HTTPS – если поднят флаг, то используется защищенный канал передачи данных. Использовать пробел в качестве разделителя групп разрядов – если флаг поднят, числовые данные разделяются по разрядам пробелом. Логотип – выбирается и загружается, как обычный файл (п. 1.3). Веб сайт – заполняются с клавиатуры. Загружать – выбирается из списка, что будет загружаться по умолчанию файл или ссылка на файл. Кнопка умолчанию. сбрасывает настройки пользователя, возвращая настройки по 5.14.2. Вкладка «Почтовый сервер». Настраивается почтовый сервер для получения заявок по e-mail. Рис. 5-41. Окно общих настроек, вкладка «Почтовый сервер» Для автоматического создания заявки по письму на e-mail нужно поднять флаг Выполнять автоматическое создание задач, и в теме письма обязательно должно присутствовать слово Заявка (заявки). 76 Адаптивная web-система оперативного управления бизнесом «КЛАРИС» 5.14.3. Вкладка «Основные». На этой вкладке заполняются основные реквизиты своей компании: Рис. 5-42. Окно общих настроек, вкладка «Основные». Все поля заполняются с клавиатуры. 5.14.4. Вкладка «Контакты». Заполнить с клавиатуры адреса и телефоны своей компании: Рис. 5-43. Окно общих настроек, вкладка «Контакты». 77 Адаптивная web-система оперативного управления бизнесом «КЛАРИС» 5.14.5. Вкладка «Ответственные лица». Заполнить с клавиатуры ФИО ответственных лиц компании: Рис. 5-44. Окно общих настроек, вкладка «Ответственные лица». 5.15. Окна каскадом. Выбрать этот пункт, если открыто много окон, и вы в них потерялись. Окна выстроятся каскадом, будут видны заголовки каждого окна: Рис. 5-45. Пример расположения каскадом открытых окон. 78 Адаптивная web-система оперативного управления бизнесом «КЛАРИС»