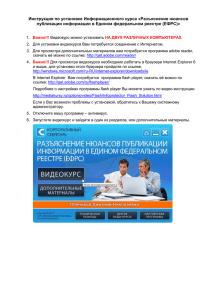Flash-программирование
advertisement
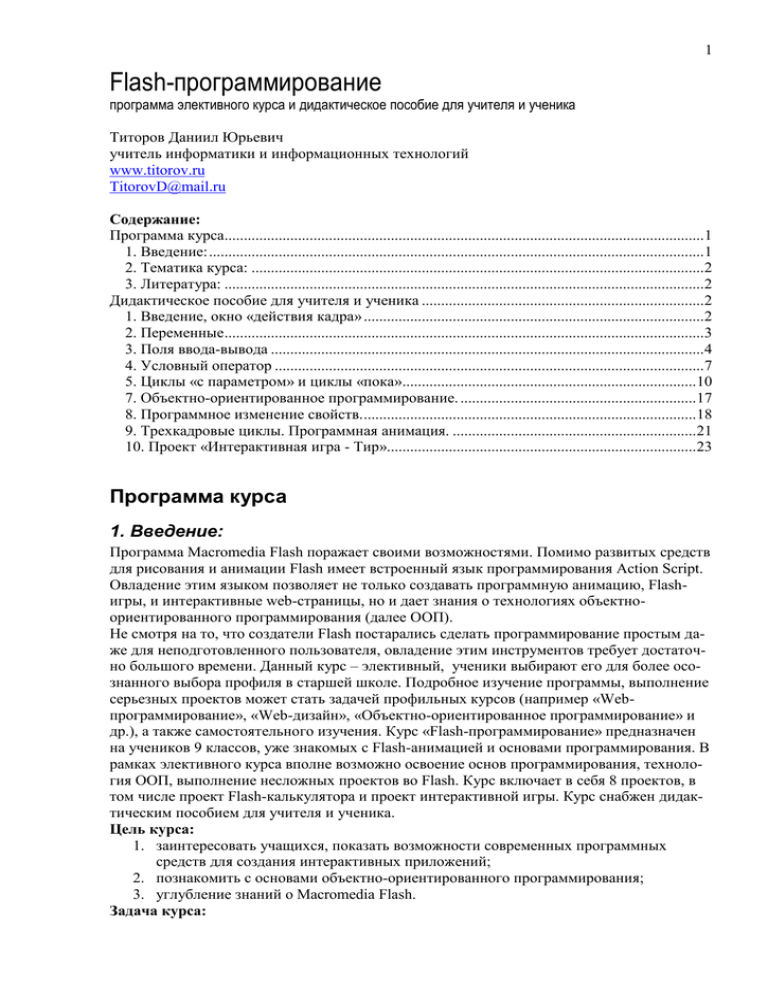
1
Flash-программирование
программа элективного курса и дидактическое пособие для учителя и ученика
Титоров Даниил Юрьевич
учитель информатики и информационных технологий
www.titorov.ru
TitorovD@mail.ru
Содержание:
Программа курса............................................................................................................................1
1. Введение: ................................................................................................................................1
2. Тематика курса: .....................................................................................................................2
3. Литература: ............................................................................................................................2
Дидактическое пособие для учителя и ученика .........................................................................2
1. Введение, окно «действия кадра» ........................................................................................2
2. Переменные ............................................................................................................................3
3. Поля ввода-вывода ................................................................................................................4
4. Условный оператор ...............................................................................................................7
5. Циклы «с параметром» и циклы «пока»............................................................................10
7. Объектно-ориентированное программирование. .............................................................17
8. Программное изменение свойств. ......................................................................................18
9. Трехкадровые циклы. Программная анимация. ...............................................................21
10. Проект «Интерактивная игра - Тир»................................................................................23
Программа курса
1. Введение:
Программа Macromedia Flash поражает своими возможностями. Помимо развитых средств
для рисования и анимации Flash имеет встроенный язык программирования Action Script.
Овладение этим языком позволяет не только создавать программную анимацию, Flashигры, и интерактивные web-страницы, но и дает знания о технологиях объектноориентированного программирования (далее ООП).
Не смотря на то, что создатели Flash постарались сделать программирование простым даже для неподготовленного пользователя, овладение этим инструментов требует достаточно большого времени. Данный курс – элективный, ученики выбирают его для более осознанного выбора профиля в старшей школе. Подробное изучение программы, выполнение
серьезных проектов может стать задачей профильных курсов (например «Webпрограммирование», «Web-дизайн», «Объектно-ориентированное программирование» и
др.), а также самостоятельного изучения. Курс «Flash-программирование» предназначен
на учеников 9 классов, уже знакомых с Flash-анимацией и основами программирования. В
рамках элективного курса вполне возможно освоение основ программирования, технология ООП, выполнение несложных проектов во Flash. Курс включает в себя 8 проектов, в
том числе проект Flash-калькулятора и проект интерактивной игры. Курс снабжен дидактическим пособием для учителя и ученика.
Цель курса:
1. заинтересовать учащихся, показать возможности современных программных
средств для создания интерактивных приложений;
2. познакомить с основами объектно-ориентированного программирования;
3. углубление знаний о Macromedia Flash.
Задача курса:
2
1. познакомить с технологией объектно-ориентированного программирования;
2. показать применение Action Script, для создания интерактивных приложений;
3. создать два проекта: Flash-калькулятор и интерактивную игру «тир».
Требования к знаниям учащихся:
для успешного прохождения данного курса ученики должны обладать начальными знаниями о Flash: создание простейших изображений, работа с символами библиотеки, иметь
представления о ключевых кадрах, Flash-анимации, базовых действиях в Action Script.
для успешного прохождения данного курса ученики должны обладать начальными в программировании: владеть такими понятиями, как алгоритм, программа, переменная, знать
основные алгоритмические конструкции.
Требования к компьютеру:
Компьютер с установленной программой Macromedia Flash MX (или выше).
Курс «Flash-программирование» рассчитан на 12 часов.
2. Тематика курса:
№
Тематика
Повторение Flash.
Поля ввода-вывода, алгоритмические конструкции
типы полей (статическое, динамическое, вывода); объявление
переменных, переменные символьные и числовые, добавление
кода к кнопке, условный оператор, цикл с параметром, цикл пока, их реализация во Flash.
типовые задачи: расчет стоимости полета, решение квадратного
уравнения, возведение в степень, нахождение элемента ряда
суммы ряда
проект: Flash-калькулятор
Основные понятия ООП
объект, свойств, метод, событие
Программное изменение свойств. Программная анимация.
изменяемые свойства; создание символов, их имена; изменение
свойств символов, особенности выполнения программного кода
во Flash, трехкадровые циклы.
типовые задачи: создание объекта с изменяемыми свойствами
(нажатие на соответствующие клавиши). создание движущегося
объекта.
проект: Интерактивная игра Тир.
кол-во часов
1
5
1
5
3. Литература:
1. Белунцов В. Macromedia Flash: Анимация в Интернете. «ДЕСС Ком», Москва 2001.
2. Flash MX 2004
3. материалы сайта www.flasher.ru
Дидактическое пособие для учителя и ученика
1. Введение, палитра «Action»
Программа Macromedia Flash имеет собственный язык программирования Action Script.
Он позволяет сделать Flash-ролики интерактивными. Возможности языка достаточно велики, что позволяет создавать серьезные программы. Action Script не является самостоятельным языком программирования. Он представляет из себя набор скриптов – фрагмен-
3
тов кода, которые «живут» только внутри Flash-ролика, что впрочем, не мешает создавать
полноценные программы1.
Нужно помнить, что Action Script – это событийный язык, то есть выполнение скрипта будет происходить при наступлении события. Таким событием может служить достижение
определенного ключевого кадра, например, в последнем ключевом кадре мы добавляем
команду stop(). Не смотря на то, что это всего лишь одна команда, это – полноценный
скрипт, который будет выполнен при достижении последнего кадра – ролик остановится.
Другим событием может служить щелчок мышки на экранной кнопке или нажатие клавишу клавиатуры.
Для того чтобы добавить программный код вам нужно выделить ключевой кадр, в который вы хотите добавить скрипт (или выделить созданную кнопку) и нажать на клавишу F9
(рисунок 1).
Рис. 1 Панель Action.
Давайте рассмотрим основные элементы окна «Action». Левая часть окна занята списком
команд, которые вы можете выбирать, дважды щелкая на них левой клавишей мыши. Все
команды, а их достаточно много, сгруппированы в двенадцать блоков «Global Function»,
«Global Properties» и т.д. После щелчка команда переносится в правую часть окна. В нем
формируется программный код. Вы можете удалять ненужные команды (клавиша Delete)
или перемещать вверх-вниз по скрипту либо с помощью клавиш управления курсором либо с помощью кнопок. Разумеется, вначале перемещаемая или удаляемая команда должна
быть выделена. Нижняя часть окна отдана под изменяемые параметры каждой конкретной
команды. Например, в команде перехода gotoAndPlay() нужно указывать, к какому кадру
нужно перейти при достижении данной строчки. Для этого в скобках нужно набрать необходимый номер кадра.
При написании программного кода удобнее и быстрее набирать код вручную. При этом
необходимо помнить, что язык ActionScript внимание на регистр набираемых вами команд. Это означает, что команда GoToandPlay() – будет ошибочной.
Остается добавить, что для запуска кода и просмотра полученного результата нужно войти в режим просмотра ролика, для этого нажать комбинацию клавиш Ctrl-Enter.
Вопросы для повторения:
1. Что такое скрипт?
2. При каких событиях выполняется программный код в Flash?
3. Как вызвать палитру «Action»?
4. Из каких элементов состоит палитра «Action»?
5. Как из Flash-ролика создать запускаемый файл?
2. Переменные
Одним из основных понятий любого языка программирования является переменная.
Предполагается, что читатель с понятием переменной знаком, поэтому давайте посмотрим, как оно реализуется во Flash.
Предположим, мы хотим сложить два числа. Для выполнения этого несложного арифметического действия в первом ключевом кадре создайте кнопку: нарисуйте прямоугольник,
сделайте подпись, а после полученное изображение конвертируйте в символ (меню вставка – конвертировать в символ, не забудьте задать поведение символа – кнопка). В результате появился объект, который может реагировать на щелчок мыши, в этом легко удостовериться, войдя в режим просмотра ролика.
1
Для получения .exe файла вы должны в программе Macromedia Flash создать Flash-ролик, опубликовать
его (меню файл – публикация). В результате у вас появляется файл с расширением .swf, просмотреть его
можно либо с помощью программы Flash Player (устанавливается автоматически при установке Macromedia
Flash. Откроете появившийся файл, выбирете меню файл – создание проектора, задаете имя вашего .exe
файла.
4
Первое число будет храниться в переменной x1, а второе в переменной x2. Результат
пусть сохраняется под именем summa и выводиться на экран. Для того чтоб сделать поле
вывода (подробней об этом в следующем уроке) щелкните на инструмент текст и выделите с помощью него область экрана – будущее текстовое поле. После зайдите в плавающую
панель Символ (меню окно – панели – символ) и во вкладке Параметры текста измените
тип текстового поля Stutic Text на Dimamic Text (Рис. 2). Обязательно задайте имя этого
поля Переменная – summa. Также, чтобы поле было видно на экране, установите галочку
рамка/фон.
Рис. 2 Создание динамического поля для вывода значений.
Рис. 3
Теперь сопоставим сделанной кнопке код. Выделим кнопку и нажмем F9.
В левой части окна выбираем блок Операции – Установить переменную. В нижней части
окна задаем параметры: переменная – x1, значение 5. Обратите внимание, рядом с полем
значение находится переключаемый параметр выражение. Его нужно обязательно выбрать, в противном случае в переменной x1 будет храниться на число 5, а символ. Именно
таким способом происходит задание типа переменной. Как вы поняли в AS всего два типа
переменных числовой и строковый, заранее описывать типы, как это принято в языке
Turbo Pascal. Аналогичные действия проделайте для второй переменной, соответственно
ее имя – x2, а значение 8. Нам осталось дописать третью строку - устанавливаем третью
переменную, ее имя: summa (такое же как и имя поля вывода), значение: x1 + x2, разумеется, выбран элемент выражение.
В результате этих операций в правой части у вас появляется код, изображенный на рисунке (Рис. 3). Обратите внимание, каждая команда отделяется точкой с запятой, это Flash
делает автоматически. Вначале находится команда on (release), она показывает, что данный код начнет выполняться при отпускании клавиши мыши от кнопки. Так как данный
код сопоставляется экранной кнопе, то данная команда добавляется автоматически. После
в фигурных скобках идет код, который должен выполняться при наступлении события.
Вот и все! Если вы все сделали правильно, то перейдя в режим просмотра ролика, и нажав
на вашу кнопку в поле вывода появляется число 13.
Вопросы для повторения:
1. Как задать имя переменной для вывода тектовой или числовой информации?
2. Какие типы переменных используются в Flash?
3. Как показать, что созданная переменная - числовая?
4. Как создать кнопку в Flash и добавить для нее программный код?
5. Что означает команда on (release) в начале скрипта?
3. Поля ввода-вывода
Изучение нового языка программирования начинается с написания программ, в которых
производится ввод начальных значений, после с ними происходят какие-то арифметические преобразования и на экран выводится полученный результат. Для вывода текста на
экран в Flash используются текстовые поля. Для создания текстового поля вам нужно выбрать инструмент Текст (на панели инструментов) и поставив курсов в место, где нужно
добавить текст вы «рисуете» текстовый блок (Рис. 4).
5
Рис. 4 Создание текстового поля.
В результате у вас появляется статическое текстовое поле2, в которое вы можете набрать
любой текст3. Всего существует три типа текстовых полей: статические, динамические и
поля вывода. Тип поля задается с помощью вкладки «параметры», панели символ (см.
предыдущую главу). Рассмотрим назначение и настройки каждого поля подробней:
Статическое поле применяемся для вывода надписей на сцене Flash. Как следует из названия, это поле не может изменяться программно. Все, что вам доступно, это задать шрифт,
размер, цвет и т.д. При наборе текста, данное поле будет автоматически расширяться,
отображая вводимый текст в несколько строк. При этом ширина текстового поля будет
оставаться той, которую вы задаете при «рисовании» текстового блока. Для ее изменения
вам нужно выделить блок инструментом Текст, и передвинуть правый верхний маркер
текстового блока.
Рисунок 5
Динамическое поле применяется для создание полей вывода, в них информация может
обновляться по ходу выполнения вашего ролика. Для того, чтобы обращаться к текстовому блоку программно, у него должно быть имя, которое задается в поле «переменная»
(Error! Reference source not found.). Я советую вам использовать в качестве имен переменных только латинские символы, без пробела. В том же окне вы можете включить
свойство Рамка/фон. Теперь на листе появится рамка, в которой будет появляться выводимый текст, это очень удобно. Поле со списком, по умолчанию в нем выбрано Single
Line, позволяет задать будет ли текст выводиться в одну строку и ли в несколько (значение MultiLine). Переключатель «выбираемый», по умолчанию он включен, определяет
сможет ли пользователь выделять значения из данного поля, например, для того чтобы
скопировать их в буфер обмена. Также как и для любого поля, вы можете задавать пара-
Не смотря на то, вы видите прямоугольник, как на рисунке, это – граница, при наборе она будет оставаться, но в самом ролике ее не будет видно.
3
Скорее всего, при попытке набрать текст русскими буквами у вас на экране появится «абракадабра». Это
связано с тем, что по умолчанию в программе Flash стоит шрифт Times New Roman, в котором отсутствует
описание кириллических символов. Поэтому перед набором установите шрифт, поддерживающий кириллицу, например, Times New Roman Cyr или Arial Cyr.
2
6
метры текста: шрифт, размер, цвет и т.д. Если вы наберете в данном поле какой-либо
текст, он будет отображаться до тех пор, пока программа не изменит его значение.
Поле ввода или Input Text применяется для ввода значений с клавиатуры. Окно параметров поля ввода внешне напоминает окно, рассмотренное выше. Главным параметром
здесь также является поле «переменная». Вы задаете под каким именем будут записываться данные, введенные пользователем.
Рисунок 6
Понимая назначение текстовых полей вы сможете сделать следующий проект. «В компьютер вводятся стоимость взрослого авиабилета, а также количество взрослых и детей, совершающих полет. Компьютер при нажатии на соответствующую кнопку вычисляет стоимость детского билета (50% от стоимости взрослого) и общую стоимость полета.» Смотри внешний вид программы (
Рисунок 6). Как несложно заметить в данной задачи осуществляется ввод значений и вывод результатов, весь код должен выполняться при нажатии на кнопку, а стало быть, должен сопоставлен этой кнопке.
Для начала создайте пять статических текстовых полей, заполните их соответствующим
текстом.
Создайте три поля ввода, дайте переменным для каждого поля уникальные имена, например: stv (стоимость взрослого билета), kolv (количество взрослых) и kold (количество детей).
Создайте два динамических поля, дайте переменным для каждого поля уникальные имена,
например: std (стоимость детского билета) и itog (итоговая сумма полета).
Сделайте две кнопки «расчет стоимости полета» и «очистка полей»
Для первой кнопки добавьте следующий код (кнопка, правая клавиша – операции)4:
on (release) {
if (stv==null) {
stv = 0;
}
if (kolv==null) {
kolv = 0;
}
if (kold==null) {
kold = 0;
}
std = stv / 2;
itog = stv * kolv + std * kold;
Если вы читаете электронный вид данного пособия, то вы можете скопировать данный фрагмент, а после
вставить его через буфер обмена в окно действия кадра.
4
7
}
Предпоследняя строка вычисляет стоимость детского билета (половина от стоимости
взрослого) и заносит это значение в переменную std (имя соответствующего поля вывода).
В последней строке вычисляется итоговая сумма (переменная itog), и ее значение заносится в соответствующее поле вывода.
В принципе, можно было обойтись этими двумя строчками кода. Но так как человек, который будет работать с этой программой вовсе не обязательно будет вводить цифру ноль
если дети в полете не участвуют. А это означает, что стоимость детского билета (числовое
значение) будет умножаться на пустое значение (строковое значение). Результатом такого
«умножения» будет сообщение об ошибке в соответствующем поле вывода. Для предотвращение этого компьютер проверяет является ли поле ввода пустым (kold==null) и если
это так, присваивает переменной kold значение равное нулю. Такая конструкция называется условным оператором. Подробней о ней в следующей теме. Если для вас пока сложно
работать с условиями, вы можете их опустить, но не забывайте, пустых полей не должно
быть!
Для того, чтобы завершить проект, добавим соответствующий код для кнопки «очистка
полей»:
on (release) {
stv = "";
std = "";
kolv = "";
kold = "";
itog = "";
}
Как вы видите при нажатие на данную кнопку каждой переменной, а, следовательно, полю ввода-вывода будет сопоставлено пустое значение (между двумя знаками кавычек ничего нет).
Вот и все осталось сохранить проект и проверить, как все работает (комбинация клавиш
Ctrl + Enter).
Вопросы для повторения:
1. Какие типы тектовых полей используются в Flash?
2. Какие изменяемые параметры имеет динамическое текстовое поле?
3. Какой тип поля используется для ввода значений с клавиатуры?
4. Объясните смысл следующей строчки кода: itog = stv * kolv + std * kold;?
5. Для чего в описываемом проекте используется условный оператор?
4. Условный оператор
Программный код, который мы рассматривали до этого – линейный. Каждая команда выполняется лишь после того, как будет выполнено предыдущее действие. В жизни все несколько сложнее. Мы открываем зонт если идет дождь, радуемся если достигли цели, вычисляем корни квадратного уравнения если дискриминант больше нуля. Во всех перечисленных случаях, мы поступаем так или иначе. Для реализации таких ситуаций во всех
языках программирования предусмотрен оператор ветвления или условный оператор.
Action Script – не исключение.
8
Рисунок 7
Вызов условного оператора осуществляется щелчком на команде Операции - Если (Error!
Reference source not found.). В правой части окна появляется конструкция:
if (<Не установлено>) {
}
Вместо <не установлено> вы должны написать операцию сравнения, вы набираете ее в
поле «Условие». Примером, такого условия может быть z<10, (переменная z меньше десяти).
Рассмотрим основные операции сравнения:
> меньше;
< больше;
>= больше либо равно;
<= меньше либо равно;
== равно (обратите внимание, два знака равенства);
!= не равно (обратите внимание, восклицательный знак означает отрицание следующей за
ним операции сравнения).
Часто, необходимо одновременного выполнения нескольких условий. Для этого применяются булевы (логические) иперации:
&& или and –логическое И;
|| или or – логическое ИЛИ;
! или not – логическое НЕ.
Например, условие (a == 10) && (z > 5) будет истинным только тогда, когда переменная а
равна десяти и одновременно переменная z больше пяти.
Условие – это вопрос на который может быть только два ответа «да» и «нет». Если условие истинно, то выполняются действия, заключенные в фигурные скобки.
Если нам нужно добавить группу команд, которые должны выполняться, когда условие
ложно, вам нужно добавить Операции – Else. Тогда фрагмент кода примет вид:
if (<Не установлено>){
} else {
}
Для добавления команд вы должны установить курсор над строкой, где должна появиться
команда. Осталось выбрать нужную команду в соответствующем блоке и щелкнуть на ней
мышью.
9
Рисунок 8
Рассмотрим как реализуются изложенные принципы для решения классической задачи –
нахождения корней квадратного уравнения. «В компьютер вводятся три числа – параметры квадратного уравнения ax2 + bx + c = 0. На основе введенных данных, компьютер
определяет сколько корней имеет данное уравнение, вычисляет их и выводит результаты
на экран. Представлен примерный вид окна программы (Error! Reference source not
found.).
Для выполнения данного проекта:
Создайте в первом кадре на основной сцене три поля ввода и дайте им соответствующие
имена: a, b, c. Сделайте видимыми их границы.
Создайте несколько статических текстовых полей для подписей полей ввода-вывода: x2,
=0, дискриминант и т.д.
Создайте четыре динамических текстовых полы: d – дискриминант, r – решение, x1 – значение первого корня, x2 – значение второго корня.
Создайте две кнопки «решить уравнение» и «очистить».
Для первой кнопки «решить уравнение» добавьте следующий программный код, текст,
помеченный знаком апострофа – комментарий, его вставлять необязательно:
on (release) {
if (a == null) {
a = 0;
}
if (b == null) {
b = 0;
}
if (c == null) {
c = 0;
}
‘ три первых условных оператора проверяют являются ли поля a, b, c пустыми,
‘ если это так, они присваивают им численные значения равные нулю
d = b*b-4*a*c;
‘ вычисляется дискриминант (переменная d).
if (d<0) {
r = "нет корней";
‘ если условие выполняется – дискриминант меньше нуля переменная d
‘ принимает соответствующее текстовое значение
} else if (d == 0) {
r = "один корень";
x1 = (-b)/(2*a);
x2 = (-b)/(2*a);
‘ используется команда Операции – Else If. Благодаря ему выполнение следующих
10
‘ действий начинается с проверки условия. Если оно истинно – дискриминант
‘ равен нулю, производятся аналогичные вычисления, переменные, связанные
‘ с текстовыми полями принимают соответствующие значения
} else {
r = "два корн" + Chr(255);
‘ самая загадочная строка. Необходимо, чтобы выводилась надпись «два корня»,
‘ но нам не повезло с русской буквой я. Flash воспринимает код, который
‘ соответствует этой букве, как знак переноса на другую строку.
‘ Для этой цели значение символа 255 добавляется к текстовой строке. Такое
‘ действие – соединение двух текстовых строк называется конкатенацией.
kd = Math.sqrt(d);
x1 = (-b+kd)/(2*a);
x2 = (-b-kd)/(2*a);
‘ для вычисления квадратного корня использована команда Math.sqrt(d);
‘ для ее вызова используется команда Объектов – Математика – Sqrt
}
}
Нам осталось добавить для второй кнопки следующий код:
on (release) {
a = "";
b = "";
c = "";
d = "";
r = "";
x1 = "";
x2 = "";
}
Мне кажется, что комментарии тут излишни. Проект готов. Сохраняйте его, тестируйте.
Вопросы для повторения:
1. Какая конструкция задает в Flash условный оператор?
2. В чем разница конструкций: if (<Не установлено>){} else {} и if (<Не установлено>)}?
3. Как задается отрицание в Flash?
4. Что такое булевы операции, как они записываются в Flash?
5. В чем разница строчек: a=10 и a==10?
5. Циклы «с параметром» и циклы «пока»
Для выполнения повторяющихся действий в языках программирования используются
специальные конструкции, которые называются операторами цикла. Таких циклических
конструкций несколько, мы рассмотрим две наиболее часто встречающиеся цикл «с параметром» и цикл «пока». Рассмотрим, как они реализованы в языке Action Script.
Цикл «с параметром» применяется в том случае, когда заранее известно сколько раз нужно выполнить определенное действие. Можно провести следующую аналогию - для приготовления супа необходимо почистить шесть картофелин. Если записать действия в виде
линейного алгоритма, то можно заметить что шесть раз будут повторяться команды «взять
картофель», «очистить кожуру», «вымыть». Для большей компактности алгоритма, а также для того, чтобы в дальнейшем его можно было легко изменять, логичней записать это в
виде цикла:
Повторить (6 раз) {
«взять картофель»;
«очистить кожуру»;
«вымыть»;
11
}
Здесь цифра шесть – это параметр цикла, количество повторений. То, что взято в фигурные скобки – это повторяемые команды. Они будут выполнены ровно шесть раз.
Рисунок 9
Для создания цикла «с параметром» в Flash, вам необходимо в окне Действия кадра выбрать команду Операции – Для. В результате в правой части экрана появится конструкция
цикла (Error! Reference source not found.).
Рисунок 10
Для данной конструкции нужно настроить три поля. Начальное – здесь нужно написать
начальное значение некоторой переменной, ее еще называют счетчик. Например, i=1.
Условие – до каких пор переменная i будет изменяться. Например, i<=10. Следующий – с
каким шагом изменяется переменная i. Если вы хотите, чтобы переменная каждый раз
увеличивалась на единицу, то можно записать i++. В результате появляется конструкция:
for (i=1; i<=10; i++) {
}
Ее смысл в следующем – переменная i будет принимать значения от одного до десяти и
десять раз будут выполняться команды, взятые в фигурные скобки. Саму переменную i
можно использовать в теле цикла, также там можно использовать другие алгоритмические
конструкции, условные операторы и т.д.
Давайте рассмотрим, как реализуется данная конструкция в следующей задаче. «Создать
программу, вычисляющую a в степени n (n – целочисленное значение). Значение a и n
вводятся в соответствующие поля. Внешний вид программы представлен на Error! Reference source not found..
Создайте два поля ввода данных и назовите их соответственно a и n.
Создайте одно динамическое поле и назовите его an.
Создайте необходимое кол-во статичных подписей «а=», «n=» и т.д.
Создайте две кнопки «вычислить» и «очистить».
Для кнопки «вычислить» добавьте следующий код:
on (release) {
12
an = a;
if (n<>0) {
‘ Задача имеет смысл, только если n > 0, это проверяет условный оператор
for (i=2; i<=n; i++) {
an = an *a;
‘ Так как в первой строке переменная an уже приняла значение равное а, поэтому начальное значение счетчика равно двум.
}
}
}
Для кнопки «очистить» добавьте следующий код:
on (release) {
a = "";
n = "";
an = "";
}
Комментарии мне кажутся излишними.
Цикл «пока» применяется в том случае, когда заранее не известно количество повторений.
Продолжим аналогию - когда люди копают картофель они тоже выполняют повторяющиеся действия: «подкапнуть куст», «собрать картофель», «сложить в мешок». Все дело в
том, что ни кто не знает сколько раз необходимо выполнить эти действия. Поэтому записать этот цикл можно следующим образом:
Пока (есть картошка?) делать {
}
Всякий раз, выполнив указанный набор команд необходимо проверить выполняется ли
условие, если да, то вновь выполняется тело цикла.
Рисунок 11
Для создания цикла «пока» в Flash, вам необходимо в окне действия кадра выбрать команду Операции – While. В результате в правой части экрана появится конструкция цикла
(Error! Reference source not found.).
Для данной конструкции нужно настроить только одно поле. Условие – при каком условие цикл выполняется. Например, y<10.
Обратите внимание, что если при первом обращении к циклу условие не выполняется, то
цикл не выполняется ни разу. Также, очень важно, чтобы переменная y изменялась в ходе
выполнения цикла, иначе произойдет зацикливание и зависание программы5. Также хочется обратить ваше внимание на особенность выполнения программного кода во Flash.
Если вы циклически изменяете какое-либо свойство объекта или значение динамического
В четвертой версии Macromedia Flash было наложено ограничение на 20 000 повторений, при попытке выполнить большее кол-во циклов, компьютер во избежании зависания прекращал выполнение кода. Начиная
с пятой версии ограничение снято, компьютер только выдает сообщение, что происходит замедление выполнения программы и дает возможность самостоятельно прекратить программу.
5
13
поля, то при запуске вы не увидите быстрое изменение этого свойства или значения. Flash
вначале полностью выполнит весь скрипт, и лишь после окончания цикла изменит перерисует экран и изменит данное свойство или значение. Понимание данной особенности
нам будет особенно важно в девятом уроке при изучении программной анимации.
Рисунок 12
Любой алгоритм, который можно записать с помощью цикла «с параметром» можно записать и с помощью цикла «пока». А вот обратное не верно. Существуют задачи которые
другими способами как использовать конструкцию «While» не решить. Рассмотрим такую
задачу. «Известно, что ряд чисел 1, 1/2, 1/3 … 1/n является расходящимся, это значит сумма таких чисел сможет превысить любое наперед заданное число A. Найдите такое n, при
котором сумма ряда 1 + 1/2 + 1/3 + … + 1/n станет больше заданного числа А. Внешний
вид программы представлен на Error! Reference source not found..»
Создайте одно поле ввода данных и назовите его a.
Создайте два динамических поля и назовите их соответственно n и s.
Создайте необходимое кол-во статичных подписей «а=», «n=» и т.д.
Создайте две кнопки «вычислить» и «очистить».
Для кнопки «вычислить» добавьте следующий код:
on (release) {
s = 1;
n = 1;
‘ Так как в цикле необходимо проверять условие s<a, значит должны быть заданы начальные значения для переменных s и n.
while (s<a) {
n = n+1;
s = s + 1/n;
}
}
Для кнопки «очистить» код аналогичен коду из предыдущей задачи.
Не смотря на то, что теоретически для любого A найдется значение n но в действительности даже для A=10, n=12367. Для больших значений A вычисление данной задачи может
затянуться на минуты и часы…
Вопросы для повторения:
В чем отличие цикла "с параметром" и "пока"?
Какой цикл является более универсальным?
Что такое "счетчик" в цикле "с параметром" и что означает команда i++?
Как написать программу, выполняющую возведене в степень с помощью цикла "пока"?
Почему при выполнении цикла "пока" возможно зависание программы? Как этого избежать?
6. Проект «Flash-калькулятор»
14
Для того, чтобы посмотреть язык Action Script в действии давайте сделаем что-то действительно стоящее. Давайте сделаем калькулятор, внешний вид представлен на Рисунок
13.
Рисунок 13
Цель проекта: Создать стандартный калькулятор для Internet с возможностью производить
стандартные арифметические действия. Для ввода значений использовать как мышь, так и
стандартные клавиши клавиатуры.
Во-первых, создайте динамическое поле вывода и дайте ему имя, например, text. Вовторых, создайте необходимое кол-во кнопок для нашего калькулятора. В-третьих, давайте начнем думать.
Нас ожидают три проблемы:
Первая проблема состоит в том, что, набирая первое число, каждая цифра добавляется в конец уже
набранного числа, а после нажатия кнопки с изображением арифметического действия следующая цифра ставится в начало строки.
Когда мы будем вводить первое число, например 245, мы последовательно нажимаем
кнопки 2, 4 и 5. Но как калькулятор узнает, что когда мы нажали на кнопку 2 – это двести,
а не двадцать или две тысячи? Иными словами, как узнать какое число запоминать в первой переменной?
Третья проблема в том, что нужно использовать как минимум три переменных для первого, второго числа и также результата, а динамическое поле и имя его переменной только
одно!
15
stek = 1
Это значение переменная stek
должна иметь еще до начала первого ввода числа
вводим первую цифру первого числа
stek = 2
Значение переменная принимает
после выбора первой цифры
stek = 3
Значение переменная принимает
после выбора арифметического
действия
вводим вторую цифру первого числа
вводим первую цифру второго числа
stek = 2
вводим вторую цифру второго числа
stek = 1
Значение переменная принимает
после выбора знака равенства.
вычисляем результат
Для решения первой проблемы нам потребуется дополнительная переменная, назовем ее
stek. Ее назначение в том, чтобы отслеживать текущее действие. Когда вводится первое
число ее значение, должно быть, допустим, единица. В момент, когда начнет вводиться
вторая цифра первого числа значение переменной должно уже быть, скажем, двойка. В
момент, когда начнет вводиться второе число значение переменной должно уже быть равно трем. В момент вычисления результата, переменная stek вновь должна принять значение равное единицы, чтобы полученный результат смог стать первым числом для последующих действий.
Все это означает, что нам не обойтись одним ключевым кадром. Желательно на новом
слое создайте ключевой кадр и в нем задайте значение переменной stek равное единице.
Во втором ключевом6 кадре добавьте всего одну команду Базовые действия – Остановить.
Содержимое слоя калькулятор, в котором находятся все кнопки передвиньте во второй
кадр (Рисунок 14). Теперь при запуске программы переменная stek принимает нужное
значение, ролик переходит во второй кадр и останавливается. Все дальнейшие действия
будут проходить именно там.
Рисунок 14
Для решения второй проблемы вводимое значение должно быть текстовым! При нажатии
на цифру, например 1, будет происходить добавление к текстовой строке, состоящей из
цифр еще одного символа
text = text+1;
Для добавление нового ключевого кадра щелкните на кадре №2 в слое действия и нажмите клавишу F7.
Flash создаст, новый пустой ключевой кадр.
6
16
Ну а условный оператор и переменная stek помогут довести дело до конца. Ниже
представлен код, присвоенный клавише 1. Для всех остальных кнопок код аналогичен.
on (release, keyPress "1") {
‘ помимо обычного on (release) добавлена возможность использовать клавиатуру. keyPress
"1" означает, что следующий код будет исполняться не только при нажатие на экранную
кнопку, но и при нажатие на клавишу на клавиатуре. Как этого добиться смотри Error!
Reference source not found..
if (stek==1) {
text = "1";
stek = 2;
‘ Если переменная stek равна единице, то переменная text, связанная с динамическим полем вывода примет значение равное единице, а переменная stek станет равна двум.
} else if (stek==2) {
text = text+1;
‘ Если переменная stek равна двум, то единица не первая цифра в числе, поэтому она присоединяется к переменной text справа
} else if (stek==3) {
text = "1";
stek = 2;
‘ Если переменная stek равна трем, то единица первая цифра во втором числе
}
}
Рисунок 15
Третья проблема решается достаточно легко. Нам нужно хранить введенные числа в промежуточных переменных. Давайте проанализируем программный код, соответствующий
клавишам арифметических действий, в них реализовано решение данной проблеммы:
on (release, keyPress "+") {
a = text;
stek = 3;
o = "p";
}
и программному коду, соответствующему клавише равно.
on (release, keyPress "=") {
if (o=="p") {
text = parseFloat(a)+parseFloat( text);
} else if (o=="m") {
text = parseFloat(a)-parseFloat( text);
} else if (o=="u") {
text = parseFloat(a)*parseFloat( text);
} else if (o=="d") {
text = parseFloat(a)/parseFloat( text);
}
stek = 1;
}
17
В первом фрагменте должно быть все ясно. Если нажата клавиша «плюс» еще одна переменная o принимает значение p (plus), а значение переменной text запоминается во временной переменной a. И когда, наконец, нажимается клавиша равно, компьютер должен
сложить значение хранящееся в переменной text и переменную a. Так как в переменных
хранятся текстовые значения необходимо использовать функцию parseFloat(), которая
преобразует текстовое выражение в число. Для ее вызова используется команда Функции
– parseFloat.
Запускайте проект, тестируйте его. Нельзя сказать, полученный калькулятор идеален. В
нем нет стандартных математических функций, для выполнения нескольких действий
подряд всегда нужно нажимать равно. Но все усовершенствования вы можете сделать самостоятельно. Мы научились главному. Создавать несложные программные продукты с
помощью Macromedia Flash.
Вопросы для повторения:
1. С какими проблемами мы столкнулись создавая калькулятор?
2. В чем назначение переменной stek?
3. Почему нажимая на цифровую клавишу в переменной должно храниться текстовое
выражение?
4. Для чего служит функция parseFloat()?
5. Предложите идею как выполняя несколько арифметических действий "подряд" не
нажимать в промежутках клавишу "равно"?
7. Объектно-ориентированное программирование.
Если вы знакомы с программированием на языках, таких как Pascal или Basic, то вы
наверно заметили, что программирование на Flash на них совсем не похож. Все дело в
том, что Action Script ближе не к процедурным языкам программирования, а к объектноориентированным, таким как Visual Basic или Delphi.
Не собираясь подробно останавливаться на сравнении этих языков, тем боле, что Action
Script – это не самостоятельный язык, основные понятия нам необходимо знать. Прошу
сразу простить меня за несколько вольное изложение такого фундаментального понятия
как объектно-ориентированное программирование (ООП), в основе которого лежат такие
непростые понятия как инкапсуляция и полиморфизм.
В основе ООП лежит объектная модель приложения, где все объекты являются элементами определенного класса (Рисунок 16). Так в основе приложения Flash лежит ролик, он
состоит из одной или нескольких сцен. На сцене находятся графические объекты и объекты библиотеки. Также сцена имеет временную шкалу, на которой находятся кадры. Ключевые кадры, символы типа клип и типа кнопка могут иметь собственный код на языке
Action Script.
В настоящих объектно-ориентированных языках к каждому элементу объектной модели
можно обращаться программно. В Macromedia Flash вы можете обращаться программно с
помощью Action Script только к некоторым из таких элементов.
Вообще говоря во Flash есть возможность создавать объектные переменные, но это выходит за рамки нашего элективного курса.
18
Ролик
Сцена 1
Символы
библиотеки
клипы
видеофрагментов
Сцена 2
Графические
объекты
Временная
шкала
обычные кадры
AS
кнопки
ключевые кадры
AS
AS
графические
символы
Рисунок 16
Объектную модель вашего конкретного ролика вы всегда сможете посмотреть с помощью
плавающей панели «Проводник по видеофрагментам».
рисунок 17 (представлен фрагмент объектной модели для предыдущего проекта
Flash-калькулятор)
Изменяемые объекты имеют свойства, то есть то, что можно изменять. Например, клип
видеофрагмента имеет свойство координату X, в Action Script существуют методы, с по-
19
мощью которых это свойство мы можем изменять. (и тем самым создавать программную
анимацию). Подробней об этом в следующей главе.
Каждый вызов программного кода сопровождает некоторое событие, таким событием может быть нажатие экранной кнопки или нажатие клавиши клавиатуры.
Вопросы для повторения:
1. Назовите объектно-ориентированные языки программирования.
2. Из каких элементов состоит объектная модель Flash?
3. Какие элементы вы можете изменять программно?
4. Поясните смысл терминов объект, свойство, метод, событие.
5. На какие события реагирует Flash-ролик?
8. Программное изменение свойств.
Символы библиотеки типа клип видеофрагмента могут иметь изменяемые свойства. Это
означает, что вы можете программно изменить размер, положение или видимость данного
объекта. Как это реализовано?
Рисунок 17
Нарисуйте объект, например прямоугольник.
Поместите его в библиотеку, причем обязательно он должен быть клипом видеофрагмента;
На плавающей панели «Копия» обязательно нужно задать имя данного объекта, например,
zzz (Рисунок 17).
В панели «Действия кадра» выбирайте команду Операции – Set Property (установить свойства). Данная команда имеет три настраиваемых поля. Свойство – то свойство объекта,
которое мы хотим изменить, например, _x (x Позиция), положение объекта по оси Х. Цель
– имя копии объекта, в данном случае – zzz. Значение – чему равно выбранное свойство, в
этом поле может находиться конкретное число либо выражение, но в любом случае не забудьте поставить флаг у выключателя «Выражение» (Рисунок 18).
Вот и все, если вы запустите проект, то вы увидите, что ваш прямоугольник переместился
и теперь координата его центра будет равна ста.
Рисунок 18
20
Полный набор изменяемых свойств находится в окне «Свойства кадра» раздел Свойства, а
их значение можно найти в литературе. Давайте рассмотрим основные свойства, многие
из них нам потребуются в дальнейшем в проекте:
_alpha – прозрачность объекта, изменяется от нуля – полная прозрачность, до 100 полная
видимость;
_visible – очень похожее свойство, означает видимость. Свойство имеет только два значения – ноль (объект невидим) и единица (полная видимость объекта);
Рисунок 19
_height – высота объекта, измеряется в пикселях;
_width – ширина объекта, измеряется в пикселях;
_rotation – поворот объекта, относительно его центра, измеряется в градусах;
_x – координата по x;
Рисунок 20
_y – координата по y, координата верхнего левого угла принимает значение равное (0,0);
_xscale – изменение масштаба по оси x;
_yscale – изменение масштаба по оси y;.
Как вы заметили, все свойства начинаются со знака подчеркивания.
Так как нам нужно не только программно изменять свойства объекта, но и отслеживать их
текущее значение нам потребуется функция GetProperty (получить свойства). Команда вызывается в окне «Действия кадра» Функции – GetProperty() (Error! Reference source not
found.). Функция имеет два параметра. Target – цель, вместо слова target записывается имя
копии символа объекта. Property – изменяемое свойство, вместо слова property, например,
можно написать _x, получение текущей координаты по x. Данная функция используется,
как правило совместно с командой установить переменную или внутри другой команды
(Рисунок 20).
x = getProperty ( zzz, _x );
21
Данная команда означает, что в переменной x будет сохранена текущая координата объекта, по имени zzz.
Рассмотрим, как можно использовать изменение свойств в проекте. Создайте объект,
свойства которого можно изменять. Пример экрана представлен на Рисунок 21.
Рисунок 21
Создайте объект и превратите его в символ типа клип видеофрагмента.
Дайте имя копии этого символа на плавающей панели «Копия», например, «Ob».
Создайте набор кнопок. В принципе, набор кнопок может быть произвольным, в проекте
используются кнопки изменяющие координаты объекта, а также изменяющие масштаб и
прозрачность объекта.
Добавьте к кнопке, которая перемещает объект вверх следующий код:
on (release, keyPress "<Up>") {
setProperty ("Ob", _y,
getProperty (Ob , _y ) - 5);
}
данная команда изменяет свойство объекта «Ob», его координату y. Для того чтобы объект переместился вверх вычисляется его текущая координата и от нее отнимается 5.
Другие кнопки имеют аналогичный код, отличающийся только тем свойством, которе вы
собираетесь изменять. Для примера приведем еще один:
on (release) {
setProperty ("Ob", _xscale, getProperty (Ob , _xscale ) + 5);
setProperty ("Ob", _yscale, getProperty (Ob , _yscale ) + 5);
}
Данный код увеличивает масштаб объекта. Для пропорционального увеличения необходимо увеличить размер как по оси x, так и по оси y. Поэтому в данном скрипте две команды.
Вопросы для повторения:
1. К каким символам библиотеки можно обращаться программно? Как это организовать?
2. Какие свойства объектов вы изучили? Какой у них смысл?
3. В чем разница команд setProperty и getProperty?
4. Объясните смысл строки: setProperty ("Ob", _xscale, getProperty (Ob , _xscale ) + 5);
5. Предположите, как можно изменять свойства других объектов, например, кнопок?
9. Трехкадровые циклы. Программная анимация.
Программное изменение свойств объектов позволяет создавать программную анимацию.
В отличие от стандартной анимации, которую можно создать в программе Macromedia
Flash, программной анимацией можно управлять по ходу ролика.
22
Казалось бы, достаточно циклично изменять свойства объекта, например координату x и
объект начнет движение, но это не так. Дело в том, что во Flash вначале выполняется программный код, а лишь потом происходит изменение, перерисовка экрана. Поэтому объект
из начальной точки сразу перенесется в конечную, плавного движения не получится. Преодоление этого противоречия лежит в использовании трехкадровых циклов.
Их идея в следующем:
В первом ключевом кадре задаются начальные константы, начальное положение объекта.
Во втором ключевом кадре происходит изменение свойства объекта на какую-то заданную
величину.
В третьем ключевом кадре находится всего одна команда перейти на второй кадр.
Не смотря на то, что явно цикл не задан, будет происходить циклическое изменение
свойств. Выполнив программное изменение свойств во втором кадре, компьютер изменит
положение объекта, а третий кадр «зациклит этот процесс.
Рассмотрим, как трехкадровый цикл реализуется на практике. Создадим ролик, в котором
автомобиль движется от края до края листа, поворачиваясь в противоположную сторону и
продолжая движение до бесконечности. У пользователя есть возможность изменять его
скорость движения, замедляя или увеличивая его. Внешний вид ролика, разумеется без
движения представлен на Рисунок 22. Ниже будет представлен разбор программного кода
для реализации данного проекта.
Рисунок 22
Создайте на первом слое рисунок машины, или импортируйте уже готовый рисунок7.
Слой переименуйте в «машина», а ключевой кадр продлите до третьего кадра, нажав в
третьем кадре клавишу F5.
Конвертируйте рисунок в символ, типа клип видеофрагмента. Дайте имя копии этого символа на плавающей панели «Копия», например, «car».
Создайте новый слой, переименуйте его в «кнопки» и создайте на нем две кнопки «быстрее» и «медленнее».
На новом слое «Действия» создайте три пустых ключевого кадра, три раза нажмите клавишу F7.
В первом ключевом кадре добавьте следующий код:
setProperty ("car", _x, 50);
dx = 5;
MinX = 50;
MaxX = 500;
Обратите внимание, данный код не взят в фигурные скобки и в начале не присутствует
on (release), то есть данный код относится именно к кадру, а не кнопке. В данном фрагменте в первой строке у объекта под именем car устанавливается свойство _x (координата
по оси x) значение 50. Далее вводится три переменных, вот их смысл: dx – величина единичного перемещение объекта, а также направление движение (смотри дальше), MinX и
MaxX соответственно минимально и максимально возможная координата объекта. Вообще можно обойтись без этих переменных, но используя их значительно проще отлаживать
Для импорта рисунка выберете команду Файл – Импорт из других форматов. Будьте внимательны, если в
указанной вами папке находятся файлы названные однотипно, например.car1? car2 и т.д. то компьютер
предложит их импортировать все сразу. Если вы импортируете векторный рисунок, он окажется на холсте в
виде набора группированных объектов. Не забудьте его сгруппировать в единое целое. Если вы импортируете точечный рисунок, он автоматически помещается в библиотеку, а на сцене мы видим его копию.
7
23
ваш проект. Я думаю, более глубокое понимание возникнет при анализе дальнейшего кода.
Во втором ключевом кадре добавьте следующий код:
x = getProperty ( car, _x );
‘ В переменной x сохраняется текущее положение объекта.
if (dx>0) {
if (x<=MaxX) {
setProperty ("car", _x, x+dx);
} else {
setProperty ("car", _xscale, -100);
dx = -dx;
}
}
‘ Конструкция из двух вложенных условных операторов. Первый проверяет dx>0. Если
это так, то автомобиль движется вправо. Второе условие x<=MaxX проверяет не достиг ли
автомобиль максимально возможной координаты. Если это так то изменяется координата
x объекта «car». Если второе условие не выполняется, то максимальная координата достигнута, как результат масштаб по координате х изменяется на -100% (автомобиль переворачивается) и единичного перемещение объект изменяется на противоположное.
if (dx<0) {
if (x>=MinX) {
setProperty ("car", _x, x+dx);
} else {
setProperty ("car", _xscale, 100);
dx = -dx;
}
}
‘ Вновь конструкция из двух вложенных условных операторов. их назначение аналогично
предыдущим.
В третьем ключевом кадре добавьте следующий код:
gotoAndPlay (2);
Если вы сейчас запустите проект, то увидите что объект совершает движение вправовлево. Добавим несложный код, увеличивающий и уменьшающий скорость.
Для изменения скорости нужно увеличить величину единичного перемещения объекта.
Код, соответствующие кнопке «быстрее» приведен ниже:
on (release, keyPress "<Right>") {
if (dx>0) {
dx = dx+1;
‘ Если единичное перемещение положительно, то нажатие на кнопку увеличивает это перемещение на единицу. Обратите внимание, что тоже действие произойдет если вы
нажмете на кнопку на клавиатуре «вправо».
} else {
dx = dx-1;
}
}
Код, соответствующие кнопке «медленнее» приведен ниже:
on (release, keyPress "<Left>") {
if (dx>0) {
dx = dx-1;
} else {
dx = dx+1;
}
24
}
Назначение аналогично предыдущему фрагменту. Вот и все. Запускайте проект, тестируйте его. Полученные знания мы применим в последнем проекте, который объединит в себе
два предыдущих и получится игра.
Вопросы для повторения:
1. Почему программную анимацию невозможно реализовать с помощью обычного
цикла «пока»?
2. Поясните назначение каждого кадра в трехкадровом цикле.
3. Поясните смысл переменной dx в описанном проекте.
4. Для чего в программном коде присутствует строка setProperty ("car", _xscale, 100);?
5. Добавьте к созданному пректу кнопку "остановить".
10. Проект «Интерактивная игра - Тир».
Цель проекта: Создать интерактивную игру тир. На игровом поле перемешается заяц
(цель) в которого необходимо попасть с помощью перемещаемой мишени. Попадание
необходимо произвести за минимальное кол-во шагов (высчитывается). Примерный вид
экрана представлен на Error! Reference source not found..
Для реализации этого проекта вам необходимо создать объект цель (в данном случае, это
импортированный рисунок зайца). Он должен совершать движения так же как автомобиль
из предыдущего проекта. Также необходимо создать объект мишень и набор кнопок, которые перемещают данный объект вправо-влево и вверх-вниз. Также необходимо создать
шесть динамических полей вывода. Два для вывода координат мишени, два для вывода
координат цели, одно для вывода результата и одно для подсчета кол-ва попыток.
В принципе это – все тот же трехкадровый цикл. В первом кадре задаем начальные параметры:
d = 10;
h = 5;
max_x = 500;
min_x = 50;
rez = 0;
z_x = random (450)+50;
z_y = random (230) + 50;
pr_x = getProperty ( pr, _x );
pr_y = getProperty ( pr, _y );
setProperty ("z", _x, z_x);
setProperty ("z", _y, z_y);
setProperty ("buh", _visible, 0);
d – точность попадания (подробней о этой переменной далее); h – единичный шаг перемещения «зайца»; rez – количество повторений, изначально данная переменная равна нулю; z-x и z-y – начальные координаты «зайца», они задаются с помощью стандартной
функции Random, она вызывается с помощью команды Объектов – Математика - Произвольный в окне Действия кадра; далее свойства цели (объект «z») устанавливаются в полученные случайные координаты; и наконец в последней строке устанавливается видимость «выстрела» равной нулю, то есть до поры до времени объект «buh» невидим.
25
Рисунок 23
А ниже представлен код, соответствующий второму ключевому кадру:
z_x = getProperty(z, _x);
if (h>0) {
if (z_x>=max_x) {
setProperty ("z", _xscale, -50);
h = -h;
}
} else {
if (z_x<=min_x) {
setProperty ("z", _xscale, 50);
h = -h;
}
}
setProperty ("z", _x, z_x+h);
все в точности повторяет аналогичный код второго кадра из прошлой задачи.
В третьем кадре находится всего одна команда:
gotoAndPlay (2);
она позволяет «зациклить» движение цели.
Добавьте код для кнопок, перемещающих мишень вправо-влево, вверх-вниз. В качестве
примера приведем код, для перемещения мишени вправо:
on (release, keyPress "<Right>") {
pr_x = getProperty ( pr, _x );
setProperty ("pr", _x, pr_x + 10);
pr_x = getProperty ( pr, _x );
}
в этом фрагменте команда pr_x = getProperty ( pr, _x ) повторяется дважды, это – не ошибка. Просто первый раз эта команда нужна для того, чтобы определить положение мишени
до перемещения, а второй раз нам нужна новая координата мишени, чтобы при выстреле
сравнивать ее с координатой цели.
Осталось добавить код для кнопки «огонь». Он представлен ниже:
on (release, keyPress "<Space>") {
rez = rez + 1;
26
‘ Вне зависимости от результативности выстрела переменная rez увеличивается на единицу.
setProperty ("buh", _x, pr_x);
setProperty ("buh", _y, pr_y);
setProperty ("buh", _visible, 1);
‘ Символ имитирующий «выстрел» перемещается в координаты где в данный момент
находится мишень и его видимость становится равной единице.
tellTarget ("buh") {
gotoAndPlay (2);
}
‘ В проекте «выстрел» - это клип в котором проявляется красный круг. Для того, чтобы
этого не происходило постоянно в первом и последнем кадре клипа стоит команда stop().
Команда TellTarget показывает компьютеру, что следующие в фигурных стрелках команды относятся только к объекту «buh» и выполняются в нем. Переходя во второй кадр тем
самым запускается анимация внутри клипа «buh».
if (Math.abs (pr_x - z_x) <d & Math.abs (pr_y - z_y) <d) {
text = "Точно в цель!";
stop ();
‘ В каком случае считать что мы попали в цель – в том случае, если разница между координатами цели и мишени меньше точности попадания (переменная d в первом кадре). Все
дело втом, что одновременно выполняться оба условия идля координат x и для координат
y, поэтому используется логическая связка И (смотри урок 4). И последнее, мы должны
сравнивать модуль разности координат для этой цели используется стандартная математическая функция Math.abs (). Если все условия выполняются, динамическое поле «text»
принимает значение "Точно в цель!" и ролик останавливается.
} else {
text = "мимо!";
}
}
Вот и все. Проект работает, цель бегает от нас, а текстовые поля отслеживают его положение. Мишень перемещается по полю, и результаты выводятся на экран. Можно поздравить себя мы прошли весь путь.
Вопросы для повторения:
1. Какие изученные технологии использованы в этом проекте?
2. Какое назначение у команды tellTarget ("buh")?
3. Что нужно изменить в программе, чтобы уменьшить поле движения зайца на 100
пикселей?
4. Почему сравнивая координату цели и координату мишени, мы должны вычислять
модуль данных координат? Как это реализуется во Flash?
5. Предложите варианты усложняющие игру, предложите пути их реализации.
Мы только прикоснулись к программированию во Flash. Остались не затронутыми такие
вопросы, как работа с массивами, мы не работали со звуком и с прокручиваемыми текстовыми полями, мы не работали с объектными переменными. В Flash еще много тайн и
сюрпризов, их изучение – это отдельный разговор. Возможно у автора найдется время,
чтобы описать и эти интересные аспекты.
Если вас заинтересовали эти первые уроки, заинтересовало программирование во Flash, то
эти несколько ночей, что я описывал первые шаги в замечательной программе Macromedia
Flash не пропали даром. Вы можете связаться со мной по E-mail, высказать свои пожелания и замечания, задать вопросы, но в любом случае спасибо, что вы дочитали этот текст.