Настройка представлений
advertisement
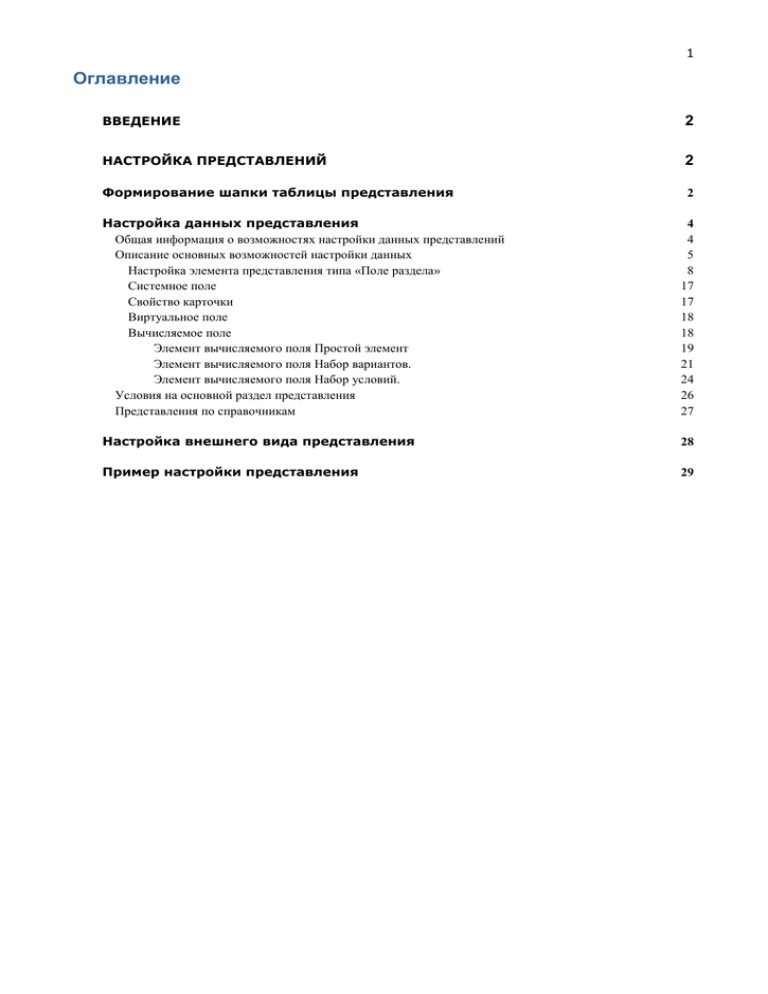
1 Оглавление ВВЕДЕНИЕ 2 НАСТРОЙКА ПРЕДСТАВЛЕНИЙ 2 Формирование шапки таблицы представления 2 Настройка данных представления Общая информация о возможностях настройки данных представлений Описание основных возможностей настройки данных Настройка элемента представления типа «Поле раздела» Системное поле Свойство карточки Виртуальное поле Вычисляемое поле Элемент вычисляемого поля Простой элемент Элемент вычисляемого поля Набор вариантов. Элемент вычисляемого поля Набор условий. Условия на основной раздел представления Представления по справочникам 4 4 5 8 17 17 18 18 19 21 24 26 27 Настройка внешнего вида представления 28 Пример настройки представления 29 2 ВВЕДЕНИЕ Существенное отличие принципа построения представлений в новой версии системы DocsVision состоит в том, что если раньше список данных из карточек, которые можно было выводить в представлении, был фиксирован, и изменить его было практически невозможно, то теперь администратору системы дается возможность расширять этот список. Таким образом, появляется возможность вывода в одну строку представления данных фактически из любых карточек. Поскольку данные для каждой карточки физически расположены в разных таблицах (или в разных секциях таблицы), то принцип отображения данных из разных секций основывается на формировании связей между таблицами базы данных, в которых эти данные находятся. НАСТРОЙКА ПРЕДСТАВЛЕНИЙ Форма настройки представления в целом похожа на существовавшую ранее за следующим исключением: в разделе Поля изменился принцип выбора и настройки полей, отображаемых в представлении. Рисунок 1 Настройка представлений включает в общем случае три шага: 1. Формирование «шапки» (заголовка) таблицы представления — тех колонок, в которых будут выводиться данные. 2. Настройка данных, которые будут отображаться в представлении. 3. Настройка внешнего вида представления (группировки, сортировки, фильтры, цветовые параметры и т. д.). Формирование шапки таблицы представления На данном шаге задаются заголовки и порядок отображения колонок. Для задания перечня колонок представления необходимо по кнопке Поля открыть диалог Настройка данных представления и в этом диалоге по кнопке будет вызван диалог настройки колонок представления. Для каждой колонки задается ее название, а также указывается, какого типа данные будут содержаться в данной колонке (Рисунок 2). Возможные типы данных: строка, дробное, целое, дата и время, да/нет. Кроме того, в колонке может быть выведена системная тема обработки (Рисунок 3) 3 Рисунок 2 Рисунок 3 Как и в предыдущих версиях, если выбран тип данных Дата и время, то дополнительно можно выбрать формат отображения даты. В отличие от предыдущих версий, в одной колонке можно отображать данные из разных «источников» (раньше в одной колонке для разных типов карточек можно было отображать однородные данные: либо только системные, либо данные из полей карточек, либо свойства). Также в отличие от предыдущих версий, появилась возможность делать скрытые колонки. В основном скрытые колонки могут использоваться для управления сортировками и группировками представления, когда в самом представлении нет необходимости отображать в колонках те поля, по которым должна производиться сортировка или группировка. Приведем некоторые примеры использования скрытых колонок: сортировка по номеру документа: в представлении делается две колонки — полный номер и просто номер; колонка с номером делается скрытой и по ней идет сортировка, а в самом представлении уже отображается полный номер; группировка и сортировка по датам: представление, в котором определяющими является дата регистрации и необходимо отобразить время создания документов, сгруппировав их по дням (датам), когда они были зарегистрированы, а внутри группировки отсортировать их по времени регистрации; на Рисунок 4 приведено представление, в котором создано две колонки с датой регистрации, одна из них — дата в кратком формате (скрытая, для группировки), вторая — краткий формат времени (отображается в представлении и по ней идет сортировка внутри группы). 4 Рисунок 4 Настройка данных представления Общая информация о возможностях настройки данных представлений После того, как сформированы заголовки колонок представления, можно приступить к настройке собственно тех данных, которые должны отображаться в строках таблицы представления. В представлении можно отобразить: информацию, которая хранится либо непосредственно в карточке (в одной из ее секций), либо в некоторой секции другой, связанной с исходной, карточки (например, данные по заданиям БП, которые были автоматически сгенерированы по задачам, созданным из данной карточки); отображаемое значение из пользовательского свойства карточки; системную информацию о карточке (дату создания, дату изменения, системную тему и т.п.); информацию о ярлыке (режим открытия, дату изменения и т.п.); данные, которые не хранятся непосредственно ни в каких карточках (ни в исходной, ни в связанных), однако могут быть вычислены по некоторым правилам. Сложность построения представления зависит от того, какого рода данные должны быть отображены в представлении. Например, если необходимо отобразить данные, которые хранятся в одном разделе карточки, то для построения представлений не потребуется строить никаких связей с другими таблицами. Если же кроме данных из самой карточки требуется отобразить информацию из связанных карточек (либо из разных разделов одной карточки), то необходимо понимать структуру карточек и принципы присоединения таблиц разделов карточек. Если необходимо отобразить данные, которые напрямую в карточке не хранятся, а могут быть получены по правилам, то потребуется создавать вычисляемые поля и воспользоваться специальным редактором, позволяющим создавать эти правила. Если в ходе настройки представления было настроено поле, которое может быть использовано не в одном, а в нескольких представлениях, то существует возможность «запомнить» это поле, зафиксировав его в списке полей того раздела, для которого оно было создано. Такого рода преднастроенные поля в диалоге настройки представлений называются виртуальными и выделяются синим цветом. 5 Для простых пользователей (не входящих в группу администраторов системы) доступны не все возможности по настройке представлений: для них закрыта возможность задания связей между таблицами (разделов) карточек, а также построения вычисляемых полей, то есть полей, данные из которых получаются по специально формируемым правилам. Эти возможности не просто недоступны пользователям, но и не видны в диалогах настройки представлений, которыми они пользуются. Описание основных возможностей настройки данных Настройка данных представления начинается с диалога Настройка данных представления (Рисунок 5), которое открывается по кнопке Поля основной формы построения представлений. Рисунок 5 В этом диалоге в списке Тип карточка/Разделы доступны для выбора те типы карточек и относящиеся к ним разделы, для которых может быть построено представление. Указав строку списка, тем самым задается тип карточки и ее раздел. Выбор типа карточки определяет тот объект, который будет открыт по двойному щелчку левой клавишей мыши на строке представления. Выбранный же раздел карточки становится ведущим в данном представлении, то есть из него по умолчанию можно будет выбрать поля для представления, а также этот раздел будет подставляться по умолчанию при построении связей с другими разделами карточек. Фактически, в качестве ведущего раздела может выступать тот раздел, из которого в представлении отображается больше всего полей, либо, если эти данные должны быть получены из полей других разделов (этой же карточки или других карточек), то ведущим разделом будет выступать тот раздел, по отношению к которому должны быть выстроены связи с другими разделами. 6 Рисунок 6 В отличие от предыдущих версий, для одного типа карточки при настройке представления можно указывать несколько разделов. Эта возможность может быть полезной, например, тогда, когда требуется в представлении отобразить информацию как из заранее известных (фиксированных) полей карточек, так информацию, например, из разделов коллекционного типа, то есть тех, которые могут содержать заранее неизвестное число записей. На Рисунок 7 приведено представление с информацией о заданиях БП и перечислением всех свойств каждого задания, причем число и название этих свойств заранее неизвестно. Рисунок 7 Определив тип карточки и ведущий раздел, далее следует настройка элементов представления — тех данных, которые будут отображаться в каждой колонке представления. 7 Диалог настройки элементов представления имеет два режима: один режим доступен для администратора, другой (проще, без сложных возможностей настройки связей между таблицами и т.п.) — для рядовых пользователей. Рисунок 8 Диалог настройки элементов представления, доступный администратору Рисунок 9 Диалог настройки элементов представления, доступный пользователям Для каждой колонки представления (и соответственно типа карточки, заданного ранее), можно указать источник данных, которые будут отображаться в этой колонке. Как 8 говорилось ранее, этим источником могут быть либо данные самой карточки (в том числе системные данные, данные о ярлыке), либо эти данные вычисляются на основе специальных правил, формируемых пользователем. В диалоге настройки данных колонки источник данных называется Типом колонки. Рисунок 10 Далее на примере нескольких полей будет рассмотрена настройка данных из различных источников данных (различных Типов колонок). Настройка элемента представления типа «Поле раздела» Выбор Поле раздела означает, что в данные в колонке будут браться из тех разделов карточек, которые доступны в данном представлении. По умолчанию доступными для выбора являются поля ведущего раздела, то есть того раздела, который был указан при выборе типа карточки (на предыдущем шаге). Например, для настройки поля Название, в котором должна выводиться тема внутреннего документа, достаточно выбрать соответствующее поле в раскрывающемся списке полей Основного раздела карточки внутреннего документа (Рисунок 11). Рисунок 11 Необходимо заметить, что многие поля карточек являются ссылочными, поэтому для того, чтобы вывести отображаемое значение ссылочного поля, необходимо создать связь с разделом таблицы (чаще всего — справочника), хранящей данные по этому полю. Замечание 1 Для большинства ссылочных полей, в том числе и для Вида документа, такого рода настройки (связи между таблицами) уже разработаны и включены в стандартную 9 функциональность представлений: они доступны либо в самой иерархии полей раздела (Рисунок 11), либо в виде т.н. виртуальных полей, которые описываются далее в документе. Приведенный далее пример показывает принципы настройки для отображения данных ссылочных полей в том случае, если существующих возможностей (доступных для использования полей в базовой поставке) недостаточно. Например, для вывода Вида документа должно быть создано соединение с таблицей, хранящей данные справочника типов. Настройка включает в себя следующие шаги. По кнопке Добавить рядом с таблицей Присоединенные разделы открывается диалог настройки дополнительных разделов, которые необходимы для отображения данных в представлении. Прежде всего, указывается Оригинальный раздел — тот раздел, поле которого будет использоваться в качестве ключа для связи с другим разделом. В данном примере в качестве оригинального раздела указан единственно доступный на данный момент Основной раздел внутреннего документа. После указания раздела в поле Оригинальное поле нужно указать то поле, данные из которого являются ссылкой к присоединяемому разделу. Указав в поле Оригинальное поле ссылочное поле Вид документа, поля Присоединяемый раздел и Присоединяемое поле заполняются автоматически теми значениями, которые соответствуют связи между основным разделом внутреннего документа и видами документов в справочнике типов. Вообще говоря, присоединяемы раздел можно задать и вручную. Также по умолчанию предлагается название присоединяемого раздела – в поле Псевдоним. Таким образом, настройка присоединяемого раздела для отображения вида документа (не идентификатора, а самого названия вида) выглядит следующим образом (Рисунок 12, Рисунок 13) Рисунок 12 10 Рисунок 13 После того, как создан присоединенный раздел, данные из этого раздела могут быть указаны в качестве элемента представления: для настройки элемента представления, который отображается в колонке Вид, в качестве раздела указывается только что настроенный присоединенный раздел DocumentTypes_1 (его псевдоним виден в списке доступных разделов) - Рисунок 14, и в самом разделе выбирается нужное поле – в данном случае Название (название вида документа) - Рисунок 15, Рисунок 16. Рисунок 14 11 Рисунок 15 Рисунок 16 В соответствии с замечанием 1, все эти шаги нужны только в том случае, если существующих возможностей для отображения данных недостаточно. По отношению к виду документа, такие настройки уже включены в базовую поставку, так что в диалоге выбора поля из разделов карточки достаточно указать Вид документа/Название (Рисунок 17) и нужные таблицы и связи будут добавлены автоматически (Рисунок 18). 12 Рисунок 17 Рисунок 18 Таким образом, для настройки элемента представления типа Поле раздела из списка доступных разделов выбирается определенный раздел и из него выбирается нужное поле. Доступными являются те разделы, связи с которыми настроены в таблице Присоединенные разделы. Если при задании присоединяемого раздела необходимо указать дополнительные ограничения (условия), то эти условия указываются в поле Условие в диалоге настройки присоединяемого раздела. Например, если в секции документа содержится много данных (секция является коллекционной), но в строке представления по данному документу требуется отобразить не все данные, а только некоторые из них, то именно ограничение и является условием присоединения этого коллекционного раздела. Пример 1 Строится представление по внутренним документам: первые две колонки – тема и полный номер документа, третья колонка — сотрудники из поля Согласующие лица. В качестве базового раздела для построения представления будет использоваться 13 секция Основная информация (поля Тема и Полный номер хранятся именно там). Данные о теме и номере документа могут быть взяты напрямую из основной секции карточки и для их отображения в колонке представления используется тип колонки – Поле раздела (Рисунок 19 - Рисунок 21). Рисунок 19 Рисунок 20 Рисунок 21 Как известно, все сотрудники из полей множественного выбора карточки документа хранятся в секции Сотрудники этой карточки, и сотрудники каждого конкретного поля определяются дополнительным признаком этой секции – целочисленным значением поля Тип. Поэтому чтобы получить всех сотрудников из поля Согласующие лица карточки внутреннего документа, необходимо создать присоединенный раздел Сотрудники карточки внутреннего документа с дополнительным условием – тип сотрудника равен 3 (эти данные можно получить из документа «Описание полей стандартных карточек DocsVision Х.Х.doc»). Таким образом, присоединение раздела и задание условий происходит так, как показано на Рисунок 22. 14 Рисунок 22 В результате присоединения этой секции будут получены ссылки (идентификаторы) всех сотрудников из поля Согласующие лица карточки внутреннего документа. Поскольку в представлении требуется отобразить Фамилию и инициалы имени согласующих лиц, то необходимо построить связь со справочником сотрудников – так, как показано на рисунке (Рисунок 23). Рисунок 23 Теперь данные о согласующих лицах можно выводить в нужную колонку представления. Вообще, если присоединяемы раздел содержит более одного значения, то в представлении будет отображено столько строк, сколько этих значений. То есть если в приведенном примере для отображения информации о согласующих лицах использовать тип колонки Поле раздела, то в представлении по каждому внутреннему документу отобразиться столько строк, сколько согласующих лиц записано в поле Согласующие лица этого документа. Поэтому для вывода всех этих сотрудников в одну строку требуется предварительная агрегация данных, а для этого необходимо использовать тип колонки – Вычисляемое поле. Более подробно различные варианты формирования вычисляемого поля описаны ниже, сейчас отметим лишь, что вычисляемое поле формируется как совокупность элементов, объединяемых по некоторому правилу. В нашем случае итоговое поле должно содержать в себе 4 элемента: фамилию согласующего лица, знак пробела, первый символ имени согласующего лица и точку после имени. Элементы вычисляемого поля объединяются операцией [+] (для элементов строкового типа эта операция означает конкатенацию), а для агрегации всех получаемых строк устанавливается соответствующий признак «Агрегация элементов группы» и нужный разделитель, в данном случае символ «;» (Рисунок 24). 15 Рисунок 24 В результате применения этих настроек представление выглядит следующим образом (Рисунок 25): Рисунок 25 Как видно из представления, если в каком-то документе поле Согласующие лица пусто, то выводятся «лишние» символы. Для их удаления необходимо дополнить настройку вычисляемого поля проверкой (условием) на ненулевое значение результатов присоединения секции сотрудники. Более подробно правила формирования условий рассматриваются ниже (см. раздел Элемент вычисляемого поля Простой элемент); на Рисунок 26 приводится результат нужной настройки. 16 Рисунок 26 Таким образом, получаем итоговый вид представления (Рисунок 27): Рисунок 27 Замечание 2. Аналогично замечанию 1 о ссылочных полях, для множественных ссылочных полей также существует возможность «быстрого» отображения данных, минуя шаги настройки соединений таблиц. В частности, для отображения перечня согласующих лиц карточки внутреннего документа было бы достаточно выбрать виртуальное поле Согласующие лица (Рисунок 28); определение виртуального поля и его описание приводятся далее в этом документе. 17 Рисунок 28 При выборе данного значения нужные таблицы, связи и условия будут добавлены автоматически (Рисунок 29). Рисунок 29 Как видно из рисунков (Рисунок 26 и Рисунок 29), настройки, сделанные вручную, совпадают с настройками, которые подставляются автоматически при выборе поля Согласующие лица. Системное поле В качестве источника данных (Тип колонки) можно указать системное поле. Примером использования данных этого типа является, например, использование системной темы (идентификатор) и индекса темы документа для группировки/сортировки данных. Свойство карточки Использование типа колонки Свойство карточки повторяет существовавшие ранее возможности: при выборе этого типа в поле Элемент нужно указать название свойства, 18 тогда в представлении будет показано отображаемое значение этого свойства (Рисунок 30). Рисунок 30 Виртуальное поле Виртуальное поле — это администратором в результате нескольких типов карточек). виртуальные поля отображаются поле, которое было добавлено разработчиком или соединения нескольких таблиц (нескольких разделов Предустановленные и добавленные администратором в общем списке полей раздела полей синим цветом. Виртуальные поля удобно использовать тогда, когда поле достаточно сложно настраивается (требуется создать несколько присоединяемых разделов или же это вычисляемое поле и для него задано сложное правило), но это поле предполагается использоваться и в других представлениях. Один раз настроив такое поле, его можно «запомнить»: виртуальное поле фиксируется в списке ведущего раздела и этому полю присваивается имя, равное имени колонки, для которой это поле настраивалось. Виртуальные поля в рамках одного раздела должны иметь уникальные имена. Добавление виртуальных полей происходит с помощью кнопки в диалоге Настройка элементов представления. Имя виртуального поля должно быть уникальным в рамках раздела карточки, для которого это поле создается. Список всех виртуальных полей, сгруппированных по разделам карточек, доступен в общем диалоге настройки представлений по кнопке Виртуальные (Рисунок 31). Рисунок 31 Администратор имеет возможность добавлять, удалять и редактировать виртуальные поля, созданные им, но не виртуальные поля, определенные разработчиком системы. Вычисляемое поле Выбор этого типа колонки в качестве источника данных для элемента представления подразумевает, что отображаемые данные не хранятся ни в одном разделе карточки, а 19 могут быть получены путем некоторых вычислений по специально формируемым правилам. Эти правила задаются в специальном диалоге, описание основных возможностей которого представлено ниже. Вычисляемое поле дает возможность делать ограниченные вычисления типа формирования строки и простых арифметических операций на основе значений из колонок, которые указаны в таблице представления. Вычисляемое поле — это совокупность элементов, объединенных по определенным правилам, то есть с помощью определенных операций. Список возможных операций: Объединение элементов строкового типа — с помощью операции [+]; Арифметические операции сложения, умножения или вычитания — для элементов целого или дробного типа; Логические операции объединения и пересечения [И] и [ИЛИ] — для элементов логического типа (Да/Нет). Тип результата вычисляемого поля должен совпадать с типом колонки, для которой сопоставлено это вычисляемое поле. В качестве элемента вычисляемого поля может быть указан простой элемент (поле раздела или конкретное значение), набор вариантов или набор условий. Примеры использования этих типов элементов приведены ниже. Элемент вычисляемого поля Простой элемент В качестве простого элемента может выступать либо значение поля какого-либо раздела (из списка доступных разделов, то есть тех, которые определены в таблице Присоединенные разделы диалога Настройка элементов представления), либо конкретное фиксированное значение. При этом к этим значениям (и в случае, если данные берутся из поля раздела, и в случае фиксированного значения) можно применять следующие функции (Рисунок 32): Рисунок 32 Например, для отображения и группировки документов по месяцу регистрации (Рисунок 33) можно использовать функцию DatePart (Рисунок 34) Рисунок 33 20 Рисунок 34 Ранее был рассмотрен пример отображения данных о согласующих лицах, причем эти данные получались как объединение следующих простых элементов, каждый из которых являлся строкой (Рисунок 35): фамилия согласующего лица (поле Фамилия из раздела Сотрудники справочника сотрудников); знак пробела (фиксированное значение); первый символ имени согласующего лица (поле раздела с примененной к ней функцией Left); точка после имени (фиксированное значение). 21 Рисунок 35 Элемент вычисляемого поля Набор вариантов. Приведем пример использования построения вычисляемого поля с использованием элемента типа Набор вариантов. 22 Пример. Требуется отобразить название и текущий статус обработки запроса (заявки), где под обработкой запроса понимается задание бизнес-процесса. Как известно, для задания бизнес-процесса существуют стандартный перечень состояний: к исполнению, не начато, в работе и т.п. Однако в зависимости от специфики задания, может потребоваться отобразить не просто текущий статус задания, а статус с учетом его интерпретации, которую накладывает смысл исполняемого задания. Например, для задания обработки некоторой запрос стандартные статусы заданий бизнес-процесса могут иметь следующий смысл: Состояни е задания (целое число) Состояние (отображаемое значение по умолчанию) Интерпретация состояния 2 Не начато Запрос обработку в очереди 3 В работе Запрос исполняется 4 Отложено Запрос анализируется 5 Исполнено Запрос обработан на Для отображения таких «смысловых» статусов как раз можно использовать элемент вычисляемого поля типа набор вариантов. Для настройки представления в качестве ведущего раздела указывается основной раздел задания БП (для отображения названия задания и, возможно, какой-то дополнительной информации), далее создается связь с присоединяемым разделом Исполнение задания. При этом настройки колонки Статус являются следующими (Рисунок 36): Рисунок 36 В результате, представление по заданиям бизнес-процесса выглядит следующим образом (Рисунок 37): 23 Рисунок 37 Похожее представление (изменение отображаемого значения для поля) можно получить и используя возможности таблицы Соответствие результатов в настройках диалога Вычисляемое поле. Эта таблица позволяет указать, по каким принципам заменять значения полей, если эти значения являются для пользователя «неинформативными», например, являются значениями некоторого перечисления и т.п. В рассмотренном выше примере для отображения «смыслового» статуса задания использовалась возможность задания набора вариантов. Также можно было бы задать соответствующее условие в таблице Соответствие результатов (Рисунок 38). Рисунок 38 24 Однако в отличие от предыдущего примера, с помощью таблицы Соответствие результатов нельзя добиться того, чтобы для завершенного задания также выводился бы и отчет о его исполнении, именно для этого предназначены элементы типа условие. Элемент вычисляемого поля Набор условий. Предыдущий пример можно чуть изменить, добавив следующую возможность: если задание завершено, то в колонке Статус представления отобразить не только «смысловой» статус, но и отчет, который ввел исполнитель в поле Отчет карточки задания. Пример 1. Чтобы получить данные по отчету, прежде всего необходимо создать присоединяемый раздел Комментарии с условием Отчет=1, так как именно это условие позволяет получить отчет из карточки задания БП (Рисунок 39). Рисунок 39 Настройки же самого вычисляемого поля дополняются элементом типа набор условий, задающим правило формирования итоговой строки статуса с учетом введенного отчета: если задание исполнено (Состояние=5), то в качестве элемента вычисляемого поля добавляется текст из поля Комментарии раздела Комментарии задания БП, иначе не добавляется ничего — условие По умолчанию – пусто (Рисунок 40). Рисунок 40 В результате представление выглядит следующим образом (Рисунок 41) 25 Рисунок 41 Замечание. При задании набора условий каждое условие (строка в таблице на Рисунок 42) на самом деле представляет собой группу условий, которые объединяются по «И». При проверке же условий из самого набора условий выбирается одно из условий набора, то есть элементы набора объединяются по «ИЛИ». Рисунок 42 Пример 2. В примере с отображением фамилии и имени согласующих лиц данные о фамилии и имени выводились без проверки на то, заполнено ли, например, имя, или нет. В результате была возможна ситуация, что если у сотрудника не задано Имя (в справочнике сотрудников), то в представлении отображаются лишние символы (здесь — точка после имени). Для проверки такого рода условий простой элемент (четвертый элемент на Рисунок 35) нужно заменить следующим условием: если Имя пусто, то ничего не отображать, если Имя не пусто, то отображать точку. Настройка такого рода условий производится следующим образом: добавляется элемент типа Набор условий (Рисунок 43). 26 Рисунок 43 Само условие задается следующим образом (Рисунок 44): Рисунок 44 Условия на основной раздел представления В диалоге Настройка элементов представления также можно задать ограничения на отображение данных в представлении. Пример. Например, чтобы отображать в представлении не все задачи, а только завершенные, необходимо прописать соответствующее условие (Рисунок 45). Фактически, данная возможность означает дополнительную фильтрацию по карточкам, для которых строится представление. 27 Рисунок 45 Представления по справочникам Если в предыдущих версиях в представлениях могли отображаться только карточки (то есть каждая строка представления соответствовала одной карточке), то в новой версии в представления можно также выводить и строки секций карточек. Например, информация о каждом сотруднике или подразделении хранится не в отдельной карточке, а в общей карточке Справочник сотрудников, но в разных строках секций. Поэтому для построения представления по справочнику сотрудников можно использовать признак "Отключить ограничение по экземплярам". Применительно к карточкам документов признак "Отключить ограничение по экземплярам" означает следующее: при отключенном признаке каждой строке представлении соответствует карточка (отображается представление карточки), с установленным признаком в представление выводятся представления строк карточек. То есть если строить представление, например, по свойствам входящего документа (свойств в каждом документе может быть несколько), то при выставленном признаке Отключить ограничение по экземплярам будут выведены свойства всех входящих документов, хранящихся в базе. В терминах баз данных это значит, что будет отображено все содержимое соответствующей таблицы без ограничения на атрибут InstanceID. Таким образом, признак Отключение ограничений по экземплярам в основном подходит для построения представлений по справочникам, но может быть использован и в других случаях. Пример. Требуется построить представление по справочнику сотрудников с учетом того, что число уровней подразделений равно двум (рассматривается уровень отделов и департаментов). В текущей версии системы не предусмотрено специального механизма обхода дерева, когда можно получить данные из иерархии с заранее неизвестным числом уровней. Для построения представления использованы следующие настройки (Рисунок 46): 28 Рисунок 46 Само представление в результате выглядит следующим образом (Рисунок 47): Рисунок 47 Настройка внешнего вида представления Группировка, сортировка, цветовое выделение. Возможности — те же, что были и раньше. Добавлена возможность указывать в настройках группировки данных, как именно по умолчанию показывать группу: раскрытой или свернутой. 29 Пример настройки представления Строится представление внутренним документам и заданиям, созданными по этим документам, причем требуется отобразить только задания, назначенные исполнители которых неактивны (статус исполнителей отличен от Активен). В представлении должны отображаться карточки внутренних документов и заданий к ним. Колонки представления следующие (Рисунок 48): Рисунок 48 Поскольку группироваться карточки будут по системной теме, то одна из колонок — Тема обработки (Рисунок 49): Рисунок 49 Для сортировки выбран индекс темы (Рисунок 50), для того чтобы отображался родительский документ, а затем — созданные по нему задания Рисунок 50 сначала 30 Настройка отображения следующие шаги. данных для внутреннего документа включает В колонке Название для внутреннего документа требуется отобразить строку, состоящую из полного номера документа и его вида, поэтому необходимо создать присоединенный раздел к справочнику типов (Рисунок 51). Рисунок 51 Соответственно, колонка Название является вычисляемым полем (Рисунок 52): Рисунок 52 Элементы этого вычисляемого поля представлены следующие (Рисунок 53): 31 Рисунок 53 В колонке Автор/Исполнитель (ФИО+тел) для внутреннего документа требуется отобразить не просто ФИО автора, но его фамилию, имя и телефон, поэтому необходимо создать присоединенный раздел к справочнику сотрудников, поля которого будут составлять элементы вычисляемых полей (Рисунок 54): Рисунок 54 32 Эта колонка является вычисляемым полем (Рисунок 55), элементы которого берутся из справочника сотрудников (присоединенный раздел): Рисунок 55 Колонка Создано/Завершить к отображает информацию о дате создания внутреннего документа, поэтому эти данные могут быть взяты непосредственно из основного раздела карточки (Рисунок 56): Рисунок 56 В колонке Номер темы должна быть представлена информация о порядковом индексе системной темы (Рисунок 57): Рисунок 57 33 Итак, настройки представления для карточки внутреннего документа являются следующими (Рисунок 58): Рисунок 58 Настройка отображения данных для задания БП включает следующие шаги: В колонке Название для задания БП требуется отобразить название этого задания, эти данные могут быть взяты непосредственно из основного раздела (Рисунок 59). Рисунок 59 В колонке Автор/Исполнитель (ФИО+тел) для задания БП требуется отобразить информацию о назначенном исполнителе, поэтому необходимо создать присоединенный раздел к разделу Исполнители (Рисунок 60) 34 Рисунок 60 В данной колонке должно отображаться не просто ФИО назначенного исполнителя, но его фамилию, имя и телефон, поэтому необходим также создать присоединенный раздел к справочнику сотрудников (Рисунок 61), из полей которых будут формироваться элементы вычисляемого поля (Рисунок 62) 35 Рисунок 61 Рисунок 62 36 Колонка Создано/Завершить к отображает информацию об ожидаемой дате завершения задания, поэтому эти данные могут быть взяты непосредственно из основного раздела карточки (Рисунок 63). Рисунок 63 Колонка Статус сотрудника отображает информацию о статусе назначенного исполнителя задания, эти данные могут быть взяты из присоединенного раздела. Поскольку статус — это целое число, а в представлении необходимо видеть отображаемое значение, то в колонке выводится не просто статус (из присоединенного раздела), а вычисляемое поле с указанием, что данные поля необходимо представлять как текст (Рисунок 64). Рисунок 64 В колонке Номер темы должна быть представлена информация о порядковом индексе системной темы (Рисунок 65). 37 Рисунок 65 Поскольку в карточке документа может быть много заданий, а требуется отобразить только те, назначенные исполнители которых неактивны, то можно задать ограничения на основной раздел представления по заданию с указанием соответствующего условия (Рисунок 66). Рисунок 66 Итого, настройки (Рисунок 67). представления для карточки задания являются Рисунок 67 Представление группирует карточки по системной теме (Рисунок 68). следующими 38 Рисунок 68 Сортировка данных идет в соответствии с индексом системной темы (Рисунок 69). Рисунок 69 В итоге получается следующее представление (Рисунок 70). Рисунок 70