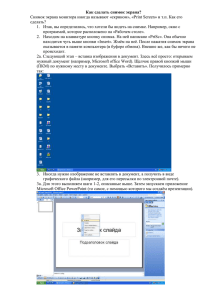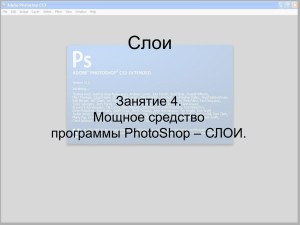Фото на монете или медали
advertisement
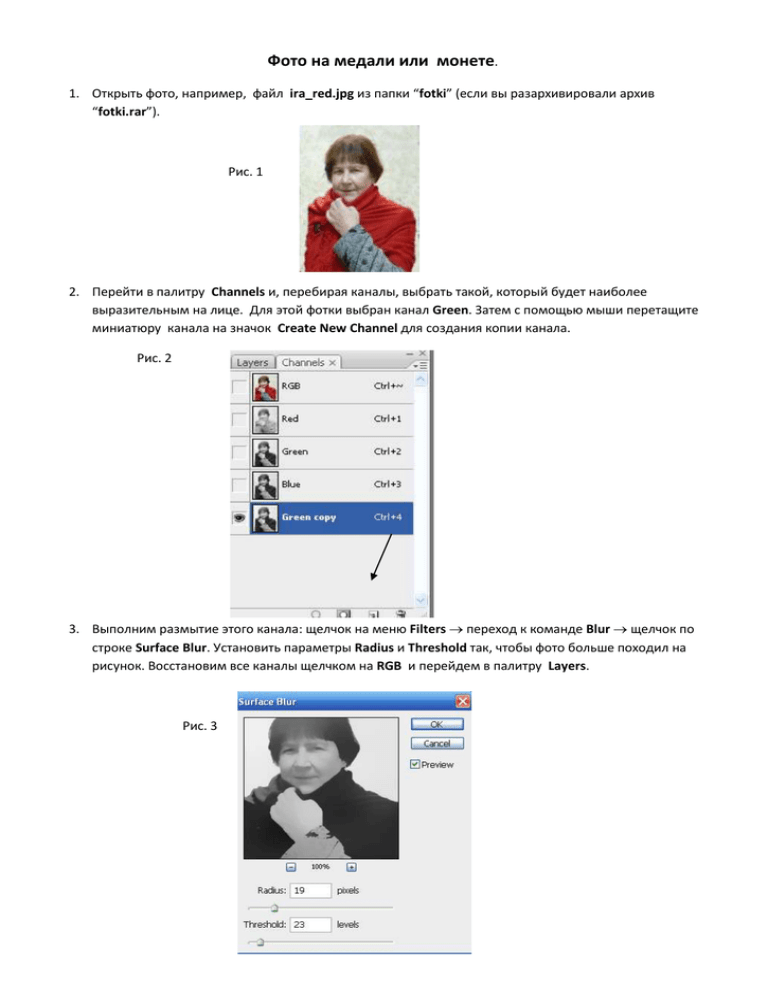
Фото на медали или монете. 1. Открыть фото, например, файл ira_red.jpg из папки “fotki” (если вы разархивировали архив “fotki.rar”). Рис. 1 2. Перейти в палитру Channels и, перебирая каналы, выбрать такой, который будет наиболее выразительным на лице. Для этой фотки выбран канал Green. Затем с помощью мыши перетащите миниатюру канала на значок Create New Channel для создания копии канала. Рис. 2 3. Выполним размытие этого канала: щелчок на меню Filters переход к команде Blur щелчок по строке Surface Blur. Установить параметры Radius и Threshold так, чтобы фото больше походил на рисунок. Восстановим все каналы щелчком на RGB и перейдем в палитру Layers. Рис. 3 4. Создаём новый слой щелчком на значок Create a New Layer и заливаем 50% серым цветом: меню Edit команда Fill в списке Use выбрать 50% Gray . Весь слой стал серым, а изображения не видно. Рис. 4 Рис. 5 5. К этому слою применим эффект освещения: меню Filter команда Render щелчок на строку Lighting Effects.В диалоговом окне в списке Light type выбрать Spotlight (прожектор) повернуть круг для корректировки освещения изображения (прожектор светит сверху и справа) в списке Texture Channel выбрать Green copy (это тот канал, который выбран в п. 2) для создания выпуклого изображения снять галочку с поля White is high можно подвигать ползунок Height. Щелчок на ОК. Рис. 6 Рис. 7 Корректировка освещения 6. Сделаем выделение инструментом Elliptical Magic Tool с зажатой клавишей Shift (выделение кругом) и клавиатурной комбинацией Ctrl+J сохраним выделение в отдельном слое (Layer 2). Рис. 8 7. Ниже слоя Layer 2 создать новый слой: щелкнуть на кнопку Create new layer or adjustment fill в диалоговом окне выбрать белый цвет (можно и другой) щелчок на ОК (белый цвет зальет все изображение, кроме выделенной области). Рис. 9 Рис. 10 8. Сделаем кромку по краям: загрузим выделение, зажав клавишу Ctrl и щелкнув по слою Layer 2. Сожмем выделение: меню Select команда Modify щелчок по строке Contract в диалоговом окне подберем нужное значение (например, 15) и щелчок на ОК. Инвертируем выделение комбинацией клавиш Ctrl+Shift+I и сохраним выделение в отдельном слое, выполнив Ctrl+J. Снимем видимость слоя Layer 2. На слое Layer 3 заблокируем прозрачность, чтобы закрасить эту область, но не задеть изображение. Зальем область серым цветом: меню Edit команда Fill в списке Use выбрать 50% Gray щелчок ОК. Восстановим видимость слоя Layer 2. Рис. 11 Рис. 12 Рис. 13 Рис. 14 9. К слою Layer 3 добавим стиль слоя: щелчок на значок и выбрать стиль Revel and Emboss. В диалоговом окне Layer Style сделать настройки: убрать флажок в поле Use Global Light, в списке Gloss Contour выбрать вариант Ring, освещенность (Angle) сделать также сверху и справа ,можно изменить Size и Soften и щелчок на ОК. Рис. 15 Рис. 16 Серебряная медаль 10. Можно так оставить. Получилась «серебряная» медаль. Но ее легко превратить в «золотую», добавив к слою Layer 3 корректирующий слой Hue/Saturation. Щелкнуть на значок в списке выбрать строку Hue/Saturation. В диалоговом окне щелчок в поле Colorize с помощью бегунков выбрать подходящие для вас значения Hue и Saturation, щелчок на ОК. Рис. 17 Рис. 18 Золотая медаль 11. А если вам хочется добавить надпись? Сделаем это так: щелчок на инструмент Ellipse Tool на Панели свойств щелчок на кнопку Paths , в том месте, где предполагается расположить надпись, начертить контур эллипса. Щелчок на инструмент Text Tool, выбрать свойства (шрифт, размер, начертание и др.), щелчок на точке контура, с которой начнется надпись, ввести текст (например, «Самой мудрой!»). Сделать значени поля Fill = 0%, текст пропадет. Выберите для отого слоя стиль Revel and Emboss и выполнить настройки: в списке Style выбрать Emboss, убрать флажок в поле Use Global Light, измените освещенность так, чтобы свет также падал сверху и справа можно поиграть с другими параметрами, а затем нажать ОК. 12. Напомню, как можно перенести стиль одного слоя на другой. Создадим еще один текст. Щелкнем на инструмент Text Tool, если надо, изменим свойства, щелкнем в месте ввода и введем текст (например, 2012, год выпуска медали). Делаем правый щелчок на слое с первым текстом, в меню выбираем команду Copy Layer Style, затем правый щелчок на слое с новым текстом и щелчок на команду Paste Layer Style. Вот и все. В этом задании важно подобрать хорошую фотографию. Предлагаемая в этой работе не совсем удачная. Рис. 19 Рис. 20 Рис. 21 Попробуйте сделать медаль (или монету), используя фотографию 2_orden.jpg из папки fotki. Урок создан на основе видео урока Е. Виноградовой с сайта: http://www.photoshop-master.ru/. На этом сайте вы найдете очень много интересных уроков.