5. Технические требования
advertisement
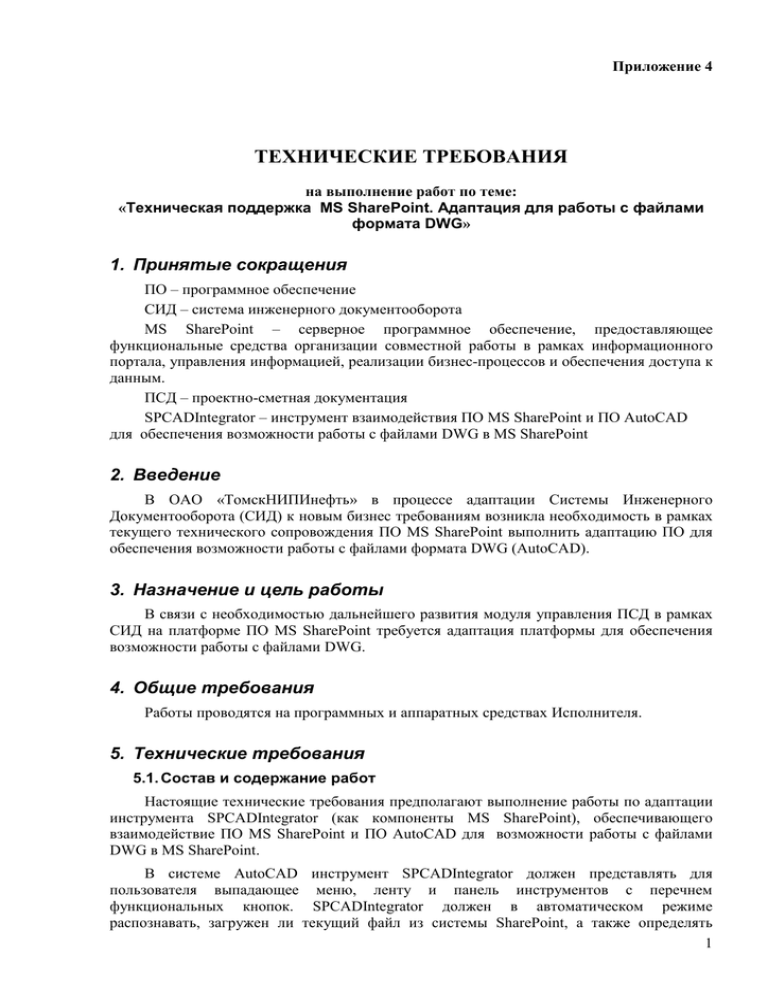
Приложение 4 ТЕХНИЧЕСКИЕ ТРЕБОВАНИЯ на выполнение работ по теме: «Техническая поддержка MS SharePoint. Адаптация для работы с файлами формата DWG» 1. Принятые сокращения ПО – программное обеспечение СИД – система инженерного документооборота MS SharePoint – серверное программное обеспечение, предоставляющее функциональные средства организации совместной работы в рамках информационного портала, управления информацией, реализации бизнес-процессов и обеспечения доступа к данным. ПСД – проектно-сметная документация SPCADIntegrator – инструмент взаимодействия ПО MS SharePoint и ПО AutoCAD для обеспечения возможности работы с файлами DWG в MS SharePoint 2. Введение В ОАО «ТомскНИПИнефть» в процессе адаптации Системы Инженерного Документооборота (СИД) к новым бизнес требованиям возникла необходимость в рамках текущего технического сопровождения ПО MS SharePoint выполнить адаптацию ПО для обеспечения возможности работы с файлами формата DWG (AutoCAD). 3. Назначение и цель работы В связи с необходимостью дальнейшего развития модуля управления ПСД в рамках СИД на платформе ПО MS SharePoint требуется адаптация платформы для обеспечения возможности работы с файлами DWG. 4. Общие требования Работы проводятся на программных и аппаратных средствах Исполнителя. 5. Технические требования 5.1. Состав и содержание работ Настоящие технические требования предполагают выполнение работы по адаптации инструмента SPCADIntegrator (как компоненты MS SharePoint), обеспечивающего взаимодействие ПО MS SharePoint и ПО AutoCAD для возможности работы с файлами DWG в MS SharePoint. В системе AutoCAD инструмент SPCADIntegrator должен представлять для пользователя выпадающее меню, ленту и панель инструментов с перечнем функциональных кнопок. SPCADIntegrator должен в автоматическом режиме распознавать, загружен ли текущий файл из системы SharePoint, а также определять 1 перечень доступных действий с файлом и в зависимости от этого скрывать, либо показывать те или иные функциональные кнопки в меню, на ленте и панели инструментов AutoCAD. Панель инструментов SPCADIntegrator должна иметь примерно следующий вид: Рис. 1 – Панель инструментов SPCADIntegrator Перечень функциональных кнопок приведен в таблице 1. Таблица 1 – Перечень функциональных кнопок панели SPCADIntegrator Вид Название Открыть Действие Открытие документа Сохранить Сохранение документа Сохранить как Сохранение документа с другим именем Извлечь Извлечение документа (кнопка активна только в том случае, если текущий документ не извлечен) Возврат документа (кнопка активна только в том случае, если текущий документ извлечен) Отмена извлечения выбранного документа (кнопка активна только в том случае, если текущий документ извлечен) Журнал версий текущего документа Вернуть Отменить извлечение Журнал версий Редактировать свойства Открывает диалог редактирования свойств текущего документа Вставка внешней Инициирует вставку внешней ссылки на документ, ссылки находящийся в SharePoint Вставка подложки Инициирует вставку подложки из документа формата DWF, DGN или PDF, находящегося в SharePoint Вставка растрового Инициирует вставку растрового изображения, изображения находящегося в SharePoint Диспетчер внешних Открывает диспетчер внешних ссылок ссылок В инструменте SPCADIntegrator необходимо предусмотреть Ini-файл, в котором в текстовом виде будет прописан перечень доступных порталов с названиями, а также текущий портал (последний, с которым работал пользователь). Данный перечень необходимо будет выводить на странице диалога навигации для более легкого переключения между порталами. В системе SharePoint модуль должен предоставлять пользователю дополнительный пункт «Изменить в AutoCAD» в выпадающем контекстном меню документа формата DWG. Настройка инструмента SPCADIntegrator должна предусматривать следующий перечень работ: 1. Настройка возможности работы с файлами DWG в SharePoint – извлечение, сохранение, возврат документов. 2 2. Адаптация механизма работы со списком версий документов AutoCAD. 3. Настройка функционала просмотра и редактирования свойств открытого (текущего) документа непосредственно из системы AutoCAD. 4. Адаптация диалога навигации из AutoCAD по порталу SharePoint. 5. Адаптация механизма работы с внешними ссылками: добавление внешней ссылки из портала SharePoint, диспетчер внешних ссылок, контроль изменения внешних ссылок. Реализация: язык MS SharePoint 2010. программирования C#; AutoCAD 2010/2011/2012; 5.1.1. Настройка возможности работы с файлами DWG в SharePoint – извлечение, сохранение, возврат документов Настройка возможности работы с файлами DWG в MS SharePoint – извлечение, сохранение, возврат документов предполагает следующий перечень функционала: Извлечение документа DWG. Извлечение документа должно быть доступно как непосредственно из библиотеки портала MS SharePoint, так из системы AutoCAD – извлечение текущего открытого документа (кнопка «Извлечь» на панели SPCADIntegrator (Рис. 1)) и извлечение документов через диалог навигации по порталу MS SharePoint (п. 5.1.4). После активации данной функции документ извлекается в локальную папку на компьютере пользователя. После извлечения документа пользователь может открыть его для редактирования. При этом при открытии документ не будет извлечен повторно. После извлечения документа пользователю становятся доступны следующие функции: «Возврат» и «Отменить извлечение». Открытие документов DWG из системы MS SharePoint. Предусмотреть два варианта: o Использование дополнительного пункта «Изменить в AutoCAD» в выпадающем контекстном меню документа формата DWG (Рис. 2). Рис. 2 – контекстное меню документа DWG в SharePoint Данный пункт меню доступен только в том случае, если у пользователя имеются разрешения на редактирование документа. После запуска команды редактирования документ извлекается (если еще не был извлечен ранее) и открывается в AutoCAD. o Щелчок мышью непосредственно на документе библиотеке (Рис. 3). 3 Рис. 3 – документ в библиотеке SharePoint При данном действии открывается диалог, подобный диалогу, отображенному на Рис. 4. В диалоге доступны два действия: открыть документ «только для чтения» или «извлечь и изменить». Рис. 4 – диалог запроса варианта открытия файла При открытии документа только для чтения, если он еще не был извлечен, пользователю должно отобразиться информационное окно о том, что для редактирования документа необходимо его извлечь, воспользовавшись кнопкой «Извлечь» на панели инструментов. Открытие документа для редактирования («извлечь и изменить») аналогично «Изменить в AutoCAD» (см. выше). Открытие документов DWG из системы AutoCAD. Предусмотреть кнопку «Открыть» на панели SPCADIntegrator (Рис. 1), при нажатии на которую отрывается диалог навигации по порталу SharePoint (п. 5.1.4). В диалоге пользователь выбирает необходимый файл, который затем копируется в локальную папку пользователя и открывается в AutoCAD. При открытии файла, если он еще не был извлечен, пользователю должно отобразиться информационное окно о том, что для редактирования документа необходимо его извлечь, воспользовавшись кнопкой «Извлечь» на панели инструментов. Сохранение документа. Функционал предполагает наличие кнопки «Сохранить» на панели SPCADIntegrator (Рис. 1). При нажатии на кнопку «Сохранить» текущий документ сохраняется в локальной папке пользователя, куда он был извлечен, а также на портале MS SharePoint. Сохранение документа под другим именем. Функционал предполагает наличие кнопки «Сохранить как» на панели SPCADIntegrator (Рис. 1). При нажатии на кнопку должно отобразиться диалоговое окно навигации по порталу SharePoint (п. 5.1.4). По умолчанию должен открыться адрес, откуда был открыт текущий документ (либо последний адрес открытого/сохраненного документа, если текущий документ был открыт не из портала SharePoint). Далее пользователь выбирает библиотеку документов, где необходимо сохранить файл и вводит свойства документа (п. 5.1.3), после чего файл сохраняется. Возврат документа из интерфейса MS SharePoint. Возврат извлеченного 4 документа должен быть доступен из контекстного меню документа (Рис. 2), а также из ленты библиотеки документов (Рис. 5). Рис. 5 – Фрагмент ленты библиотеки документов При данной операции открывается диалог ввода комментария к новой версии документа (Рис. 6), после чего документ копируется в библиотеку документов из локальной папки пользователя как новая версия документа (Рис. 7). Рис. 6 – Диалог возврата документа в интерфейсе SharePoint Рис. 7 – Диалог просмотра журнала версий документа 5 Возврат документа из интерфейса AutoCAD. Необходимо обеспечить два варианта возврата документа: возврат текущего документа (кнопка «Вернуть» на панели SPCADIntegrator (Рис. 1)) и возврат документов из диалога навигации по порталу MS SharePoint (п. 5.1.4). При запуске операции возврата документа открывается диалог ввода комментария к новой версии документа (подобный диалогу Рис. 8), после чего документ копируется в библиотеку документов из локальной папки пользователя как новая версия документа (Рис. 7). При этом если в библиотеке включен функционал создания вспомогательных версий (Minor version), то это должно быть учтено в диалоге. Рис. 8 – Диалог возврата документа в интерфейсе AutoCAD Отмена извлечения документа из MS SharePoint. Отмена извлечения документа должна быть доступна из контекстного меню документа (Рис. 2), а также из ленты библиотеки документов (Рис. 5). Запуск данной операции должен сопровождаться запросом подтверждения к пользователю с текстом «После отмены извлечения все внесенные изменения будут утеряны. Действительно отменить извлечение?». Данная операция предполагает отмену извлечения документа без создания новых версий документа. Отмена извлечения документа из AutoCAD. Необходимо обеспечить два варианта возврата документа: возврат текущего документа (кнопка «Вернуть» на панели SPCADIntegrator (Рис. 1)) и возврат документов из диалога навигации по порталу SharePoint (п. 5.1.4). Запуск данной операции должен сопровождаться запросом подтверждения к пользователю с текстом «После отмены извлечения все внесенные изменения будут утеряны. Действительно отменить извлечение?». Данная операция предполагает отмену извлечения документа без создания новых версий документа. Примечание: при закрытии документа в системе AutoCAD, в том случае, если документ(ы) не был(и) возвращен(ы) в MS SharePoint, для пользователя должно отобразиться диалоговое окно с выбором вариантов действий (для каждого документа, который не был возвращен): «Вернуть документ», «Отказаться от изменений и отменить извлечение», «Оставить документ извлеченным». 5.1.2. Адаптация механизма работы со списком версий документов AutoCAD Формирование в системе AutoCAD диалога для работы с версиями документа, подобного диалогу на Рис. 9. 6 Рис. 9 – Журнал версий в интерфейсе AutoCAD Должна быть доступна функция просмотра версий текущего документа (кнопка «Журнал версий» панели SPCADIntegrator (Рис. 1)), а также просмотра версий документа из диалога навигации по порталу MS SharePoint (п. 5.1.4). В журнале версий должен быть предусмотрен функционал просмотра версий документа (открытие версии документа в AutoCAD на чтение с возможностью последующего восстановления данной версии), восстановление версии документа (замена текущей версии документа выбранной), удаление версии. 5.1.3. Настройка функционала просмотра и редактирования свойств открытого (текущего) документа непосредственно из системы AutoCAD Должны быть доступны следующие функции: просмотр и редактирование свойств текущего документа (кнопки «Просмотреть свойства» и «Редактировать свойства» на панели SPCADIntegrator (Рис. 1)), а также просмотр и редактирование свойств документа из диалога навигации по порталу MS SharePoint (п. 5.1.4). При запуске функции просмотра свойств должно отображаться диалоговое окно, подобное диалоговому окну системы MS SharePoint (Рис.10). Рис. 10 – Диалог редактирования свойств документа в MS SharePoint Данная функция доступна только для извлеченного документа. При запуске функции редактирования, если документ не извлечен, пользователю должно выводиться окно, подобное окну на Рис. 11. 7 Рис. 11 – Диалог запроса извлечения файла 5.1.4. Адаптация диалога навигации из AutoCAD по порталу SharePoint Функционал должен представлять собой диалоговое окно с возможностью навигации по порталу MS SharePoint. Примерный внешний вид диалога представлен на Рис. 12. Рис. 12 – Примерный внешний вид диалога навигации по порталу MS SharePoint Диалог должен предоставлять пользователю возможность навигации по библиотекам и узлам портала MS SharePoint с фильтрацией файлов формата DWG, а также давать возможность выполнять определенный перечень операций при помощи функциональных кнопок панели диалога. Перечень функциональных кнопок панели диалога представлен в Таблице 2. Таблица 2 – перечень функциональных кнопок диалога навигации по порталу SharePoint Вид Название Действие Назад Возврат на предыдущую страницу Наверх Возврат на уровень выше Удалить документ Удаление выбранного документа (кнопка активна только если выбран документ) Новая папка Создание новой папки Извлечь документ Извлечение выбранного документа (кнопка активна только если выбран документ и он не извлечен) 8 Вернуть документ Возврат выбранного документа (кнопка активна только если выбран документ и он извлечен текущим пользователем) Отменить извлечение Отмена извлечения выбранного документа (кнопка активна только если выбран документ и он извлечен текущим пользователем) Редактировать свойства Редактирование свойств документа (кнопка активна только если выбран документ) Избранное Избранные библиотеки пользователя. Добавить в избранное Добавление текущей библиотеки в избранное пользователя. В диалоге также должен быть предусмотрен предварительный просмотр файлов формата DWG. Диалог должен хранить последний адрес, где был открыт/сохранен документ и при последующем открытии диалога автоматически переходить на эту страницу (подобно диалогу открытия и сохранения файла MS Windows). 5.1.5. Адаптация механизма работы с внешними ссылками Данный пункт предполагает настройку следующего функционала: Добавление внешних ссылок к документу AutoCAD на файлы, находящиеся на портале MS SharePoint. Должна быть предусмотрена кнопка «Вставить внешнюю ссылку» на панели SPCADIntegrator (Рис. 1). При нажатии на кнопку открывается диалог навигации по порталу MS SharePoint (п. 5.1.4) для выбора файла внешней ссылки. После того, как файл внешней ссылки выбран, пользователю отображается диалог AutoCAD для задания параметров вставки: Рис. 13 – Диалог параметров вставки внешней ссылки Помимо вставки внешних ссылок формата DWG необходимо предусмотреть возможность вставки растровых изображений, а также подложек формата DWF, PDF, 9 DGN (кнопки «Вставить растр», «Вставить подложку» панели инструментов SPCADIntegrator (Рис. 1)). Примечание: не должны быть утеряны стандартные возможности AutoCAD для работы со вставленными внешними ссылками (такие как «Контекстное редактирование внешней ссылки», «Подрезка внешней ссылки», «Открыть внешнюю ссылку» и т.п.). Диспетчер внешних ссылок Диспетчер внешних ссылок должен представлять собой диалоговое окно вида, примерно как показано на Рис. 14. Рис. 14 – Диалог диспетчера внешних ссылок Диспетчер предназначен для отображения внешних ссылок текущего чертежа. Необходимо предусмотреть в диалоге функционал добавления, удаления и обновления внешних ссылок. Перечень функциональных кнопок диалога представлен в Таблице 3. Таблица 3 – Перечень функциональных кнопок диалога диспетчера внешних ссылок Вид Название Действие Добавить внешнюю ссылку Добавление внешней ссылки Добавить подложку Добавление подложки Добавить растровое Добавление растрового изображения изображение Удалить внешнюю ссылку Удаление внешней ссылки Обновить внешнюю ссылку Обновление внешней ссылки Контроль изменения внешних ссылок. Помимо вставки и редактирования внешних ссылок, растровых изображений и подложек, необходимо обеспечить контроль над их изменением. Инструмент должен отслеживать любые изменения файлов внешних ссылок, растровых изображений и подложек текущего документа и отображать соответствующее всплывающее окно о том, что внешняя ссылка, растр или подложка была изменена (Рис. 15). 10 Рис. 15 – Всплывающее окно с информацией о том, что файл внешней ссылки был изменен 5.2. Ожидаемые результаты В результате выполнения работы должны быть получен адаптированный и готовый к промышленной эксплуатации инструмент SPCADIntegrator для обеспечения взаимодействия ПО MS SharePoint и ПО AutoCAD для возможности работы с файлами DWG в MS SharePoint.. Интерфейс и набор функциональных возможностей полученных приложений должны полностью соответствовать перечню функциональных требований, перечисленных в разделе 5.1. 6. Форма представления результата Результатами работ по этапам являются: Установленный адаптированный инструмент взаимодействия ПО MS SharePoint и ПО AutoCAD и демонстрация возможностей на аппаратных средствах Заказчика; Исходные коды инструмента взаимодействия ПО MS SharePoint и ПО AutoCAD; Файлы с электронной версией эксплуатационно-технической документации. 11