АВТОМАТИЗИРОВАННОЕ РАБОЧЕЕ МЕСТО АГРОНОМА АРМА 2013
advertisement
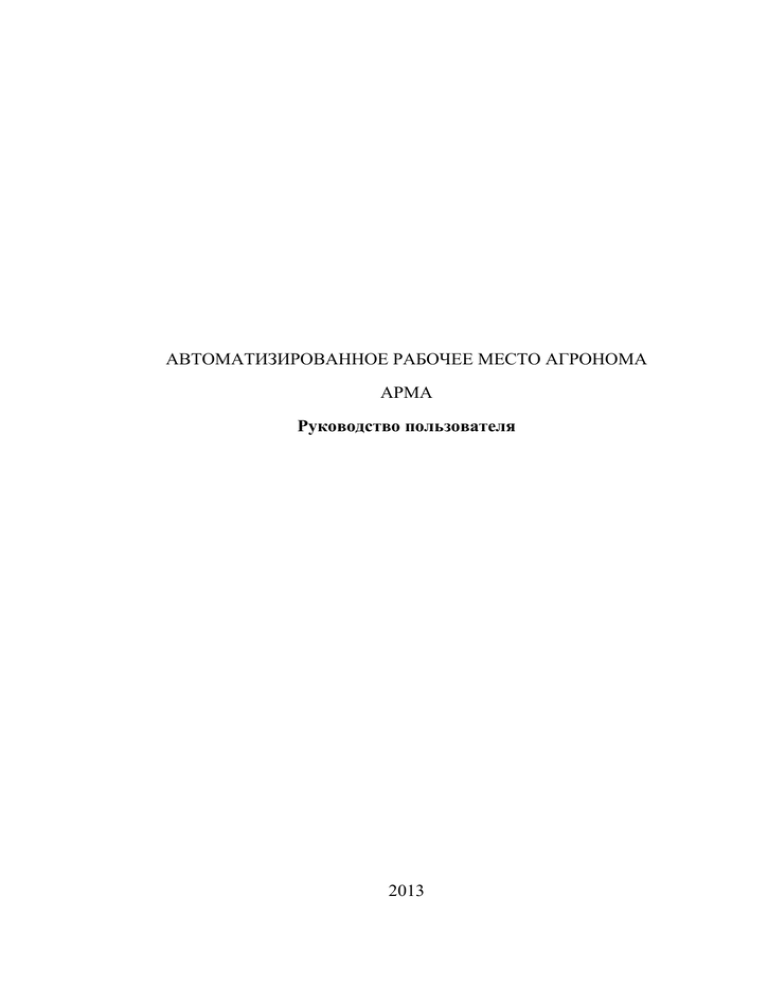
АВТОМАТИЗИРОВАННОЕ РАБОЧЕЕ МЕСТО АГРОНОМА АРМА Руководство пользователя 2013 АННОТАЦИЯ В данном документе приведено описание пользовательского интерфейса, требования к оборудованию и функциональные возможности «Автоматизированного рабочего места Агронома» (далее АРМА). СОДЕРЖАНИЕ АННОТАЦИЯ............................................................................................ 2 Введение ..................................................................................................... 5 Область применения ............................................................................. 5 Краткое описание возможностей ........................................................ 5 1 Назначение и условия применения.................................................... 6 1.1 Программные и аппаратные требования к системе................ 6 1.1.1 Минимальная системная конфигурация .............................. 6 1.1.2 Операционная система .......................................................... 6 1.1.3 Дополнительное программное обеспечение ....................... 6 2 Подготовка к работе ............................................................................ 7 2.1 Состав дистрибутива ................................................................. 7 2.2 Запуск системы ........................................................................... 7 2.3 Проверка работоспособности системы .................................... 7 3 Описание операций ............................................................................. 9 3.1 Главная страница ....................................................................... 9 3.2 Книга истории полей ................................................................. 9 3.2.1 Список участков ................................................................... 10 3.2.2 Карта участков ..................................................................... 12 3.2.3 Карта урожайности .............................................................. 18 3.2.4 Полевой журнал ................................................................... 19 3.2.5 Расчет удобрений ................................................................. 29 3.2.6 Отчеты ................................................................................... 30 3.2.7 Сезоны ................................................................................... 30 3.3 Склад ......................................................................................... 32 3.4 Справочники ............................................................................. 35 3.4.1 Список культур .................................................................... 36 3.4.2 Сельскохозяйственные машины......................................... 37 3.4.3 Транспорт.............................................................................. 38 3.4.4 Механизаторы ...................................................................... 39 3.4.5 Минеральные удобрения ..................................................... 40 3.4.6 Органические удобрения..................................................... 41 3.4.7 Средства защиты растений ................................................. 42 3.5 Вредные объекты ..................................................................... 42 3.6 Настройки ................................................................................. 44 3.6.1 Справочник «Типы использования» .................................. 45 3.6.2 Справочник «Типы водных режимов» .............................. 46 3.6.3 Справочник «Происхождение почв» ................................. 46 3.6.4 Справочник «Типы почв» ................................................... 46 3.6.5 Справочник «Виды операций» ........................................... 47 3.6.6 Справочник «Единицы измерения» ................................... 47 3.6.7 Внешний вид ........................................................................ 47 3.6.8 Импорт полей ....................................................................... 47 4 Аварийные ситуации. Восстановление базы данных .................... 47 5 Действия при возникновении программных сбоев ........................ 48 ВВЕДЕНИЕ Область применения Руководство пользователем пользователя базовых АРМА навыков по обеспечивает настройке и получение эксплуатации программного обеспечения. Краткое описание возможностей Программное обеспечение АРМА осуществляет учет и хранение данных по внесенным удобрениям, средствам защиты растений, проведенным операциям, сведений об урожае. В АРМА реализованы следующие функции: регистрация данных о посевах и собранном урожае; регистрация сведений о применении средств защиты растений; регистрация данных о внесенных удобрениях; печать отчетов по сортам сельскохозяйственных культур, химикатам, удобрениям; расчет требуемого количества удобрений для достижения заданной урожайности; отображение карты урожайности полей; отображение карты хозяйства; регистрация данных о складских запасах/дефиците. 1 НАЗНАЧЕНИЕ И УСЛОВИЯ ПРИМЕНЕНИЯ 1.1 Программные и аппаратные требования к системе Для функционирования АРМА необходимо чтобы компьютер соответствовал требованиям к конфигурации. 1.1.1 Минимальная системная конфигурация 32-разрядный (x86) или 64-разрядный (x64) процессор с тактовой частотой 1 гигагерц или выше; 2 гигабайта оперативной памяти или больше; 20 гигабайт пространства на жестком диске; графическое устройство DirectX 9 с драйвером WDDM версии 1.0 или выше. 1.1.2 Операционная система Windows 7 x86/x64; Windows Vista x86/x64; Windows XP SP3 x86/x64; 1.1.3 Дополнительное программное обеспечение Microsoft.NET Framework 4.0; СУБД MySQL 5.5. 2 ПОДГОТОВКА К РАБОТЕ 2.1 Состав дистрибутива В состав дистрибутива АРМА входит: СУБД MySQL 5.5; Microsoft.NET Framework 4.0; скрипт базы данных; Программное обеспечение АРМА. 2.2 Запуск системы Перед запуском АРМА в компьютер необходимо вставить флешнакопитель с цифровым ключем. Для того, чтобы запустить АРМА, необходимо выполнить двойной щелчок мышью на иконке программы, расположенной на рабочем столе. 2.3 Проверка работоспособности системы Программное обеспечение АРМА работоспособно, если в результате действий пользователя, изложенных в п.п.2.2, на экране монитора отобразилось главное окно программы, представленное на Рисунок 1 – Главное окно программыРисунок сообщений о сбое в работе программы. 1, без выдачи пользователю Рисунок 1 – Главное окно программы 3 ОПИСАНИЕ ОПЕРАЦИЙ 3.1 Главная страница Для быстрого доступа к основным функциям АРМА, на главном окне программы размещены кнопки доступа к наиболее часто используемым функциям, пример на Рисунок 1. В верхней части окна находится меню, для навигации между модулями программы, такими как: книга истории полей; склад; справочники; вредные объекты; настройки. 3.2 Книга истории полей Книга истории полей – это основной режим работы АРМА, он предоставлят пользователю возможность ввода информации о полях, о посевах, об урожае, о вносимых удобрения и использованных средствах защиты растений. На основе введенной информации автоматически создаются отчеты установленной формы, а так же можно увидеть карту урожайности хозяйства. Книга истории полей включает в себя следующие функциональные модули: список участков; карта участков; карта урожайности; полевой журнал; расчет удобрений; отчеты; сезоны. 3.2.1 Список участков Модуль список участков представлен на Рисунок 2, в этом модуле в табличном виде отображается список участков (полей) хозяйства. Рисунок 2 - Список участков В нижней части окна программы расположена функциональная панель, которая появляется при нажатии на кнопку , расположенную в нижнем правом углу окна программы. Функциональная панель содержит выпадающий список с сезонами и кнопку создания нового участка. При выборе сезона из списка, происходит заполнение информацией поля «Культура» таблицы с участками. В это поле выбирается информация о культуре, которой в выбранном сезоне, был засеян участок. Для создания нового участка необходимо нажать на кнопку , откроется диалог создания нового участка, представленный на Рисунок 3. Рисунок 3 - Диалог создания участка Для редактирования информации об участке, необходимо в таблице со списком участков выделить строку с участком и нажать кнопку , откроется диалог редактирования информации об участке, представленный на Рисунок 4. Рисунок 4 - Диалог редактирования участка Для удаления информации об участке из программы необходимо в таблице со списком участков выделить строку с участком и нажать кнопку , в результате информация об участке будет удалена. 3.2.2 Карта участков Модуль карта участков представлен на Рисунок 5, в этом модуле в графическом виде отображается карта хозяйства. Участки окрашиваются в цвет культуры, которой они были засеяны, в выбранный сезон. Рисунок 5 - Карта участков Модуль карта участков содержит две панели. Функциональная панель расположена в нижней части окна программы, а панель с участками справа. Рисунок 6 - Карта участков (с открытыми панелями) Функциональная панель содержит следующие элементы: список сезонов; инструмент измерения расстояний; инструмент измерения площадей; приблизить карту; отдалить карту; инструмент рука; инструмент область; обновить карту; включить/выключить карт-основу. Список сезонов - предназначен для переключения между сезонами, что позволяет наблюдать какими культурами были засеяны участки в разные сезоны. Измерение рассторяния - этот инструмент позволяет проложить на карте маршрут и определить его протяженность. Рисунок 7 - Карта участков (измерение расстояния) Маршрут задается с помощью узловых точек на карте, а информация о протяженности отображается на информационной панели, пример измерения представлен на Рисунок 7. Для выхода из режима измерения расстояния нужно в области карты сделать щелчок правой кнопкой мыши или воспользоваться кнопкой на функциональной панели. Измерение площади - этот инструмент позволяет измерять площадь фигуры, которая задается с помощью узловых точек на карте. Информация с результатами измерений отображается на информационной панели, пример измерения представлен на Рисунок 8. Рисунок 8 - Карта полей (измерение площади) Для выхода из режима измерения площади нужно в области карты сделать щелчок правой кнопкой мыши или воспользоваться кнопкой на функциональной панели. Приблизить карту или отдалить карту - это функции для работы с картой. Для приближения или отдаления карты, нажмите соответствующую кнопку и выполните левый клик на той области карты, которую хотите приблизить или отдалить. Для выхода из данного режима сделайте щелчок правой кнопкой мыши в области карты. Инструмент управления «рука» - предназначен для перемещения видимой части карты. При необходимости подвинуть карту, нажмите на кнопку «рука», указатель мыши отобразится в виде руки, потом зажав левую кнопку мыши двигайте карту в нужном вам направлении. Для выхода из данного режима сделайте щелчок правой кнопкой мыши в области карты. Инструмент управления «область» - предназначен для приближения выделенной области карты. Нажмите кнопку «область», на карте выделите область, выделенная область будет увеличена. Для выхода из данного режима сделайте щелчок правой кнокой мыши в области карты. Обновить карту - функция предназначена для отключения всех инструментов и перезагрузки данных карты. Включить/выключить карт-основу - функция предназначена для включения или выключения отображения цифровой карты местности. Для просмотра краткой информации об участке, нужно выполнить щелчок левой кнопкой мыши на изображении участка на карте, если участок «связан» появится информационная панель с данными по этому участку, пример информационной панели с информацией об участке представлен на Рисунок 9. Рисунок 9 - Карта участков (информация по участку) Панель участков открывается при нажатии на кнопку , расположенную в правой части окна программы. Панель участков это важный элемент управления, в котором отображается список участков, а так же есть возможность для связывания/развязывания, между объектами карты и информационными моделями участков. При выделении участка в панели участков, на карте автоматически выделяется, связанное с этим участком графическое представление поля и появляется информационная панель с данными по участку. Для связывания участка и его графического представления, необходимо выделить на карте графический объект, который хотим связать с участком, и нажать кнопку , расположенную на панели участков рядом с участком, к которому привязываем графический объект. Для разрыва связи между графическим представлением и участком, нажмите кнопку , расположенную на панели участков рядом с участком, связь которого требуется разорвать. Для закрытия панели участков или функциональной панели, нажмите кнопку , информационная панель закрывается по правому щелчку мышью на карте. 3.2.3 Карта урожайности Модуль карта урожайности представлен на Рисунок 10, в этом модуле в графическом виде отображается карта урожайности хозяйства. Участки окрашиваются в цвет в зависимости от данных по урожайности в выбранный сезон. Рисунок 10 - Карта урожайности Модуль карта урожайности содержит функциональную панель, которая расположена в нижней части окна программы. Функциональная панель содержит следующие элементы: список сезонов; легенда; приблизить карту; отдалить карту; инструмент рука; инструмент область; обновить карту; включить/выключить карт-основу. Легенда - функция предназначена для включения отображения цветовой подсказки диапазонов значений урожайности. Для выключения подсказки сделайте щелчок правой кнопкой мыши в области карты. Работа остальных элементов функциональной панели совпадает с описанной в п.п. 3.2.2 данного Руководства. 3.2.4 Полевой журнал Модуль полевой журнал представлен на Рисунок 11, в этом модуле реализованы функции ведения книги истории полей в электронном виде, представлена информация об участке в развернутом виде, предоставлена возможность составления отчетов утвержденной формы. Рисунок 11 - Полевой журнал Модуль полевой журнал содержит три функциональных блока: книга истории полей; параметры участка; отчеты. В каждом используется из блоков панель для участков, переключения а для доступа между к участками функциям – функциональная панель. 3.2.4.1 Книга истории полей Книга истории полей представлена на Рисунок 11, где в табличном виде представлена агрегированная инфомация о работах проведенных на данном участке, культурах, которыми он был засеян, собранных урожаях, внесенных удобрениях и применявшихся средствах защиты растений. Функциональная панель предоставляет нам инструменты для добавления информации в систему и содержит следующие кнопки: севооборот (начало); севооборот (окончание); минеральные удобрения; органические удобрения; операции. Севооборот (начало) - функция предназначена для добавления в систему информации о культуре, которой был засеян участок или которой планируется его засеять, диалог представлен на Рисунок 12. В этом диалоге необходимо заполнить информацию: начало севооборота; культура (выбирается из списка); вид возделывания (выбирается из справочника); площадь; высеяно посадочного материала, по норме (т); высеяно посадочного материала, фактически (т); Рисунок 12 - Начало севооборота Севооборот (окончание) - функция предназначена для добавления в систему информации о собранном урожае, диалог представлен на Рисунок 13. В этом диалоге необходимо заполнить информацию: дате сбора урожая; собрано основной продукции (т); собрано побочной продукции (т). Рисунок 13 - Конец севооборота Минеральные удобрения - функция предназначена для добавления в систему информации о внесенных или планируемых к внесению на участке минеральных удобрениях, диалог представлен на Рисунок 14. В этом диалоге необходимо заполнить информацию: дата внесения удобрения; минеральное удобрение (выбрать из справочника); площадь; внесено (кг); внесено N (кг) (будет расчитано автоматически); внесено P (кг) (будет расчитано автоматически); внесено K (кг) (будет расчитано автоматически); примечание. Рисунок 14 - Внесение минеральных удобрений Органические удобрения - функция предназначена для добавления в систему информации о внесенных или планируемых к внесению на участке органических удобрениях, диалог представлен на Рисунок 15. В этом диалоге необходимо заполнить информацию: дата внесения удобрения; органическое удобрение (выбрать из справочника); площадь; норма внесения; фактически внесено; примечание. Рисунок 15 - Внесение органических удобрений Операции систему - функция предназначена для добавления в информации о проведенных или планируемых на участке технологических операциях, диалог представлен на Рисунок 16. В этом диалоге необходимо заполнить информацию: технологическая операция (выбрать из справочника); единица измерения (выбрать из справочника); механизатор (выбрать из справочника); объем работ; тип транспортного средства (выбрать из справочника); тип с/х агрегата (выбрать из справочника); дата начала операции; дата окончания операции; примечание. Рисунок 16 – Операции Для изменения введенной информации, необходимо в таблице выделить строку и нажать кнопку , откроется диалог редактирования информации. В зависимости от типа редактируемой записи откроется соответствующий диалог. Для удаления информации из программы необходимо в таблице со списком операций строку и нажать кнопку , в результате информация будет удалена. 3.2.4.2 Параметры участка Параметры участка представлены на Рисунок 17, где в виде формы представлена инфомация об участке, расширенная агрохимическими параметрами. Информация вводится в соответствующие поля, для сохранения введенной информации, нажмите кнопку сохранить, которая находится на функциональной панели. Рисунок 17 - Параметры участка Информация введенная в данном форме используется при расчетах необходимого количества показателей урожайности. удобрений для достижения заданных 3.2.4.3 Отчеты Функциональный блок отчеты представлен на Рисунок 18, он предназначен для формирования отчетных форм установленного образца на основе введенной в систему информации. Рисунок 18 – Отчеты По каждому из участков можно сформировать отчеты: акт использования минеральных удобрений; акт использования органических удобрений; акт использования средств защиты растений; акт на списание семян и посадочного материала. Для формирования отчетной формы, необходимо нажать соответствующую кнопку на функциональной панели, откроется окно аналогичное представленному на Рисунок 19. В открывшемся окне будет отображена, введенная в систему информация по данному участку, эту информацию можно редактировать, добавлять новые строки, удалять строки. Рисунок 19 - Формирование акта использования минеральных удобрений В левой части окна отображается служебная информация, которая будет использована при формировании акта, данную информацию, так же можно изменять. Данное окно содержит следующие кнопки: Печать; В файл; Закрыть; Добавить; Удалить. Кнопка «Печать» отобразит подготовленный к печати документ, пример представлен на Рисунок 20. Кнопка «В файл» предоставит возможность сохранить сформированный акт файле на жестком диске. Кнопка «Закрыть» - закроет окно. Кнопка «Добавить» - добавит новую строку в таблицу с данными, на основе которых потом и будет строиться акт. Кнопка «Удалить» - удалит выбранную строку из отчета. Рисунок 20 - Пример сформированного акта 3.2.5 Расчет удобрений Модуль расчета использования удобрений представлен на Рисунок 21, в этом модуле в графическом виде и цифровом виде отображается количество действующих веществ, которое необходимо внести на поле. Рисунок 21 - Расчет удобрений Метод расчета основан на немецкой методике расчета оптимальных доз минеральных удобрений под планируемый урожай. При расчете используются следующие параметры: агрохимические параметры участка; выносы от культур предыдущих сезонов; требуемый урожай (т/га); возврат, в % от выноса по NPK; текущее содержание в почве NPK; и другие. Результатом расчета является величина действущего вещества, которое нужно внести на поле для достижения заданной урожайности. 3.2.6 Отчеты Модуль отчеты функционально идентичен описанному в п.п.3.2.4.3 и вынесен отдельным пунктом меню, для удобства навигации. 3.2.7 Сезоны Модуль сезоны представлен на Рисунок 22, в этом модуле в табличном виде отображается список созданных в системе сезонов. Сезон – это логическая единица планирования или учета. Все операции по участкам планируются или производятся с привязкой к конкретному сезону. Например в модуле «Карта урожайности» можно увидеть урожайность полей в графическом виде за каждый из сезонов, за который в систему введены данные. Количество сезонов – неограничено. Для добавления нового сезона, нажмите кнопку расположенную на функциональной представленный на Рисунок 23. панели. Откроется , диалог, Рисунок 22 - Сезоны Рисунок 23 - Создание сезона В этом диалоге необходимо ввести: год сезона (можно вводить неограниченное количество сезоново на один год, полезно при планировании); примечание. Для изменения введенной информации, необходимо в таблице выделить строку и нажать кнопку , откроется диалог редактирования информации о сезоне. Для удаления информации о сезоне из программы необходимо в таблице со списком сезонов выделить строку и нажать кнопку , в результате информация будет удалена, кроме того будет удалена и все связанные с этим сезоном данные. 3.3 Склад Модуль склад представлен на Рисунок 24, в этом модуле в табличном и в графическом виде отображается информация имеющихся в наличии удобрениях, семенах и средствах защиты растений. Так же отражаются все операции прихода/расхода, и отражается информация о дефиците или профиците по каждой из позиций хранения. Рисунок 24 – Склад Модуль логически разбит на три функционально одинаковых секции: удобрения, семена, средства защиты растений. Переключение между ними происходит при нажатие на названии секции. В левой части окна программы в табличном виде представлена информация о позициях хранения. Для добавления новой позиции хранения, нажмите кнопку , на функциональной панели, откроется окно представленное на Рисунок 25. Рисунок 25 - Добавление позиции хранения В этом диалоге необходимо заполнить информацию: наименование; требуется единиц; единица измерения (выбор из справочника); примечание. Для изменения введенной информации, необходимо в таблице со списком позиций хранения выделить строку и нажать кнопку , откроется диалог редактирования информации. Для удаления информации о позиции хранения из программы необходимо в таблице со списком позиций хранения выделить строку и нажать кнопку , в результате информация будет удалена. В правой части окна программы, в табличном виде представлена информация о приходе/расходе единиц хранения. Для добавления новой единицы хранения, выделите позицию хранения, для которой вводится инфомация о единице хранения, нажмите кнопку на функциональной панели, откроется окно представленное на Рисунок 26. Рисунок 26 - Добавление единицы хранения В этом диалоне необходимо заполнить информацию: тип операции (выбрать из справочника); дата операции; количество единиц; примечание. Для изменения введенной информации, необходимо в таблице со списком единиц хранения выделить строку и нажать кнопку , откроется диалог редактирования информации. Для удаления информации о единице хранения из программы необходимо в таблице со списком единиц хранения выделить строку и нажать кнопку , в результате информация будет удалена. 3.4 Справочники Нормативно справочная информация в АРМА расположена в двух модулях. В модуль Справочники – содержит уникальную для каждого хозяйства информацию, такую как: спискок культур (с настраеваемым цветом отображения культуры на карте); сельскохозяйственные машины (списко с/х машин хозяйства); транспорт (список транспортных средств хозяйства); механизаторы (список механизаторов хозяйства); минеральные удобрения; органические удобрения; средства защиты растений. Общие для всех хозяйств справочники расположены в модуле Настройки и будут описаны ниже. Справочники предназначены для предоставления пользователю возможности выбирать параметры из списка, а не вводить их каждый раз в ручную. 3.4.1 Список культур Справочник «Список культур» представлен на Рисунок 27, справочник содержит список культур представленный в табличном виде. Рисунок 27 - Список культур Справочник содержит следующие поля: Сокращение (краткое наименование); Наименование (полное наименование); Цвет (цвет которым культура будет отображаться); Норма расхода (норма расхода при севе); Вынос по N; Вынос по P; Вынос по K; Примечание. Для добавления новой строки в справочник, установить курсор в последнюю строку таблицы и ввести информацию. Для редактирования информации, установить курсор на строку, которую надо изменить, ввести новые данные. Для удаления информации выделить строку и нажать кнопку DEL, на клавиатуре. Для сохранения информации, нажать кнопку на функциональной панели. 3.4.2 Сельскохозяйственные машины Справочник «Сельскохозяйственные машины» представлен на Рисунок 28, справочник содержит список сельскохозяйственных машин хозяйства представленный в табличном виде. Рисунок 28 - Сельскохозяйственные машины Справочник содержит следующие поля: Сокращение (краткое наименование); Наименование (полное наименование); Примечание. Функции добавления, редактирования, удаления и сохранения, аналогичны описанным в п.п.3.4.1. 3.4.3 Транспорт Справочник «Транспортные средства» представлен на Рисунок 29, справочник содержит список транспортных представленный в табличном виде. Рисунок 29 - Транспорт Справочник содержит следующие поля: Марка транспортного средства; Регистрационный номер; Инвентарный номер; Год выпуска; Примечание. средств хозяйства Функции добавления, редактирования, удаления и сохранения, аналогичны описанным в п.п.3.4.1. 3.4.4 Механизаторы Справочник «Механизаторы» представлен на Рисунок 30, справочник содержит список механизаторов хозяйства представленный в табличном виде. Рисунок 30 – Механизаторы Справочник содержит следующие поля: Сокращение (краткое наименование); Наименование (полное наименование); Примечание. Функции добавления, редактирования, удаления и сохранения, аналогичны описанным в п.п.3.4.1. 3.4.5 Минеральные удобрения Справочник «Минеральные удобрения» представлен на Рисунок 31, справочник содержит список минеральных удобрений, использующихся в хозяйстве, представленный в табличном виде. Рисунок 31 - Минеральные удобрения Справочник содержит следующие поля: Сокращение (краткое наименование); Наименование (полное наименование); Норма внесения; Содержание N; Содержание P; Содержание K; Цена; Примечание. Функции добавления, редактирования, удаления и сохранения, аналогичны описанным в п.п.3.4.1. 3.4.6 Органические удобрения Справочник «Органические удобрения» представлен на Рисунок 32Рисунок 31, справочник содержит список минеральных удобрений, использующихся в хозяйстве, представленный в табличном виде. Рисунок 32 - Органические удобрения Справочник содержит следующие поля: Сокращение (краткое наименование); Наименование (полное наименование); Норма расхода; Цена; Примечание. Функции добавления, редактирования, удаления и сохранения, аналогичны описанным в п.п.3.4.1. 3.4.7 Средства защиты растений Справочник «Средства защиты растений» представлен на Рисунок 33, справочник содержит список сельскохозяйственных машин хозяйства представленный в табличном виде. Рисунок 33 - Средства защиты растений Справочник содержит следующие поля: Сокращение (краткое наименование); Наименование (полное наименование); Цена; Примечание. Функции добавления, редактирования, удаления и сохранения, аналогичны описанным в п.п.3.4.1. 3.5 Вредные объекты Модуль вредные объекты представлен на Рисунок 34, этот модуль представляет собой справочную систему, содержащую информацию о болезнях сельскохозяйственных культур, вредителях и сорных растениях. Рисунок 34 - Вредные объекты Для удобного использования вредные объекты сгруппированы по культурам. Описание болезней содержит разделы: распространенность, симптомы заболевания, биология возбудителя, источники инфекции и др. Описание вредителей содержит разделы: распространенность, описание вредителя, характер повреждений, биология вредителя. Описание сорных растений содержит разделы: распространенность, описание, биология сорняка. Для просмотра галереи изображений вредных объектов выполните двойной щелчок мышью на изображении, откроется окно представленное на Рисунок 35. Рисунок 35 - Галерея вредных объектов 3.6 Настройки Модуль настройки представлен на Рисунок 36, в данном модуле реализованы функции настройки внешнего вида АРМА, импорта файла с картой участков, редактирования редкоменяющихся справочников. Рисунок 36 – Настройки 3.6.1 Справочник «Типы использования» Справочник «Типы использования» представлен на Рисунок 37, справочник содержит список типов использования представленный в табличном виде. Рисунок 37 - Типы использования участков Справочник содержит следующие поля: Сокращение (краткое наименование); Наименование (полное наименование); Примечание. Для добавления новой строки в справочник, установить курсор в последнюю строку таблицы и ввести информацию. Для редактирования информации, установить курсор на строку, которую надо изменить, ввести новые данные. Для удаления информации выделить строку и нажать кнопку DEL, на клавиатуре. Для сохранения информации, нажать кнопку на функциональной панели. 3.6.2 Справочник «Типы водных режимов» Справочник «Типы водных режимов» содержит список типов водных режимов, его функциональность полностью аналогична описанной в п.п. 3.6.1 3.6.3 Справочник «Происхождение почв» Справочник «Происхождение почв» содержит список видов происхождения почв, его функциональность полностью аналогична описанной в п.п. 3.6.1 3.6.4 Справочник «Типы почв» Справочник «Типы почв» содержит список типов почв, его функциональность полностью аналогична описанной в п.п. 3.6.1 3.6.5 Справочник «Виды операций» Справочник «Виды операций» содержит список видов операций, его функциональность полностью аналогична описанной в п.п. 3.6.1 3.6.6 Справочник «Единицы измерения» Справочник «Единицы измерения» содержит список единиц измерения, его функциональность полностью аналогична описанной в п.п. 3.6.1 3.6.7 Внешний вид Раздел внешний вид предназначен для задания визуальной схемы, размера шрифта и цвета градиента. 3.6.8 Импорт полей Раздел импорт полей предназначен для импорта контуров полей. Из SHP файла извлекается информация о контурах участков и сохранение ее в базе АРМА. АВАРИЙНЫЕ СИТУАЦИИ. ВОССТАНОВЛЕНИЕ БАЗЫ 4 ДАННЫХ При сбое в работе аппаратуры восстановление нормальной работы системы должно производиться после: перезагрузки операционной системы; запуска исполняемого файла системы. При ошибках в работе аппаратных средств (кроме носителей данных и программ) восстановление функции системы возлагается на ОС. При ошибках, связанных с программным обеспечением (ОС и драйверы устройств), восстановление работоспособности возлагается на ОС. При неверных действиях пользователей, неверных форматах или недопустимых значениях входных данных, система выдает пользователю соответствующие сообщения, после чего возвращается в рабочее состояние, предшествовавшее неверной (недопустимой) команде или некорректному вводу данных. 5 ДЕЙСТВИЯ ПРИ ВОЗНИКНОВЕНИИ ПРОГРАММНЫХ СБОЕВ При возникновении программного сбоя необходимо обратиться в службу поддержки ООО «СелАгро» (Тел: +375(17)396-58-54, 396-58-55 Тел/факс: +375(17)291-39-79, 296-01-26). Для разбора программных сбоев служба поддержки может запросить лог-файл, который программа создает автоматически. Данный файл называется log.txt и расположен в дирректории, в которой установлен АРМА.