Инструкция администратора сайта
advertisement
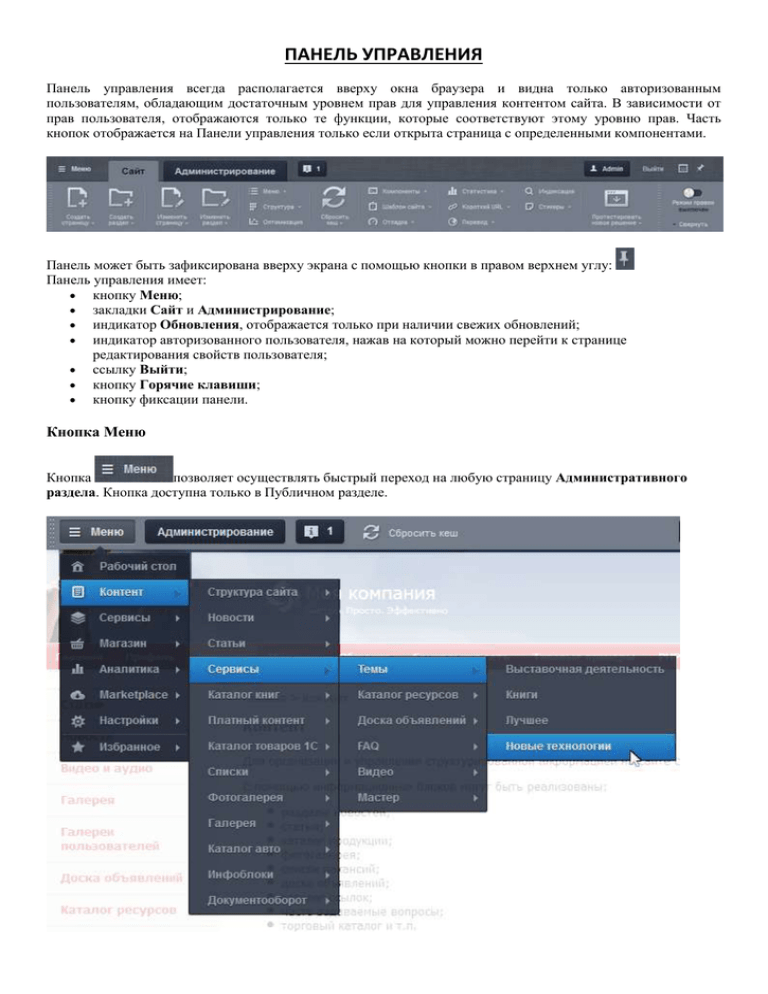
ПАНЕЛЬ УПРАВЛЕНИЯ Панель управления всегда располагается вверху окна браузера и видна только авторизованным пользователям, обладающим достаточным уровнем прав для управления контентом сайта. В зависимости от прав пользователя, отображаются только те функции, которые соответствуют этому уровню прав. Часть кнопок отображается на Панели управления только если открыта страница с определенными компонентами. Панель может быть зафиксирована вверху экрана с помощью кнопки в правом верхнем углу: Панель управления имеет: кнопку Меню; закладки Сайт и Администрирование; индикатор Обновления, отображается только при наличии свежих обновлений; индикатор авторизованного пользователя, нажав на который можно перейти к странице редактирования свойств пользователя; ссылку Выйти; кнопку Горячие клавиши; кнопку фиксации панели. Кнопка Меню Кнопка позволяет осуществлять быстрый переход на любую страницу Административного раздела. Кнопка доступна только в Публичном разделе. Кнопка Меню повторяет в верхней части Область выбора функций, о которой рассказывается в главе Административный раздел. Далее расположено меню Избранное, в которое контент-менеджер может добавить любой нужный ему пункт административного меню или страницы Публичного раздела. Примечание: Двойной клик указателем мыши по любому из промежуточных пунктов выпадающего меню позволяет сразу перейти в административный раздел на эту страницу. Закладка Сайт Закладка - инструмент для работы с контентом сайта, настройки компонентов, выполнения других операций по работе над сайтом. Команды закладки Сайт Иконка Создать страницу Создание страниц с помощью мастера. Меню Создать страницу Нажмите на эту кнопку, чтобы запустить мастер или шаблон создания страниц. С помощью этих мастеров, можно создать страницу, в том числе через документооборот, последовательно внося данные на каждом шаге мастера. Иконка Создать раздел Создание разделов с помощью мастера. Меню Создать раздел Нажмите на эту кнопку, чтобы запустить мастер или шаблон создания разделов. С помощью этих мастеров, можно создать раздел, последовательно внося данные на каждом шаге мастера. Иконка Изменить страницу Изменение содержимого страницы. Меню Изменить страницу Нажмите на эту кнопку, чтобы вызвать диалог редактирования страницы, в том числе через документооборот, просмотреть историю изменений страницы, изменить свойства страницы, ограничить доступ к ней. Иконка Изменить раздел Изменение свойств раздела. Меню Изменить раздел Нажмите на эту кнопку, чтобы изменить свойства раздела и ограничить доступ к нему. Кнопка Меню Вызов формы редактирования меню сайта. Нажмите на стрелку, чтобы отредактировать все меню открытой на данный момент страницы или создать новое меню на странице. Кнопка Структура Вызов диалога Структура сайта с возможностью добавления, редактирования, перемещения, удаления, изменения разделов и страниц и их свойств. Кнопка Оптимизация Вызов инструментов оптимизации сайта с целью повышения положения сайта в выдаче поисковых машин. Кнопка Сбросить Кеш Обновление кеша страницы. Меню Сбросить кеш Нажмите на эту кнопку, чтобы обновить кеш страницы или компонентов, или отключить кеш для данной страницы вообще. Кнопка Компоненты Выбор компонента для редактирования его параметров. Активна только при включенном режиме Правка. Кнопка Шаблон сайта Вызов форм редактирования стилей сайта и стилей шаблона. Кнопка Отладка Включение режима отображения суммарной статистики. Нажмите на стрелку, чтобы просмотреть статистику запросов базы данных, статистику включаемых областей, время исполнения страницы и статистику компрессии. Кнопка Статистика Просмотр графика посещаемости страницы или статистики переходов. Кнопка Короткий URL Настройка короткой ссылки для текущей страницы. Кнопка Перевод Вывод языковых файлов, имеющих отношение к этой странице. Кнопка появляется при включении соответствующей опции в настройках модуля Перевод. Кнопка Наклеить стикер Наклеивание стикера поверх сайта. Меню Наклеить стикер Нажмите на эту кнопку, чтобы отобразить стикеры на странице или показать их список. Кнопка Индексация Появляется на страницах, где расположены компоненты Социальной сети. Предназначена для переиндексации данных компонента. Кнопка Мастер настройки Вызов мастера настройки используемого решения. Нажмите на эту кнопку, чтобы выбрать, какой из мастеров Меню Мастер настройки настройки данного решения запустить. Для каждого решения выводится свой комплект мастеров. Кнопка Протестировать новое решение Выбор нового решения для установки. Меню Протестировать новое решение Нажмите на эту кнопку, чтобы выбрать новое решение для установки или удалить эту кнопку с Панели управления или перейти на другой сайт. Переключатель Режим правки Включение режима контекстного редактирования сайта. При включенном режиме наведите курсор на выбранный блок информации и используйте всплывающие панели инструментов. Переключатель Свернуть/Развернуть Перевод панели в свернутый или развернутый вид. Закладка Администрирование Закладка Административный раздел). соответствует Административному разделу системы (см главу Уведомления Центр уведомлений выводит системные уведомления, в большей степени относящиеся к обязанностям администратора или разработчика проекта: Наличие обновлений; Трафик CDN; Параметры резервного копирования; Задания в рамках Бизнес-процессов; Параметры Проактивной защиты; Используемое место на сервере. Индикатор авторизованного пользователя Индикатор авторизованного пользователя позволяет в один клик перейти к форме настройки параметров аккаунта пользователя. Ссылка Выйти завершает работу системы под правами авторизованного пользователя. Кнопка "Горячие клавиши" Кнопка вызывает окно настроек горячих клавиш и позволяет их настроить для удобства текущей работы. Функционал может быть отключен администратором сайта. Свернутый режим панели Свернутый режим работы позволяет освободить экранное пространство за счет уменьшения размера панели. Свернутый режим сохраняет часть управленческих функций. Можно работать с Меню, сбросить кеш, включить или выключить Режим правки или перейти в Административный раздел. РЕЖИМ ПРАВКИ Режим правки предназначен для настройки параметров компонентов, включенных в шаблон сайта и в Основную рабочую область конкретной страницы. Для включения режима нажмите на кнопку . После включения режима правки станет доступным функционал по настройке компонентов и работе с данными, которые выводятся компонентами. При проведении указателя мыши над областью сайта, где расположен компонент, появится мерая рамка, указывающая область компонента и отобразится меню компонента. Например, в случае с компонентом Каталог это будет выглядеть так: Если какой-либо компонент размещен в шаблоне или в Основной рабочей области страницы, но не выводит данные на страницу (например, по условиям настройки может не отображаться Цепочка навигации на индексной странице), то при включенном Режиме правки компонент отображается таким образом: . Меню компонента имеет типовые кнопки и кнопки, которые соответствуют выполняемой функции компонента. Так, например, выглядит меню компонента Каталог: Команды имеют следующее значение: Команды меню компонентов Наведя курсор мыши на эту зону и нажав на левую кнопку, Зона можно переместить меню компонента в любое место перемещения экрана. Зона команд контента В этой зоне располагаются команды по управлению контентом, который выводит компонент. В зависимости от функционала компонента команды будут разными, либо их может вообще не быть. Кнопка фиксации положения Перемещаемое в другое место экрана меню компонента можно зафиксировать. В этом случае при следующем открытии для редактирования данной страницы и включении Режима правки меню компонента появится в выбранном месте. Кнопка вызова меню Вызывается меню настройки параметров того компонента, настройки который установлен по умолчанию. параметров компонента Кнопка выбора Вызов выпадающего списка компонентов для выбора компонента, параметры которого необходимо компонента для редактирова ния параметров Кнопка вертикально го положения команд редактировать: При использовании этой кнопки можно расположить команды управления вертикально, что делает меню более компактным: ОТМЕНА ДЕЙСТВИЙ И АВТОСОХРАНЕНИЕ Отмена действий Система допускает отмену последнего совершенного действия. После каждого изменения внесенного в содержание сайта под Панелью управления будет отображаться Строка отмены действия: В этой строке выводится описание совершенного пользователем действия и команда на отмену действия. Кликнув по ссылке, можно отменить последнее совершенное действие. Закрыть строку отмены действия можно, щелкнув по крестику у правого края строки. Если изменены только настройки компонентов, то будет выведена соответствующая надпись: Параметры компонента успешно изменены. Если одновременно изменены и параметры компонента и содержание страницы, то при отмене действий будут отменены все изменения целиком. Автосохранение В системе предусмотрена функция автосохранения форм при заполнении. Функция включена на большинстве форм редактирования, но она может быть отключена администратором. Автосохранение - функция, позволяющая сохранить данные введенные в поля формы в случае нештатной ситуации. Пример нештатных ситуаций: отлучение от компьютера на долгое время с потерей авторизации, аварийное отключение компьютера контент-менеджера, случайное закрытие наполовину заполненной формы и другие. После повторного открытия формы, если в ней есть сохраненные данные полей, система выдаст запрос на восстановление данных: Автосохранение происходит все время пока контент-менеджер редактирует форму (изменяет значения полей формы) и сработает сразу после окончания редактирования формы. Нажатием на кнопку можно выполнить ручное сохранение. Если сбой произошел во время создания нового элемента, то автосохранение сработает для формы создания соответствующей новой страницы/элемента. То есть, когда в следующий раз будет открыта форма добавления, выведется запрос на сохранение данных. Примечание: Описанные на этой странице функции - первые шаги в реализации функционала Корзины, которая появится в полном объеме ближайшее время. ГОРЯЧИЕ КЛАВИШИ Горячие клавиши (англ. hot key) для программного обеспечения - разновидность интерфейса взаимодействия с компьютером, представляющая собой нажатие клавиши (или сочетания клавиш) на клавиатуре, которому назначены (запрограммированы) определённые команды (операции). Как правило, частично дублирует интерфейс меню или кнопок. Использование сочетаний клавиш значительно ускоряет работу и увеличивает количество возможных действий, выполняемых с помощью клавиатуры. Во время работы часто возникает необходимость выполнять различные действия, для которых надо переходить из одного раздела в другой, заходить в различные меню, подменю и тому подобное. Обычно это делается с помощью манипулятора мышь. Однако опытные пользователи компьютеров знают, что использование клавиатуры всегда быстрее, чем мышь. Используйте механизм Горячих клавиш, которые могут помочь выполнять действия без помощи мышки, простым нажатием заранее настроенных сочетаний кнопок клавиатуры. Внимание! Функционал Горячих клавиш может конфликтовать с программами переключающими раскладку, программами автозамены текста и любыми другими программами, которые отслеживают действия пользователя на клавиатуре, если совпадают наборы клавиш. Для избежания конфликтов необходимо быть уверенными, что наборы горячих клавиш не совпадают. Система запоминает настройку Горячих клавиш для каждого пользователя в отдельности, то есть контентменеджер может настроить этот инструмент лично под себя. Кроме того, настройка Горячих клавиш зависит от страницы проекта: на разных страницах состав клавиш может различаться, в зависимости от элементов интерфейса, имеющихся на ней. К некоторым из элементов интерфейса можно задать горячие клавиши, к некоторым нет. Примечание: Администратор системы может создавать дополнительные команды, которых нет в стандартном наборе. Если вам необходимы такие команды - обратитесь к администратору сайта. Для настройки: Нажмите на кнопку на Панели управления. Появится окно настроек горячих клавиш: По умолчанию задано несколько комбинаций, которые можно опробовать в действии. Если заданные сочетания вас не устраивают, то поменяйте их. Задать комбинации, которые подходили бы всем, мешают как личные предпочтения пользователей, так и объективные причины: в разных операционных системах, разных браузерах могут быть назначены свои горячие клавиши. Чтобы назначить горячую клавишу необходимо нажать на надпись не назначена, либо на уже существующую комбинацию клавиш. После того, как появилась строка ввода нажмите комбинацию клавиш, которую хотите задействовать для данной операции/ Назначьте свой набор клавиш для каждого нужного вам действия. Если установленный набор вам не нужен, то для удаления воспользуйтесь крестиком, правее ненужного поля. Примечание: Удалить можно только пользовательские наборы, то есть добавленные администратором сайта. По кнопке Закрыть происходит сохранение внесенных настроек и закрытие формы. После этого можно использовать установленную комбинацию клавиш. Кнопка По умолчанию - удаляет все клавиши назначенные пользователем и назначает клавиши по умолчанию. Кнопка Удалить все - просто удаляет все назначенные горячие клавиши. Примечание: Допускается назначение одинакового комплекта горячих клавиш на действия на разных страницах. Наборы горячих клавиш можно импортировать и экспортировать. Если контент-менеджер обслуживает несколько проектов на разных серверах, то, создав один раз комплект клавиш, с помощью функций импорта и экспорта он может их перенести на любой сервер. (Импортируются и экспортируются горячие клавиши только конкретного пользователя.) Если вы забыли какие горячие клавиши назначены для того или иного действия, то при наведении курсора мыши на данную кнопку всплывёт подсказка: ВЕБ-МЕССЕРДЖЕР Интерактивный инструмент Веб-мессенджер позволяет эффективно общаться и получать информацию прямо через браузер: Внимание! Для добавления пользователя в список контактов Веб-мессенджера необходимо предварительно добавить его в свои друзья. Примечание: В «1C-Битрикс: Управление сайтом» версии 12 и выше можно написать сообщение пользователю не из вашего контакт-листа (не из ваших друзей), используя Веб-мессенджер. Для этого нужно найти пользователя через поиск в Социальной сети, зайти в его профиль и кликнуть на ссылку Написать сообщение. Откроется окно диалогов Веб-мессенджера. На панели Веб-мессенджера присутствуют 2 кнопки, рядом с которыми отображается счетчик непрочитанных сообщений: - панель Веб-мессенджера до версии 12; - панель Веб-мессенджера версии 12. 1 - вызывает окно диалогов. 2 - вызывает окно Центра нотификаций, в котором выводится информация о различных событиях на портале. Примечание: Подробнее о работе Веб-мессенджера см. в курсе «Пользователь корпоративного портала». АДМИНИСТРАТИВЫНЙ РАЗДЕЛ Интерфейс административного раздела системы Bitrix Framework логически разграничен на области, обеспечивающие доступ к функциональным возможностям системы. Интерфейс системы построен по иерархическому принципу: вышестоящие области интерфейса переключают зависимые области в тот или иной режим работы. Это позволяет скрыть функциональные возможности системы, в которых нет потребности в данный момент, и вынести на первый план требуемые функции. Такая организация интерфейса обеспечивает его наглядность и неперегруженность. Интерфейс содержит следующие области: 1. Административная панель; 2. Административное меню; 3. Меню функций; 4. Рабочая область. Административная панель управления Интерфейс Эрмитаж (с версии 11.0) Функционал панели: Команды Панели управления Закладка Сайт - переход в публичный раздел. Закладка Администрирование. Центр уведомлений Открывает форму настроек активного модуля, либо позволяет перейти к настройкам интерфейса административной части. Например, если открыт раздел Управление структурой, эта кнопка открывает форму настроек модуля Управление структурой. Открывает (в отдельном окне) соответствующую страницу системы помощи с сайта компании 1С-Битрикс. Поиск в Панели управления по пунктам меню и настройкам модулей. Переход к изменению профиля текущего пользователя в форме административного раздела. Ссылка Выйти завершает авторизованный сеанс в административном разделе. Позволяет переключиться на другой (установленный в системе) язык административного интерфейса. Кнопка вызывает окно настроек горячих клавиш и позволяет их настроить для удобства текущей работы. Позволяет закрепить административную панель управления. Эта кнопка расположена на правом конце панели. Административное меню С помощью этой панели можно выбрать обособленный набор функций, относящийся к определенной функциональной части системы. В зависимости от того, установлены ли те или иные модули, состав административного меню может различаться. Рабочий стол - инструмент для организации удобного управления работой сайта с помощью произвольно размещаемых гаджетов. Набор функций Контент содержит инструменты для управления информационными блоками, структурой сайта (т.е. папками и файлами), а также настройки документооборота и управления документами. Набор функций Сервисы наиболее зависим от наличия в системе тех или иных модулей. Полный набор функций позволяет управлять опросами, веб-формами, рекламой, рассылками, техподдержкой, форумами и почтовой системой. Набор функций Магазин позволяет осуществить продажу товаров и услуг с сайта. Набор функций Веб-аналитика полностью посвящен функциям сбора, обработки и отображения статистики по сайтам. Этот раздел присутствует, только если установлен модуль Веб-аналитика. Набор функций Marketplace позволяет обновлять систему, устанавливать и обновлять партнерские модули и решения. Набор функций Настройки позволяет управлять пользователями, валютами интернет-магазина, шаблонами, получать обновления системы, а также настраивать прочие параметры сайта и системы. Меню функций Содержимое этой панели зависит от того, какой пункт меню выбран в предыдущей области. Например, выбрав пункт Контент, вы можете получить такой вид панели: Выбирая пункты дерева-меню, можно получить доступ непосредственно к тем функциям, которым они соответствуют. При этом, рабочая область (4) будет отображать интерфейс для работы именно с этими функциями. В случае необходимости административное меню и меню функций могут быть временно скрыты/развернуты с помощью соответствующих стрелок. Стрелки появляются при наведении указателя мыши к черте, разделяющей Меню функций и Рабочую область. С помощью кнопки, можно свернуть Меню функций, с помощью курсора придать ему нужную ширину. Основная рабочая область Рабочая область - это основная область, в которой происходит большинство операций по управлению сайтом: просмотр элементов, составляющих контент сайта (например, информационных блоков, баннеров и т.п.); добавление контента; создание и удаление папок и файлов; настройка меню и т.д. Такие операции реализуются формами двух основных видов: формы отчетов (или списки элементов) - предназначены для просмотра элементов в форме таблиц, а также, в отдельных случаях (например, формы статистики) - в форме графиков и диаграмм; формы редактирования - применяются для добавления и правки элементов контента, а также для задания настроек модулей и системы в целом. Формы, отображаемые в рабочей области, имеют общие элементы. Ознакомьтесь с их функциями - это значительно облегчит дальнейшую работу с сайтом. Для удобства текущего управления сайтом рекомендуется настроить Рабочий стол в Основной рабочей области. Пиктограмма (В интерфейсах до версии 11.0 она выглядит так: ), расположенная рядом с названием, содержит ссылку на текущую страницу (с учетом переходов по AJAX). Скопировать ссылку в буфер обмена можно, нажав на пиктограмме правой кнопкой мыши и выбрав команду Копировать ярлык. Ссылка на страницу может понадобиться вам, например, при обращении в службу технической поддержки компании 1CБитрикс. Контекстная панель Если отображаемая форма позволяет производить какие-либо действия в отношении отображаемых элементов, ниже фильтра на форме может располагаться контекстная панель, содержащая такие команды. Контекстные панели могут отображаться как на формах отчетов, так и на формах редактирования. Например, форма отчета на странице Каталог книг (Контент > Информ. блоки > Типы информ. блоков > Каталог книг) имеет такую контекстную панель: Контекстная панель имеет кнопку , в которой содержатся дополнительные команды. Обязательно присутствуют команды: кнопка Настроить выводит диалоговое окно, в котором пользователь может выбрать колонки, которые требуется отобразить в таблице отчета данной формы, а также задать некоторые параметры, применяемые по умолчанию (поле и направление сортировки и т.п.). кнопка Excel позволяет выполнить экспорт элементов формы отчета в Microsoft Excel. Форма отчета (Списки элементов) Список элементов выводится при выборе какого-либо пункта в меню функций. В списках отображена подробная (обычно - наиболее важная) информация об элементах. Например, выбрав пункт Баннеры в разделе Реклама, пользователь получает информацию об имеющихся в системе баннерах: Фильтр - средство для поиска данных, предназначенное для отбора информации, отображаемой в списках элементов. Указав критерии поиска (отбора) в фильтре, можно найти и показать не все, а только требуемые данные (обычно - записи базы данных). Типичный фильтр выглядит так: Область закладок. Кнопка сворачивания фильтра для освобождения места на экране монитора. Поля параметров поиска с кнопкой подсказки по условиям поиска. Чекбокс включения точного поиска. При использовании этого поля фильтр будет искать только точное совпадение введённого значения. 5. Настройка фильтра 6. Включение дополнительных параметров поиска. 1. 2. 3. 4. По умолчанию фильтр открывается с единственным полем для поиска. При необходимости организовать сложный поиск добавьте нужные поля. Примечание: Фильтр будет искать элементы, удовлетворяющие всем данным во всех открытых полях, в том числе и пустые поля. Например, если открыты два поля: Название и ID и в одном из них не введены данные (скажем в поле ID), то будет выведен пустой результат, так как в системе нет элемента без идентификатора. Поэтому не рекомендуется открытие всех полей, а поиск по некоторым из них. Если пользователь отметил несколько полей для поиска в конкретном фильтре, то система запомнит состояние фильтра. И для конкретного пользователя всегда будут показываться выбранные поля до следующей смены. Для поиска в поля можно вводить неполные параметры. Например, если ввести "справ", то поиск выберет все элементы, содержащие в названии эту часть слова: Справка, Справочная информация, Справить дело и так далее. Фильтр допускает сохранение настроек с выводом их на панель фильтра в виде закладки. Число закладок не ограничено. Фильтр можно сделать доступным только для себя, либо доступным для всех. Например, необходимо часто выбирать все активные на данный момент опросы. Для этого создадим закладку с заранее выбранными параметрами. В фильтре добавьте поле Активность и удалите поле Название. С помощью кнопки добавьте новый фильтр: Активный фильтр меняет свой цвет. Если фильтр свёрнут, то меняет свой цвет действующая закладка: Параметры, по которым фильтр может отображать данные будут различными для разных форм. Различно и их число. По умолчанию показывается всегда одно поле: Имя (или аналог этого понятия). Элементов в таблице может быть очень много и даже после фильтрации. Для удобства просмотра предусмотрена возможность вывода на странице разного количества элементов: от 20 до всех сразу. Выбор количества выводимых элементов, а так же кнопки для перемещения по страницам списка, размещен между контекстной панелью и самой таблицей. Таблица элементов - основное средство для группировки и отображения информации в системе. Они бывают самые разные, в зависимости от типа элементов. Несмотря на свое разнообразие,таблицы имеют схожие поля. 1. Контекстная панель. Состав панели может сильно различаться в зависимости от списка элементов. 2. Колонка флажков. 3. Меню действий. 4. Собственно таблица, где размещаются элементы. 5. Панель действий. 6. Постраничная навигация. 7. Окно выбора числа элементов в списке. Колонка флажков Колонка флажков позволяет выбрать один или более элементов для выполнения над ними каких-либо действий. Установка флажка в заголовке таблицы приводит к выбору всех элементов таблицы, отображаемых на данной странице. Действия над отмеченными элементами производятся путем выбора требуемой команды в панели действий, расположенной ниже таблицы. Чтобы применить действие сразу ко всем элементам таблицы, нужно установить флажок в поле Для всех: Примечание: Для группового выбора есть несколько дополнительных инструментов. Это флажок Для всех на Панели действий внизу Таблицы элементов и флажок в колонке Отметить все в заглавной строке Таблицы элементов. Разница между этими флажками в том, что первый отмечает все элементы таблицы, даже те, которые отображены на других страницах. А второй отмечает только элементы на открытой странице. Команда Быстрое редактирование: позволяет изменить наиболее важные и часто используемые свойства одновременно у всех отмеченных элементов, отображаемых в таблице. Что наиболее важно, это дает возможность правки свойств элементов, не покидая текущей формы отчета (то есть, без переключения в форму редактирования). Рекомендуем пользоваться этими возможностями только для групповых операций небольших по объему параметров типа Сортировки или Названия. В крайнем случае – анонсов. Редактирование объемных текстов новостей или статей таким способом неудобно, лучше пользоваться формой редактирования. Меню действий Колонка Меню действий содержит кнопки, нажатие на которые приводит к появлению контекстного меню, в котором можно выбрать желаемое действие, допустимое над элементом таблицы. Например, элементы таблицы страницы Статьи (Контент > Статьи > Статьи) предполагают такие действия: Настройка списка элементов Таблицы элементов разных форм отчета тоже, как Фильтр, могут отличаться между собой по числу и названию колонок. Вид таблицы зависит от типа выводимых данных и ваших настроек. Кнопка Настроить , расположенная на контекстной панели списка элементов, вызывает диалог в котором пользователь может выбрать колонки, которые требуется отобразить в таблице отчёта данной формы, а также задать некоторые параметры, применяемые по умолчанию: Полностью удалять все параметры из поля Выбранные колонки – нельзя, должна оставаться хоть одна колонка. Кроме изменяемых колонок в Таблице элементов есть и постоянные, неудаляемые. Это Колонка флажков и Колонка действий. По умолчанию настройки каждой таблицы сохраняются для текущего авторизованного пользователя. Установка флажка в поле Установить данные настройки по умолчанию для всех пользователей позволяет применить выбранные параметры формы для всех зарегистрированных пользователей, имеющих доступ к административному разделу. Для применения выбранных настроек нажмите кнопку Сохранить. Для возврата к настройкам таблицы по умолчанию нажмите Сбросить. Примечание: В некоторых формах с помощью кнопки Настроить таблицы в файл формата Excel. можно осуществить импорт данных Пример быстрого редактирования группы элементов Допустим необходимо отредактировать список новостей из новостного инфоблока: изменить порядок их вывода, поменять название, одну новость сделать неактивной на определенный промежуток времени, и одну новость удалить. Рассмотрим как это сделать наиболее быстрым способом. В административном разделе зайдите на страницу со списком элементов инфоблока новостей: В меню действий новости, которую требуется удалить, выберите Удалить: Нажмите ОK в окне подтверждения и новость будет удалена: Отметьте все оставшиеся новости, выставив галочку в поле Отметить все/Снять отметку у всех: Примечание: для удаления, активации\деактивации всех элементов инфоблока, в том числе размещенных на нескольких страницах, удобно использовать опцию Для всех. Кроме того, вы можете изменять количество элементов, выводимых на одну страницу списка, выставив нужное значение в поле На странице. Примечание: При отметке хотя бы одной новости станет видна Панель действий каким бы большим не был список элементов. На панели групповых действий нажмите , после чего изменится вид списка элементов инфоблока, и их станет возможно редактировать прямо на данной странице: ФОРМА РЕДАКТИРОВАНИЯ ЭЛЕМЕНТОВ Этот тип форм применяется для изменения элементов контента сайта или для настройки системных параметров. Например, выбрав пункт Изменить меню действий информационного блока, можно открыть форму детальной правки этого инфоблока. В отличие от Форм отчета, которые более-менее типовые, Формы редактирования настолько разнообразны, что даже невозможно показать – относительно типовой образец. В форме может быть много полей и закладок. Но функции у них у всех одинаковые: создание каких-либо элементов и их редактирование. Поскольку элементы контента (или формы настроек системных модулей) могут иметь большое число изменяемых свойств, многие формы редактирования реализованы при помощи страниц свойств или вкладок. Страницы свойств, с момента своего появления, крайне широко используются при построении пользовательского интерфейса. Их применение позволяет разбить многочисленные свойства элемента на логические группы и, таким образом, сделать интерфейс более легким и понятным. Обычно свойства сгруппированы так, что на первых страницах свойств (в порядке слева направо) помещаются наиболее часто используемые, а на последних - другие, дополнительные параметры. Иллюстрация показывает часть формы со страницами свойств информационного блока: Для краткости, в справочной системе используется термин вкладка как синоним страницы свойств. Если пользователю удобнее просматривать все поля формы в одной вкладке, то для показа всех полей в одном окне (или возврата в табулярный режим) предназначена кнопка в правой части области закладок: Формы редактирования могут быть большими и не помещаться на один экран. Для простоты использования пользователь может сделать постоянно видимыми панель закладок и нижнюю панель формы с кнопками Сохранить, Применить и Отменить. Для этого достаточно воспользоваться кнопкой . Поля, обязательные для заполнения, в формах редактирования выделяются жирным шрифтом. Загрузка файлов Все формы работающие с контентом позволяют загрузить изображения: Настройка форм Внешний вид формы можно настроить для удобства редактирования: изменить состав и количество вкладок и полей. (На данный момент это доступно только для некоторых типов форм: элементы инфоблока, разделы инфоблока и пользователи.) Для того чтобы вернуть вид настроек форме по умолчанию используется кнопка Отменить действие настроек формы на время сессии. В Административном разделе предусмотрено несколько способов навигации и поиска. Навигация Традиционно навигация осуществляется с помощью пунктов в Административного меню и Меню функций. Но есть и быстрый способ навигации - с помощью навигационной цепочки: Избранное Как элемент навигации можно использовать механизм Избранного. Избранное позволяет в один клик мыши перейти в нужный раздел Административного интерфейса: В избранное можно добавить любую страницу как Публичного, так и Административного раздела, а так же созданные вами фильтры. Добавить страницу с публичного раздела в Избранное можно так: В Публичном разделе: o Откройте необходимую страницу. o Выполните команду Меню > Избранное > Добавить в избранное. В Административном разделе откроется форма редактирования ссылки Избранного. o Заполните поля ссылки и сохраните изменения. В Административном разделе: o с помощью специальной кнопки: o перетаскиванием (drag&drop) страницы (или предустановленного фильтра) из Меню функций к правому краю экрана: Ссылки в Избранном можно удалить, расположить в определенном порядке, так же как вы это будете делать с любыми другими данными с помощью команды Меню > Организовать избранное. При этом откроется страница Административного раздела Настройки > Избранное. При редактировании ссылки на странице можно изменить название ссылки, но нельзя менять ее путь (поле Ссылка). При необходимости можно добавить комментарий в специальное поле. Добавленные в Меню ссылки видны только тому пользователю, который их добавил. "Умный" поиск На любой странице Административного раздела можно воспользоваться "умным" поиском, который при наборе слова уже начинает предлагать возможные варианты страниц, где встречается набираемое слово: Поиск по файлам В рамках файловой структуры есть ещё один механизм поиска, который предназначен для администраторов сайта. Если у вас есть доступ к файловой структуре, то про этот вид поиска можно прочитать здесь. РАБОЧИЙ СТОЛ Рабочий стол - инструмент для организации удобного управления работой сайта с помощью произвольно размещаемых гаджетов. Система запоминает настройки Рабочего стола для каждого пользователя. Гаджеты Гаджет – особый программный элемент, выполняющий функцию вывода определенных данных. Гаджетом еще называют современные электронные приборы типа мобильного телефона, карманного компьютера и других. В «1С-Битрикс: Управление сайтом» описываемые программные элементы называют гаджетами по аналогии с похожими программными элементами от компании Google. Аналогичные программные элементы для операционной системы Windows называются виджеты. Но так как «1С-Битрикс: Управление сайтом» может быть установлен не только на ОС Windows, но и на ОС Linux и другие, то решено не использовать термин «виджет». С помощью гаджетов на странице может быть представлена самая разнообразная информация. Список гаджетов Название Функционал Группа Личное. Гаджеты для работы с персональными инструментами Заметки Создание/изменение текстовых заметок. Избранные ссылки Создание собственного мини-каталога ссылок. Группа Внешние сервисы. Сервисы для получения информации из Интернета Вывод сообщений с внешнего источника. RSS лента Прогноз погоды Прогноз погоды по выбранной местности. Быстрый переход к сервису Яндекс.Погода. Добавление гаджетов Google. Гаджеты Google Группа Контент. Гаджеты раздела Контент. Элементы инфоблока Вывод списка элементов инфоблока согласно настройкам гаджета. Быстрый переход к форме редактирования элемента. Группа Магазин. Гаджеты раздела Магазин. Заказы Вывод списка элементов инфоблока согласно настройкам гаджета. Быстрый переход к форме редактирования элемента. Статистика по товарам Вывод статистики по самым продаваемым и самым просматриваемым товарам. Графики по продажам Графики по доходу и по количеству. Группа Веб-аналитика. Гаджеты раздела Веб-аналитика. Статистика Вывод статистики заказов и списка заказов. Быстрый переход к соответствующим страницам раздела. Группа Настройки. Гаджеты раздела Настройки Административной части О системе Монитор производительности Монитор качества Проактивная защита Информация о системе, обновлении, числе пользователей и другая. Вывод текущей оценки производительности. Быстрый переход к Панели производительности. Вывод оценок Монитора качества. Вывод текущего уровня защиты. Быстрый переход к Панели безопасности. Настройка "Рабочего стола" Управление Рабочим столом Управление Рабочим столом выполняется с помощью кнопки: Доступно: Создать новый рабочий стол. Новые рабочие столы можно использовать для более удобной организации управления Административной частью. Настроить рабочий стол: определение столбцов и их размеров. Настроить все рабочие столы: изменение названий и положения столов. Сбросить текущие настройки: вернуться к настройкам по умолчанию. Управление гаджетами Гаджеты можно перетаскивать по столу и настраивать для каждого из них какой-то минимальный набор самых простых параметров. Для добавления гаджета на рабочий служит кнопка Добавить гаджет. По ее нажатии открывается выпадающий список всех доступных гаджетов для рабочего стола: Выберите необходимый вам гаджет и он отобразится на рабочем столе в левой колонке сверху. Чтобы переместить гаджет, наведите курсор мыши на его заголовок. Удерживая нажатой левую кнопку мыши, переместите гаджет в нужное место рабочего стола. Для настройки гаджета служит кнопка Настроить. При ее нажатии открывается специальная форма настройки параметров гаджета. Состав полей формы зависит от конкретного гаджета. Минимальная настройка, доступная в любом гаджете - это переименование. Пример параметров настройки: Контент-менеджер может настроить любой из гаджетов, причем системой запоминаются все выполненные персональные настройки и расположение гаджетов.