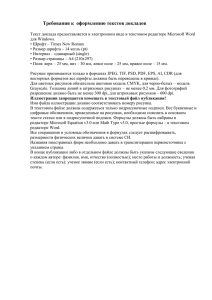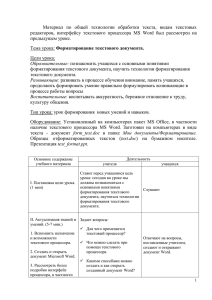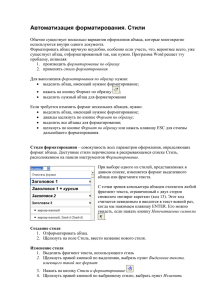Форматиров..
advertisement
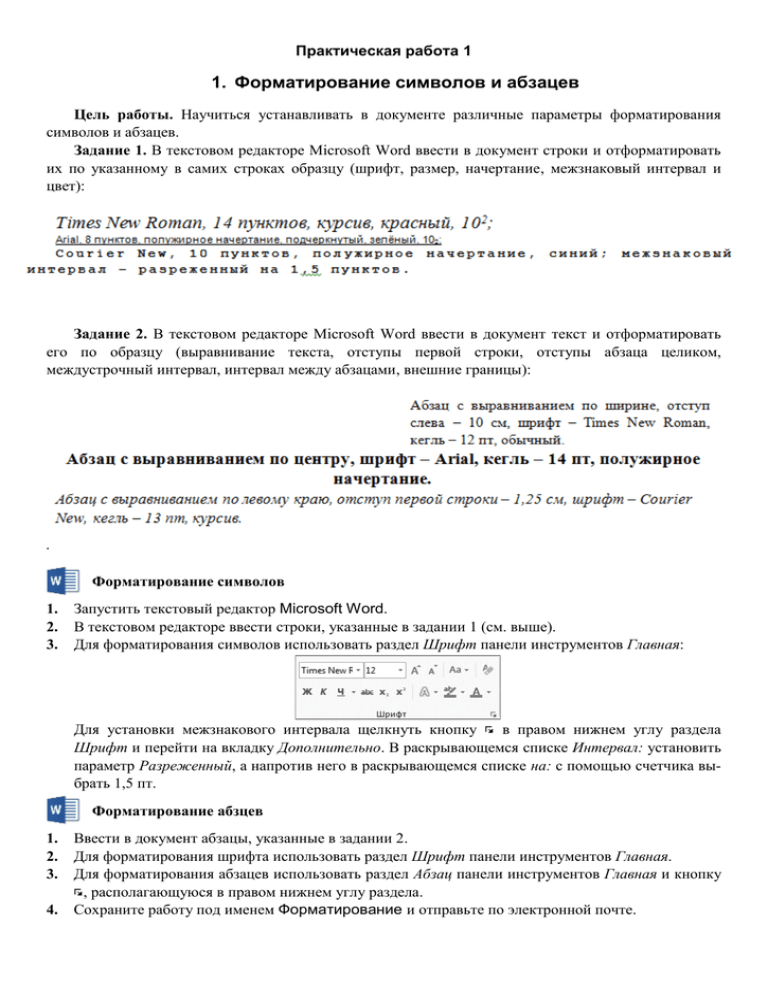
Практическая работа 1 1. Форматирование символов и абзацев Цель работы. Научиться устанавливать в документе различные параметры форматирования символов и абзацев. Задание 1. В текстовом редакторе Microsoft Word ввести в документ строки и отформатировать их по указанному в самих строках образцу (шрифт, размер, начертание, межзнаковый интервал и цвет): Задание 2. В текстовом редакторе Microsoft Word ввести в документ текст и отформатировать его по образцу (выравнивание текста, отступы первой строки, отступы абзаца целиком, междустрочный интервал, интервал между абзацами, внешние границы): . Форматирование символов 1. 2. 3. Запустить текстовый редактор Microsoft Word. В текстовом редакторе ввести строки, указанные в задании 1 (см. выше). Для форматирования символов использовать раздел Шрифт панели инструментов Главная: Для установки межзнакового интервала щелкнуть кнопку в правом нижнем углу раздела Шрифт и перейти на вкладку Дополнительно. В раскрывающемся списке Интервал: установить параметр Разреженный, а напротив него в раскрывающемся списке на: с помощью счетчика выбрать 1,5 пт. Форматирование абзцев 1. 2. 3. 4. Ввести в документ абзацы, указанные в задании 2. Для форматирования шрифта использовать раздел Шрифт панели инструментов Главная. Для форматирования абзацев использовать раздел Абзац панели инструментов Главная и кнопку , располагающуюся в правом нижнем углу раздела. Сохраните работу под именем Форматирование и отправьте по электронной почте. 2. Создание и форматирование списков Задание 1.Создать и отформатировать маркированный список в текстовом редакторе Microsoft Word: Задание 2.Создать и отформатировать нумерованный список в текстовом редакторе Microsoft Word. Задание 3.Создать и отформатировать многоуровневый список в текстовом редакторе Microsoft Word. Создание и форматирование маркированного списка 1. 2. Запустить текстовый редактор Microsoft Word. В текстовом редакторе ввести строки: Устройства компьютера Клавиши клавиатуры разделены на несколько групп, в зависимости от функций: Клавиши набора (алфавитно-цифровые). Клавиши управления. Функциональные клавиши. Клавиши перемещения. Цифровая клавиатура. 3. Создать заголовок будущего списка. Выделить фразу «Устройства компьютера» и применить к ней следующие параметры форматирования: выравнивание – по центру, начертание – полужирный текст. 4. Выделить строки будущего маркированного списка. Щелкнуть «стрелку» справа от кнопки (Маркеры), чтобывызвать выпадающее меню и выбратьОпределить новый маркер… Откроется диалоговая панель Определение нового маркера. В этом диалоговом окне нажать на кнопку Символ. Появится диалоговое окно Символ. В раскрывающемся списке Шрифт: выбрать(обычный текст) – самая верхняя строка списка; в раскрывающемся списке Набор: выбрать строку разные символы. Щелкнуть по любому понравившемуся символу (например, по черному смайлику ☻), чтобы активировать его и нажатьOK. 5. 6. 7. В предыдущем окне Определение нового маркера еще раз щелкнитеOK. 8. Текст должен принять следующий вид: Создание и форматирование нумерованного списка Создать новую страницу в документе. Поместить курсор на новую строку, дважды нажав клавишуEnter, чтобы снять маркер с пустой строки. 10. На вкладке Вставка (панели инструментов) в разделе Страницы щелкнуть по кнопке Разрыв страницы. В документ будет вставлена вторая страница. 11. Ввести в документ строки: 9. Особо скоропортящиеся продукты: сметана; сливки; сладкий сливочный сыр в полимерной упаковке; торты и пирожные с белкововзбитым кремом и фруктовой начинкой… 12. Создать заголовок будущего списка. Выделить фразу «Особо скоропортящиеся продукты:» и применить к ней следующие параметры форматирования: выравнивание – по центру, начертание – полужирный текст. 13. Выделить строки будущего маркированного списка. Щелкнуть «стрелку» справа от кнопки (Нумерация) и выбрать нумерацию с закрывающей скобкой. 14. Текст должен принять следующий вид: Особо скоропортящиеся продукты: 1) 2) 3) 4) сметана; сливки; сладкий сливочный сыр в полимерной упаковке; торты и пирожные с белкововзбитым кремом и фруктовой начинкой… Создание и форматирование многоуровнего списка 1. 2. Создать новую страницу в документе. Поместить курсор на новую строку, дважды нажав клавишу Enter, чтобы снять нумерацию с пустой строки. На вкладке Вставка (панели инструментов) в разделе Страницы щелкнуть по кнопке Разрыв страницы. В документ будет вставлена третья страница. 3. В текстовом редакторе ввести строки: Устройства компьютера Системный блок: материнская плата, процессор, видеокарта, звуковая плата, ОЗУ, ПЗУ, жесткий диск, внешние запоминающие устройства: накопитель на гибком магнитном диске, CD-ROM. Монитор. Клавиатура. Периферийные устройства: устройства ввода: мышь, световое перо, сканер, микрофон. устройства вывода: принтер, графопостроитель (плоттер), колонки. 4. 5. 6. 7. 8. 9. Создать заголовок будущего списка. Выделить фразу «Устройства компьютера» и применить к ней следующие параметры форматирования: выравнивание – по центру, начертание – полужирный текст, видоизменение – все прописные. Создать список первого уровня. Выделить словосочетание «Системный блок:». Далее (при нажатой клавише Ctrl)выделить сочетания «Монитор.», «Клавиатура.» и «Периферийные устройства:». Не снимая выделения, щелкнуть «стрелку» справа от кнопки (Нумерация) и выбрать нумерацию «число с точкой». Выделенные словосочетания будут пронумерованы. По-прежнему не снимая выделения, применить к выделенным ранее словам полужирное начертание. Снять выделение. Создать список второго уровня. Последовательно таким же образом выделить словосочетания «материнская плата», «процессор», «видеокарта», «звуковая карта», «ОЗУ», «ПЗУ», «жесткий диск» и «внешние запоминающие устройства». Не снимая выделения, щелкнуть «стрелку» справа от кнопки (Нумерация) и в форматах номеров выбрать заготовку «Нумерация второго уровня» (1.1., 1.2., 1.3. и т. д.). Не снимая выделения, установить подходящие абзацные отступы и выступы, используя верхнюю линейку и находящиеся на ней табуляторы. (Для отображения линеек необходимо перейти на вкладку Вид и установить «галочку» параметра Линейка.) 10. Выделить (при нажатой клавише Ctrl) словосочетания «устройства ввода» и «устройства вывода» и применить к ним пункты 8-9. 11. Создать список третьего уровня. Последовательно выделить слова и словосочетания «накопитель на гибком магнитном диске» и «CD-ROM». Применить к выделенному тексту курсивное начертание. Не снимая выделения, щелкнуть «стрелку» справа от кнопки (Нумерация) и в форматах номеров выбрать заготовку «Нумерация третьего уровня» (1.8.1., 1.8.2. и т. д.). Если данный формат нумерации списка отсутствует в заготовках, необходимо выбрать пункт Определить новый формат номера… В появившемся окне Определение нового формата номера в текстовое поле Формат номера: перед имеющейся там цифрой, выделенной серым цветом, ввести с клавиатуры необходимые символы (в данном случае – 1.8.). В данном текстовом поле должно получиться: 1.8.1. Щелкните OK. Не снимая выделения, установить подходящие абзацные отступы и выступы, используя верхнюю линейку и находящиеся на ней табуляторы. (Для отображения линеек необходимо перейти на вкладку Вид и установить «галочку» параметра Линейка.) 12. Подобным образом (как в пункте 11) пронумеровать и выровнять словосочетания «мышь», «световое перо», «сканер», «микрофон», «принтер», «графопостроитель» и «колонки». 13. Полученный многоуровневый список должен принять вид: 14. Сохранить документ под именем Списки и отправить по электронной почте.