в электронной таблице
advertisement
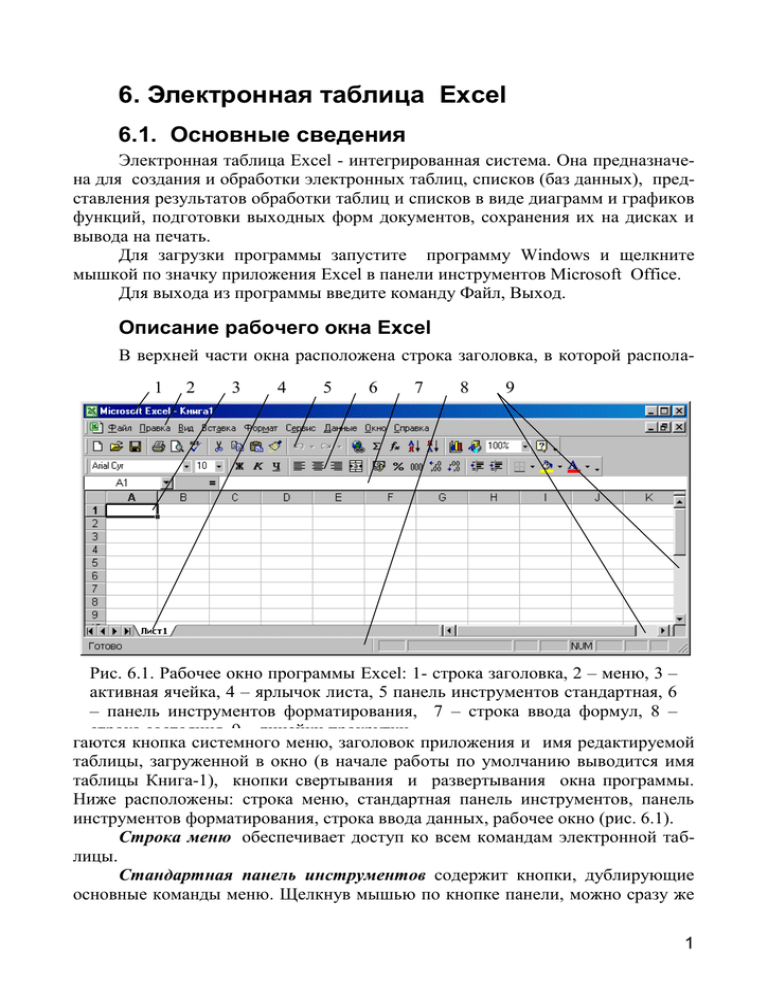
6. Электронная таблица Excel
6.1. Основные сведения
Электронная таблица Excel - интегрированная система. Она предназначена для создания и обработки электронных таблиц, списков (баз данных), представления результатов обработки таблиц и списков в виде диаграмм и графиков
функций, подготовки выходных форм документов, сохранения их на дисках и
вывода на печать.
Для загрузки программы запустите программу Windows и щелкните
мышкой по значку приложения Excel в панели инструментов Microsoft Office.
Для выхода из программы введите команду Файл, Выход.
Описание рабочего окна Excel
В верхней части окна расположена строка заголовка, в которой распола1
2
3
4
5
6
7
8
9
Рис. 6.1. Рабочее окно программы Excel: 1- строка заголовка, 2 – меню, 3 –
активная ячейка, 4 – ярлычок листа, 5 панель инструментов стандартная, 6
– панель инструментов форматирования, 7 – строка ввода формул, 8 –
строка состояния, 9 – линейки прокрутки,
гаются кнопка системного меню, заголовок приложения и имя редактируемой
таблицы, загруженной в окно (в начале работы по умолчанию выводится имя
таблицы Книга-1), кнопки свертывания и развертывания окна программы.
Ниже расположены: строка меню, стандартная панель инструментов, панель
инструментов форматирования, строка ввода данных, рабочее окно (рис. 6.1).
Строка меню обеспечивает доступ ко всем командам электронной таблицы.
Стандартная панель инструментов содержит кнопки, дублирующие
основные команды меню. Щелкнув мышью по кнопке панели, можно сразу же
1
вызвать нужную команду. Назначение кнопок высвечивается при зависании
указателя мыши на соответствующей кнопке.
Панель Форматирования позволяет оформлять рабочий лист путем выбора типа данных, параметров шрифта, размещения содержимого в ячейках,
обрамления ячеек, а также выбора цвета шрифта, линий и фона.
Панели инструментов могут убираться или дополняться с помощью команды Вид, Панели инструментов. У панелей, выведенных на экран, установлены флажки. Для вывода нужной панели на экран установите флажок. Для
удаления панели с экрана снимите флажок, щелкнув по соответствующему
флажку мышью.
Строка формул имеет три поля: поле адреса ячейки, поле управляющих
клавиш и поле ввода данных. В поле Адреса ячейки указан адрес текущей
ячейки или ее имя. Если щелкнуть мышкой по этому полю, ввести адрес ячейки и нажать клавишу Enter, то курсор электронной таблицы перейдет в указанную ячейку. Этот прием перехода к нужной ячейке называется непосредственной адресацией. В поле управляющих кнопок выводятся три кнопки: Х - отмена редактирования строки ввода, - окончание редактирования, “=” – ввод
символа “=”. Названные кнопки появляются при активизации строки ввода.
Поле Ввода данных предназначено для отображения вводимой информации
или содержания выделенной ячейки. Для активизации строки ввода необходимо щелкнуть по ней мышью.
Строка состояния расположена в нижней части рабочего окна. В левой
части строки состояния выводится информация о текущем состоянии электронной таблицы. В правой части выводится информация о состоянии управляющих клавиш Caps Lock и NumLock.
Рабочая книга, рабочий лист
Информация в электронной таблице сохраняется в виде рабочих книг.
Имя книги выводится в строке заголовка. Рабочая книга состоит из листов
различного типа. Максимально возможное число листов в рабочей книге - 256.
Рабочий лист состоит из пронумерованных строк и столбцов. Столбцы
рабочих листов озаглавлены латинскими буквами от A до Z и их комбинациями, например АА, АВ, IU, IV. Строки пронумерованы цифрами. Рабочий лист
может содержать до 256 столбцов и до 16384 строк. На пересечении строк и
столбцов образованы ячейки. В одной из ячеек расположен контур выделения - курсор электронной таблицы. Рабочий лист имеет номер, который указан
на ярлыке (рис. 6.1). Если щелкнуть правой кнопкой мыши по ярлыку, то отроется контекстное меню с перечнем команд для управления рабочим листом.
Рабочие листы можно добавлять, удалять, копировать, переименовывать, перемещать, группировать, разгруппировывать.
Если требуется внести одинаковую информацию на несколько листов, то
их можно сгруппировать. Для группировки листов нажмите клавишу Shift и
щелкните мышью по ярлычкам группируемых листов. Чтобы разгруппировать
2
рабочие листы, выделите их и выберите в контекстном меню команду Разгруппировать.
Ячейка
Основным элементом таблицы является ячейка.
Ячейка - область, образованная пересечением строки и столбца. Она
обозначается номером столбца и строки, на пересечении которых находится.
Например, А1, IV9999.
Диапазон (группа, блок) - непрерывная область ячеек, обозначенная номерами начальной и конечной ячеек, разделенных двоеточием или точкой,
например, А1:С10, D8.H12. Ячейке или диапазону может быть присвоено уникальное имя.
Ячейка характеризуется следующими параметрами: адрес, содержание,
значение, формат, статус.
Адрес ячейки может быть абсолютным, относительным и смешанным:
относительный адрес: А1, Е7; абсолютный адрес: $A$1, $E$7; смешанный адрес: $A1, A$1. Абсолютный адрес ячейки не меняется в операциях копирования, вставки или удаления ячеек, строк и столбцов. Если ячейке присвоен смешанный адрес, то при копировании будет меняться только тот параметр, перед
которым не стоит знака $. Например: $D6 - при копировании ячейки будет
меняться только номер строки; D$5 – при копировании будет меняться только
адрес столбца.
Ячейке или диапазону ячеек может быть присвоено имя. Присвоение или
изменение имени осуществляется командой Вставка, Имя. Для присвоения
имени ячейке или диапазону ячеек необходимо:
1. Выделить ячейку (диапазон ячеек);
2. Ввести команду Вставка, Имя, Присвоить;
3. Ввести в строке ввода диалогового окна имя ячейки и щелкнуть ОК.
Для удаления имени ячейки введите команду Вставка, Имя, Присвоить
выделите в диалоговом окне имя удаляемой ячейки, щелкните команду Удалить и ОК.
В формулах возможны ссылки на адрес ячейки или на ее имя. Имя ячейки
используется как абсолютный адрес.
Содержание ячейки. Содержание ячейки - это то, что вводится в нее
через строку ввода. Поэтому ячейка может быть либо пустая, либо содержать
данные: текст, текстовую константу, формулу, дату, время.
Значение ячейки. Значением ячейки могут быть число, текстовая константа, дата, время, сообщения об ошибках. Значением пустой ячейки и ячейки, содержащей текст, является ноль.
Число может быть представлено в виде целого числа (123), вещественного числа с десятичной точкой (0,0001785) или в экспоненциальной форме
(1,785E-4). Дробная часть числа отделяется от целой части запятой.
Текстовая константа - это сама константа. Текстовая константа - строка символов длиной до девяти знаков, используется в выражениях как операнд,
3
при вводе текстовой константы она заключается в скобки и в кавычки, например, ("ноябрь").
Дата - значение функции дата. Дата вводится в следующей последовательности: день, месяц, год (17.05.99). В качестве разделителя используется
точка. Электронная таблица позволяет выводить дату на экран в различных
форматах.
Сообщения об ошибках:
#ДЕЛ/0! - деление на ноль;
#ИМЯ? - не определено имя переменной в формуле;
#Н/Д!
- нет допустимых значений, аргумент функции не может
быть определен;
#ПУСТО! - итога не существует;
#ЧИСЛО! - избыточное число, либо неверное использование числа,
например, КОРЕНЬ(-1);
#ССЫЛКА! - неверная ссылка; ячейка, на которую она сделана, в рабочем
листе не существует;
#ЗНАЧ! - неправильный тип аргумента; например, использование текста
там, где необходимо число.
Если в формуле использовано одно из этих ошибочных значений, результат формулы также будет ошибочным. Ошибочные значения распространяются
по всему рабочему листу, помечая все значения, зависящие от них, как некорректные. В этом случае достаточно найти и исправить ошибку, чтобы все
остальные ячейки, связанные с ячейкой содержащей ошибку, восстановили
свое значение.
Формат ячейки. К формату ячейки относятся ширина, режим отображения формул, формат отображения числовых величин, размещение содержимого
ячейки, шрифт, цвет, границы, статус ячейки. Настройка параметров ячейки
осуществляется с помощью окна диалога Формат ячеек. Которое вызывается
командой Формат, Ячейка (рис. 6.2).
Ширина ячейки может быть от 1 до 127 символов, по умолчанию - 9
символов.
Режим отображения формул: формула или значение. По умолчанию значение. Для перехода к режиму отображения формул необходимо ввести команду Сервис, Параметры, выбрать закладку Вид и в группе Параметры окна
установить флажок Формулы.
Формат отображения числовых величин: в виде целого (16, 154) или вещественного числа (1,1755, 5,439), в показательной форме (1,45Е-4), в денежном формате (345,32) или ($345,32), в процентном формате (35%). При
представлении числа в процентном формате, введенное число делится на сто.
Изменение способа представления чисел, даты и времени осуществляется командой Формат, Ячейки, Число.
Размещение содержимого ячейки. Содержимое ячейки может быть размещено справа, слева, по центру. По умолчанию, текст прижимается к левому краю, значения - к правому краю. Текст может быть размещен горизонталь4
но, вертикально или под определенным углом. Управление размещением содержимого ячейки осуществляется командой Формат, Ячейки, Выравнивание. Важное значение имеет флажок Переносить по словам. При установке
этого флажка текст будет автоматически переноситься в пределах установленной ширины столбца. Если флажок Переносить по словам сброшен, то вводимый текст располагается в одну строку и, если соседняя ячейка заполнена, то на
экране будет видна только часть текста, умещающаяся в ячейке.
Шрифт.
Параметры шрифта:
начертание, стиль, цвет, интервал
между символами, высота шрифта и
другие эффекты, относящиеся к форматированию шрифта, устанавливаются с помощью команды Формат,
Ячейки, Шрифт.
Границы ячейки. Стили обрамления и заполнения ячеек устанавливаются командами Формат, Ячейки,
Границы и Формат, Ячейки, Вид, соответственно.
Статус ячейки. Ячейка может
Рис. 6.2. Окно диалога для настройки
свойств ячейки
иметь два статуса: защищена или не
защищена. В защищенную ячейку
нельзя внести информацию или изменить ее содержание. Установка режима
защиты осуществляется командой Формат, Ячейки, Защита. Режим защиты
ячейки вступает в силу только после защиты листа командой Сервис, Защита,
Защитить лист. Для отмены защиты ячейки достаточно отменить защиту
листа командой Сервис, Защита, Снять защиту лист.
Курсор таблицы
Курсор таблицы или контур выделения представляет собой двойную
рамка, окаймляющую всю ячейку (рис. 6.1). В правом нижнем углу рамки на
пересечении сторон располагается маленький квадрат - "маркер заполнения",
используемый при заполнении ячеек рядом данных с постоянным шагом или
при копировании. Для перемещения курсора используются клавиши управления перемещением курсора, Home - перейти в первую ячейку строки,
End+клавиши управления перемещением курсора - последняя занятая ячейка в
соответствующем направлении, Ctrl+Home, используются также клавиши прокрутки и ряд других комбинаций клавиш. Непосредственная адресация осуществляется вводом адреса ячейки в поле “Адрес ячейки” Строки Формул.
Ввод данных
Данные вводятся в Строку Формул или непосредственно в ячейку. В
первом случае выделите ячейку, в которую вводятся данные, и щелкните по
Строке Формул. Введите нужную информацию. Для окончания ввода нажмите
клавишу Enter или щелкните кнопку Строки Формул. Во втором случае вы5
делите ячейку и вводите данные прямо в ячейку. По окончании ввода данных
нажмите клавишу Enter.
При редактировании строки ввода используются клавиши:
1. "", "" - сдвиг курсора строки ввода на один символ в соответствующем направлении;
2. Insert - включение режима вставки символов;
3. Delete - удаление символа в позиции курсора;
4. Home, End, Tab - переход в начало или конец текста;
5. SpaceBar (ПРОБЕЛ) - сдвиг вправо с удалением символов или без удаления символов , в зависимости от режима Вставка/Замена;
6. BackSpace (ВОЗВРАТ НА ШАГ) - удаление символа слева от курсора;
7. Esc - удаление вводимого текста.
Для очистки ячейки выделите ее и нажмите клавишу Delete или Пробел
и Enter. Очистить ячейку можно командой Правка, Очистить. После ввода
этой команды откроется дополнительное меню с запросом, что очищать: Все,
Форматы, Содержимое, Примечания.
Признаком текста при вводе данных является апостроф ('), например:
'Сводная ведомость, 'Электронная таблица. По умолчанию вводимые данные
воспринимаются как текст. Если не установлен режим переноса текста по словам, то вводимый текст заполняет все свободные ячейки справа, если соседняя
справа ячейка занята, то на экране будет видна только часть текста, умещающаяся в ячейке.
Ввод даты. Дата вводится в формате ДД.ММ.ГГ или ДД.ММ.ГГГГ.
Ввод текстовых констант. Для ввода текстовых констант используется
функция ТЕКСТ().
Тип данных в ячейке определяется при первом вводе. Для изменения
формата ячейки используется команда Ячейка из меню Формат. Например,
если в ячейку введена дата, то для ввода числа необходимо изменить формат
ячейки командой: Формат, Ячейка. Затем выбрать закладку Число, выбрать в
окне "Числовые форматы" тип "Общий" или "Числовой".
Признаком формулы является знак "=". Если при вводе формулы допущена ошибка, то программа выдает сообщение об ошибке. При вводе формулы без знака равно, программа воспринимает вводимые данные как текст.
Адреса ячеек вводятся только латинскими символами.
Совет: чтобы избежать ошибок при записи адресов ячеек выбирайте их мышью. Установите курсор в точку ввода Строки формул и щелкните мышью по ячейке, адрес которой надо вставить в формулу.
При вводе вещественных чисел, в отличие от других языков программирования высокого уровня, используется десятичная запятая, а не точка.
Для ввода формул или ознакомления с функциями Excel можно использовать Мастера функций. Для этого необходимо щелкнуть инструмент f x в
стандартной панели инструментов или воспользоваться командой Вставка,
Функция.
Примеры записи формул:
6
=А2+2 - сложение;
=24-12 - вычитание;
=F35/B7*$A$2 - делит значение ячейки F35 на значение ячейки B7 и
умножает на значение ячейки А2. У ячейки А2 указан абсолютный адрес;
=СТАВКА*МЕСЯЦ - перемножаются значения, содержащиеся в ячейках с именами СТАВКА и МЕСЯЦ;
=ЕСЛИ(А2<B2;C3;D2*E17) - условное выражение. Если значение в
ячейке А2 меньше значения в ячейке В2, то результат будет равен значению
ячейки С3, иначе произведению значений ячеек D2 и Е17.
При записи формул, для указания адреса ячеек, значения которых не должны изменяться при копировании формул, обязательно используйте абсолютный адрес.
Для ускорения ввода признака абсолютного адреса символа $ можно
воспользоваться функциональной клавишей F4: установите курсор строки
ввода в любом месте адреса ячейки и нажмите клавишу F4.
Редактирование содержимого ячейки
Для редактирования содержимого ячейки необходимо выделить ее, при
этом содержание ячейки отображается в Строке формул. Щелкните мышкой по
Строке формул и вносите необходимые изменения. Для окончания редактирования данных нажмите клавишу Enter или щелкните по кнопке Cтроки
Формул.
Приемы работы с электронной таблицей
Выбор ячейки. Установите курсор на ячейку или щелкните мышью.
Выбор группы ячеек . Установите указатель мыши на первую ячейку группы
(области), нажмите левую клавишу и протащите указатель по всем ячейкам
группы. В конце области выделения отпустите клавишу мыши. Эту же операцию можно выполнить с помощью клавиш управления перемещением
курсора при нажатой клавише Shift.
Для выбора нескольких несвязанных областей необходимо нажать и
удерживать клавишу Ctrl, а затем выделить требуемые области.
Для отмены выделения ячеек щелкните мышью по чистому полю в любом месте экрана.
Выбор строк и столбцов. Для выбора одной строки (столбца) щелкните
мышью по номеру строки. Для выбора группы строк (столбцов) установите
указатель мыши на номер первой строки, нажмите клавишу мыши и протащите ее указатель по всем строкам выделяемой группы. Отпустите клавишу мыши.
Изменение размеров строк и столбцов. Для изменения высоты (ширины)
строки (столбца) зацепите границу строки, т.е. подведите указатель мыши к
границе строки так, чтобы он изменил свою форму на двунаправленную
стрелку, нажмите левую клавишу мыши и протащите указатель мыши в
нужном направлении до установки требуемых размеров строки. При
7
уменьшении размеров до нуля строки будут спрятаны. Для восстановления
спрятанных столбцов, выделите столбцы слева и справа от спрятанных и
введите команду Формат, Столбец, Отобразить. Чтобы восстановить
спрятанные строки, выделите строки сверху и снизу от спрятанных строк и
введите команду Формат, Строка, Автоподбор высоты или Формат,
Строка, Отобразить.
Вставка, удаление строк, столбцов, ячеек. Для вставки требуемого количества строк (столбцов) выделите столько строк, сколько нужно вставить, и
выберите команду Вставка, Строка. Для удаления строк (столбцов) выделите нужные строки и выберите команду Удалить из меню Правка. При
вставке (удалении) ячеек необходимо дополнительно указать способ освобождения (заполнения) места для ячейки: со сдвигом ячеек вниз (вверх)
или вправо (влево).
Форматирование ячеек. Для изменения формата ячейки (группы ячеек)
выделите ячейку, выберите команду Ячейки из меню Формат. Щелкните
нужную закладку и установите требуемые параметры. Для окончания работы щелкните кнопку ОК. Форматировать ячейки можно как до так и
после ввода данных. С целью экономии времени применяйте формат сразу к
группе ячеек после ввода данных.
Копирование ячеек
При копировании ячеек можно использовать команды Копировать и
Вставить меню Правка, одноименные кнопки панели инструментов или
мышь.
Копирование с использованием маркера автозаполнения.
Если копирование осуществляется в соседние ячейки, то его удобно выполнить с использованием маркера автозаполнения:
- выделите копируемую ячейку;
- зацепите мышью за маркер автозаполнения (подведите курсор к черному квадратику в правом нижнем углу курсора таблицы так, чтобы указатель
мыши превратился в черный крестик) и протащите указатель мыши по всем
ячейкам назначения.
Копирование с помощью команд меню Правка
Для копирования с помощью команд меню Правка или кнопок панели
инструментов необходимо выполнить следующее:
- выделить ячейку или блок ячеек, подлежащих копированию;
- выбрать команду Копировать из меню Правка;
- выделить начальную ячейку, куда будут копироваться данные;
- выбрать команду Вставить из меню Правка;
- отменить выделение блока. Чтобы удалить мерцающий контур у копируемых ячеек, щелкните по Строке формул или нажмите клавишу Esc.
Копирование с помощью мыши.
Для копирования содержимого ячеек, содержащих текстовую информацию или формулы с абсолютными адресами данных с помощью мыши выдели8
те ячейку или блок ячеек, подлежащих копированию, нажмите и удерживайте
клавишу Ctrl, перетащите выделенные ячейки на новое место, отпустите кнопку
мыши, а затем отпустите кнопку Ctrl.
Для копирования формул, содержащих ссылки на ячейки с относительными или смешанными адресами, следует воспользоваться командой Правка,
Специальная вставка:
- выделите копируемые ячейки;
- укажите место вставки;
- введите команду Правка, Специальная вставка и щелкните по кнопке
Вставить связь.
В этом случае в формуле сохраняются ссылки на ячейки содержащие
данные. При изменении данных в ячейках автоматически будут меняться значения в ячейках источника данных и в ячейках назначения. При использовании
команды Специальная вставка можно выполнять арифметические операции
сложения, вычитания, умножения и деления с данными источник данных и
данными ячейки назначения, можно копировать только значения или формулы..
Оформление таблицы
Для оформления таблицы: обрамления, заливки цветом, - можно воспользоваться закладками Граница и Вид окна диалога Формат ячеек или кнопками Границы и Цвет заливки панели инструментов Форматирование, или воспользоваться командой Автоформат меню Формат.
Для оформления таблицы с помощью команды Автоформат выполните
следующее:
- выделите таблицу и введите команду Формат, Автоформат;
- выберите нужный стиль оформления и щелкните по кнопке ОК.
Условное форматирование
Часто бывает необходимо выделить какие-то результаты, чтобы обратить
Рис. 6.3. Окно диалога Условное форматирование
на них внимание: минимальные запасы сырья и материалов, предельно допустимые значения параметров среды обитания и др. В этом случае на помощь
приходит Условное форматирование.
9
Выделите ячейки, значения в которых необходимо контролировать и введите команду Формат, Условное форматирование. Открывается окно диалога
Условное форматирование (рис. 6.3). В списке “Условие1” выберите “значение”
или “формула”. Во втором списке выберите отношение “равно”, “не равно”,
“меньше или равно” и др.. В следующем списке укажите значение, формулу, с
которой должно сравниваться значение в выделенных ячейках, или ссылку на
ячейку. Щелкните по кнопке Формат... . Откроется окно диалога Формат ячеек,
которое позволяет настроить параметры шрифта, границы, вид (заливку ячеек
цветом), узор. Пример оформления ячеек демонстрируется в окне “Отображение ячейки при выполнении условия”. Для завершения работы щелкните по
кнопке ОК. Пример выполнения условного форматирования приведен на рис.
6.4.
Наименование Наличие
запасных
частей
Втулка
Поршень
Карбюратор
Тормозные
накладки
Коробка передач в сборе
10
15
5
10
2
Рис. 6.4. Пример
условного форматирования
Фиксация шапки таблицы
При работе с таблицами, содержащими большое
число строк и столбцов, возникают затруднения, так как
исчезает либо шапка таблицы, либо левая колонка. Excell
имеет средства, позволяющие зафиксировать шапку таблицы, левую колонку или и то и другое вместе. Для фиксации шапки таблицы выделите первую строку ниже той,
которую хотите зафиксировать, и введите команду Окно,
Фиксировать подокна. Для фиксации левой колонки выделите первую колонку справа от той, которую хотите зафиксировать, и введите команду Окно, Фиксировать
подокна. Для одновременной
фиксации и шапки таблицы и
левой
колонки
выделите
ячейку справа и снизу от фиксируемых строк и колонок и
введите команду Окно, Фиксировать подокна. Для отмены фиксации подокон выберите команду Окно, Отменить фиксацию.
Предварительный
просмотр
Перед печатью необхоРис. 6.5. Окно диалога Параметры страницы димо убедиться, что данные
размещены на листе аккуратно, не выходят за границы листа. Возможно потребуется каким-то образом изменить размещение материала на странице, уплотнить текст, чтобы сократить
10
число страниц. Для этой цели в меню Файл имеется команда Предварительный
просмотр, одноименная кнопка имеется и на панели инструментов Стандартная. Для просмотра таблицы введите команду Файл, Просмотр.
Для изменения параметров страницы выберите команду Страница из
меню команды Просмотр или команду Параметры страницы из меню Файл.
Закладка Страница (рис. 6.5) позволяет изменить ориентацию страницы
при печати, масштаб, формат листа и др. Страница может иметь два способа
ориентации: книжный формат и альбом. При книжном формате печать страницы идет поперек листа, при ориентации альбом - вдоль листа. В обоих случаях
лист загружается в принтер одинаково - узкой стороной. Переключатель “Разместить не более чем на” позволяет автоматически выполнить масштабирование документа на указанное число страниц по ширине и высоте.
Закладка Поля позволяет
установить ширину левого и правого поля, высоту верхнего и
нижнего полей и высоту поля для
колонтитулов, а также центрирование текста документа на странице.
Закладка
Колонтитулы
позволяет создать верхний и
нижний колонтитулы или выбрать их из списков.
Закладка Лист (рис. 6.6)
позволяет указать диапазон таблицы, выводимый на печать, каРис.6.6. Настройка параметров печати
кие строки и столбцы печатать на
листа
каждой странице, управлять выводом на печать номеров строк и столбцов таблицы, сетки, устанавливать порядок обхода страниц при печати. Не выходя из
этого режима можно просмотреть как будет выглядеть страница при печати и,
наконец, напечатать документ.
После выхода из режима просмотра в таблице пунктирными линиями будут отмечены границы страниц.
Сохранение и печать таблицы
Перед печатью целесообразно сохранить документ на диске, для этого
необходимо выполнить следующее: введите команду Сохранить как... из меню Файл, укажите в строке ввода “Имя Файла” имя файла (расширение имени
файла .xls оставьте без изменения), выберите, при необходимости, из раскрывающегося списка “Папка” диск и рабочую папку, щелкните по кнопке ОК. Для
вывода таблицы на печать выберите команду Печать из меню Файл, укажите,
что печатать: Все, Выделенный диапазон или Номера страниц, Число копий и
щелкните кнопку ОК.
11
Контрольные вопросы
1. Как изменить ширину строки (столбца)?
2. Как вставить строку, группу строк (столбцов)?
3. Каким образом устанавливается формат ячейки?
4. Что такое Строка Формул, какие поля она имеет?
5. Где можно увидеть адрес текущей ячейки?
6. Как перейти к новой ячейке?
7. Что такое абсолютный, смешанный и относительный адреса ячейки,
как они записываются?
8. Как выполняется копирование ячеек?
10. Как ввести в ячейку текст, формулу?
11. Как сохранить таблицу на диске?
12. Как загрузить таблицу с диска?
13. Как вывести таблицу на печать?
14. Каким образом осуществляется фиксация шапки таблицы?
Заключение
В настоящем разделе мы познакомились с возможностями электронной
таблицы и основными приемами работы в ее среде. Единицей учета в Excel является Книга. Книга сохраняется в файле с расширением .exe.
Книга состоит из листов. Основным элементом листа является ячейка.
Ввод информации в ячейку осуществляется через строку Формул. Каждая ячейка рассматривается программ как самостоятельный документ, к которому применяются все элементы форматирования.
6.2. Разработка электронных таблиц
Типы полей электронной таблицы
Таблица в Excel независимо от ее назначения, имеет четыре поля:
1 - поле описания задачи, состоящее из клеток с текстовой информацией,
отражающей наименование и назначение ЭТ; глобальные параметры таблицы;
описание строк и столбцов;
2 - поле исходных данных, содержащее клетки с числовой информацией,
не изменяющейся в процессе расчета таблицы;
3 - поле расчетных формул, содержащее промежуточные результаты.
Операндами в этих клетках являются имена клеток с числовыми данными из
полей 1 и 2;
1/1
1/2
2
3
4/2
4/1
Рис. 6.7. Размещение полей электронной таблицы
12
4 - поле формирования результатов расчета ЭТ, которое может содержать как клетки с формулами конечных результатов, так и создаваться процедурой копирования при многовариантном расчете.
Расположение полей зависит от содержания решаемой задачи, объема
вычислений, объема исходных данных и способа их ввода и ряда других факторов. При этом необходимо исходить из общего принципа: расположение полей
должно обеспечивать наглядность представления материала и доступность
данных, удобство их ввода, использования и корректировки.
Пример размещения полей приведен на рис. 6.7.
Рассмотрим пример разработки таблицы для расчета деформации балки.
Пример 6.1. Рассчитать деформацию балки
закрепленной одним концом на вертикальной опоL1
ре (рис. 6.8). Тип балки I – образная, ширина 0,3 м,
L
W
площадь сечения Z =2 м2, линейная, плотность - 80
кг/м, момент инерции – I = 3.68 м4, модуль упругоx
сти E=5.3 кг/м2. Нагрузка приложена на расстоянии
L от закрепленного конца, величина нагрузки W.
Длина балки L1.
Расчетные формулы:
Напряжение
Рис.6.8. К расчету
W
(6.1)
S (L x ) для х<L
деформации балки
Z
Прогиб
Wx 2
WL2
(6.2)
y
(3L x ) , если x<L и y
(3x L) , если x>=L
6EI
6EI
Пример разработки таблицы приведен на листинге 6.1.
Порядок работы
1. Установите курсор в ячейку А1, щелкните по строке ввода – в строке
ввода появится мигающий курсор. Введите дату, например: 14.11.04 и нажмите
клавишу Enter или щелкните по кнопке в Строке формул. Измените формат
представления даты командой Формат, Ячейка, откройте закладку Число, выберите в списке “Числовые форматы” слово Дата и выберите в списке “Тип”
нужный формат представления даты.
2. Введите наименование задачи в ячейку В2. Выделите ячейки B2:F2 и
объедините их щелчком по соответствующей кнопке на панели инструментов
Форматирование. Введите команду Формат, Ячейка на закладке Шрифт установите требуемый размер шрифта и начертание. Выравнивание текста по горизонтали выполните с помощью закладки Выравнивание или с помощью соответствующих кнопок на панели инструментов Форматирование.
3. Внесите данные в ячейки A4:C14 согласно рисунку 6.9. Выполните
обрамление блока ячеек A4:C14, используя кнопку Границы панели инструментов Форматирование или закладку Границы окна диалога Формат ячеек.
4. Оформите аналогичным образом шапку таблицы Расчет параметров.
13
5. Внесите данные в ячейки E6:E14. Для ускорения ввода данных используйте маркер автозаполнения курсора. Введите в ячейку Е6 значение 0, а в
ячейку Е7 – 0,5. Выделите ячейки Е6:Е7 мышью. Зацепите мышью за маркер
автозаполнения и протащите по ячейкам Е8:Е13.
6. Внесите в ячейку F6 формулу (6.1) со ссылками на адреса ячеек:
=ЕСЛИ(E6<$C$7;$C$8/$C$12*($C$7-E6);)
(6.3)
Ссылки на ячейки С7, C8, C12 записаны в формуле с абсолютным адресом, так как эти данные не должны меняться при копировании.
Функция ЕСЛИ используется для выбора решения из двух альтернатив и
имеет следующий синтаксис:
ЕСЛИ(<условие>;<выражение1>;<выражение2>)
Функция работает следующим образом: программа проверяет условие и,
если оно выполняется (истинно), то возвращает результат согласно Выражению1, в ином случае возвращается результат согласно Выражению2.
Например. Требуется проверить равенство значений в ячейках A1 и B1 и
вывести результат в ячейку С1.
Запишем в ячейку С1 формулу:
ЕСЛИ(А1=В1;”Выражение истинно”;”Выражение ложно”
В зависимости от значений в ячейках А1 и В1 получим следующие результаты:
Листинг 6.2. Использование функции ЕСЛИ
А
В
С
1
5
5 Выражение истинно
А
1
В
5
С
7 Выражение ложно
D
D
7. Внесите в ячейку G6 формулу (6.2) со ссылками на адреса ячеек:
=ЕСЛИ(E6<$C$7;$C$8*E6^2/(6*$C$14*$C$13)*(3*$C$7E6);$C$8*$C$7^2/(6*$C$14*$C$13)*(3*E6-$C$7))
(6.4)
8. Скопируйте формулы из ячеек F6, G6 в ячейки F7:F14, используя механизм автозаполнения.
Функции электронной таблицы
Excel
имеет 11 категорий различных функций: математические/тригонометрические; инженерные; логические; текстовые; статистические; функции категории дата/время; функции для работы с базами данных/списками; финансовые; информационные и функции категории ссылки/массивы; функции проверки свойств и значений. Кроме того Excel содержит
большое число надстроечных функций, которые используются для создания
компьютерных программ в Excel, а также имеется возможность создания пользовательских функций и программ на Visual Basic for Applications. Можно
написать программы на других языках программирования высокого уровня,
например, С, FORTRAN и потом вызвать их в Excel.
14
Вызов функций осуществляется с помощью кнопки панели инструментов
fx. или команды Функция меню Вставка. Эта команда вызывает на экран окно
диалога Мастер функций (рис. 6.9), который обеспечивает выбор функции из
списка и пошаговый ввод сложных функций в режиме диалога.
Окно диалога имеет два списка. В левом списке приведены категории
функций, а в правом – функции. В списке категорий последней в списке будет
категория “Пользовательские функции”. В эту категорию попадают функции,
созданные пользователем с помощью встроенного языка программирования
Visual Basic for Application.
Рис. 6.9. Окно диалога Мастера функций
Ниже окон списков выводятся текстовые строки, в которых отображается
синтаксис выделенной функции и ее назначение. Слева в нижней части окна
диалога расположена кнопка, которая выводит контекстную подсказку по выбранной функции. При щелчке по кнопке ОК на экран выводится окно диалога
для ввода данных в шаблон функции.
Для поиска нужной функции выберите в списке “Категории” категорию
функции, а в правом – соответствующую функцию. Если неизвестно, к какой
категории относится функция, то выберите “Полный алфавитный перечень” и
найдите в нем требуемую функцию. Выбранная функция попадает в список “10
недавно использовавшихся”. Поэтому при последующем обращении к выбранной функции, ее можно будет найти в этом списке.
Некоторые функции приведены в табл.6.1.
С другими функциями можно познакомиться по технической документации или по справочной системе Excel.
В качестве примера использования мастера функций рассмотрим порядок
ввода функции ЕСЛИ согласно выражений (6.2), (6.4):
Выделите ячейку G6, в которую надо поместить выражение. Введите
15
команду Вставка функция или щелкните по одноименной кнопке fx на панели
инструментов стандартная откроется окно диалога Мастер функций (рис. 6.9).
Найдите в правом списке функцию ЕСЛИ, выделите ее и щелкните по
кнопке ОК – откроется окно диалога для ввода формул (рис. 6.10).
В окне диалога имеется три строки ввода, в соответствии с синтаксисом
функции. При выделении любой строки в нижней части таблицы выводится
подсказка о назначении данной строки. Первая строка служит для ввода логического условия, вторая – для ввода выражения соответствующего истине, и
третья строка – для ввода выражения, соответствующего отрицательному результату сравнения (ложь).
Рис. 6.10. Использование мастера функций
Введите в первую строку логическое условие E6<C7.
Введите во вторую строку выражение “истина”:
$C$8*E6^2/(6*$C$14*$C$13)*(3*$C$7- E6)
Введите в третью строку выражение “ложь”
$C$8*$C$7^2/(6*$C$14 *$C$13)*(3*E6-$C$7)
Если формулы введены правильно, то сразу же можно увидеть результат.
Так как условие истинно, то функция возвращает результат согласно первому
выражению (строка 2).
Для завершения работы щелкните по кнопке ОК.
При достаточном навыке формулы можно вводить и без использования
мастера функций. Достоинством использования мастера функций является то,
что всегда можно получить оперативно подсказку по каждому полю ввода.
Таблица 6.1
Функции электронной таблицы
Математические
ABS()
ФАКТР()
ЦЕЛОЕ()
ОСТАТ()
СЛЧИС()
16
Абсолютное значение числа
Факториал числа
Число, округленное до ближайшего меньшего целого
Модуль(остаток от деления двух чисел)
Случайное число от 0 до 1
Таблица 6.1
КОРЕНЬ()
СУММА()
СУММЕСЛИ()
СУММПРОИЗВ()
СУММКВ()
СУММРАЗНКВ()
СУММСУММКВ()
СУММКВРАЗН()
Квадратный корень из числа
Сумма чисел в списке
Сумма значений в ячейках, соответствующих заданному критерию
Сумма произведений элементов массивов
Сумма квадратов чисел в списке
Сумма разностей квадратов элементов в двух массивах
Сумма сумм квадратов элементов в двух массивах
Сумма квадратов разностей значений в двух массивах
Логарифмические функции
EXP()
LN()
LOG()
LOG10()
ПИ()
COS()
SIN()
TAN()
Число е, возведенное в степень
Натуральный логарифм числа (основание “е”)
Логарифм
числа
по
заданному
LOG(число,основание)
Логарифм числа по основанию 10
основанию
Тригонометрические функции
Возвращает значение числа π
Косинус числа
Синус числа
Тангенс числа
Обратные тригонометрические функции
ACOS()
ASIN()
ATAN()
ATAN2()
Арккосинус числа
Арксинус числа
Арктангенс числа от -/2 до /2
Арктангенс отношения двух чисел ( от - до )
ГРАДУСЫ()
РАДИАНЫ()
Функции преобразования угла
Показатель величины угла в градусах
Показатель величины угла в радианах
МОПРЕД()
МОБР()
МУМНОЖ()
ТРАНСП()
Матричные функции
Определитель матрицы
Матрица, обратная заданной
Произведение двух матриц
Транспонирование матрицы
Генерирование данных
Часто бывает необходимо сгенерировать последовательность чисел, дат.
Для этой цели можно использовать механизм автозаполнения. Чтобы заполнить несколько ячеек прогрессией, необходимо записать в смежные ячейки
данные, отличающиеся на величину шага, выделить эти ячейки, и перетащить
маркер заполнения выделенного диапазона ячеек. Можно также воспользоваться командой Прогрессия программы Excel. Внесите в ячейку начальное значе17
ние ряда чисел; выделите область для заполнения, выберите пункт Заполнить
в меню Правка, а затем щелкните пункт Прогрессия. На экран выводится диалоговое окно Прогрессия (рис. 6.11). Выберите Тип прогрессии, Расположение
в соответствии с выделенной областью, Шаг и щелкните по кнопке ОК.
Если известно конечное значение ряда чисел, то введите его в последнюю ячейку выделенного диапазона, тогда шаг прогрессии определится автоматически.
При выборе типа Даты активизируется группа “Единицы”. Тогда можно
вывести дни по порядку, рабочие дни в текущем месяце, число дней помесячно
или число дней по годам.
Для заполнения ячеек
часто используемыми текстовыми записями можно
создавать пользовательские
прогрессии. Для этого выполните следующее: выберите команду Параметры в
меню Сервис и откройте затем закладку Списки.
В
окне списки выберите строку
Рис. 6.11. Окно диалога Прогрессия
”Новый список” и введите
данные в поле “Элементы списка”. После ввода каждой новой записи нажимайте клавишу Enter. Для завершения работы щелкните по кнопке Добавить.
Ряды числел часто применяются для табулирования функций переменных. В этих случаях целесообразнее создать собственную программу генерирования ряд чисел с настраиваемым шагом (Листинг 6.3). Для этого выполните
следующее:
Листинг 6.3.
- введите в ячейку А1 текст “Начальное
Табулирование функции
значение”, а в ячейку В1 начальное значение ряА
В
да;
1 Начальное
1
- введите в ячейку А2 текст “Шаг табузнач.
ляции”, а в ячейку В2 значение шага табуляции
2 Шаг табуля0,5 (приращение аргумента);
ции
- запишите в ячейку А4 начальное зна3 Аргумент Функция чение ряда путем ссылки на ячейку В1: выдели4 =В1
=SIN(A4) те ячейку В4 и запишите в нее формулу: = В1;
5 =A4+$B$2= =SIN(A5)
- запишите в ячейку А5 формулу арифме6 =A5+$B$2 =SIN(A6) тической прогрессии A4+$B$2 ;
7 =A6+$B$2
=SIN(A7)
- определите
диапазон ячеек, куда необходимо скопировать формулу
8
=A7+$B$2
=
SIN(A8)
(номер начальной и конечной ячеек);
9 =A8+$B$2
=SIN(A9)
- скопируйте
формулу из ячейки А5 в остальные ячейки диапазона.
1 =A9+$B$2 =SIN(A10
0
)
Рис.6.13
18
Табулирование функций
Табулирование функций с использованием операций
копирования
Под табулированием понимают конструирование, вычисление и составление различных математических таблиц.
Суть табуляции состоит в том, что весь диапазон изменения независимой
переменной разбивают на равные интервалы и для каждого значения аргумента
в граничных точках интервалов (узлах интерполяции) вычисляют значение
функции одним из известных методов с требуемой точностью. Результаты расчетов представляются в виде таблицы, в одной из колонок которой приводится значение аргумента, а в другой - соответствующее ему значение функции.
Пример табулирования функции одной переменной приведено на Листинге 6.3. Для выполнения операции табулирования необходимо:
- сгенерировать ряд значений аргумента на заданном интервале;
- записать в соседний столбец справа расчетную формулу зависимости
функции от аргумента;
- скопировать расчетную формулу во все ячейки требуемого диапазона
изменения аргумента.
Пример табулирование функции двух переменных приведен на Листинге
6.4.
Листинг 6.4. Табулирование функции двух переменных
А
B
C
D
E
Шаг
1-го
0,5
Шаг
2-го
0,2
1
аргумента
2
3
4
5
6
7
8
9
1
A3+$B$1
A4+$B$1
A5+$B$1
A6+$B$1
A7+$B$1
A8 +$B$1
0,1
2*$A3+B$2^2
2*$A4+B$2^2
2*$A5+B$2^2
2*$A6+B$2^2
2*$A7+B$2^2
2*$A8+B$2^2
2*$A9+B$2^2
аргумента
B2+$D$1
2*$A3+C$2^2
2*$A4+C$2^2
2*$A5+C$2^2
2*$A6+C$2^2
2*$A7+C$2^2
2*$A8+C$2^2
2*$A9+C$2^2
C2+$D$1
2*$A3+D$2^2
2*$A4+D$2^2
2*$A5+D$2^2
2*$A6+D$2^2
2*$A7+D$2^2
2*$A8+D$2^2
2*$A9+D$2^2
D2+$D$1
2*$A3+E$2^2
2*$A4+E$2^2
2*$A5+E$2^2
2*$A6+E$2^2
2*$A7+E$2^2
2*$A8+E$2^2
2*$A9+E$2^2
Порядок выполнения операции следующий:
- запишите в ячейку А3 начальное значение аргумента Х;
- запишите в ячейку В2 начальное значение аргумента Y;
- запишите в ячейки A4 и C2 формулы для генерирования рядов значений аргументов;
- скопируйте в ячейки А5:А9 формулу для вычисления аргумента Х из
ячейки А4;
- скопируйте в ячейки D2:E2 формулу для вычисления Y из ячейки C2;
- запишите в ячейку В3 таблицы расчетную формулу с использованием
смешанных адресов ячеек: У первого аргумента зафиксируйте столбец, а у
19
второго аргумента - строку;
- скопируйте формулу во все ячейки блока.
Общее правило при копировании формул со смешанными адресами:
Если данные находятся в строке, то фиксируется номер строки, а
если данные находятся в столбце то фиксируется номер столбца.
Табулирование функции с использованием команды
Таблица подстановки
Для табулирования функций одной и двух переменных можно использовать средства Excel: команду Таблица подстановки из меню Данные. Однако,
с точки зрения автора, алгоритмы табулирования функции с использованием
этой команды не отвечают требованию массовости и не дают выигрыша во
времени. Тем не менее рассмотрим алгоритм использования команды Таблица
подстановки.
Пример 6.1. Протабулировать функцию SIN(x) на интервале от –ПИ/2 до
ПИ/2 с шагом 0,5.
Решение:
- введем в ячейки A1, А3, А5, С1 (Листинг 6.5) текст Ячейка ввода,
Начальное значение, Шаг табуляции, Ячейка ввода формулы;
- введем в ячейку ввода А2
Листинг 6.5. Использование команды
произвольное число, например 0
Таблица подстановки
- (это число не влияет на реA
B
C
1 Ячейка
Ячейка ввода зультат табулирования);
ввода
формулы
- ведем в ячейку А4 началь2
0
SIN(a2) ное значение аргумента х - -ПИ/2.
3 Начальное
Для ввода этого числа используем
значение
-1,5708
-1
функцию ПИ();
4
-1,5708
-1,0708
-0,87758
- введем в ячейку А6 значе5 Шаг табуляции
-0,5708
-0,5403 ние шага - 0,5;
- введем в ячейку С2 форму6
0,5
-0,0708
-0,07074
7
0,429204
0,416147 лу SIN(A2). В качестве аргумента
8
0,929204
0,801144 указывается адрес ячейки ввода;
9
1,429204
0,989992
- сгенерируем в столбце В,
1
начиная с ячейки В3, ряд значений
0
1,929204
0,936457
аргумента;
- выделим область В2:С10 и введем команду Данные, Таблица подстановки;
- в диалоговом окне Таблица подстановки (рис. 6.11) введем в окно ввода “Подставлять значения по строкам в...” номер Ячейки ввода А2 и щелкнем
кнопку ОК. (Для ввода номера ячейки достаточно активизировать окно ввода
щелчком мыши и щелкнуть по ячейке А2). Работа завершена.
Пример 6.2. Протабулировать
функцию 2х+у2 при х, изменяющимся от 0 до 1 с шагом 0,2, и у изменяющимся от 1до 4 с шагом 1.
20
Рис.6.11. Окно диалога
Таблица подстановки
Листинг 6.6. Табулирование функции двух
переменных
A
B
C
D E
1 По
строкам
2*х+у2
1
2
3
2
1
0
1
4
9
3 По столбцам
0,2 1,4 4,4 9,4
4
1
0,4 1,8 4,8 9,8
5
0,6 2,2 5,2 10,2
6
0,8 2,6 5,6 10,6
7
1
3
6 11
F
4
16
16,4
16,8
17,2
17,6
18
Решение:
- обозначим ячейку А2
как ячейку ввода по строкам, а
ячейку А4 как ячейку ввода по
столбцам для этого внесем соответствующие записи в ячейки А1
и А3 (см. рис. 6.11);
- внесем в столбец В,
начиная с ячейки В2 значения аргумента х;
- внесем в строку 1, начи-
ная с ячейки С1 значения аргумента у;
- внесем в ячейку В1 (ячейка на пересечении первого столбца и первой
- строки будущей таблицы) формулу 2*х+у^2 или, с ссылками на номера
ячеек, 2*A2+A4^2;
- выделим область В1:F7 и введем команду Данные, Таблица подстановки;
- внесем в строку ввода Подставлять значения по столбцам в …: номер
ячейки А4, а в строку ввода Подставлять значения по строкам в …: номер
ячейки А2 и щелкнем кнопку ОК. Работа завершена.
Контрольные вопросы
1. Каким образом можно сгенерировать ряд чисел, используя маркер заполнения курсора таблицы?
2. Как сгенерировать ряд чисел с арифметической или геометрической
прогрессией?
3. Как протабулировать функцию одной переменной?
4. Как протабулировать функцию двух переменных?
5. Опишите алгоритм табулирования функции одной переменной с использованием команды Таблица подстановки.
6. Опишите алгоритм табулирования функции двух переменных с использованием команды Таблица подстановки.
Графические возможности
электронной таблицы
Диаграммы и графики позволяют представить числовые данные, результаты обработки таблиц в наглядной форме. При создании диаграммы можно
выделить три этапа: создание таблицы, описание графика на бумаге, описание
графика в электронной таблице и его использование.
21
Хорошо разработанная таблица содержит все элементы необходимые
для описания графика. При описании графика на бумаге необходимо установить соответствие между элементами таблицы и графиком (при достаточном
навыке этот этап не обязателен). Если на таблице нет каких-то элементов, то
их необходимо описать вне пределов таблицы.
График включает, обычно, следующие элементы: заголовок, обозначение
осей, разметку по осям, описание меток, числовые данные на графике. Кроме
того, необходимо определить тип диаграммы, наиболее подходящий для имеющихся данных.
Для построения графиков и диаграмм в электронной таблице используется Мастер диаграмм, который за четыре шага позволяет описать все элементы
графика. Имеется возможность редактировать график после построения.
Первое диалоговое окно позволяет выбрать тип диаграммы и ее вид. Мастер диаграмм позволяет использовать 14 стандартных и 20 нестандартных типов диаграмм. Для построения графиков функций необходимо использовать
“Точечную” диаграмму. Тип “График” целесообразно использовать для построения линейных диаграмм. Это связано с тем, что график строится отрезками
прямых, поэтому при большом шаге табулирования функции будет наблюдаться ступенчатость графика. Выбранный вид диаграммы отображается на экране.
Второе диалоговое окно позволяет ввести диапазон значений для построения диаграммы, а также установить порядок чтения данных: по строкам или
столбцам (рис. 6.12). Если диалоговое окно закрывает часть экрана нужную
для выделения области, щелкните кнопку в конце строки ввода диапазона. Окно диалога убирается с экрана, кроме самой строки ввода. Для восстановления
диалогового окна после выделения требуемой области снова щелкните кнопку в
конце строки ввода диапазона. Вкладка Ряд этого диалогового окна позволяет
добавлять данные на диаграмму или удалять данные (рис.6.13). На этой вкладке имеется окно “Ряд”, окно просмотра графика и две или три строки ввода (в
зависимости от типа графика). Окно “Ряд” служит для отображения списка
22
Рис.6.12. Мастер диаграмм, шаг 2
Рис.6.13. Мастер диаграмм, шаг 2
графиков. Оно позволяет также добавлять или удалять графики с диаграммы. В
строке Имя вводится название графика или адрес ячейки, в которой он находится. В строках Значения Х, Значения Y указывается диапазон ячеек, в которых содержатся соответствующие данные.
Третье диалоговое окно позволяет описать диаграмму. Оно содержит пять
вкладок и позволяет вводить Заголовок диаграммы и осей, указывать типы
осей, выводить на диаграмму сетку, легенду и подписи данных.
Четвертое диалоговое окно позволяет указать место для вывода диаграммы: на текущем рабочем листе или на отдельном листе. В последнем случае
предоставляется возможность представить диаграмму в большем формате.
Диаграмму можно перемещать по рабочему листу, изменять ее размеры,
копировать. Если щелкнуть по диаграмме мышью, то открывается панель инструментов редактирования диаграммы. Если щелкнуть по какому-либо элементу диаграммы правой кнопкой мыши, то открывается контекстное меню для
настройки соответствующего элемента диаграммы (цвет линий, стиль линий,
тип диаграммы, шрифт и так далее).
Пример 6.3. Построение графика функции одной переменной.
Построить графики функций Sin(x) и Cos(x) на отрезке от -ПИ до ПИ.
Отрезок разделить на десять равных частей. Пример построения графика приведен на Листинге 6.7.
Порядок работы
1. Протабулируйте функции на заданном отрезке (см. пример 6.1.). Шаг
табуляции определить как отношение длины отрезка табулирования функции к
числу отрезков N: (ПИ() – (-ПИ))/N.
Листинг 6.7. График функции
A
1
2
3
4
5
6
7
8
9
10
11
12
13
14
15
16
B
C
D
E
F
G
Н
Построение графика функции
Интервал:
-3,1416
3,1416
Число
Шаг
точек:
10 табуляции 0,628319
Аргумент
Sin(x)
Cos(x)
-3,14159
0
-1
-2,51327 -0,587785 -0,809017
-1,88496 -0,951057 -0,309017
-1,25664 -0,951057 0,309017
-0,62832 -0,587785 0,809017
0
0
1
0,628319 0,587785 0,809017
1,256637 0,951057 0,309017
1,884956 0,951057 -0,309017
2,513274 0,587785 -0,809017
3,141593
0
-1
23
2. Выделите область исходных данных для построения графика функции
Sin(x), включая заголовки: A6:B17. Щелкните в стандартной панели инструментов кнопку Мастер диаграмм .
3. Выполните первый шаг: выберите тип диаграммы - точечная и вид
диаграммы - плавная кривая с метками точек на графике функции. Щелкните
кнопку Далее.
4. Выполните второй шаг: так как диапазон данных был указан заранее,
то просто щелкните кнопку Далее.
5. Выполнить третий шаг: используя закладки диалогового окна, введите название диаграммы “График функции Sin(x)”, название оси Х - “Х”, название оси Y - “Y”. Установите, при необходимости линии сетки основные и промежуточные, определите место расположения легенды, режим вывода на график числовых значений или категорий. Щелкните кнопку Далее.
6. Выполните четвертый шаг : укажите место размещения диаграммы: на
отдельном листе или в текущем рабочем листе.
7. Добавьте к графику функции Sin(x) график функции Cos(x). Для этого
выполните следующее:
- щелкните правой кнопкой мыши линию графика функции Sin(x) и выберите в контекстном меню команду Исходные данные;
- в окне диалога Исходные данные щелкните кнопку Добавить;
- в строку ввода Имя введите щелчком мыши содержание ячейки С6;
- в строку ввода Значения введите диапазон значений функции С7:С17;
- в строку ввода Подписи по оси Х введите диапазон значений аргумента А7:А17.
- щелкните кнопку Ок.
Примечание. Можно строить одновременно несколько графиков функций. В рассмотренном примере графики функций Sin(x) и Cos(x) строятся по
очереди в учебных целях.
Контрольные вопросы
1. Назовите основные элементы диаграммы.
2. Опишите порядок построения графиков функций с использованием
мастера диаграмм.
3. Как добавить график функции на диаграмму?
4. Как изменить заголовок диаграммы или ее осей?
5. Как изменить стиль линий сетки?
6. Как поместить диаграмму в документ Word?
7. Каким образом перемещается диаграмма по рабочему листу?
8. Как изменить размеры диаграммы?
Какой тип диаграммы больше подходит для построения графиков функций?
24
6.4. Работа с массивами
Операции с матрицами
Эектронная таблица позволяет выполнять линейные преобразования
матриц: умножение, деление матриц на число, прибавление или вычитание
чисел, а также операции над матрицами: сложение, умножение матриц,
транспонирование, вычисление определителей. Средствами Excel можно решать и системы линейных алгебраических уравнений. Для этой цели электронная таблица имеет ряд функций для работы с матрицами:
МОПРЕД(массив) – вычисление определителя матрицы;
МОБР(массив)
– вычисление обратной матрицы;
МУМНОЖ(массив; массив) – умножение матриц;
ТРАНСП(массив) – транспонирование матриц.
Примеры операций с матрицами приведены на Листинге 6.8. Обратите
внимание на разные результаты, получаемые при умножении матриц с использованием оператора умножения “*”, и с использованием функции МУМНОЖ.
В первом случае каждый элемент матрицы результата равен произведению соответствующих элементов сомножителей, во втором случае каждый элемент
матрицы вычисляется по формуле
m
C(i, k ) A(i, j) * b( j, k ) , где m – число
j1
Листинг 6.8. Примеры операций с матрицами
A
B
C
TD
F
G
H
Прибавление числа
Умножение матрицы
1
к матрице
на число
2
3
a= 2,543
a1= 7,345
C=B+B1
4
5
6
7
8
9
10
11
12
13
14
15
B=
B+а=
2
5
4
7
B1=
2
4
B1*а 7,345 14,69
1= 22,035 29,38
4,543 6,543
7,543 9,543
Транспонирование матриц
ТРАНСП(B5:C6)
1
3
2
4
I
J
K
Сложение матриц
3
8
L
6
11
Умножение матриц
D=B*B1
2
15
8
28
Использование функции
МУМНОЖ
5
7
МУМНОЖ(В;В1)=
14
26
20
38
столбцов в матрице A, k – число столбцов в матрице.
Алгоритм выполнения операций над матрицами сводится к следующим
операциям:
25
- выделить ячейку или область, если результатом выполнения операции
будет матрица, куда будет помещаться результат вычисления;
- ввести в строку ввода символ “=”;
- ввести в строку ввода первый операнд, например, область матрицы В
(B5:С6);
- ввести в строку ввода символ операции, например, оператор сложения
“+”;
- ввести в строку ввода второй операнд, например, адрес числа а - В3.
Для первого примера на Листинге 6.8 получим выражение {=B5:C6+B3};
- нажать комбинацию клавиш Ctrl+Shift+Enter для вставки формулы в
выделенную область.
Решение систем линейных алгебраических уравнений
Для решения систем линейных алгебраических уравнений применяют
аналитические и численные методы.
Электронная таблица Excel не имеет функций для решения систем уравнений, формулы для вычисления матриц необходимо формировать самостоятельно, используя известные методы, например метод Крамера или метод
Гаусса (метод исключения переменных). Однако, используя встроенные функции МОБР, МУМНОЖ и МОПРЕД эти операции выполняются достаточно легко. Например, можно воспользоваться формулой вычисления вектора
неизвестных через обратную матрицу и вектор свободнх членов: X A1 B .
Пример 6.4. Решить систему линейных алгебраических уравнений
матричным методом (рис. 6.22):
2x – 5y + 6z = 8
2x – 4y + 7z = 5
(6.5)
3x – 6y + 8z = -4
Решение.
1. Внесите в ячейки B6 – D8 значения коэффициентов при неизвестных.
2. Внесите в ячейки F6 – F8 значения свободных членов системы уравнений.
3. Выделите диапазон ячеек B12: D14 и введите формулу МОБР(B6:D8),
для завершения операции ввода нажмите комбинацию клавиш Ctrl+Shift+Enter.
4. Выделите диапазон ячеек
F12:F14 и
введите формулу
МУМНОЖ(B12:D14;F6:F8). Для завершения ввода формулы нажмите комбинацию клавиш Ctrl+Shift+Enter. В ячейках F12 – F14 появятся значения корней
уравнения.
Пример 6.5. Решите систему линейных алгебраических уравнений (6.5)
методом Крамера (Листинг 6.9).
Решение.
1. Внесите в таблицу расширенную матрицу, то есть запишите в ячейки
A3:D5 электронной таблицы коэффициенты при неизвестных и свободные члены;
26
2. Запишите в A8:C10 главный определитель, используя в качестве исходных данных адреса ячеек из расширенной матрицы. Этот метод предпочтительнее простого копирования, так как в этом случае при изменении данных в
ячейках расширенной матрицы автоматически изменяются и значения в ячейках дополнительного определителя;
3. Cкопировать два раза коэффициенты матрицы из ячеек A8:C10 в
ячейки A12:C14 и A16:C18;
Листинг 6.9. Решение системы линейных алгебраических уравнений
матричным способом
A
B
C
D
E
F
G
Решение системы линейных алгебраических уравнений
матричным способом: Х=А-1B
3
4
Матрица Коэффициентов
5
6
7
8
9
10
11
12
13
14
2
2
3
-5
-4
-6
Вектор
свободных
членов
6
7
8
8
5
-4
Обратная матрица
-2
-1
0
-0,8
0,4
0,6
Результат
2,2
0,4
-0,4
-28,8
-7,6
4,6
4. Cформировать из копий матрицы главного определителя дополнительные определители путем замены коэффициентов при неизвестных на вектор свободных членов. При этом также как и в пункте 2 ссылаться на адреса
ячеек D3 – D5;
Листинг 6.10. Решение систем линейных алгебраических уравнений
методом Крамера
А
1
2
3
4
5
6
7
8
9
10
B
C
D
E
F
G
Решение систем линейных уравнений методом Крамера
Главный определитель
2
-5
6
1
-4
7
3
-6
8
Первый дополнительный
8
-5
6
5
-4
7
-4
-6
8
Второй дополнительный
-9
144
Результат
X= -16,00
27
11
12
13
14
15
16
17
2
8
6
1
5
7
3
-4
8
Третий дополнительный
2
-5
8
1
-4
5
3
-6
-4
126
Y= -14,00
45
Z= -5,00
5. Записать напротив первой строки матрицы коэффициентов главного
определителя в ячейку F3 расчетную формулу для его вычисления:
МОПРЕД(A3:C5) ;
6. Скопировать расчетную формулу из ячейки F3 в ячейки F8, скорректировать ее, а затем скопировать в ячейки F12 и F16;
7. Записать формулы для вычисления неизвестных как отношение соответствующих дополнительных определителей к главному определителю в
ячейки I3, I4 и I5.
Контрольные вопросы
1. Что такое расширенная матрица коэффициентов системы линейных
уравнений?
2. Что является решением системы линейных алгебраических уравнений?
3. Какие методы применяются для решения СЛАУ в электронной
таблице?
4. Напишите алгоритм решения САЛУ методом Крамера.
5. Напишите алгоритм решения САЛУ матричным методом с
использованием обратной матрицы.
6. Назовите функции электронной таблицы для работы с матрицами.
7. Какие методы используются для решения нелинейных систем
уравнений?
6.5. Элементы математического анализа
6.5.1. Вычисление производных численными
методами
Если функция задана в виде таблицы, то производные от функции в любой точке могут быть вычислены численными методами по известным приближенным разностным формулам:
dy y( x h ) y( x h )
O(h)
(6.6)
dx
2h
d 2 y y( x h ) 2( y( x ) y( x h )
O(h2)
(6.7)
2
2
dx
h
28
При вычислении производной численными методами возникают ошибки
двух видов: ошибки усечения и ошибки округления.
Ошибка усечения пропорциональна величине шага для первой производной и квадрату величины шага для второй производной. С уменьшением шага
ошибка усечения уменьшается, но одновременно возрастает ошибка округления. Чтобы избежать получения ошибочных результатов необходимо контролировать, чтобы разность двух смежных значений функции не была меньше
точности вычислений. Например, на компьютере вычисляющем с точностью до
14 знаков, разность не должна быть меньше
10-14 (см. дополнительно раздел
3).
6.5.2. Вычисление
численными методами
определенного
интеграла
Известно, что определенный интеграл равен площади, ограниченной
подынтегральной функцией, осью х-ов и вертикальными прямыми y=a и y=b,
где a и b – границы интервала интегрирования функции.
При численном интегрировании интеграл заменяют суммой конечного
числа элементарных площадок, вычисленных тем или иным способом:
b
f ( x )dx
a
n
h (f ( x ) ,
(6.8)
i 1
Здесь h - шаг табулирования функции.
Поэтому в Excel определенный интеграл легко вычислить протабулировав выражение под знаком суммы (6.8) и подсчитав сумму значений функции
на отрезке табулирования.
6.5.3. Определение коэффициентов
эмпирических формул методом
наименьших квадратов
Нередко при обработке результатов наблюдений встречаются со следующей задачей: в итоге опыта получен ряд значений переменных x и y, однако
характер функциональной зависимости между ними остается неизвестным.
Требуется по полученным данным найти аналитическое выражение зависимости между ними. Формулы, полученные в результате решения задач подобного рода, называются эмпирическими.
Задача о построении эмпирической формулы состоит в следующем.
Пусть в результате экспериментов получены данные, представленные
таблицей:
x1
y1
x2
y2
...
...
xk
yk
...
...
xn
yn
29
где хi - значения аргумента, изменяющиеся с постоянным шагом и расположенные в порядке возрастания их значений, yi - экспериментальные значения
функции, соответствующие данным значениям аргументов.
Требуется найти эмпирическую формулу у=f(xi,a1,a2,…am), где функция f
зависит не только от значения аргумента хi, но и от некоторых параметров aj.
Разности
f(xi,a1,a2,…am)-yi=ei,
(i=1,2,3,..m)
(6.9)
называются отклонениями или погрешностями, где
xi - числа из первой строки таблицы,
yi - числа из второй строки данной таблицы,
f(xi,a1,a2,…am) - значения функции при соответствующих значениях аргумента xi .
Параметры aj эмпирической формулы y=f(x,a1,a2,…am) необходимо подобрать таким образом, чтобы отклонения ei оказались наименьшими. Наиболее
распространенным критерием является критерий, лежащий в основе метода
наименьших квадратов: параметры функции выбирают так, чтобы сумма
квадратов отклонений оказалась минимальной:
S min
n
i 0
e2i
n
[f(x i , a1, a 2 ,..) y i ]2
(6.10)
i 0
Минимум функции находят приравнивая нулю частные производные по переменным параметрам аj
dS
dS
0, …
0 ,
da 2
da 1
(6.11)
Полученные соотношения образуют систему уравнений, для определения
коэффициентов ai, для i=1,2,..,m.
Пусть функция f(x) является многочленом степени m, т.е.
f(x)=a0xm + a1xm-1 + ...+aixm-i +...+am-2x2 am-1x + am, (a0 не равно 0).
Задача ставится следующим образом: подобрать коэффициенты многочлена так, чтобы сумма квадратов отклонения для данного многочлена оказалась минимальной.
В случае m=1 имеем линейное приближение функции по методу
наименьших квадратов, в случае m=2 - квадратичное приближение.
В случае линейной зависимости предполагается, что все точки лежат на
некоторой прямой
y=a*x+b,
(6.12)
где a и b - некоторые постоянные параметры, подлежащие определению. Для
их нахождения требуется решить систему:
a*xi2 + b*xi = xi*yi
(6.13)
a*xi + b*n =yi
В случае квадратичной зависимости предполагается, что все точки лежат на некоторой параболе. В этом случае естественно предположить, что
между ними существует квадратичная зависимость, т.е.
y=a*x2+b*x+c,
(6.14)
30
где a, b, c - постоянные параметры, подлежащие определению. Они находятся
из системы:
a*xi 4+ b*xi3 + c*xi2 = yi*xi2
a*xi3 + b*xi2 + c*xi =xi*yi
(6.15)
2
a*xi + b*xi + c*n =yi
Решение системы осуществляется любым известным методом.
После того как найдены значения коэффициентов систем уравнений
(6.13) и (6.15), вычисляют значения выражений (6.12) и (6.14) при заданных
значениях аргументов. Каждое из полученных уравнений удовлетворяет условию (6.11).
Для выбора предпочтительной функции из двух также применяют метод
наименьших квадратов. Для этой цели находят отклонения по формулам и
квадраты этих отклонений для каждого метода (6.10). Предпочтительной будет
та функция, для которой сумма квадратов отклонений будет наименьшая.
Порядок определения коэффициентов
эмпирических формул
1. Загрузите программу Excel.
2. Составьте таблицу:
Xi
...
...
Xi
Yi
Xi2
Xi3
Xi 4
Yi
Xi2
Xi3
Xi 4
XiYi
XiYi2
XiYi XiYi2
3. Занесите в два первых столбца экспериментальные значения X и Y.
5. Отсортируйте данные с помощью команды Данные, Сортировка по
возрастанию значения аргумента.
6. Занесите в первые ячейки последующих столбцов соответствующие
формулы. Скопируйте формулы в последующие строки таблицы.
7. После заполнения таблицы просуммируйте все полученные значения
по столбцам, используя кнопку Автосуммирование панели инструментов
Стандартная или функцию СУММ мастера функций.
Таким способом находятся все коэффициенты, которые необходимы для
решения систем (6.13) и (6.15).
8. Решите полученные системы уравнений одним из известных способов.
9. Составьте новую таблицу. Перекопируйте в эту таблицу значения х i и
yi. Вычислите значения вновь полученных функций (линейной f1(xi) и квадратичной f2(xi)), отклонения значений функций от соответствующих значений yi, а
также квадраты этих отклонений (f1(xi)-yi)2 и (f2(xi)-yi)2 при соответствующих
значениях аргумента xi.
31
Xi
Yi
f1(xi) f2(xi)
f1(xi)-yi
f2(xi)-yi
(f1(xi)-yi )2
(f2(xi)-yi)2
...
...
(f1(xi)-yi)2 (f2(xi)-yi )2
10. Просуммируйте значения в последних двух столбцах, т.е. найдите
сумму квадратов отклонений. Предпочтительной будет та функция, где сумма
квадратов отклонений меньше.
Из приведенного алгоритма видно, что нахождение коэффициентов аппроксимирующей функции достаточно трудоемкая задача. К счастью электронная таблица Excel имеет ряд технологий для решения подобных задач: это использование линий тренда на графиках функций и использование встроенных
функций ЛИНЕЙН, ЛГРФПРИБЛ, ТЕНДЕНЦИЯ и РОСТ.
Подбор аппроксимирующей функции по графику
Коэффициенты эмпирических формул можно определить подбирая вид
аппроксимирующей функции по графику:
Листинг 6.11. Определение коэффициентов эмпирических формул
с помощью линий тренда
X
0,1
0,2
0,3
0,4
0,5
0,6
0,7
0,8
Y
2,56
3,45
2,78
2,12
2,98
3,65
4,01
5,8
- составьте таблицу значений
экспериментальных
данных X и Y (Листинг 6.11);
постройте
график
функции (точечный или график);
- щелкните правой кнопкой мыши по линии графика –
открывается контекстное меню;
- выберите в этом меню
команду Добавить линию
тренда. Открывается окно
32
Рис. 6.14. Окно диалога Линии тренда
диалога Линия тренда (рис. 6.14);
- выберите в этом окне подходящую функцию, в данном примере полиномиальную, и выберите степень функции таким образом, чтобы она наиболее
точно описывала экспериментальные данные. Достоверность аппроксимации
оценивается коэффициентом R2. R2 - коэффициент детерминированности является квадратом коэффициента корреляции (r). Он может принимать значения от
0 до 1. Чем больше этот коэффициент, тем ближе располагаются точки линии
тренда к экспериментальным точкам на графике. Приближение считается хорошим, если R2 больше 0,9. Если R2=1, то это означает полное совпадение прогнозируемых и фактических данных;
- откройте закладку Параметры в окне диалога Линия тренда и установите флажки Показывать уравнения на диаграмме и Поместить на диаграмму
величину достоверности аппроксимации (R^2).
Использование встроенных функций Excel для
определения коэффициентов эмпирических формул
Электронная таблица Excel располагает встроенными средствами для
определения коэффициентов эмпирических формул – это функции ЛИНЕЙН,
ЛГРФПРИБЛ, ТЕНДЕНЦИЯ и РОСТ. Все эти функции возвращают множество
точек аппроксимирующей кривой. Функции ЛИНЕЙН и ЛГРФПРИБЛ возвращают, кроме того, и коэффициенты уравнений регрессии.
Для поиска коэффициентов эмпирических формул можно использовать и
возможности пакета Анализ.
Функция ЛИНЕЙН использует модель многомерной линейной регрессии
y (x1,i, x2,i,…) = A + Bx1,i + C x2,i + …
Функция имеет следующий синтаксис:
ЛИНЕЙН(Y - массив; X – массив; конст; статистика)
Функция ЛГРФПРИБЛ реализует следующую модель:
y(x1,x2,...)= A( B x )(C x ) …
Синтаксис функции:
ЛГРФПРИБЛ(Y - массив; X – массив; конст; статистика)
где Y – массив – ссылка на массив данных Y;
X – массив – ссылка на один или несколько массивов данных х;
конст – логическое значение определяющее константу сдвига. Она может
принимать два значения: ИСТИНА (1) и ЛОЖЬ (0). Если конст равна 1, то коэффициент А вычисляется обычным образом, иначе коэффициент А будет равен 0 для функции ЛИНЕЙН функции и 1 для функции ЛГРФПРИБЛ;
статистика – логическое значение, которое указывает, требуется ли вернуть дополнительную статистику регрессии: стандартная ошибка коэффициентов, стандартная ошибка оценки y, число степеней свободы.
Рассмотрим использование этих возможностей на примерах.
1
2
33
Использование функции ЛИНЕЙН
Введите в столбцы A и В экспериментальные значения X и Y.
Введите в ячейки F3 и G3 обозначение коэффициентов регрессии - символы “В” и “А”. Присвойте ячейкам F4 и G4 имена В и А, соответственно (чтобы не использовать абсолютный адрес при копировании формул).
В ячейку C2 введите формулу В*А2 + А ( то есть используется простейшая формула линейной аппроксимации y = Bx + A) и скопируйте эту формулу в
соответствующие ячейки колонки С.
Оформить таблицу регрессии в соответствии с Листингом 6.12.
Выделите блок F4:G8. Введите в первую ячейку выделенного блока
функцию ЛИНЕЙН(В2:В9;А2:А9,1,1) и вставьте ее во весь блок комбинацией
клавиш Ctrl+Shift+Enter.
Листинг 6.12. Линейная аппроксимация
A
1
2
3
4
5
B
C
D
E
F
G
Линейная аппроксимация
Х
Y
Ожидаемое
250 0,445 0,36156044
300
350
400
450
0,362
0,302
0,256
0,223
0,336313187
0,311065934
0,285818681
0,260571429
6
7
500 0,197 0,235324176
8
9
550 0,176 0,210076923
600 0,158 0,18482967
H
Таблица регрессии
SA, SB
r^2
F
Сумма
кв.
B
A
Комментарий
-0,00050 0,487797 Коэффициенты
0,00006 0,033366 Стд. Ошибка коэфф.
0,87542 0,038741 Коэфф. детерминированности
77,29486
11 Степени свободы
0,11601
0,01651
Результат: y=-0,00050*x+0,487797
Имеет место достаточное высокое совпадение результатов регрессионного анализа с исходными данными, так как R^2=0,87542.
Использование функции ЛГРФПРИБЛ
Функция логарифмического приближения применяется аналогично
функции линейного приближения. Если имеется два вектора Х то в качестве
блока аргумента х указывать область A2:B12. Вектора Х1 и Х2 не должны совпадать.
Листинг 6.13. Логарифмическое приближение
А
B
C
1
2 Х1 Х2
Y
3 250 1 0,445
4 300 1,5 0,362
34
D
E
F
G
H
Логарифмическое приближение
Ожидаемое
,3833
Таблица регрессии
,3408
С
B
А
I
Листинг 6.13. Логарифмическое приближение
А
B
C
D
0,302
,3031
6 400 2,5 0,256
,2695
7 450 3
0,223
,2396
8 500 3,5 0,197
2130
9 550 4 0,176
10 600 4,5 0,158
,1894
,1684
,1497
,1331
5 350 2
11 650 5 0,144
12 700 5,5 0,132
E
F
G
H
0,338465 1,0085 0,135841
0
0
0
0,975031 0,08022
#Н/Д
F
195,2452
10
Сумма
кв.
2,51316 0,06435
#Н/Д
r^2
I
Коэффициенты
Стд.
Ошибка коэфф.
Стд. ошибка оценки Y.
Степени
свободы
#Н/Д
Введите в столбцы A, В и С заданные значения X1 и Х2 и Y.
Введите в ячейки F3 и G3 обозначение коэффициентов регрессии - символы “C”, “В” и “А”. Присвоить ячейкам F5, G5 и H5 имена C, В и А, соответственно (чтобы не использовать абсолютный адрес при копировании формул).
В ячейку C2 введите формулу A( B x )(C x ) , то есть ограничимся двумя векторами Х, и скопируем эту формулу в соответствующие ячейки колонки D.
Оформите таблицу регрессии в соответствии с листингом 6.13.
Выделите блок F5:H9. Введите в первую ячейку выделенного блока
функцию ЛГРФПРИБЛ(С3:С12;А3:B12,1,1) и вставьте ее во весь блок.
Результат: y=0,135841*(1,0085x1)*( 0,338465x2)
1
2
Степенная регрессия
Функции Excel не рассчитаны на выполнение степенной регрессии, но
функцию ЛИНЕЙН можно легко приспособить для вычисление коэффициентов
эмпирических формул с использованием степенной регрессии y=A + Bx +Cx 2+
... Для этого в выражении множественной регрессии вводят следующие замены:
x1, i xi ; x2,i xi2 ; x3,i xi3 …
Пример использования степенной регрессии приведен на Листинге 6.14.
Листинг 6.14. Степенная регрессия
A
1
2
3
4
5
6
7
8
Х
250
300
350
400
450
500
B
x^2
62500
90000
122500
160000
202500
250000
C
D
E
F
G
H
Степенная регрессия
X^3
Y
Ожидаемое
15625000
0,445
0,4399478
27000000
0,362
0,3661319
42875000
0,302
0,3062602
64000000
0,256
0,2586284
91125000
0,223
0,2215317
125000000
0,197
0,1932657
35
Листинг 6.14. Степенная регрессия
9
10
11
12
13
14
15
16
17
18
19
20
21
22
A
B
C
D
E
550
600
650
700
750
800
850
302500
360000
422500
490000
562500
640000
722500
166375000
216000000
274625000
343000000
421875000
512000000
614125000
0,176
0,158
0,144
0,132
0,121
0,112
0,103
0,1721259
0,1564076
0,1444063
0,1344176
0,1247368
0,1136593
0,0994808
F
G
H
Таблица регрессии
D
C
B
A
-2E-09 4,83432E-06 -0,0036 1,0778511
2E-10 3,59808E-07 0,00019 0,0303105
r^2 0,999 0,003893183 #Н/Д
#Н/Д
F 2911,4
9
#Н/Д
#Н/Д
Сумма
23 кв. 0,1324 0,000136412 #Н/Д
#Н/Д
Комментарий
Коэффициенты
Стд. Ошибка коэфф.
Стд. ошибка оценки Y.
Степени свободы
Контрольные вопросы
1. Дайте постановку задачи для определения коэффициентов эмпирических формул методом наименьших квадратов.
2. В чем заключается суть метода наименьших квадратов?
3. Запишите уравнения линейной и квадратичной зависимостей.
4. Как построить графики функций линейной и квадратичной зависимостей?
5. Как построить линию тренда и вывести на график уравнение регрессии
и значение коэффициента детерминированности?
6. Какие функции Excel могут использоваться для определения коэффициентов эмпирических формул.
7. Запишите уравнения регрессии для линейной и логарифмической
функций.
8. Запишите уравнение квадратичной (степенной) регрессии и поясните
как ее можно реализовать с помощью функции ЛИНЕЙН.
36
6.6. Решение алгебраических и
нелинейных уравнений
Нелинейные уравнения вида F(х)=0 принято называть алгебраическими,
если они содержат только алгебраические функции и трансцендентными, если
они содержат другие функции (тригонометрические, показательные, логарифмические и т. д.).
Корнем уравнения f(х)=0, где f(х) - функция непрерывная и дифференцируемая на отрезке [а,b] и в граничных точках, называется всякое число c, принадлежащее отрезку [а,b], такое, что f(с)=0.
Процесс нахождения корней состоит из двух этапов: отделения корней и
уточнения значения корней на отрезках отделения с заданной точностью.
Отделением корней называется процесс выделения из области определения функции f отрезков [а,b], в каждом из которых содержится один и только
один корень уравнения f(х)=0.
Корни уравнения могут находиться на интервалах, определяемых переменой знака функции, между критическими точками. К критическим относятся
точки, в которых производная от функции f(х) обращается в нуль, а также граничные точки (см. также раздел 3).
В электронной таблице отделение корней можно выполнить путем табулирования функции с некоторым, достаточно малым, шагом. Областями отделения корней будут значения аргументов, между которыми происходит смена
знака функции.
Под уточнением значения корня с заданной точностью h понимают
сужение границ отрезка [а,b] до длины, не превосходящей h. Уточнение значения корня на отрезке отделения осуществляется различными методами одномерной поисковой оптимизации: простых итераций, деления отрезка пополам,
касательных, хорд, наискорейшего спуска и др.
Для уточнения значения корня в Excel могут применяться все названные методы. В настоящем пособии рассмотрены три метода:
- простое табулирование;
- метод простых итераций;
- метод Ньютона (метод касательных).
Метод простого табулирования не имеет ограничений, но малоэффективен, требует большого числа ручных операций. Условием окончания процедуры поиска является достижение функцией f(х) заданного значения: f(x i)<е, - где
е - заданные требования к точности поиска корня.
Метод простых итераций более эффективен. Он сходится, если
f'(х)<0. Для его реализации необходимо функцию f(x)=0 преобразовать к рекуррентному виду
xi+1=(xi )
(6.16)
37
Табулировать необходимо правую часть выражения (2.1). Для первой формулы
в качестве аргумента используется начальное приближение Хо (как правило,
одна из границ отрезка отделения), для последующих формул - значение корня
на предыдущем шаге, т. е. f(xi). Начальное приближение выбирается произвольно. Условие окончания процедуры вычисления (xi+1)- (xi)<e.
Метод Ньютона самый эффективный метод. Он обеспечивает сходимость
за минимальное число шагов. Однако этот метод накладывает серьезные ограничения на вид функции. Функция должна быть дважды дифференцируема.
Для поиска корня в этом методе, также как и в методе простых итераций, составляется рекуррентная формула:
xi+1=xi - f(xi)/f'(xi).
(6.17)
Табулировать необходимо правую часть выражения. Начальное приближение выбирается на одной из границ отрезка отделения корня. В качестве
начального приближения xо выбирается граница b, если f'(x)*f"(x)>0, и граница а, если f'(x)*f"(x)<0. Для первой формулы в качестве аргумента используется начальное приближение xо, для последующих формул - значение корня
на предыдущем шаге, т. е. f(xi). Условием окончания процедуры уточнения
корня является достижение функцией значения меньше заданного - f(xi+1)<=e.
Приближенное значение производных можно вычислить численно с помощью формул (6.6), (6.7):
Значение х можно принять в интервале от 0.0001 до 0.00001
Все указанные методы могут быть реализованы с помощью функций
пользователя, разработанных с помощью встроенного языка программирования
Visual Basic for Application (VBA).
Пример 6.6. Пример отделения и уточнения корня
Пусть требуется найти корни уравнения y=2^x+2x-5 с точностью 0,001.
Загрузите электронную таблицу.
1. Отделите корни уравнения. Для этой цели протабулируйте функцию на
значительном отрезке с большим шагом и зафиксируйте границы смены знака
функции. После нескольких шагов получим отрезок отделения [1.28 – 1.285].
Выберите шаг 0,0005 и протабулируейте функцию вновь. Получен новый интервал где функция меняет свой знак [1,283; 1,2835] (Листинг 6.15). На границе
отрезка при x=1.283 значение функции равно 0,000555. То есть функция меньше заданной точности. Эту точку и примем в качестве значения корня заданной
функции. Результат: х=1.283, f(x)=0,000555
Листинг 6.15. Решение алгебраических и нелинейных уравнений
1
2
3
38
А
B
C
D
Решение нелинейных уравнений y=2^x+2x-5
1. Простое
табулирование
2. Метод
итераций
E
F
3. Метод
Ньютона
Листинг 6.15. Решение алгебраических и нелинейных уравнений
А
4
5
6
7
9
B
Начальное
0
значение
Шаг
та0,0005
буляции
Точность
0,001
Формула y=2^x+2x-5
10
Х
11
12
13
14
15
16
17
18
19
20
21
22
1.28
1.2805
1.281
1.2815
1.282
1.2825
1.283
1.2835
1.284
1.2845
1.285
Функция
f(x)
-.011610
-.009768
-.007926
-.006084
-.004241
-.002399
-.000555
.0012882
.0031320
.0049761
.0068205
C
D
E
F
Нач. знач.
1,28
Нач. знач.
1,28
Шаг таб.
нет
Точность
0,001
y=2^x+2x-5
Рекуррентная формула
x=(5-2^x)/2
Функция
Разность
ABS(X
i+1 - xi)
(xi)
1,285805
1,28091
0,0048955
1,285039
0,0041297
1,281557
0,0034828
1,284494
0,0029379
1,282017
0,0024778
1,284107
0,0020901
1,282344
0,0017628
1,283831
0,0014869
1,282577
0,0012541
1,283635
0,0010578
1,282742
0,0008922
Шаг таб.
нет
Точность
0,001
y=2^x+2x-5
x=x-(2^x+2x-5)/ (2* 2^x*
LN(2)+2)
Функция
xi- f(xi)/f’(xi)
1,282163
-0,00364
1,282841
-0,00114
1,283053
-0,00036
1,28312
-0,00011
1,283141
-3,5E-05
2. Уточним значение корня на отрезке отделения [1.283; 1.2835] методом
итераций:
- напишем рекуррентную формулу. В заданном выражении это обеспечивается просто путем переноса второго слагаемого в левую часть уравнения и делением на коэффициент при неизвестной:
x=(5-2^x)/2
(6.18)
- запишите в ячейку C11 формулу (6.18). В качестве х примите значение
функции на левой границе отрезка отделения, то есть 1.28 (ячейка D4);
- запишите в ячейку С12 формулу (6.18), но в качестве х примите значение ячейки С11, то есть значение корня на предыдущем шаге;
- запишите в ячейку D12 формулу ABS(xi-xi+1);
- скопируйте формулы из ячеек C12, D12 в нижележащие ячейки, пока в
колонке D не будет выполнено требование к разности двух смежных значений
аргументов.
Результат: x=1.282742, f(x)= 0,001505.
3. Уточним значение корня на отрезке отделения [1.283; 1.2835] методом
Ньютона:
- найдем первую производную для заданного выражения
f’(x)=(2* 2^x* LN(2)+2)
xi+1=xi-(2^xi+2xi-5)/ (2* 2^xi* LN(2)+2)
(6.19)
(6.20)
39
- запишите в ячейку E11 формулу (6.20). В качестве х примите значение
функции на левой границе отрезка отделения, то есть 1,28 (ячейка F4);
- запишите в ячейку E12 формулу (6.20), но в качестве х примите значение ячейки E11, то есть значение корня на предыдущем шаге;
- запишите в ячейку F11 формулу (f(xi), со ссылкой на ячейку Е11;
- скопируйте формулы из ячеек Е12 и F11 в нижележащие ячейки, пока в
колонке F не будет выполнено требование к точности значения функции.
Результат: x=1,283141; f(x)= -3,5E-05
Из приведенных примеров наглядно видно, что метод Ньютона (метод
касательных) обеспечивает гораздо более быструю сходимость, чем метод простых итераций.
Оптимизация
Другим способом решения линейных и нелинейных уравнений является
использование возможностей программы Excel по оптимизации решений. Для
этой цели служат команды Подбор параметра и Поиск решения меню Сервис.
Если команды Поиск решения нет в меню Сервис, то ее необходимо загрузить
командой Сервис, Надстройки. Функция Поиск решения может использоваться для решения различных задач оптимизации в том числе и задач линейного
программирования.
Использование возможностей Excel по оптимизации рассмотрим на примерах.
Пример 6.7. Решим квадратное уравнение 3*х2 +2x -15 с точностью
0,0001.
Результаты решения обоими методами приведены на Листинге 6.16.
Листинг 6.16. Решение уравнений
A
9
10
B
C
В
E
F
Функция
Корень
Подбор параметра
Функция
Корень
11 1
-4,0000E+00
-1,0000
12 2
6,0000E+01
-5,0000
13 3
8,0000E+01
5,0000
14
15
Поиск решения
16
Функция
Корень
17 1
-4,0000E+00
-1,0000
18 2
6,0000E+01
-5,0000
19 3
8,0000E+01
5,0000
20 4
6,0000E+01
-5,0000
Порядок решения уравнения с использованием
функции Подбор параметра
-8,4213E-04
4,9306E-04
1,5199E-05
-1,6666
-1,6667
1,0000
Функция
Корень
3,2259E-07
-1,6667
-4,1624E-07
-1,6667
0,0000E+00
1,0000
0,0000E+00
1,0000
Введем в ячейку В11 формулу 3*С11^2+2*C11-15. В ячейку С11 введем
начальное значение х=-1. Результат приведен на листинге в столбцах В и С.
40
Введем команду Сервис, Подбор параметра – открывается одноименное
окно диалога (рис. 6.15).
Введем в строку “Установить в ячейке” адрес ячейки, содержащей формулу В11, в строку “Значение” введем значение “0”, а в строку “Изменяя значение ячейки” введем адрес ячейки содержащий значение Х С11 с абсолютным адресом. Щелкнем по кнопке ОК. В ячейке В11 отобразится значение точности поиска решения, а в ячейке С11- значение корня. Для
сравнимости результатов на Листинге 6.16 результаты помещены в столбцах E
и F. Результат решения зависит от начального значения корня. Сравните результаты в строках 11 и 12. Функция
Подбор параметра позволяет найти
только один корень уравнения. Для получения значения второго корня необходимо изменить начальное значение.
То есть предварительно надо исследовать функцию, например, графическим
методом и отделить корни уравнения. В
строке 13 приведен результат поиска
Рис.6.15. Окно диалога функции
второго корня.
Подбор параметра
Порядок решения уравнения с использованием
функции Поиск решения
Введем в ячейку В17 формулу 3*С11^2+2*C11-15. В ячейку С17 введем
начальное значение х=-1. Результат приведен на листинге 6.16 в столбцах В и
С.
Рис.6.16. Окно диалога функции Поиск решения
Введем
команду
Сервис, Поиск решения
– открывается одно-
41
Рис. 6.17. Окно диалога
“Результаты поиска решения”
именное окно диалога (рис. 6.16).
Введем в строку “Установить целевую ячейку” адрес ячейки, содержащей
формулу В17, установим переключатель Значение и в строку вода “значению”
введем значение “0”, а в строку “Изменяя ячейки” введем адрес ячейки содержащий значение Х - С17 с абсолютным адресом. Щелкнем по кнопке Выполнить. Открывается окно “Результаты поиска решения” (рис. 6.17). Для получения результата щелкните по кнопке ОК. В ячейке В17 отобразится значение
точности поиска решения, а в ячейке С17- значение корня. Для сравнимости результатов на Листинге 6.16 результаты помещены в столбцах E и F. Результат
решения не зависит от выбранного начального значения корня. Сравните результаты в строках 17 и 18. Однако Функция Поиск решения, также как и
функция Подбор параметра позволяет найти только один корень уравнения.
Для получения значения второго корня необходимо изменить начальное значение. В строке 19 приведен результат поиска второго корня.
Второй корень можно найти при любом начальном значении Х, если
установить ограничения на его значение. Щелкните по кнопке Добавить в
окне диалога Поиск решения (рис. 6.16). Открывается окно диалога “Добавление ограничения” (рис. 6.18). Выберите в списке “Ссылка на ячейку” адрес
ячейки, содержащей значение х, например, D20, в среднем списке - знак отношения, а в списке “Ограничения” введите значение ограничения, например, “0” и
щелкните по кнопке ОК. Результат будет записан в окне
“Ограничения” окна диалога
Поиск решения (рис.6.16).
Рис. 6.18. Окно диалога
Пример решения приведен в
“Добавление ограничения”
строке 20 Листинга 6.16.
Из анализа результатов на Листинге 6.16. можно сделать следующие выводы: Функция Поиск решения дает более точные результаты по сравнению с
функцией Подбор параметра, при этом результат не зависит от начального приближения. Функция может найти только одно решение, поэтому поиск значения корня необходимо вести на отрезке отделения.
Пример 6.8. Задача о “пожарном ведре”. Дана заготовка из жести в виде
круга диаметром R=0,75 м. Требуется выкроить из него конусообразное ведро
таким образом, чтобы объем ведра был
наибольший.
Разработаем математическую моR
R
h
дель:
r
Объем
пожарного
ведра
2
Q=1/3hSосн, Sосн= r ,
где r – радиус основания конуса, h –
Рис. 6.19.
высота ведра, h=корень(R2-r2)
К примеру 6.8
42
Радиус основания зависит от угла вырезки . Длина окружности основания
ведра l=(2-)R или l=2r, отсюда
r=(2-)R/ (2),
2
Q=1/3*Корень(R -((2-)R/ (2))^2)**(2-)R/ (2))2
(6.21)
Объем ведра Q должен
максимизироваться,
поэтому
2
2
выражение (6.21) называют цеQ=1/3*Корень(R -(2-)R/ (2))**(2-)R/ (2))
Исходные данные:
левой функцией. ОптимизируеR=0,75
мым параметром является угол
Угол альфа
Целевая функция
. Ограничение в данном вы1,84
0,046875
ражении одно: угол должен
быть больше 0, но меньше
2. Решение приведено на Листинге 6.17. Окно диалога приведено на рис. 6.20.
Листинг 6.17. Оптимизация
Задача о пожарном ведре
Рис.6.20. Окно диалога Поиск решения при решении
задачи о “Пожарном ведре”
Контрольные вопросы
1. В чем отличие алгебраического уравнения от трансцендентного?
2. Что называется корнем уравнения?
3. Что такое отделение корня? Для какой цели оно производится?
4. Что такое уточнение значения корня, какими методами оно осуществляется?
5. Поясните, в чем заключается метод простых итераций?
6. Поясните принцип использования метода касательных для уточнения
значения корня.
7. Что такое рекуррентная формула, как она получается?
8. Какие команды Excel могут использоваться для решения линейных и
нелинейных уравнений?
43
9. Поясните порядок решения уравнения с помощью команды Подбор
решения?
10. Поясните порядок решения уравнений с помощью команды Поиск
решения?
6.7. Решение дифференциальных
уравнений первого порядка с
начальными условиями
Постановка задачи
Пусть некоторый процесс описывается дифференциальным уравнением
первой степени.
du
(6.22)
f(u, x)
dx
Известно значение процесса в некоторый момент времени и требуется
оценить значение этого процесса в произвольный момент времени. Для приближенного решения этой задачи необходимо проинтегрировать данное уравнение от одного конца с известными граничными значениями до другого конца
интервала, на котором они неизвестны. Такие задачи получили название задачи
Коши.
Задачи такого типа возникают обычно для уравнений с производными по
времени. Для решения задач Коши могут использоваться разные методы: метод рядов Тейлора, метод Эйлера, модифицированный метод Эйлера и метод
Рунге-Кутта. Эти методы отличаются сложностью используемых выражений,
скоростью сходимости и точностью получаемых результатов.
Рассмотрим два метода: метод Эйлера и метод Рунге-Кутта.
Метод Эйлера
В методе Эйлера значение функции на следующем шаге вычисляется в
соответствии с выражением:
u(x+h)=u(x) +h*u’(x)
(6.23)
Пример 6.6. Найти решение дифференциального уравнения:
du( x )
(6.24)
(1 x 2 )1 / 2
u ( x ) x при x>0
dx
при х=0,2 с начальным условием u(0)=0.
Решение:
Приведем выражение (6.24) к виду выражения (6.22):
du( x )
( x u ( x )) / (1 x 2
(6.25)
dx
тогда согласно 6.23
44
(6.26)
u(x h) u(x) dx * (x u(x))/ (1 x 2 )
Теперь для получения результата достаточно сгенерировать ряд значений
аргумента х с некоторым шагом и протабулировать правую часть выражения
(6.25) на отрезке от 0 до 0,2.
Для примера (6.24) известно аналитическое выражение для вычисления
значения функции в произвольной точке:
u ( x ) 0,5( x ln( x 1 x 2 ) /( x 1 x 2 )) ,
(6.27)
поэтому можно вычислить относительную погрешность вычисления по формуле
=(u(x)a-u(x))/u(x)a ,
(6.28)
где u(x)a – значение функции, вычисленное по аналитической формуле.
Листинг 6.18. Решение дифференциального уравнения
методом Эйлера
5
6
7
8
9
...
24
25
26
A
x
0
0,01
0,02
0,03
...
0,18
0,19
0,2
B
y
0,0000
0,0000
0,0001
0,0003
0,0144
0,0160
0,0177
С
D
Аналитика Погрешность
0,0000
#ДЕЛ/0!
0,0000
1
0,0002
0,49664
0,0004
0,32885
0,0152
0,0168
0,0186
0,04918
0,04624
0,04359
Порядок работы:
- внесите в ячейки А6 и В6 (Листинг 6.18) начальные значения аргумента
и функции;
- сгенерируйте в столбце А ряд значений аргумента от 0 до 0,2 с шагом
0,01;
- запишите в ячейку В7 правую часть формулы (6.26) со ссылками на адреса ячеек: B6+(A7-A6)*(A6-B6)/КОРЕНЬ(1+A6^2);
- запишите в ячейку C6 правую часть формулы (6.27) со ссылками на адреса ячеек: 0,5*(A6-LN(A6+КОРЕНЬ(1+A6^2))/(A6+КОРЕНЬ(1+A6^2)));
- запишите в ячейку D6 правую часть формулы (6.28) со ссылками на адреса ячеек: (C6-B6)/C6;
- скопируйте формулу из ячеек В7, С6, D6 в нижележащие ячейки.
Результаты:
Методом Эйлера : u(0,2)= 0,0177
По аналитической зависимости: u(0,2)= 0,0186
Погрешность около 4 процентов =0,04359
45
Метод Рунге-Кутта
Одним из наиболее распространенный методов решения дифференциального уравнения вида у'=f(x,y) на заданном отрезке [Xнач,Хкон] с начальными
условиями является метод Рунге-Кутта. При решении данного уравнения точное значение y заменяют его приближенным значением:
Y i+1 =Y i +(К1+2К2+2К3 +К4 )/6,
(6.29)
где значения коэффициентов на i-том шаге вычисляются по формулам:
К1 =h*f(xi,yi )
K2 =h*f(xi +0.5h,yi +0.5K1)
K3 =h*f(xi +0.5h,yi +0.5K2 )
(6.30)
K4 =h*f(xi+h,yi +K3 )
Здесь хi+1 =xi +h.
Значение шага при переходе к следующей точке можно изменять. Правильность выбора шага проверяется по формуле
Т=|(К2 - К 3)/(К1 - К2 )|,
(6.31)
величина Т не должна превышать нескольких сотых.
Для проверки точности необходимо сделать второй проход с шагом h/2.
Если разница между Yi+1 и Yi на k+1 и k проходах будет меньше требуемой
точности, то процесс вычисления прекращается. Значение точности выбирают
в интервале от 0.001 до 0.00001.
Грубую оценку погрешности метода проводят по формуле
Yk - Y(xi )= |Yk+1 - Yk |/15,
(6.32)
где Y(xi ) - значение точного решения уравнения.
Для решения задачи необходимо вычислить значения коэффициентов
К1 – К4 при начальных условиях, выбрать начальный шаг и вычислить значения Xi и Yi . Затем увеличить значение х и повторить процедуру вычисления.
Пример 6.9. Решить дифференциальное уравнение первого порядка
dY/dx=2(x2+Y) методом Рунге-Кутта при 0<=x<=1, Y(0)=1, шаг h=0.1.
Для этой задачи имеется аналитическое выражение
Y=1.5е2х – х2 – х – 0.5.
(6.33)
Листинг 6.19. Решение дифференциального уравнения методом Рунге-Кутта
A
1
2
3
4
5
6
7
8
9
46
B
Исходные данные
h= 0,1
Xn=
0,00
0,10
0,20
0,30
0,40
0,50
Yn=
1,0000
1,2221
1,4977
1,8431
2,27829
2,8274
C
D
Xn= 0,00000
E
F
G
I
Y(0)= 1,00000
K1=
K2=
K3=
K4=
0,2
0,2464
0,3075
0,3866
0,4877
0,2205
0,2735
0,3428
0,4318
0,5449
0,2225
0,2762
0,3463
0,4363
0,5507
0,2465
0,3076
0,3868
0,4879
0,6158
Yn+1=
1,0000
1,2221
1,4977
1,8431
2,2783
2,8274
Контроль
выбора шага
0,10
0,10
0,10
0,10
0,10
10
11
12
13
14
0,60
0,70
0,80
0,90
1,00
3,5201
4,3927
5,4894
6,8643
8,5834
0,6155
0,7760
0,9765
1,2259
1,5348
0,6875
0,8661
1,0887
1,3650
1,7069
0,6947
0,8751
1,0999
1,3789
1,7245
0,7764
0,9771
1,2265
1,5357
1,9177
3,5201
4,3927
5,4894
6,8643
8,5834
0,10
0,10
0,10
0,10
0,10
Порядок работы
запишите исходные данные в строку 2;
заполните шапку таблицы согласно Листингу 6.19;
сгенерируйте в ячейки A4:A14 значения аргумента;
запишите в ячейки В4 и G4 начальное значение Y(0);
Запишите в ячейки расчетные формулы со ссылками на ячейки таблицы: коэффициент К1, ячейка C5 - $B$2*2*(A4^2+G4);
коэффициент К2, ячейка D5 - $B$2*2*((A4+$B$2/2)^2+(G4+C5/2));
коэффициент К3, ячейка E5 - $B$2*2*((A4+$B$2/2)^2+(G4+D5/2));
коэффициент К4, ячейка F5 - $B$2*2*((A4+$B$2)^2+(G4+E5));
Y, ячейка G5 - G4+(C5+2*D5+2*E5+F5)/6;
в ячейку B5 запишите формулу: = G5;
в ячейку I5 запишите формулу (6.31) для контроля выбора шага
(D5-E5)/(C5-D5).
скопируйте формулы из ячеек В5:I5 в нижележащие ячейки
Сравнительные результаты вычисления дифференциального уравнения в
примере 6.9 методом Рунге-Кутта и методом Эйлера и по аналитической формуле приведены на листинге 6.18. Из таблицы видно, что метод Рунге-Кутта
позволяет получить результаты с высокой точностью во всем диапазоне изменения значения аргумента, чего нельзя сказать о методе Эйлера.
Листинг 6.20. Сравнение методов решения
дифференциальных уравнений
x
0,0000
0,1000
0,2000
0,3000
0,4000
0,5000
0,6000
0,7000
0,8000
0,9000
1,0000
Метод
Метод
Эйлера
Рунге-Кутта
1,0000
1,0000
1,2000
1,2221
1,4420
1,4977
1,7384
1,8432
2,1041
2,2783
2,5569
2,8274
3,1183
3,5201
3,8139
4,3927
4,6747
5,4894
5,7377
6,8643
7,0472
8,5834
Точное
решение
1,0000
1,2221
1,4977
1,8432
2,2783
2,8274
3,5202
4,3928
5,4895
6,8645
8,5836
47
6.8 Автоматизация вычислений в Excel
6.8.1. Создание макросов
Для автоматизации выполнения часто повторяющихся операций, например форматирования выделенных ячеек, оформления шапок таблиц и т. п. в
Excel можно создавать макрокоманды – макросы.
Удобнее всего макросы создавать путем записи. Правда, при этом в макрос записываются все действия пользователя, в том числе и ошибочные. Однако, если алгоритм работы продуман, то проблем не возникает.
Порядок создания макроса
Введите команду Сервис, Макрос, Начать Запись. Открывается окно
диалога (рис. 6.21), в котором необходимо указать имя макроса, назначить, при
необходимости, сочетание клавиш для запуска макроса, указать место хранения
макросов и щелкнуть по кн. Ок. После этого необходимо выполнить нужные
действия. Во время записи макроса на
экране присутствует панель инструментов управления записью макроса с одной
кнопкой – остановка. Для окончания записи макроса щелкните мышью по этой
кнопке или введите команду Сервис,
Макросы, Остановить запись.
При использовании макросов в Excel необходимо сразу позаботиться о
безопасности от заражения вирусами,
распространяющихся через макросы
Рис. 6.21. Запись макроса
программ Word, Excel и другие приложения Windows.
В Excel имеется три степени защиты от вирусов: низкая, средняя и высокая. Низкая степень защиты не обеспечивает защиту от заражения программы
вирусом. Этот режим рекомендуется использовать в том случае, если в компьютере установлена антивирусная программа и есть уверенность, что заражение
вирусами исключено. При средней степени защиты решение о запуске потенциально опасных вирусов принимается пользователем. При высокой степени
защиты разрешается запуск только подписанных вирусов из надежных источников.
Для работы в сети рекомендуется устанавливать среднюю степень защиты. Для этого необходимо выполнить команду Сервис,Макрос,Безопасность и
установить переключатель для средней степени защиты.
Предупреждение. Если макрос не запускается, проверьте установленную
степень защиты (среднюю).
48
Назначение макроса кнопке панели инструментов
Для использования созданного макроса необходимо ввести команду Сервис, Макросы выбрать в списке нужный макрос и дать команду Выполнить.
Можно использовать для запуска макроса комбинацию клавиш, а наиболее
удобно использовать макрос, если он назначен кнопке панели инструментов
или кнопке, установленной на рабочий лист.
Для присвоения макроса кнопке меню выполните следующие операции:
введите команду Сервис, Настройка, выберите закладку Команды окна диалога Настройка и в списке “Категории” выделите Макросы. Выберите в списке
“Команды” “Настраиваемую кнопку” и перетащите ее на панель инструментов.
Вызовите контекстное меню кнопки и выберите в нем команду Назначить
макрос. Выберите в списке макросов нужный макрос.
Для удаления кнопки введите команду Сервис, Настройка, откройте закладку Команды, выберите категорию Макросы и перетащить кнопку с панели
инструментов в окно диалога.
6.8.2. Создание функций пользователя с помощью VBA
В приложение Excel интегрирована неполная версия языка программирования Visual Basic под названием Visual Basic, Application Edition или Visual
Basic for Applications, которая обладает частью стандартных функциональных
возможностей. Кроме того, эта специальная версия поддерживает объекты, которые позволяют обращаться к содержимому ячеек и управлять приложением
Excel.
Создание процедур в Visual Basic
Процедура или функция представляют собой фрагмент кода, выполняемый как один блок, и имеет обязательно заголовок и завершающую инструкцию, между которыми и находится собственно выполняемый код. Синтаксис
заголовка процедуры:
Sub Имя_процедуры(аргументы)
Тело процедуры
End Sub
Function Имя_процедуры(аргументы)
Тело процедуры
End Function
Для создания функции пользователя необходимо ввести команду Сервис,
Макрос, Редактор Visual Basic. В редакторе VB выбрать команду Вставка,
Модуль, а затем Вставка, Процедура. Написать программный код и сохранить
программу командой Файл (File), Сохранить и выйти из Excel (Close and
Return to Microsoft Excel) (см. также раздел 5.9).
Для использования функций пользователя необходимо выделить ячейку и
ввести функцию, указав аргументы. При вводе функций работы с массивами
49
необходимо выделить область ячеек, куда будет помещаться массив, ввести
функцию в первую ячейку массива (для этого достаточно нажать клавишу "=")
и нажать комбинацию клавиш Ctrl+Shift+Enter. Для ввода функций пользователя можно воспользоваться Мастером функций, категория " Определенные
пользователем”.
Пример 6.10. Создать функцию пользователя для табулирования функции
одной переменной y=x2
Листинг 6.21. Табулирование функции одной переменной
1
2
3
4
5
6
7
8
9
10
11
12
A
B
Исходные данные
N=
7
X=
1
Dx=
0,5
Аргумент Функция
1
1
1,5
2,25
2
4
2,5
6,25
3
9
3,5
4
12,25
16
C
D
E
F
Текст программы
Public Function Tab1perem(n As Byte, _
x As Single, dx As Single) As Variant
Dim i As Byte
Dim a(50,1) As Single
For i = 0 To n - 1
a(i, 0) = x: a(i, 1) = x * x
x = x + dx
Next i
Tab1perem = a
End Function
Порядок выполнения:
- введите команду Сервис, Макрос, Редактор Visual Basic;
- в редакторе VB выберите команду Вставка, Модуль, а затем Вставка, Процедура;
- установите в окне диалога переключатели Function и Public, запишите
в строке ввода Name имя функции: Tablperem;
- напишите текст программы;
- сохранить программу командой File, Save и вернуться в программу
Excel командой Close and Return to Microsoft Excel (Файл, Сохранить и выйти из Excel ).
Из данного примера видно также, что в функциях можно использовать
массивы, но массивы объявляются только как статические, поэтому размерность массива приходится объявлять с “запасом”.
Применение функции пользователя
- внесите в таблицу исходные данные N, X, Dx как показано на листинге 6.21;
- выделите область ячеек A6:B12;
- вызовите мастер функций командой Вставка, Функция или щелчком
мыши по соответствующей пиктограмме в панели инструментов Стандартная;
- выберите в списке “Категории” окна мастера функций категорию
“Определенные пользователем”, а в списке “Функция” выберите имя функции
Tablperem;
50
- внесите адреса ячеек данных в окне диалога и нажмите комбинацию
клавиш Ctrl+Alt+Enter.
6.9. Основы создания и использования
списков (баз данных) в электронной таблице
6.9.1. Общие сведения, понятия и определения
Списки или базы данных в электронной таблице Excel представляют собой подобие информационно-справочных систем известных как системы
управления базами данных (СУБД ). СУБД - один из классов программных
средств, предназначенных для создания, ведения и использования баз данных,
справочных, информационно-поисковых систем. Основными компонентами
информационной системы являются: база данных, система управления базами
данных, прикладная программа и интерфейс. База данных содержит интересующую пользователя информацию, а также описание структуры хранимых данных. СУБД выполняет типовые процедуры управления данными, осуществляет
взаимодействие с прикладной программой. Прикладная программа реализует
требуемый алгоритм ведения диалога пользователя с информационной системой, ввода и контроля запросов, организации информационного поиска, выборки и представления данных в виде справок и отчетов. Взаимодействие между
прикладной программой и СУБД осуществляется с помощью специальных операторов или команд языка управления базой данных.
Поля таблицы
Поле 1
Поле 2
…. Поле N
строка заголовков
Записи
Рис. 6.22. Структура базы данных
Возможны три модели баз данных: сетевые, иерархические и реляционные. Сетевые и иерархические СУБД получили наибольшее распространение на
больших- и мини-ЭВМ. На ПК используется преимущественно реляционная
модель данных. Сетевые СУБД используют модель представления данных в
виде произвольного графа. В иерархических СУБД данные представляются в
виде древовидной структуры. Реляционная модель ориентирована на представление данных в виде таблицы. В Excel реализована реляционная база данных.
Таблица реляционной БД (рис.6.22) представляет собой двухмерный массив и обладает следующими свойствами: каждый элемент таблицы - это один
элемент данных, повторяющиеся группы отсутствуют; все столбцы (колонки) в
таблице однородные. Это означает, что все элементы одного столбца имеют
одинаковую природу, например: марка автомобиля или размер заработной пла51
ты. Столбцам присвоены уникальные имена; в таблице нет одинаковых строк; в
операциях с таблицей ее строки и столбцы могут просматриваться в любом порядке и в любой последовательности безотносительно к их информационному
содержанию и смыслу.
Каждая строка таблицы – это запись, каждая колонка таблицы – поле записи. Размещение в одной строке таблицы определенных элементов данных
означает установление между ними связи или отношения. Например, если база
данных содержит сведения о запасных частях к автомобилям, то в одной строке
могут быть помещены сведения о запасных частях к автомобилю конкретной
марки. То есть, данные в одной строке связаны между собой тем, что принадлежат одной марке автомобиля. Строка таблицы с этими данными представляет
собой один конкретный экземпляр отношения данного типа или его кортеж, а
всю таблицу в целом называют отношением. Таким образом, при описании реляционной модели данных отношением называют всю таблицу в целом как совокупность конкретных экземпляров отношения. Слова "отношения" и "реляционный" (от латинского relation - отношение) представляют собой синонимы.
Совокупность значений элементов данных, размещенных в одном столбце таблицы и определяющих некоторую характеристику или свойство объектов,
описываемых строками таблицы, называют атрибутом отношения. Количество
элементов данных в кортеже (количество столбцов в таблице) определяет степень отношения. Если таблица включает n столбцов, то она представляет собой
отношение степени n. Количество кортежей в отношении (число строк в таблице) определяют его мощность - m. Тогда общее количество элементов данных в
отношении степени n будет равно n х m.
Атрибут, значение которого идентифицирует кортеж, то есть позволяет
однозначно выделить его из других кортежей данного отношения, называется
ключевым атрибутом или просто ключом. Ключ может включать несколько
атрибутов - составной ключ или представлять собой только часть значения атрибута - частичный ключ. В приведенном выше примере в качестве ключа может быть марка автомобиля, что позволяет однозначно выделить кортеж из всего отношения.
Программа Excel позволяет импортировать и обрабатывать данные из
других баз данных, а также позволяет создавать собственные базы данных.
6.9.2. Создание баз данных
Список рекомендуется создавать на отдельном листе. В этом случае программа быстрее использует команды сортировки и фильтр, а также исключается возможность испортить другие данные.
Для создания списка может использоваться любой диапазон ячеек. Тогда
каждый столбец диапазона считается полем, которое может содержать строку
длиной до 255 символов. Соответственно каждая строка диапазона будет считаться записью. Для создания и работы со списками Excel имеет специальные
команды, функции и методы.
52
Листинг 6.22. Пример базы данных
Дата
Откуда Вид
Сентябрь Братск
Бумага
Сентябрь Братск
Ватман
Сентябрь Вологда Цемент
Сентябрь Тюмень Клей столярный
Октябрь Братск
Картон
Октябрь Вологда Плитка облицовочная
Количество Объем Цена Стоимость
22500
45
3500 78750000
15600
31
2400 37440000
13600
27
5800 78880000
11000
22
1200 13200000
12000
48
5600 67200000
13500
27
3200 43200000
Щелкните правой клавишей мыши по ярлычку номера страницы и введите название базы данных (по ее содержанию).
В первую строку диапазона, отведенного для создания списка, записываются имена полей. Имена полей должны быть, по возможности, простыми,
краткими и описательными, при этом они не могут занимать более одной строки таблицы. В последующие строки записываются данные. Первая запись не
должна ничем отделяться от строки заголовков, в списке не должно быть одинаковых записей, пустых строк и колонок. Пример базы данных приведен на
листинге 6.22.
Для работы со списками используются команды Сортировка, Фильтр и
Форма, которые находятся в пункте главного меню Данные.
Команда Форма используется для создания списка, добавления данных в
Рис. 6.23. Окно диалога
команды Форма
Рис.6.24. Окно диалога команды
Сортировка
список, просмотра списка и поиска данных по заданному критерию. При вводе
команды открывается окно диалога (рис. 6.23). Оно позволяет просматривать
базу данных, перемещаясь по ней с помощью команд Далее и Назад, добавлять,
удалять и редактировать значения полей базы данных. Добавляемые записи
помещаются в конец списка. При этом вычисляемые поля (Стоимость) недоступны для редактирования. Команда Критерий позволяет осуществлять поиск
записей по заданному критерию:
- щелкните мышью по кнопке Критерий – открывается пустая форма;
53
- введите в нужное поле значение критерия.
Например, если требуется найти товары поступившие из Омска, тогда
укажите в поле Откуда “Омск” – на экран будут выведена первая запись, удовлетворяющей условиям поиска. Просмотрите другие записи используя кнопки
Далее и Назад.
Команда Сортировка позволяет отсортировать выделенный диапазон по
значениям одного, двух или трех полей (рис. 6.24). Принцип сортировки аналогичен сортировке в Microsoft Word. Сортировку можно проводить по возрастанию или убыванию значения соответствующего поля. В случае сортировки базы данных столбцы будут фигурировать под названиями полей, а в случае сортировки простого списка – под названиями столбцов. В группе “Идентифицировать поля по” два переключателя. Если активизировать переключатель “подписями (первая строка диапазона)” то в списках будут указаны поля базы данных, а если активизировать переключатель “обозначениями столбца листа”, то
в списки будут выведены заголовки столбцов таблицы. Кнопка “Параметры”
позволяет указать дополнительные условия сортировки: учитывать ли регистр,
сортировать по строки диапазона или столбцы диапазона.
Команда Фильтр. Команда Фильтр содержит опции Автофильтр, Отобразить все и Расширенный фильтр.
При выборе опции АвВид
Количество Объем
Бумага
22500
45 тофильтр на каждом поле
Ватман
15600
31 появляется кнопка раскрываЦемент
13600
27 ющегося списка (Рис.6.25.).
Клей столярный
11000
22 Если щелкнуть
мышью по
Картон
12000
48 кнопке
раскрывающегося
Рис. 6.25. База данных, режим Автофильтра
списка, то открывается список
параметров (Рис.6.26). Выбор требуемого параметра осуществляется щелчком
мыши. Параметр Условие выводит на экран диалоговое окно Пользовательский автофильтр, которое позволяет объединить два параметра по логическому условию И или ИЛИ (Рис.6.27.). В левых раскрывающихся списках выбираются логические условия для выбора числовой или текстовой информации,
в правых раскрывающихся списках выбираются из
(Все)
списка или вводятся значения параметров для отбора.
(Первые десять)
При указании значений параметров допускается исполь(Условие)
зование маски: вопросительный знак или звездочка. Во15
просительный знак – заменяет один символ в текущей
позиции. Звездочка заменяет все слово или его часть.
20
После применения фильтра все записи, не удовлетворя34
ющие заданным критериям, убираются с экрана. Для
...
отображения всех записей необходимо применить пара(Пустые)
метр Все.
(Не пустые)
Расширенный фильтр предоставляет пользоватеРис. 6.26.
лю дополнительные возможности по выбору критериев и
Открытый список
формированию результатов: список можно фильтровать
54
на месте или скопировать результат в указанный диапазон; условия для выбора
могут быть заданы в отдельном диапазоне рабочего листа; можно использовать
при выборе только уникальные записи.
Блок критериев для расширенного фильтра содержит условия для поиска
и выборки данных. Он может располагаться в любом месте электронной таблицы. Блок критериев состоит из двух или более строк. В первой строке задаются имена полей, а в последующих строках – значения критериев поиска. Критерием может быть текстовая или числовая константа, логическая функция или
логическое выражение. Если критерий содержит несколько строк, то считается, что эти строки связаны функцией ИЛИ. Если строка критерия содержит несколько полей, то считается, что эти поля связаны функцией И. Примеры блоков критериев для расширенного фильтра приведены на листинге 6.27.
В блоке критериев
E1:E4 (листинг 6.27) три
наименования объединены по схеме ИЛИ. То есть
при наличии на складе
указанных товаров все
они будут включены в
выходной список. В блоке критериев G1:I2 три
параметра объединены по
схеме И. Это значит, что
для выбора товара должРис. 6.27. Создание пользовательского фильтра
ны быть выполнены все
три условия: в базе данных будет отыскиваться телевизор, поступивший на склад первого января 2000
года по цене меньше 200000 рублей. В блоке критериев G4:I7 три разных критерия объединены по схеме ИЛИ, то есть будут отыскиваться телевизор, все товары, поступившие первого января 2000 года и все товары по цене меньше
200000 рулей.
Листинг 6.21. Примеры блоков критериев расширенного фильтра
E
F
G
H
1
Наименование
Наименование Дата_поступления
2
Телевизоры
Телевизор
01.01.2000
3
Холодильник
4
Пылесос
Наименование Дата_поступления
5
Телевизор
6
01.01.2000
7
I
Цена
<200000
Цена
<200000
В поле критерия для текстовых данных могут использоваться
шаблоны ?, *. Символ “?” заменяет один знак в указанной позиции.
Например, "ию?ь" совпадает
с
Рис. 6.28. Создание расширенного
фильтра
55
"июнь" и "июль". Символ * заменяет все слово или его часть. Например, "авто*" соответствует "автомобиль", "автокар" и т. д.
Блок критериев для расширенного фильтра рекомендуется задавать выше
базы данных (списка), отделяя его от базы данных одной строкой.
Для получения выборки с помощью расширенного фильтра необходимо:
- создать блок критериев;
- выделить базу данных (для выделения базы данных достаточно
установить курсор в любую ячейку этой базы данных);
- ввести команду Данные, Фильтр, Расширенный фильтр;
- указать в окне диалога Расширенный фильтр (рис.6.28) исходный
диапазон, диапазон условий;
- если предполагается получить выборку на месте, то следует нажать
клавишу ОК. Если предполагается поместить выборку в другое место, тот
следует активизировать флажок “Скопировать результат в другое место” и
указать в строке ввода “Поместить результаты в диапазон” начальную ячейку
выходного блока данных.
При обработке баз данных полезными являются функции обработки данных:
ДСРЗНАЧ() – среднее значение элементов базы данных, соответствующих заданному критерию;
БСЧЕТ() - количество записей в базе данных, удовлетворяющих заданному критерию;
ДМАКС() – максимальное значение записей, соответствующих критерию,
заданному в поле;
ДМИН() - минимальное значение записей, соответствующих критерию,
заданному в поле;
БДСУМ() – сумма значений записей, соответствующих критерию, заданному в поле и другие функции.
Все функции базы данных имеют одинаковый формат:
<Имя_функции>(база_данных, поле, критерий)
С помощью аргумента база данных в функцию передается диапазон ячеек, подлежащих обработке. Можно ссылаться на имя Базы данных.
Аргумент поле идентифицирует поле базы данных, с которым предполагается проводить вычисления. Для обозначения поля можно использовать как
номер столбца в базе данных, так и имя поля базы данных.
Аргумент критерий соответствует ссылке на диапазон условий. Диапазон
условий задается также как и при формировании блока критериев для расширенного фильтра.
Например, для вычисления суммы количества бумаги, поступившей от
поставщиков (рис.6.26)следует ввести в ячейку формулу:
БДСУММ(A10:G31;D10;C4:C5)
или
БДСУММ(ПокупныеИзделия;"Количество";C4:C5)
56
Здесь ПокупныеИзделия – имя базы данных, “Количество” – имя поля,
С4:С5 – блок критериев.
6.9.3. Анализ данных
Для анализа данных можно использовать команды Итоги и Сводные таблицы меню Данные.
Итоги
Команда Итоги позволяет получать сводные данные по числовым параметрам: сумму, минимум, максимум, среднее значение и другие статистические
данные. Предварительно необходимо определить по какому параметру требуется группировать итоги и отсортировать данные по
этому параметру. В примере на рис. 6.29,
Листинг 6.24 в качестве такого параметра
выбран вид продукции. Затем необходимо
выделить базу данных и ввести команду
Данные, Итоги. На экране появится окно
диалога Промежуточные итоги (рис. 6.29).
Выберем в списке “При каждом изменении
в:” параметр Вид, в списке “Операция” выберем вид операции Сумма. В списке “Добавить итоги по:” установим флажки для параметров Стоимость и Количество. Установим
флажки “Заменить текущие итоги” и “Итоги
Рис. 6.29. Окно диалога
под данными”.
Промежуточные Итоги
Если флажок “Итоги под данными” не
Листинг 6.24. База данных после выполнения команды Итоги
57
установлен, то итоговые данные выводятся срзу же после шапки таблицы, в
ином случае итоговые данные будут размещены в конце таблицы.
Флажок “Конец страницы между группами” позволяет разбить данные по
видам и напечатать их на отдельных листах. При малом объеме данных это
делать не целесообразно.
Кнопка Убрать все удаляет все итоги и переводит базу данных в
исходное состояние
После установки всех параметров щелкните по кнопке ОК база данных
преобразуется к виду, представленному на листинге 6.22. Под каждым видом
продукции помещены промежуточные итоги, а внизу таблицы Общие итоги.
Слева от таблицы появиляются кнопки для управления уровнем просмотра.
При щелче по кнопке 2 на экране остаются только промежуточные и общие
итоги, при щелчке по кнопке 1 – только общие итоги.
Сводные таблицы
Команда Сводные таблицы позволяет формировать новые таблицы на базе существующих таблиц в различных разрезах и проводить анализ полученных
результатов. Создание сводных таблиц осуществляется с помощью Мастера
сводных таблиц за четыре шага.
На первом шаге предлагается выбрать источник данных и вид отчета. В
качестве источника данных может быть база данных Excel или внешняя база
данных, например, база данных Microsoft Access, Visual FoxPro, dBase-Word.
Рис. 6.30. Мастер сводных таблиц, шаг 3
На втором шаге предлагается указать диапазон, содержащий исходные
данные.
На третьем шаге можно указать место для сводной таблицы (на
текущем листе или на новой странице), создать макет сводной таблицы и
настроить некоторые параметры (рис. 6.30.). При выборе команды Макет
открывается одноименное окно диалога (рис. 6.31). На макете обозначены
четыре зоны: Страницы, Строка, Столбец, Данные. В эти зоны необходимо
поместить кнопки требуемыех полей базы данных, расположенных справа от
макета. Заполнение зон Страницы, Строка, Столбец, Данные осуществляется
претаскиванием кнопок базы данных мышью. Поле Страница выполняет роль
фильтра и позволяет выполнить группировку данных по некоторому полю базы
58
данных, например, по дате поступления, отправителю или виду. В зону Строки
помещают данные, которые должны быть помещены в строки сводной та
блицы. А в зону столбец помещают имена полей, которые должны размещаться
в столбцах базы данных. В зону Данные помещаюся как правило числовые
поля.
Рассмотрим для примера фрагмент базы данных, приведенный на
листинге 6.24. Поместим в зону Страница кнопку Дата, в зону Строка – кнопку
Вид, в зону Столбец – кнопку Откуда и в зону Данные – кнопку Количество
(рис. 6.31). При установке в зону Данные кнопки Количество по умолчанию
предлагается выполнить суммирование значений данных по соответствующему
полю и соответственно имя кнопки изменяется. Можно выбрать другой вид
операции. Для этого щелкните дважды мышкой по кнопке Сумма по полю
Количество. Для завершения операции щелкните по кнопке ОК – программа
возвращается в окно шага 3 (рис.6.31). Для завершения формирования сводной
таблицы щелкните по кнопке Готово. Результат приведен на Листинге 6.25. В
Рис. 6.31. Окно диалога создания макета сводной таблицы
Листинг 6.25. Сводная таблица
Дата
Сумма по полю
Количество
Вид
Бумага
Ватман
Калька
Картон
Клей
Общий итог
(Все)
|
Откуда |
Братск
Вологда Мурманск Тюмень Общий итог
22500
20800
73500
30000
146800
15600
10000
12000
7500
45100
7500
14500
6500
28500
25600
58500
53000
137100
11000
11000
74700
38300
158500
97000
368500
59
списке Все содержится список дат поступления товаров. Список Откуда
содержит список источников поступления. Эти списки снабжены флажками,
которые позволяют управлять выводом информации на экран. Например,
открыв список Откуда, можно снять флажки у Вологды, Мурманска, Тюмени.
Тогда на экране останутся данные только по Братску. В списке дата по
умолчанию флажки установлены у всех элементов списка. Можно установить
флажок только для одной, интересующей Вас даты, тогда на экране будет
выведен список товаров, поступивших в указанную дату.
6.9.4. Консолидация
Контрольные вопросы
Еще одной операцией с базами данных является консолидация.
Консолидация – означает совместную обработку данных двух и более
диапазонов, например, требуется сложить данные из столбцов двух диапазонов.
При этом диапазоны могут находиться в одной таблице, на одном и том же
листе или на нескольких листах рабочей книги и даже в разных книгах.
Консолидация может проводиться двумя способами:
1. Консолидация по расположению ячеек – в этом случае состав и
порядок расположения данных во всех диапазонах одинаков;
2. Консолидация по категориям – в этом случае консолидация проводится
на основании одинаковых
подписей строк и столбцов
диапазонов.
Введем
команду
Данные, Консолидация –
на экране появится окно
диалога
Консолидация
(рис.
6.32).
Список
“Функция”
позволяет
выбрать операцию над
консолидируемыми
данными.
При
консолидации доступны все
функции
статистических
итогов (сумма, минимум,
Рис. 6.32. Окно диалога Консолидация
максимум и. д.). Строка
ввода “Ссылка” позволяет
указать или выбрать диапазон консолидируемых данных. “Список диапазо
нов” хранит списки диапазонов консолидируе мых данных. Кнопка Добавить
позволяет добавлять данные в список диапазонов через строку “ссылка”.
Флажки в группе “Использовать в качестве имен” используются при
втором способе консолидации. При установке флажка “Создавать связи с
исходными данными” в случае изменения исходных данных одновременно
60
будут изменяться и результат. Связи нельзя использовать, если исходная область и область назначения находятся на одном листе. После установки связей
нельзя добавлять новые исходные области и изменять исходные области, уже
входящие в консолидацию.
Кнопка Обзор служит для выбора данных в других книгах
Пример 6.9. Пусть требуется найти среднее значение для каждой строки
данных в столбцах А и В. Результаты поместить в столбец С.
Алгоритм работы:
- выделите диапазон ячеек, равный высоте столбца А, без учета
заголовков;
- введите команду Данные, Консолидация;
Листинг 6. 26
- активизируйте строку ввода “Ссылка”,
А
В
С
1
2
1,5
выделите первый диапазон в столбце А и
2
3
2,5
щелкните по кнопке Добавить;
3
4
3,5
- активизируйте строку ввода “Ссылка”,
4
5
4,5
выделите второй диапазон в столбце В и
5
6
5,5
щелкните по кнопке Добавить;
6
7
6,5
7
8
7,5
- выберите функцию “Среднее” в списке
8
9
8,5
Функция;
- щелкните по кнопке ОК.
Состояние окна диалога Консолидация после ввода данных и выбора
функции приведено на рис. 6.32, а результат – на листинге 6.26.
61

