9.1 анализ расписания проекта
advertisement
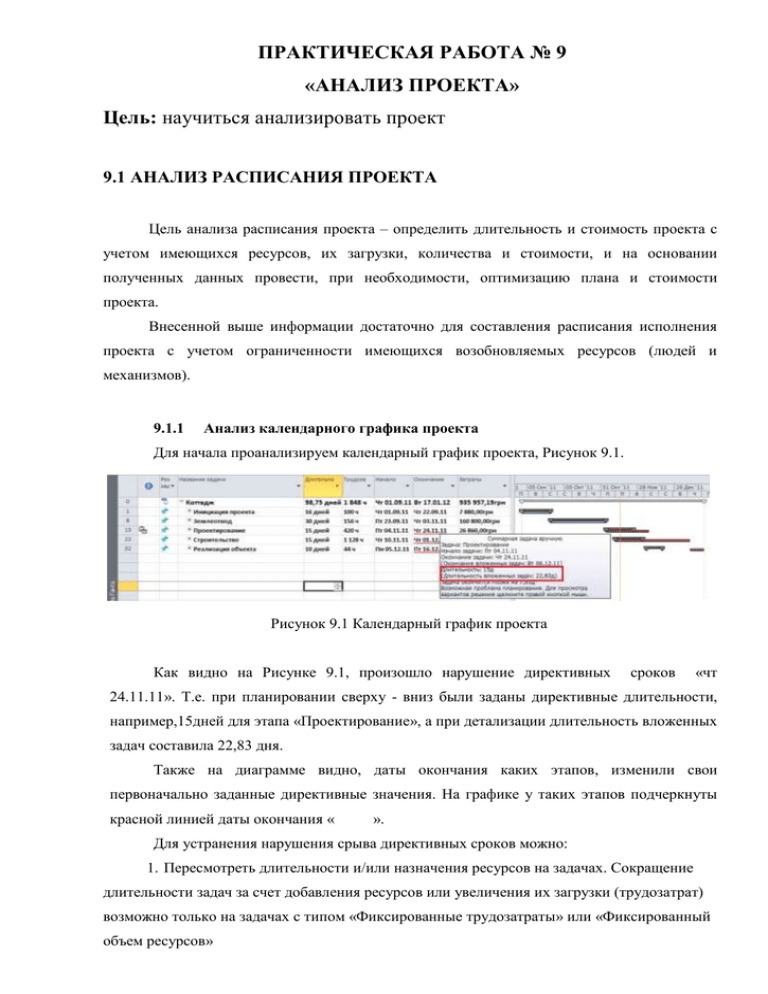
ПРАКТИЧЕСКАЯ РАБОТА № 9 «АНАЛИЗ ПРОЕКТА» Цель: научиться анализировать проект 9.1 АНАЛИЗ РАСПИСАНИЯ ПРОЕКТА Цель анализа расписания проекта – определить длительность и стоимость проекта с учетом имеющихся ресурсов, их загрузки, количества и стоимости, и на основании полученных данных провести, при необходимости, оптимизацию плана и стоимости проекта. Внесенной выше информации достаточно для составления расписания исполнения проекта с учетом ограниченности имеющихся возобновляемых ресурсов (людей и механизмов). 9.1.1 Анализ календарного графика проекта Для начала проанализируем календарный график проекта, Рисунок 9.1. Рисунок 9.1 Календарный график проекта Как видно на Рисунке 9.1, произошло нарушение директивных сроков «чт 24.11.11». Т.е. при планировании сверху - вниз были заданы директивные длительности, например,15дней для этапа «Проектирование», а при детализации длительность вложенных задач составила 22,83 дня. Также на диаграмме видно, даты окончания каких этапов, изменили свои первоначально заданные директивные значения. На графике у таких этапов подчеркнуты красной линией даты окончания « ». Для устранения нарушения срыва директивных сроков можно: 1. Пересмотреть длительности и/или назначения ресурсов на задачах. Сокращение длительности задач за счет добавления ресурсов или увеличения их загрузки (трудозатрат) возможно только на задачах с типом «Фиксированные трудозатраты» или «Фиксированный объем ресурсов» 2. Пересмотреть характеристики суммарных задача/ этапов. Для того чтобы пересмотреть характеристики суммарных задача/этапов нужно щелкнуть правой кнопкой мыши на суммарной задаче, и в меню выбрать «Исправить в инспекторе задач», Рисунок 9.2. Рисунок 9.2 Выбор варианта исправления срыва директивных сроков После того, как был выбран вариант «Исправить в инспекторе задач», в правой части диаграммы Ганта появится окно«Инспектор задач», Рисунок 9.3, в котором будет представлено два варианта восстановления характеристик задачи: 1.Продлить дату окончания задачи. Т.е.сделать дату окончания суммарной задачи равной дате окончания последней вложенной задачи; 2. Перейти в режим автоматического планирования, когда начало и окончания рассчитаются в зависимости от длительности вложенных задач, из связей и ограничений. При выборе данного варианта система не будет запоминать директивные заданные показатели и будет рассчитывать данные по суммарным задачам в автоматическим режиме. Рисунок 9.3 Вид инспектора задач при работе с задачами Разница в выборе того или иного варианта приведена на Рисунке 9.4. Рисунок 9.4 Измененные суммарные задачи В случае, если вам необходимо быстро во всех этапах обновить их длительности/окончания в зависимости от вложенных задач, вы можете выделить необходимые суммарные задачи, перевести сначала в автоматический режим планирования, а потом в ручной, Рисунок 9.5. Рисунок 9.5 Обновление суммарных задач под сроки вложенных задач Такие действия нужно провести не только суммарными задачами первого уровня, в нашем случае, этапами, а также с подэтапами. Для того чтобы быстро отобразить, например, подэатапы второго уровня, нужно на закладке «Вид» в области «Данные» выбрать «Структура – Уровень 2», Рисунок 9.6. Рисунок 9.6 Сборка структуры проекта до второго уровня 9.2 КРИТИЧЕСКИЙ ПУТЬ 9.2.1 Критический путь задач Microsoft Project 2010 определяет критический путь, как совокупность задач, влияющих на длительность проекта. Все задачи, лежащие на критическом пути, не имеют резерва по времени и любое изменение в датах, начала, окончания, а также длительности отобразится на длительность всего проекта. Задержка начала выполнения критических работ приводит к задержке выполнения всего проекта, если только не будет принято никаких дополнительных мер (к таким мерам обычно относятся назначение дополнительных ресурсов, изменение календарей работы ресурсов в сторону увеличения продолжительности рабочего дня в отдельные периоды времени и т.д.). Microsoft Project Pro 2010 определяет некритический путь, как совокупность 100% выполненных задач, и задач имеющих резервы по времени, Рисунок 9.7. Рисунок 9.7 Критический путь в проекте Для того чтобы показать на диаграмме Ганта критический путь задач, нужно: 1.Перейти на закладку «Вид» и в области «Данные» выбрать «Структура– Все подзадачи»; 2.На закладке «Вид» в области «Данные» выбрать «Таблицы Календарный план»; 3.Перейти на закладку «Формат» и в области «Стили отрезков» поставить галочки «Критические задачи» и «Временной резерв». Рисунок 9.8 Резервы в проекте Рисунок 9.8 показывает критические задачи выделенные красным цветом, не критические задачи, выделенные синим цветом. У не критических задач имеется общий и/или свободный временной резерв. Общий временной резерв–интервал времени, на который задача может быть отложена без задержки даты окончания проекта. Свободный временной резерв-интервал времени, на который задача может быть отложена без задержки последующих задач. Рисунок 9.9 Изменение свойств критического пути Вы, как менеджер проекта, должны в первую очередь уделять внимание критическому пути. Если вы управляете рисковым проектом, вы можете изменить характеристики критического пути. Например, считать критическими те задачи, резерв времени которых равен, например двум дням. Для этого нужно перейти в меню «Файл – Параметры – Дополнительно – Считать критическими задачи, имеющие резерв не более…», Рисунок 9.9. 9.2.2 Ресурсный критический путь В составленном расписании можно определить ресурсный критический путь, т.е.определить те ресурсы, которые заняты на задачах критического пути или необходимы для выполнения задач. Другими словами можно определить те ресурсы, работе и доступности которых, нужно уделять повышенное внимание. Для того чтобы узнать какие ресурсы лежат на критическом пути нужно: 1.Перейти в представление «Лист ресурсов»; 2.На закладке «Вид» в области «Комбинированный режим» поставить галочку «Детали» и выбрать, например, «Подробная диаграмма Ганта», Рисунок 9.10. Рисунок 9.10 Критический путь ресурсов (трудовых, материалов или затрат) Теперь при выборе того или иного ресурса (трудового, материального или затратного) в нижней части будет отображаться на диаграмме Ганта список задач, на которых назначен выбранный ресурс. И в случае, если задача критическая, она будет выделена красным цветом, если некритическая, то справа от задачи будет выведена информация о ее резерве по времени, Рисунок 9.10. Если нужно быстро на диаграмме Ганта увидеть только критические задачи, то можно воспользоваться фильтром «Критические задачи», Рисунок 9.11. Рисунок 9.11 Применение фильтра «Критические задачи» Для этого, нужно на закладке «Вид» в области «Данные» выбрать «Фильтр – Критические задачи». 9.3 АНАЛИЗ СТОИМОСТИ 9.3.1 Анализ стоимости в разрезе календарного плана Для анализа стоимости проекта и задач, воспользуемся «Диаграмма Ганта» и таблицей «Затраты», Рисунок 9.12. представлением Рисунок 9.12 Выбор представления и таблицы для анализа стоимости проекта При выборе таблицы «Затраты» пользователю будет доступны семь колонок для анализа затрат: 1.В колонку «Фиксированные затраты» заносится суммы расходов или доходов (со знаком «минус», несвязанные с ресурсами. Т.е. если вам например нужно смоделировать доходы в проекте, то в данную колонку вы заносите напротив нужной задачи отрицательные фиксированные затраты. 2. В колонке «Начисление фиксированных затрат» выбирается метод начисления фиксированных затрат. Если выбран вариант «Пропорциональное», то деньги будут равномерно распределены по всей длительности задачи, если выбран вариант «В начале» или «По окончанию», то фиксированные затраты будут списаны в момент начала или, соответственно, окончания задачи, на которую они назначены. 3.Колонка «Общие затраты» представляет из себя отображение суммы фактических и оставшихся затрат, которая также равна сумме колонок «Фиксированные затраты»и «Затраты»; 4.Вколонке «Базовые» отображается сумму затрат уже утвержденного проекта. Значение в данной колонке является фундаментом для последующего анализа отклонений затрат в проекте. Утверждение проекта происходит заданием его базового плана. 5.В колонке «Отклонение» отображается значение разницы затрат между колонками «Затраты» и «Базовые затраты»; 6.В колонке «Фактические» отображается сумма потраченных (освоенных) затрат на исполнение проекта. Так как на текущий момент, проект не исполняется, т.е. факт не собирается, в колонке «Фактические» находятся одни нули. 7.В колонке «Оставшиеся» отображается сумма затрат, которые нужны понести на исполнение проекта. Так как на текущий момент, проект не исполняется, т.е. факт не собирается, оставшиеся затраты равны общим затратам, Рисунок 9.13. Рисунок 9.13 Представление для анализа стоимости проекта 9.4 АНАЛИЗ СТОИМОСТИ ПРОЕКТА В РАЗРЕЗЕ СТОИМОСТИ РЕСУРСОВ 9.4.1 Общий анализ стоимости ресурсов на задачах Для того чтобы проанализировать из чего состоит стоимость той или иной задачи, нужно перейти в представление «Использование задач» и выбрать таблицу «Затраты», Рисунок 9.14. Рисунок 9.14 Представление для анализа стоимости проекта в разрезе стоимости ресурсов Для того чтобы увидеть наиболее дорогие ресурсы можно переключиться в представление «Использование ресурсов», выбрать таблицу «Затраты» и применить фильтр по затратам, например, отфильтровать ресурсы, стоимость которых в проекте больше 20 тыс., Рисунок 9.15. Рисунок 9.15 Выбор самых дорогих ресурсов 9.4.2 Группировка по стоимости ресурсов Если необходимо сформировать группы отдельно дорогих и дешевых ресурсов, можно воспользоваться группировкой. Для этого, нужно переключиться в представление «Использование ресурсов» и в области «Данные» выбрать «Нет группы–Новая группировка». В появившемся окне «Определение группы в проекте …»,следует: 1.Ввести имя группы; 2.Выбрать имя поля группировки. В нашем случае «Затраты». 3.Нажать кнопку«Определить интервалы группировки»; 4.В окне «Определение интервала группировки» выбрать «Группировать по интервалу»; 5.Задать интервал группировки. В нашем случае от нуля до 5 тыс. грн. 6.По желанию можно выбрать шрифт, цвет фона ячеек и узор, Рисунок 9.16. Рисунок 9.16 Настройка группировки по стоимости ресурсов Результат созданной группировки приведен на Рисунке 9.17 . Рисунок 9.17 Применённая группировка по стоимости ресурсов 9.4.3 Диаграммы стоимости ресурсов В случае, если вам необходимо проанализировать стоимость во времени того или иного ресурса, вы можете построить, например, диаграмму стоимости ресурса. Для этого следует перейти в представление «Вид» и в области «Комбинированный режим» поставить галочку «Детали» и выбрать «График ресурсов». После этого в нижней части, на графике щелкнуть правой кнопкой мыши и выбрать «Затраты», Рисунок 9.18. Рисунок 9.18 Диаграмма стоимости ресурса 9.4.4 Анализ бюджета проекта После того, как назначены все ресурсы и в проекте рассчитаны стоимости и трудозатраты, можно сравнить полученные значения с выделенным бюджетом. Для этого нужно переключиться в представлении «Использование задач», вывести колонки, например «Бюджетные трудозатраты» и «Трудозатраты» и сравнить полученные значения, Рисунок 9.19. Рисунок 9.19 Сравнение бюджета проекта с полученными значениями 9.5 АНАЛИЗ СТОИМОСТИ ПРОЕКТА В РАЗРЕЗЕ СТАТЕЙ ЗАТРАТ 9.5.1 Анализ общей стоимости проекта в разрезе статей затрат При планировании проекта было создано текстовое поле «Текст1 «Статья затрат». Теперь можно проанализировать стоимость проекта в разрезе статей затрат. Для этого нужно: 1.Переключиться в представление «Лист ресурсов»; 2.Перейти на закладку «Вид», в области «Представления ресурсов» выбрать «Другие представления – Сохранить представление»; 3.В окне «Сохранение представления» ввести название нового представления, например «Бюджет по статьям затрат»; 4.Скрыть с помощью клавиши «Delete» все имеющиеся столбцы за исключением столбца «Название ресурса», и вывести столбцы: a. «Базовые затраты»; b. «Затраты»; c. «Фактические затраты»; d. «Оставшиеся затраты». 5.На закладке «Вид» в области «Данные» выбрать «Нет группы – Новая группировка»; 6.Ввести имя новой группировки, например, «По статьям бюджета»; 7.Выбрать группировку по полю «Текст1 «Статья затрат» и нажать «Ок», Рисунок 9.20. Рисунок 9.20 Представление«Бюджет по статьям затрат» 9.5.2 Анализ распределенной во времени стоимости проекта Для того чтобы проанализировать стоимость проекта, например по месяцам, нужно создать новое представление. Для этого, нужно: 1.Перейти в представление «Использование ресурсов»; 2.Перейти на закладку «Вид», в области «Представления ресурсов» выбрать «Другие представления– Сохранить представление»; 3.В окне «Сохранение представления» ввести название нового представления, например «Распределенная стоимость по статьям»; 4.Скрыть с помощью клавиши «Delete» все имеющиеся столбцы за исключением столбца «Название ресурса» и вывести столбец «Затраты»; 5.На закладке «Вид» в области «Данные» выбрать «Нет группы – По статьям бюджета»; 6.Выделить колонку «Название ресурсов» и на закладке «Вид» в области «Данные» выбрать «Структура – Скрыть подзадачи»; 7.В правой части распределенной таблицы щелкнуть правой кнопкой мыши и выбрать «Стили подробных данных»; 8.Перенести из раздела «Доступные поля» в раздел «Показывать эти поля» поле «Затраты», Рисунок 9.21, и нажать «ОК»; Рисунок 9.21 Настройка повременного представления 9.В верхней части распределенной таблицы щелкнуть правой кнопкой мыши и выбрать «Шкала времени»; 10.В «Параметрах шкалы времени» выбрать «Отображать два уровня»; 11.В среднем уровне выбрать единицы «Кварталы» с интервалом«1»; 12.В нижнем уровне выбрать единицы «Месяцы» с интервалом «1» и нажать «ОК», Рисунок 9.22 Рисунок 9.22 Распределенная по месяцам стоимость проекта в разрезе статей затрат 9.6 АНАЛИЗ ЗАГРУЗКИ И ИСПОЛЬЗОВАНИЯ РЕСУРСОВ 9.6.1 Анализ загруженности ресурсов Загруженность ресурсов можно оценить непосредственно или в диаграмме Ганта или в представлении «Лист ресурсов». Так в представлении «Лист ресурсов», перегруженные ресурсы будут выделены красным шрифтом с полужирным начертанием. А в колонке «Индикаторы», напротив данного ресурса будет индикатор , Рисунок 9.23. Рисунок 9.23 Показатель перегруженности ресурса в «Листе ресурсов» В представлении «Диаграмма Ганта» напротив задач, где есть перегруженные ресурсы будет индикатор с красным человечком, Рисунок 9.24. Рисунок 9.24 Показатель перегруженности ресурса на «Диаграмме Ганта» Для того чтобы проанализировать причины перегрузки, необходимо щелкнуть правой кнопкой мыши на задаче с перегруженным ресурсом и выбрать «Исправить в инспекторе задач». Если в инспекторе задач надпись «Ресурсы, работающие с превышением максимальной емкости», Рисунок 9.25, то это значит, что на задачу назначено больше ресурсов, чем есть их по штату (Максимальное количество). Рисунок 9.25 Показатель перегруженности ресурса по причине превышения максимальной емкости Анализ загруженности того или иного ресурса лучше всего проводить в представлении «Использование ресурсов». Для анализа необходимы поле «Трудозатраты», показывают сколько часов в единицу времени занят ресурс, поле «Превышение доступности», в котором можно увидеть на сколько часов в единицу времени перегружен ресурс и поле «Оставшаяся доступность», в котором отражается информация о недогруженности ресурса на единицу времени, Рисунок 9.26. Рисунок 9.26 Анализ загруженности представлении «Использование ресурсов» Также полезным может оказаться график загрузки ресурса или график пиковой загрузки ресурса, Рисунок 9.26. 9.7 ВЫРАВНИВАНИЕ ЗАГРУЗКИ РЕСУРСОВ 9.7.1 Введение в автоматические выравнивание Выравнивание проекта можно производить по ресурсам (трудовыми машинам/механизмам) в автоматическом режиме или ручном. Что такое автоматическое выравнивание? На Рисунке 9.27 приведен мини-проект с расчетом без выравнивания ресурсов. Т.е. есть ресурс Чебурашка, который занят на двух работах с 60% загрузкой (% выделения). Без учета выравнивания ресурсов, эти работы могут выполняться параллельно. Но суммарная загрузка ресурса составляет 120%. Рисунок 9.27 Пример расчета проекта без выравнивания ресурсов Если же мы проведем выравнивание по нашему ресурсу, то работы, на которых занят ресурс Чебурашка, сдвинулись во времени и теперь выполняются последовательно. Загрузка ресурса в любой момент времени не превышает 60%, Рисунок 9.28. Рисунок 9.28 Пример расчета проекта с выравниванием ресурсов Выравнивание производится следующими способами: 1.Если необходимо выровнять ресурсы по конкретным задачам, то нужно выделить необходимые задачи и нажать на пиктограмму «Выровнять выделенное» на закладке «Ресурс»; 2.Если необходимо выровнять конкретные ресурсы в проекте, то нужно нажать на пиктограмму «Выровнять ресурс», Рисунок 9.28, выбрать ресурс и нажать «ОК»; 3.Если необходимо выровнять все ресурсы на всех проектах, то нужно нажать на пиктограмму «Выровнять все» на закладке «Ресурс». Если необходимо очистить выравнивание и вернуть проект в исходное состояние с перегруженными ресурсами, нужно нажать на пиктограмму «Очистка выравнивания» на закладке «Ресурс». Очистка выравнивания может производиться как для всего проекта, так и для выбранных задач. 9.7.2 Настройка параметров автоматического выравнивания Для того чтобы произвести настройку параметров автоматического выравнивания, нужно перейти на закладку «Ресурс» и нажать на пиктограмму «Параметры выравнивания», Рисунок 9.29. Рисунок 9.29 Параметры выравнивания загрузки ресурсов Вычисления для выравнивания означают, будет ли выравнивание происходить сразу (Выполнять автоматически) при возникновении перегрузки ресурсов или выполнять вручную после нажатия кнопки «Выровнять все». В поисках превышения доступности выбираются временные рамки в пределах которого будет осуществлён поиск превышения доступности. Если необходимо выровнять проект в каком либо диапазоне, то следует выбрать переключатель «Выравнивание в диапазоне» и установить диапазон, в противном случае, выравнивание будет идти в самом проекте. Устранение превышения доступности: 1.Порядок выравнивания: a. Только по идентификаторам–приоритет отдается сначала первой задаче в графике, потом второй, третьей и т.д., т.е. сдвигаться в первую очередь будут последние задачи в проекте; b.Стандартный – программа при расчете анализирует взаимосвязи, ограничения, приоритеты задачи на основании их производит выравнивание; c. По приоритетам, стандартный–программа в первую очередь выравнивает задачи по приоритетам, потом проводит выравнивание стандартным способом. Приоритет задачи задается в свойствах задачи на закладке «Общие» или в колонке «Приоритет». 2. Выравнивание в пределах имеющегося резерва–если стоит данная галочка, то программа будет искать возможности выравнивания ресурсов в пределах дат начала и окончания проекта без сдвига даты окончания проекта. 3. При выравнивании допускается коррекция отдельных назначений для задачи– в случае, если на задаче занято несколько ресурсов, и только один перегружен, при данной установленной галочке, произойдет сдвиг непосредственной работы конкретного перегруженного ресурса. Если вам нужно ограничить данный параметр выравнивания от применения ко всем задачам, нужно вывести колонку «Выравнивание назначений» и напротив задачи выбрать «Нет». 4.При выравнивании допускается прерывание оставшихся трудозатрат–при установленном флажке, программа будет производить прерывание задач. Если же, например, с точки зрения технологии, прерывать задачи нельзя, нужно вывести колонку «Допускается прерывание при выравнивании» и напротив задачи выбрать «Нет». 5.Выравнивание загрузки предложенных ресурсов – при выбранной данной галочке, будет происходить загрузка, как выделенных ресурсов, так и предложенных. 6.Выравнивание задач, запланированных вручную – при данной выбранной галочке, программа будет сдвигать также ручные директивные задачи. Последствия выравнивания можно оценить в представлении «Диаграмма Ганта с выравниванием», Рисунок 9.30. Рисунок 9.30 Диаграмма Ганта с выравниванием 9.7.3 Выравнивание с помощью планировщика групп В Microsoft Project 2010 появился такой хороший инструмент как «Планировщик групп», который находится в представлении с таким же названием, Рисунок 9.31. Рисунок 9.31 Представление «Планировщик групп» Принцип работы следующий– вы выделяете напротив задачу левой кнопкой мыши и переносите ее на то время, которое вам нужно. Если же на задаче, занято несколько ресурсов, как например, на задаче «Наконец построили», то нужно щелкнуть правой кнопкой мыши на данной задаче и выбрать «Выберите все представления для этой задачи» и переносите задачу на то время, которое вам нужно по технологии работ, Рисунок 9.32. Рисунок 9.32 Перенос сроков исполнения задачи в представлении «Планировщик групп» Данные действия рекомендуется делать для задач с перегруженными ресурсами, время работы которых будет в ближайшем будущем. Нет смысла выравнивать загрузку ресурсов по тем задачам, время исполнения которых будет через пол года. Если вам нужно назначить ресурс на ту или иную задачу, на которой не занят никакой ресурс, вам нужно данную задачу, расположенную в части «Не назначенные задачи» перенести на нужный ресурс. В правой части «Не назначенных задач», на диаграмме Гантта, расположены как автоматические так и ручные задачи, время начала и окончания которых известно. В левой части расположены ручные задачи, время начала и окончания которых неизвестно. 9.8 АНАЛИЗПОТРЕБНОСТИ В МАТЕРИАЛАХ В проектах, где используются материалы, полезно знать, когда какие материалы используются, и сколько нужно потратить денег на их закупку. Для этого нужно сформировать отчет о потребности материалов в проекте. Выполним последовательно следующие шаги: 1.Перейдем в представление «Использование ресурсов»; 2.На закладке «Вид» в области «Представления ресурсов» выберем «Другие представления– Сохранить представление»; 3.Введем имя нового представления «Потребность материалов в проекте»; 4.По колонке «Группа» отфильтруем все материалы; 5.Выведем колонки «Единицы измерения материалов», «Трудозатраты» и «Затраты»; 6.Выведем строки «Трудозатраты» и «Затраты»; 7.Настроим шкалу времени, как нужно для отчетности. Результат построения отчета о потребности материалов в проекте изображен на Рисунке 9.33. Рисунок 9.33 Отчет о потребности материалов в проекте 9.9 АНАЛИЗ ПОТРЕБНОСТИ В РЕСУРСАХ В проектах, также полезно знать, когда какие ресурсы нужны, сколько они стоят и как они работают. Для этого нужно сформировать отчет о потребности в ресурсах. Выполним последовательно следующие шаги: 1.Перейдемв представление «Использование ресурсов»; 2.На закладке «Вид» в области «Представления ресурсов» выберем «Другие представления–Сохранить представление»; 3.Введемимянового представления «Отчет о потребности в ИТР»; 4.По колонке «Группа» отфильтруем всех, кто ходит в группу«ИТР»; 5.Выведем колонки «Стандартная ставка», «Трудозатраты» и «Затраты»; 6.Выведем строки «Трудозатраты» и «Затраты»; 7.Настроимшкалувремени, как нужно для отчетности. Результат построения отчета о потребности в ресурсах приведен на Рисунке 9.34. Рисунок 9.34 Отчет о потребности в ИТР 9.10АНАЛИЗ РИСКОВВПРОЕКТЕ 9.10.1 Управление рисками по стандартам PMI Риск проекта– это не определенное событие или условие, которое в случае наступления может повлиять на показатели проекта. Исследования показали, что вероятность успешной реализации проекта, параметры которого определены на базе того, как бывает обычно, колеблется в диапазоне 20-38%, поэтому учет рисков и неопределенностей имеет огромное значение на всех стадиях управления проектом. Рассмотрим теорию управления рисками, Рисунок 9.35. Рисунок 9.35 Управление рисками согласно PMBoK, 2008 По теории нужно выполнять следующие действия: 1. Спланировать, как в компании будет вестись планирование и управление рисками. 2. Определение рисков и разработка реестра рисков. Необходимо провести анализ проекта с целью идентификации причин рисков. 3. Провести количественный (определить вероятности и размеры угроз) и качественный (построить дерево целей) анализы. 4. Разработать план реагирования на риски. 5. Исполнение плана с отслеживанием рисков. Необходимо планирование антирисковых мероприятий и поисковых рисков. Теоретические советы, как видим, достаточно общие, но из них следует важные выводы: • план может и должен подвергаться изменениям и в результате поиска и устранения рисков; • реальные сроки окончания проекта и реальная стоимость проекта будет выше запланированной. 9.10.2 Оценка значимости рисков Проект обычно подвержен очень большому количеству рисков, запланировать мероприятия по борьбе со всеми практически невозможно. Что же делать? Следует обратиться к статистике. Нужно посчитать, какие виды рисков вызывают наибольшее количество проблем. На Рисунке 9.36 приведен график дефектов продукции в зависимости от видов дефектов. Рисунок 9.36 График дефектов продукции в зависимости от видов дефектов Видно, что работает правило 80/20. Примерно 20% рисков создают 80% угрозы. Именно на них следует обращать основные усилия. В технологичных проектах обычно риски предотвращаются обучением, контролем иподдержанием качества (тестированием). 9.10.3 Методы вычисления реальных сроков задач Риск проекта– это неопределенное событие или условие, которое в случае наступления может повлиять на показатели проекта. Исследования показали, что вероятность успешной реализации проекта, параметры которого определены на базе того, как бывает обычно, колеблется в диапазоне 20-38%, поэтому учет рисков и неопределенностей имеет огромное значение на всех стадиях управления проектом. Для моделирования рисков в проекте необходимо разработка трех версий реализации проекта: • оптимистическую, базирующуюся на оптимистических оценках параметров проекта и включающую наиболее вероятные события риска (вероятность наступления которых выше 90%); • наиболее вероятную, включающую просто вероятные события риска (вероятность наступления которых выше 50%) и обычные оценки параметров проекта; • пессимистическую, включающую отобранные при качественном анализе значимые события риска (вероятность наступления которых ниже 50%) и пессимистические оценки параметров проекта. Так как это часто бывает оценки сотрудников недостоверны, и узнать полный состав работ невозможно. Выходом является использование статистических методов прогнозирования. Рассмотрим типовые приемы: 1. В Microsoft Project просто добавляют 30% к общей длительности плановых задач (Buffer time в30%).Этот резерв расходуется на покрытие рисков. 2. Метод Load Factor (или насколько умножить слова ответственного за определение сроков), рекомендуемый группой XP. Статистический анализ проектов в малых группах разработки показал, что можно достаточно точно узнать реальный срок задачи, просто умножив слова исполнителям на некий коэффициент. Вот ориентировочные значения коэффициента: умножить на 2 – оптимистичная оценка; умножить на пи- нормальный проект; умножить на 4-5- применение нестандартных технологий. 3. Схема PERT вычисления реального срока. Часто бывает, что разные оценки дают разные сроки; в этом случае можно применить метод расчет реального срока по следующей формуле: Реальный_Срок=(Оптимистичный_Срок+4*Ожидаемый_Срок+Песси мистичный_Срок)/6. Коэффициенты в данной формуле (4 и6) получены путем анализа статистики большого количества проектов. Следует отметить, что схема PERTэффективна только в том случае, если действительно имеются различные оценки. Если менеджер хочет через PERT просто убедить себя, что его решение единственно правильно, то подгонка статистики не даст ничего, кроме положительного ответа Метод PERT никогда не рассматривался как профессиональный метод анализа воздействия рисков. Этот метод хорош только для очень грубой прикидки возможного влияния рисков. Для чистовых расчетов во всем мире пользуются Монте-Карло. ВPMBOK 4й редакции PMI указал, что PERT обычно дает серьезные ошибки по проекту в целом, а так же часто занижает сроки. Кроме указанных теоретических ограничений PERT также имеет ограничения по реализации в Microsoft Project. Метод не умеет оптимизировать бюджеты, а также в документации Microsoft Project указано на ограничения по результатам для суммарного уровня: « Анализ по методу PERT, выполняемый приложением Microsoft Project, фокусируется на уровне задачи. Данные суммарного уровня и общие данные о проекте недостоверны для анализа с помощью приложения Microsoft Project». Итог по основным недостаткам PERT: 1. Низкая точность расчетов PERT 2. Недостоверность результата при смене весовых коэффициентов 3. Типично занижение сроков PERT, т.к.PERT отточен для вероятности всего 50% для выполнения проекта. Такой уровень риска обычно неприемлем. 4. PERT в MS Project не умеет оптимизировать бюджеты, только сроки 5. Реализация метода PERT в MS Project ограниченная, корректные результаты только на уровне задач в Microsoft Project 2010 метод расчета PERT не используется. 6. Методика Монте Карло. Системы моделирования рисков на базе Монте Карло более точны чем PERT (точность выше примерно на 10%), плюс такие средства позволяют задавать уровень риска в проекте. Примером такого средства для Microsoft Project является Turbo Risk Manager, который мы рассмотрим ниже. 9.10.4 Расчет трех версий проекта методом Монте-Карло Для расчета трех версий проекта воспользуемся программой Turbo EPM Light (http://microsoft project.ru/turbo/TP2010.zip). После ее установки, создадим новое представление «Риски–расписание» на основе диаграммы Ганта. Рисунок 9.37 Создание нового представления «Риски– расписание» Первоначально выведем шесть колонок «Длительность 1-6» и колонку «Длительность». Все остальные колонки скроем. Колонку: «Длительность1» переименовываем в «Оптимистическая длительность»; «Длительность2» переименовываем в «Ожидаемая длительность»; «Длительность3» переименовываем в «Пессимистическая длительность»; «Длительность4» переименовываем в «Длительность с учетом эффекта суммарных задач»; «Длительность5» переименовываем в «Стандартное отклонение длительности»; «Длительность6» переименовываем в «Длительность до расчетов». Для переименования колонок нужно выделить шапку колонки и нажать на ней правой кнопкой мыши, в меню выбрать «Настраиваемые поля», выбрать поле и нажать «Переименовать». Далее, по формуле, приравниваем колонку «Длительность 6» колонке «Длительность». Для расчета суммарных строк задач и групп выбираем «Использовать формулу», Рисунок 9.38. Рисунок 9.38 Настройка колонок типа «Длительность» На закладке «Turbo Project» нажимаем на пиктограмме «Управление рисками. Метод Монте-Карло» и настраиваем Turbo Risk Manager, Рисунок 9.39, и нажимаем «Запуск». Рисунок 9.39 Настройки Turbo Risk Manager Графики бюджета проекта зависят от приемлемого уровня риска. Только в методе PERT нет зависимости результатов от того насколько мы готовы рисковать. Сокращение графика и бюджета обычно увеличивает риски. Если мы не хотим сильно рисковать, тонам нужно больше времени и денег для реализации проекта. Метод Монте-Карло позволяет рассчитать график и бюджет для желаемого уровня риска. Turbo Risk Manager позволяет задать следующие уровни риска для расчета в процентах вероятности проекта уложиться в плановые показатели: 50% - очень высокий риск (уровень риска аналогичен PERT) 75% - умеренный риск (рекомендуется как типовой баланс сроки/деньги/риск) 85% - низкий риск 90% - очень низкий риск После выбора уровня риска, еще до расчета, вы можете увидеть, какой уровень дополнительных резервов вам потребуется. Значение выводится в поле «Стандартное отклонение длительности «Длительность5». Результат расчетов изображена на Рисунок 9.40. Рисунок 9.40 Рассчитанные длительности проекта методом Монте-Карло 9.11 АНАЛИЗ ПРИБЫЛИ В проекте мы предусмотрели материальный ресурс с отрицательной стандартной ставкой «-8» «Доход от реализации» для планирования прибыли проекта. Для моделирования прибыли проекта мы назначаем ресурс «Доход от реализации» на задачу «Оплата по договору» этапа «Реализация объекта» в размере 150 тыс.единиц (USD), Рисунок 9.41. Рисунок 9.41 Планирование прибыли Как видно на Рисунке 9.41, затраты в окне «Назначение ресурсов» перессчитались по курсу заданному для данного материального ресурса. Отрицательное значение в колонке «Общие затраты» для суммарной задачи проекта говорят о том, что проект дает прибыль.